Layout Inspector cho phép bạn kiểm tra bố cục Compose bên trong một ứng dụng đang chạy trong trình mô phỏng hoặc thiết bị thực. Bạn có thể dùng Layout Inspector để kiểm tra tần suất kết hợp lại hoặc bỏ qua thành phần kết hợp, từ đó xác định vấn đề của ứng dụng. Ví dụ: một số lỗi lập trình có thể khiến giao diện người dùng kết hợp lại quá mức, dẫn đến hiệu suất kém. Một số lỗi lập trình có thể ngăn giao diện người dùng kết hợp lại, từ đó khiến các thay đổi của giao diện người dùng không xuất hiện được trên màn hình. Nếu bạn mới sử dụng Layout Inspector, hãy xem hướng dẫn về cách chạy công cụ này.
Tính số lần kết hợp lại
Khi gỡ lỗi bố cục Compose, bạn cần phải biết thời điểm thành phần kết hợp được kết hợp lại để nhận định liệu giao diện người dùng có được triển khai đúng cách hay không. Ví dụ: nếu quá trình kết hợp lại xảy ra quá nhiều lần, có thể ứng dụng của bạn làm nhiều việc hơn mức cần thiết. Mặt khác, những thành phần không kết hợp lại như bạn dự kiến có thể là nguyên nhân dẫn đến các hành vi không mong muốn.
Layout Inspector cho bạn biết thời điểm các thành phần kết hợp riêng biệt trong hệ phân cấp bố cục kết hợp lại hoặc bỏ qua khi bạn tương tác với ứng dụng. Trong Android Studio, các thành phần kết hợp lại được làm nổi bật để giúp bạn xác định vị trí kết hợp lại trong giao diện người dùng.
Hình 1. Các lần kết hợp lại được làm nổi bật trong Layout Inspector.
Phần được làm nổi bật hiển thị lớp phủ chuyển màu của thành phần kết hợp trong phần hình ảnh của Layout Inspector, và dần biến mất để bạn có thể biết được vị trí có thể tìm thấy thành phần kết hợp có số lần kết hợp lại nhiều nhất trong giao diện người dùng. Nếu một thành phần kết hợp đang kết hợp lại với tỷ lệ cao hơn thành phần kết hợp khác, thì thành phần kết hợp đầu tiên sẽ nhận được màu lớp phủ chuyển màu đậm hơn. Nếu nhấp đúp vào một thành phần kết hợp trong Layout Inspector, bạn sẽ được chuyển đến mã tương ứng để phân tích.
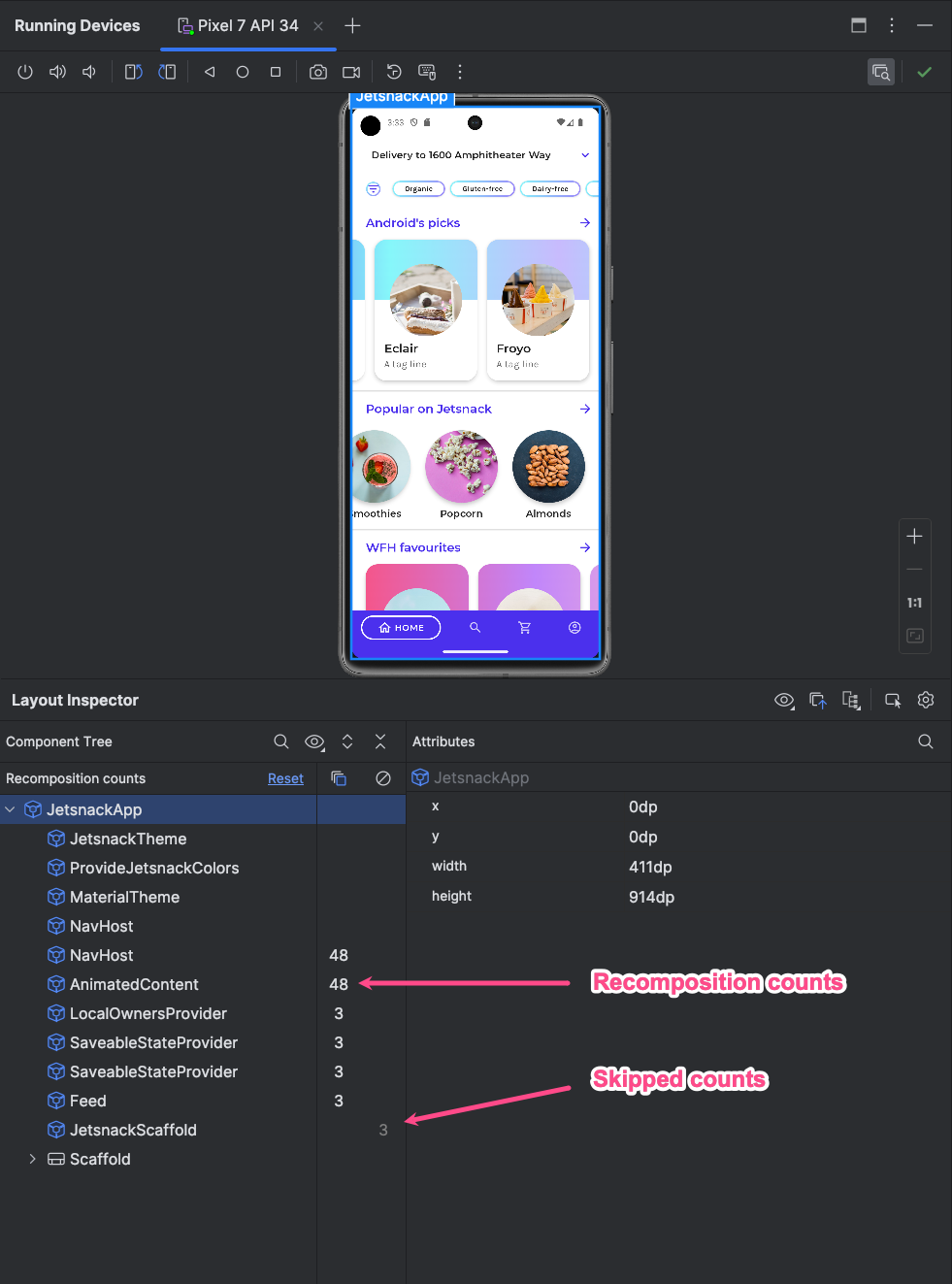
Mở cửa sổ Layout Inspector (Trình kiểm tra bố cục) rồi kết nối với quá trình của ứng dụng. Trong Component Tree (Cây thành phần), có 2 cột xuất hiện bên cạnh hệ phân cấp bố cục. Cột đầu tiên cho biết số lần kết hợp cho mỗi nút và cột thứ hai hiển thị số lần bỏ qua cho mỗi nút. Khi chọn một nút thành phần kết hợp, bạn sẽ thấy các kích thước và tham số của thành phần kết hợp, trừ phi đó là một hàm cùng dòng. Trong trường hợp như vậy, tham số không thể hiển thị. Bạn cũng có thể xem thông tin tương tự trong ngăn Attributes (Thuộc tính) khi chọn một thành phần kết hợp từ Component Tree (Cây thành phần) hoặc Layout Display (Màn hình bố cục).
Khi đặt lại bộ đếm, bạn sẽ nắm được các lần kết hợp lại hoặc bỏ qua trong một tương tác cụ thể với ứng dụng của mình. Nếu bạn muốn đặt lại bộ đếm, hãy nhấp vào Reset (Đặt lại) ở gần đầu ngăn Component Tree (Cây thành phần).

Hình 3. Bật bộ đếm số lần kết hợp và bỏ qua trong Layout Inspector.
Ngữ nghĩa trong Compose
Trong Compose, Semantics (Ngữ nghĩa) sẽ mô tả giao diện người dùng theo cách mà các dịch vụ Accessibility (Hỗ trợ tiếp cận) và khung Testing (Kiểm thử) có thể hiểu. Bạn có thể dùng Layout Inspector để kiểm tra thông tin ngữ nghĩa trong bố cục Compose.
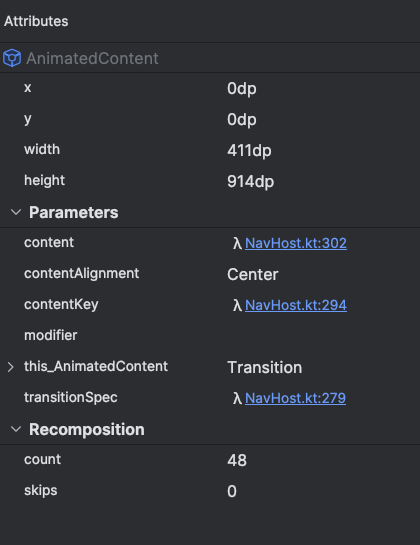
Hình 4. Thông tin ngữ nghĩa hiển thị thông qua Layout Inspector.
Khi chọn nút Compose, hãy dùng cửa sổ Attributes (Thuộc tính) để kiểm tra xem liệu nút đó trực tiếp khai báo thông tin ngữ nghĩa, hợp nhất ngữ nghĩa của các phần tử con hay thực hiện cả hai việc này. Để nhanh chóng xác định nút nào có chứa ngữ nghĩa, bất kể là đã khai báo hay hợp nhất, hãy dùng trình đơn thả xuống View options (Lựa chọn cho thành phần hiển thị) trong cửa sổ Component Tree (Cây thành phần) rồi chọn Highlight Semantics Layers (Làm nổi bật các lớp ngữ nghĩa). Thao tác này chỉ làm nổi bật các nút trong cây chứa thông tin ngữ nghĩa và bạn có thể dùng bàn phím để nhanh chóng di chuyển giữa các nút đó.

