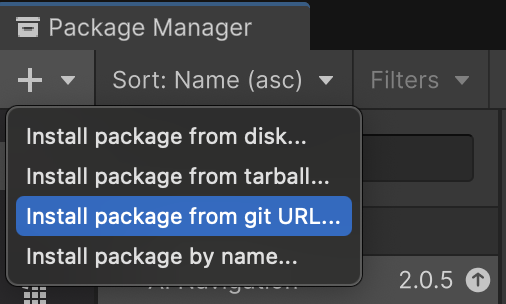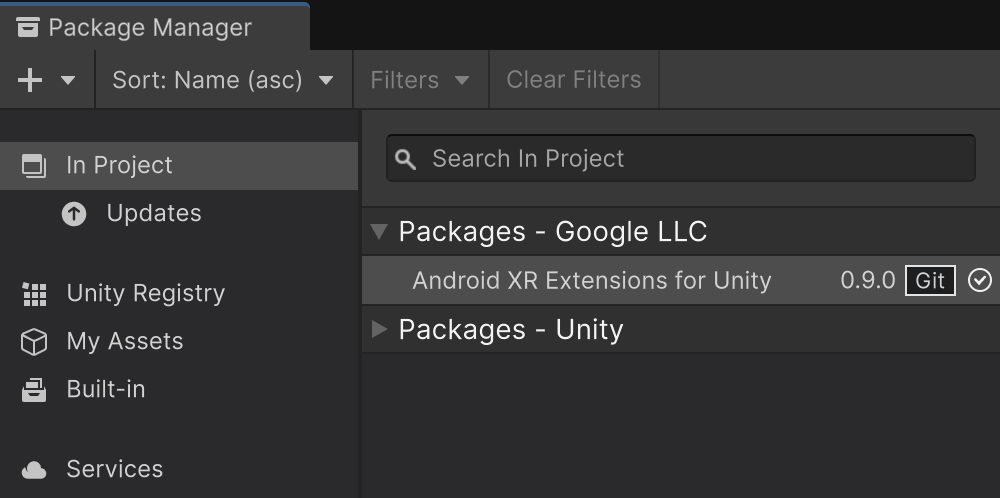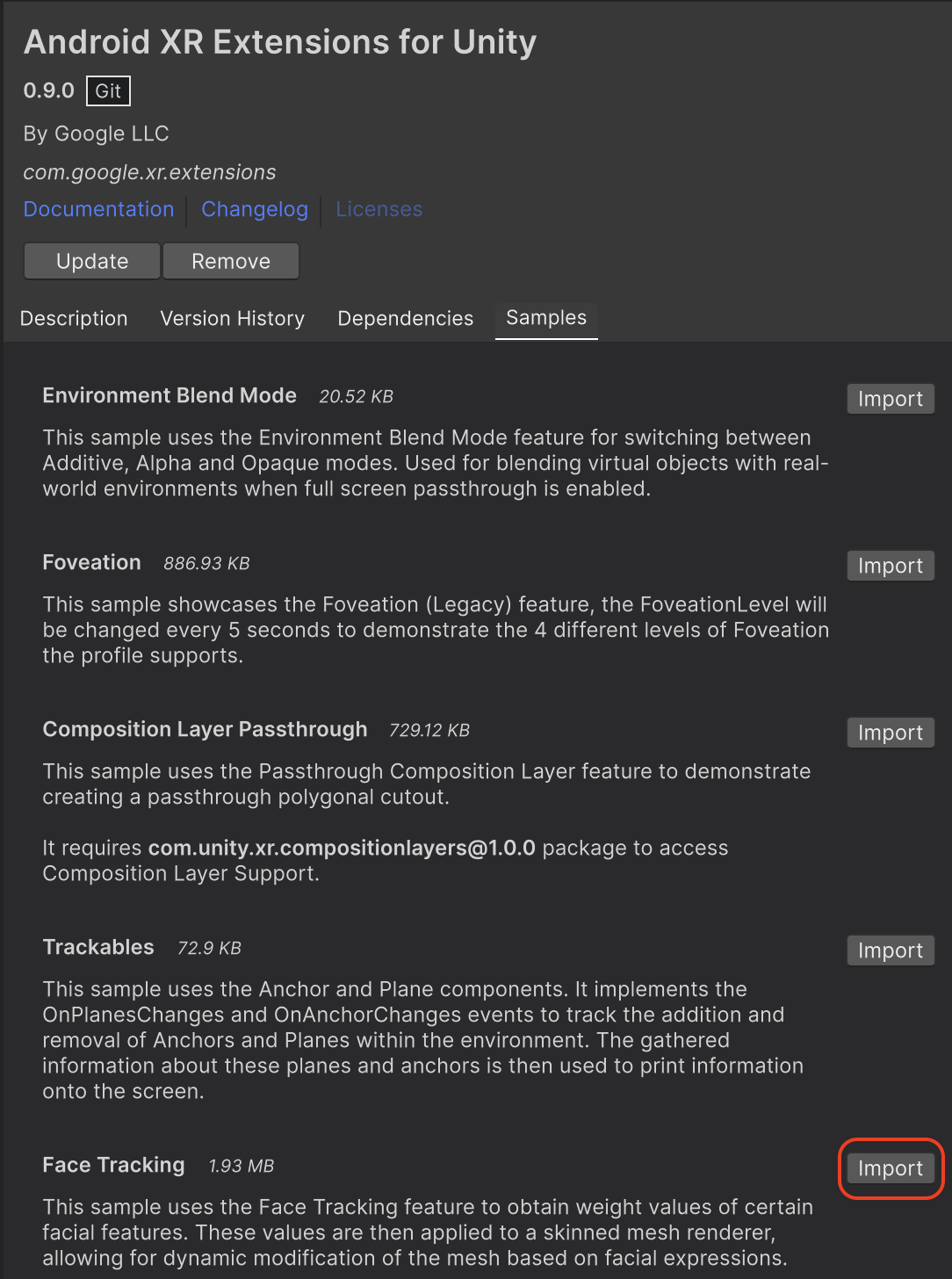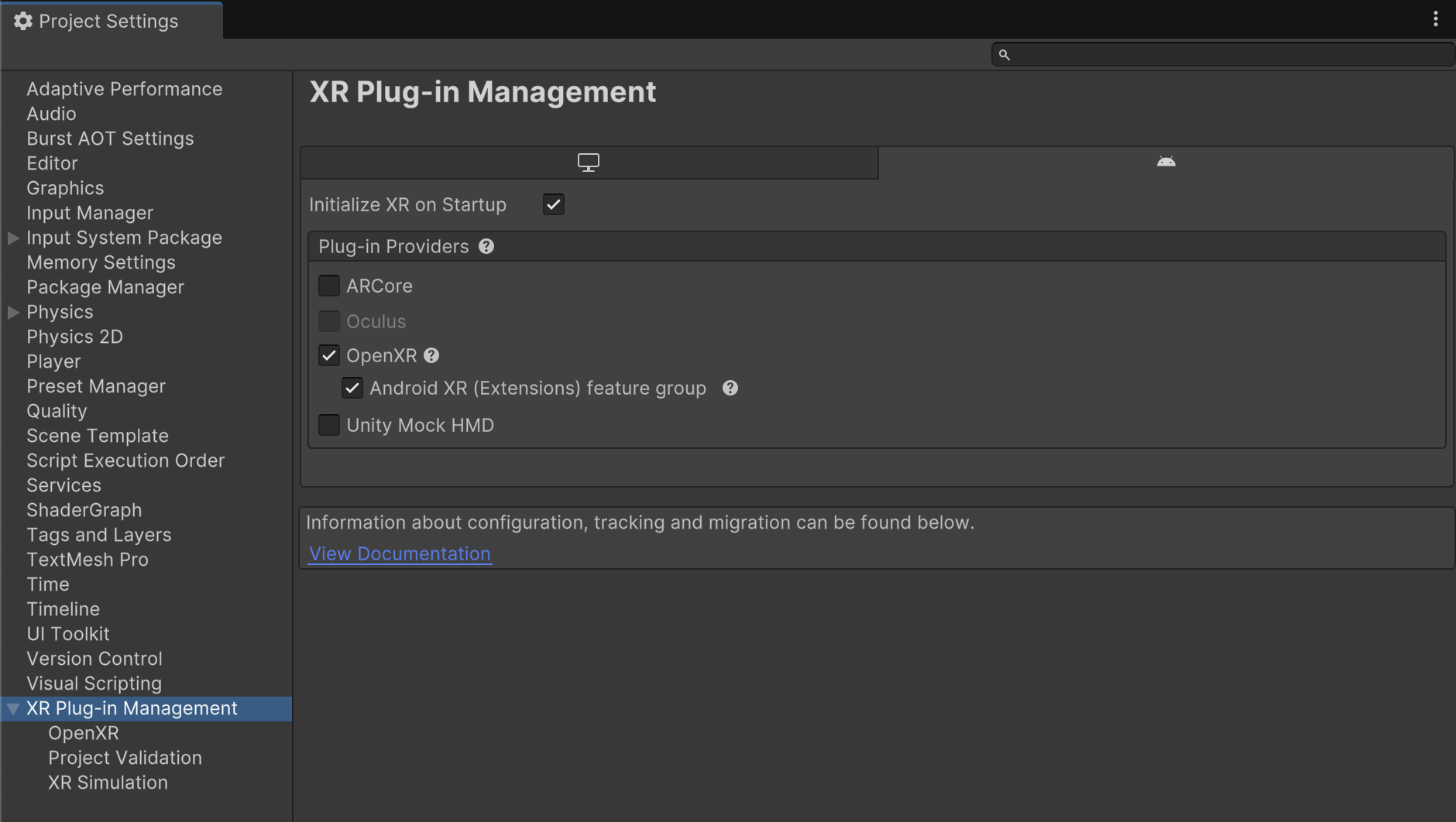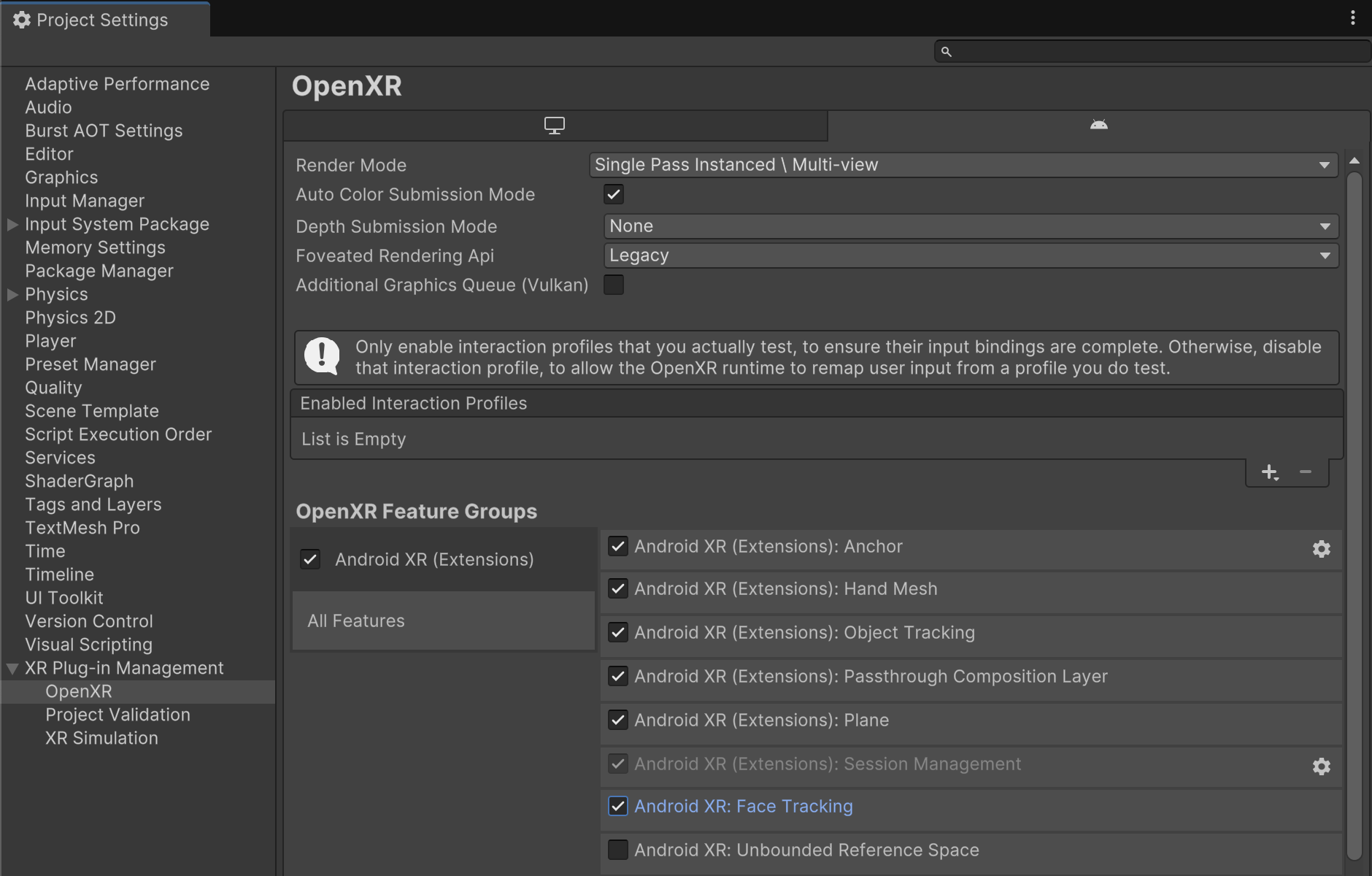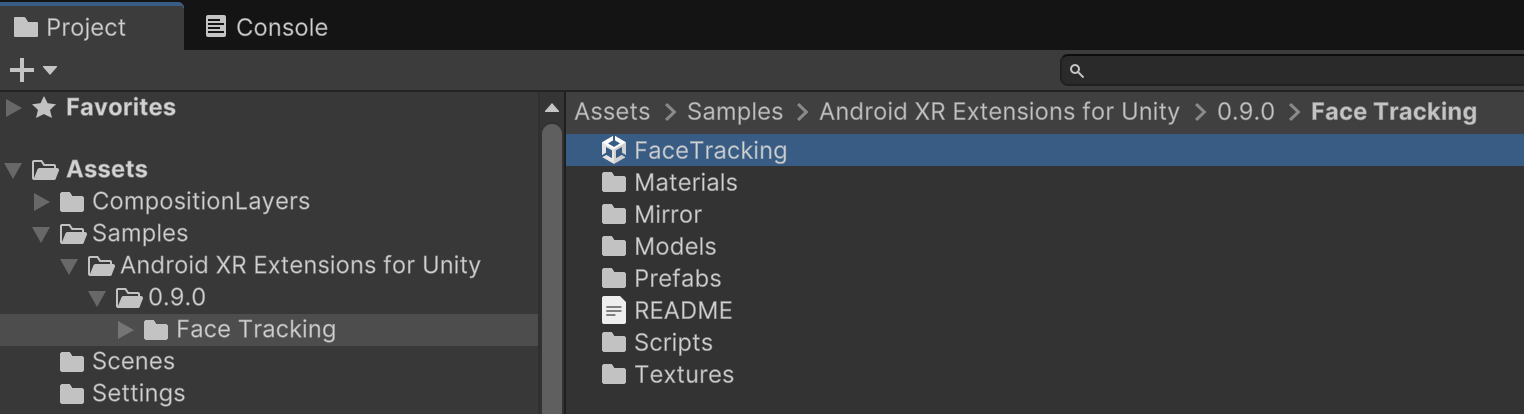Android XR SDK זמין עכשיו בתצוגה מקדימה למפתחים. אנו רוצים את המשוב שלך! אפשר לפנות אלינו דרך
דף התמיכה.
מדריך למתחילים בנושא תוספים ל-Android XR ל-Unity
קל לארגן דפים בעזרת אוספים
אפשר לשמור ולסווג תוכן על סמך ההעדפות שלך.
כל תכונה כוללת דוגמה שאפשר להשתמש בה ולשחק עם הגדרות הקוד והסצנה. במדריך למתחילים הזה נסביר איך לייבא את חבילת Android XR Extensions ל-Unity ואז להגדיר את הדוגמה למעקב אחר פנים.
דרישות מוקדמות
לפני שמבצעים את השלבים האלה, חשוב לוודא שהשלמתם את השלבים שמפורטים במאמר הגדרת פרויקט ב-Unity.
ייבוא חבילות
כדי לטעון חבילת Unity Package Manager מכתובת URL של Git:
- בקטע Window, פותחים את Package Manager.
- פותחים את תפריט ההוספה בסרגל הכלים של Package Manager.
- באפשרויות להוספת חבילות, לוחצים על הלחצן + (פלוס).
ברשימה הנפתחת, לוחצים על Install package from git URL.
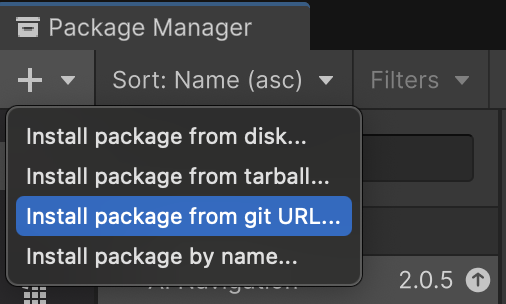
מזינים את כתובת ה-URL הבאה:
https://github.com/android/android-xr-unity-package.git
בוחרים באפשרות התקנה.
הגדרת הדוגמה למעקב אחר פנים
כל הדוגמאות, כולל הדוגמה הזו, כוללות קובץ README שמכיל הוראות להגדרת הפרויקט.
כדי לייבא ולהגדיר את הדוגמה:
עוברים אל Package Manager > In Project > Android XR Extensions for Unity.
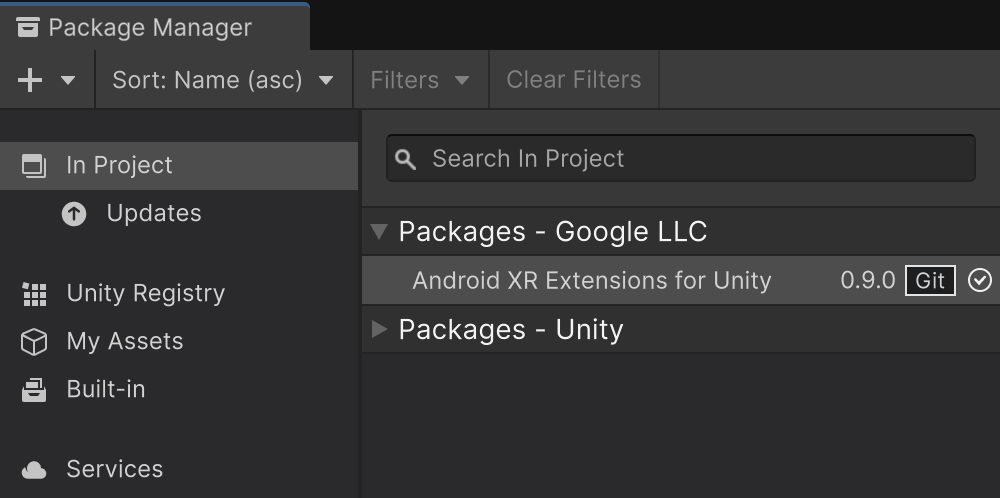
בוחרים בכרטיסייה Samples. מחפשים את הדוגמה מעקב אחר פנים ולוחצים על ייבוא.
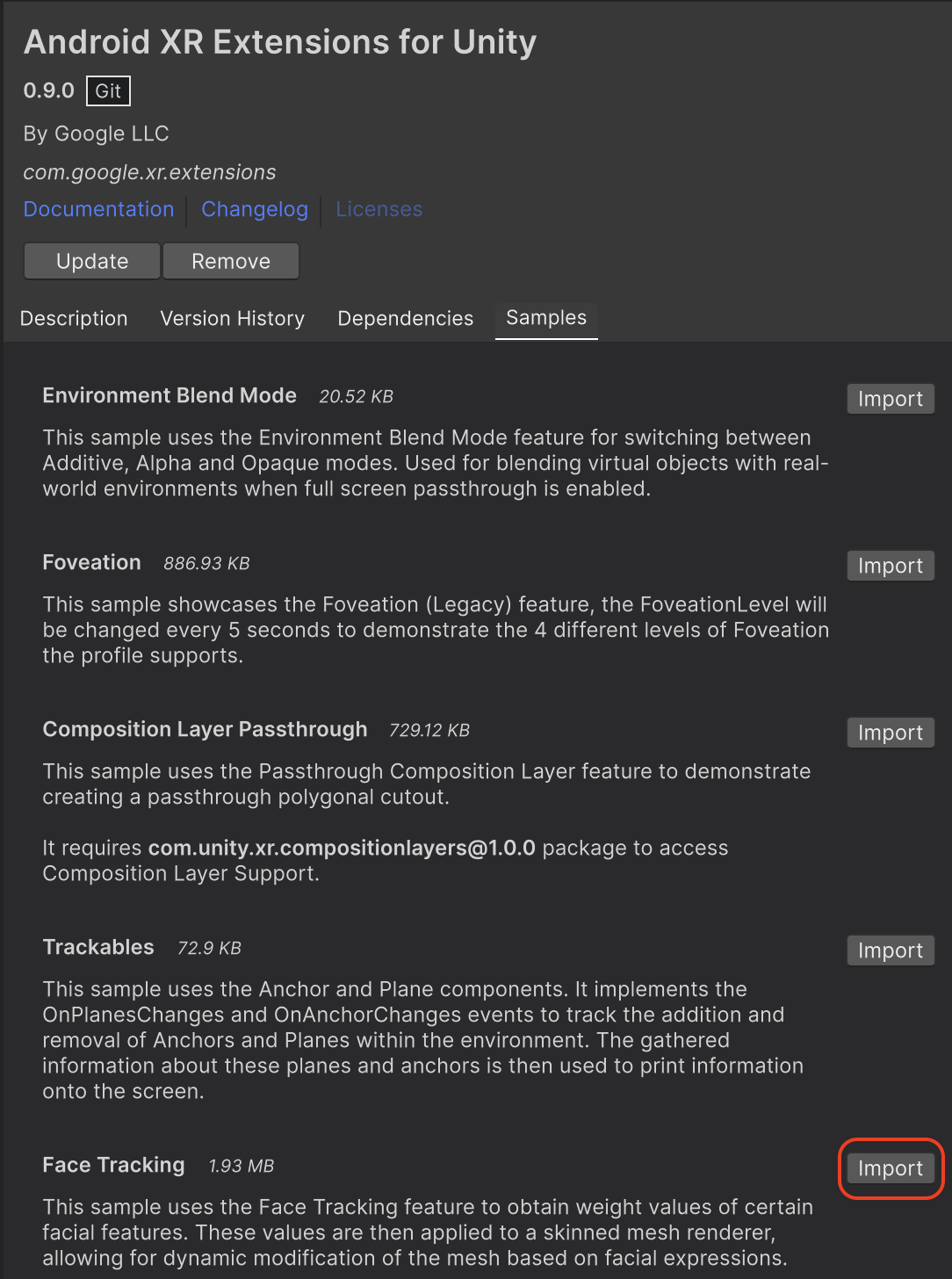
עוברים אל עריכה > הגדרות הפרויקט > ניהול הפלאגין של XR.
בכרטיסייה Android, בקטע Plug-in Providers, מפעילים את OpenXR.
לאחר מכן, מפעילים את קבוצת התכונות Android XR (תוספים).
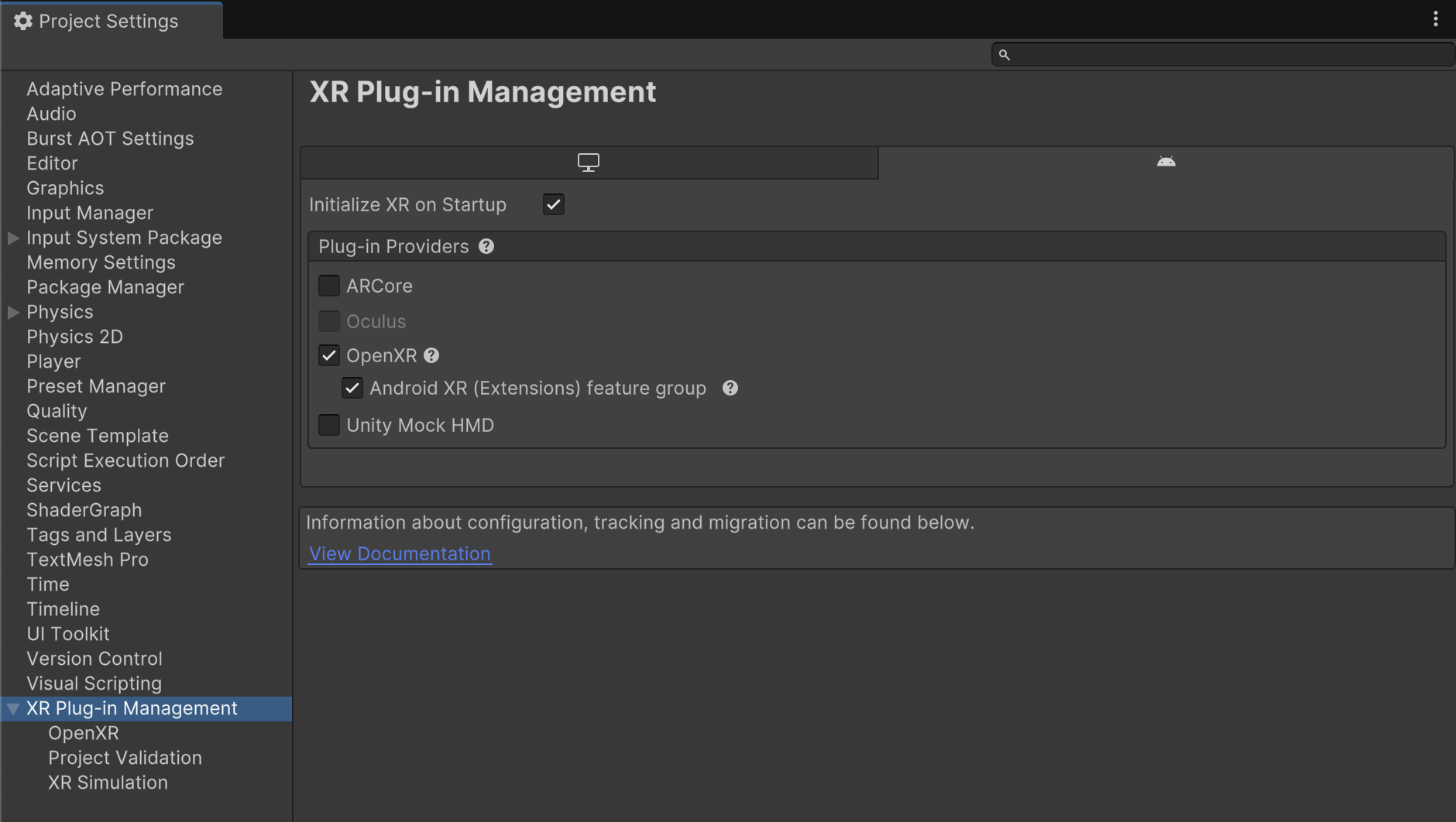
עוברים אל עריכה > הגדרות הפרויקט > ניהול יישומי פלאגין ל-XR > OpenXR.
מפעילים את האפשרות Android XR: מעקב אחר הפנים.
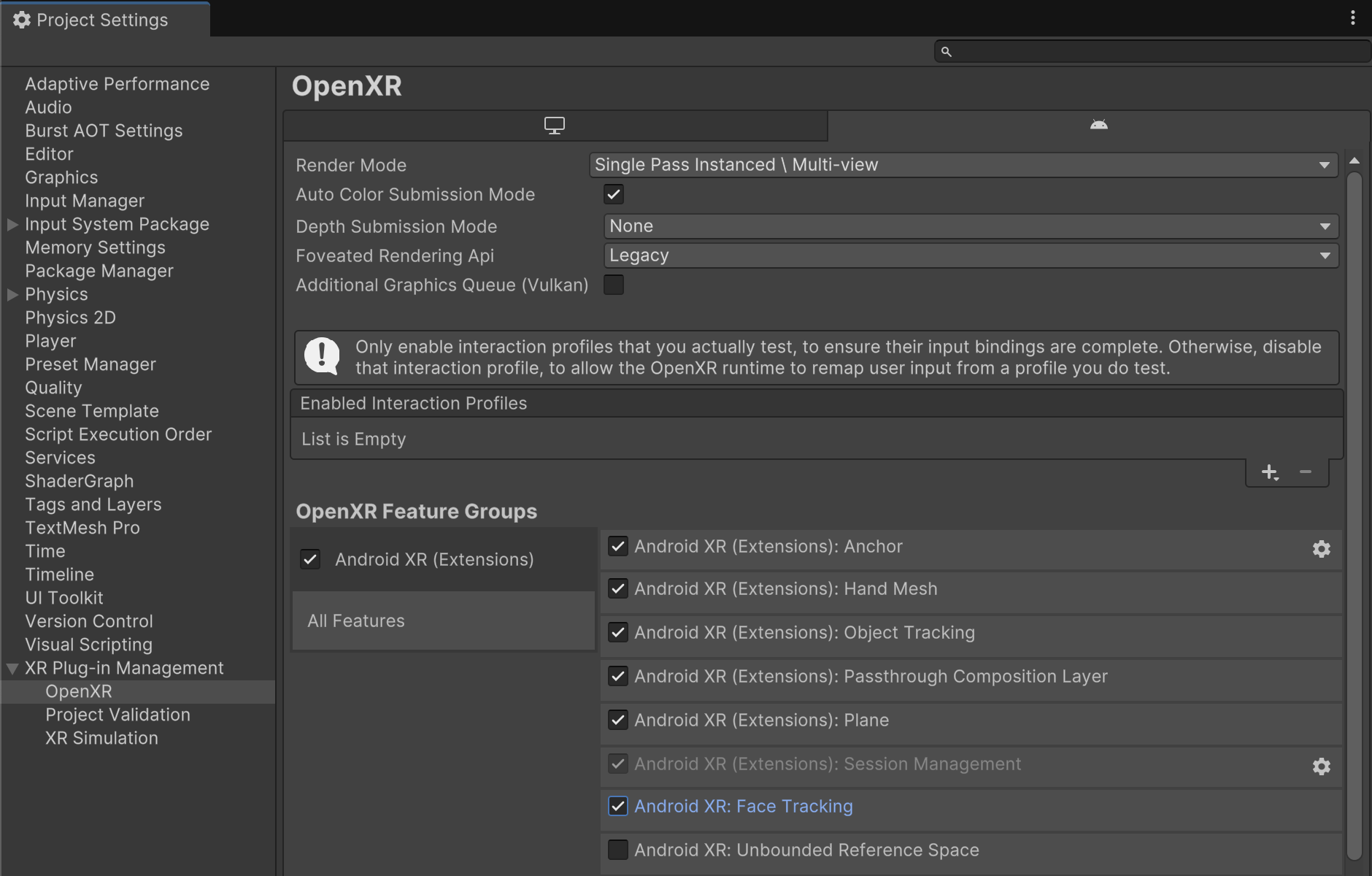
בקטע XR Plug-in Management > Project Validation, מתקנים את כל הבעיות שקשורות ל-OpenXR. כך תוכלו להגדיר את הגדרות הנגן.

בפרויקט, פותחים את הסצנה FaceTracking שנמצאת ב-Assets > Samples > Android XR Extensions for Unity > version > Face Tracking.
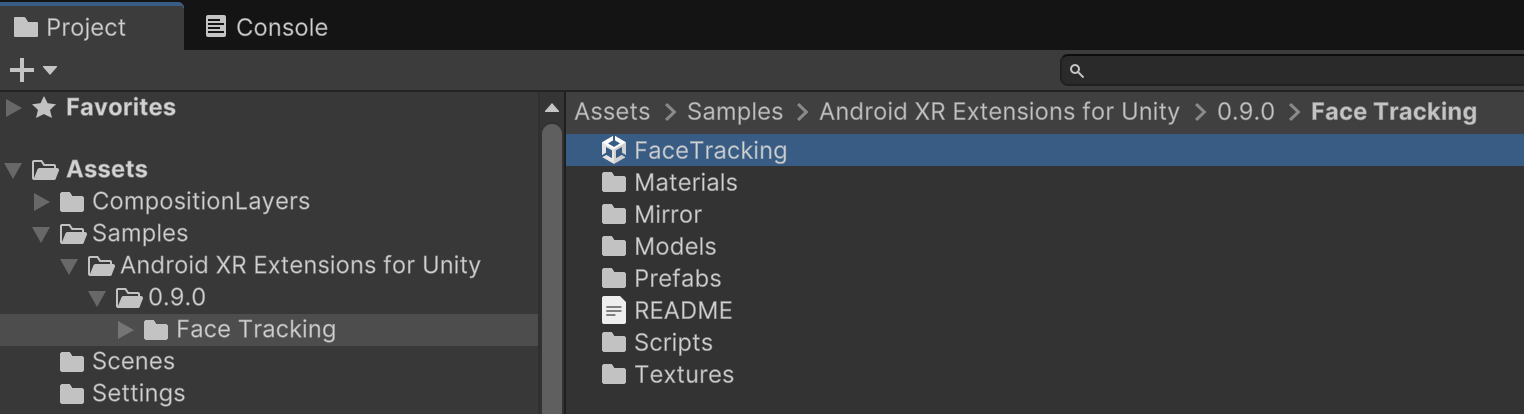
OpenXR™ והלוגו של OpenXR הם סימנים מסחריים בבעלות The Khronos Group Inc., והם רשומים כסימנים מסחריים בסין, באיחוד האירופי, ביפן ובבריטניה.
דוגמאות התוכן והקוד שבדף הזה כפופות לרישיונות המפורטים בקטע רישיון לתוכן. Java ו-OpenJDK הם סימנים מסחריים או סימנים מסחריים רשומים של חברת Oracle ו/או של השותפים העצמאיים שלה.
עדכון אחרון: 2025-07-27 (שעון UTC).
[[["התוכן קל להבנה","easyToUnderstand","thumb-up"],["התוכן עזר לי לפתור בעיה","solvedMyProblem","thumb-up"],["סיבה אחרת","otherUp","thumb-up"]],[["חסרים לי מידע או פרטים","missingTheInformationINeed","thumb-down"],["התוכן מורכב מדי או עם יותר מדי שלבים","tooComplicatedTooManySteps","thumb-down"],["התוכן לא עדכני","outOfDate","thumb-down"],["בעיה בתרגום","translationIssue","thumb-down"],["בעיה בדוגמאות/בקוד","samplesCodeIssue","thumb-down"],["סיבה אחרת","otherDown","thumb-down"]],["עדכון אחרון: 2025-07-27 (שעון UTC)."],[],[],null,["# Android XR Extensions for Unity quickstart\n\nEach feature includes a sample for you to use and play with code and scene\nsetups. This quickstart walks you through importing the Android XR Extensions\nfor Unity package and then configuring the face tracking sample.\n\nPrerequisites\n-------------\n\nBefore completing these steps, make sure you've completed the steps described in\n[Unity project setup](/develop/xr/unity/setup).\n\nImport packages\n---------------\n\nTo load a Unity Package Manager package from a Git URL:\n\n1. In **Window** , open the **Package Manager**.\n2. Open the add menu in the **Package Manager** toolbar.\n3. In the options for adding packages, click the **+** (plus) button.\n4. In the drop-down list, click **Install package from git URL**.\n\n5. Enter the following URL:\n\n https://github.com/android/android-xr-unity-package.git\n\n6. Select **Install**.\n\nConfigure the face tracking sample\n----------------------------------\n\nAll samples, including this one, include a README file containing\ninstructions on how to configure and set up the project.\n\nTo import and configure the sample:\n\n1. Go to **Package Manager** \\\u003e **In Project** \\\u003e **Android XR Extensions for Unity**.\n\n2. Select the **Samples** tab. Find the **Face Tracking** sample and click **Import**.\n\n3. Go to **Edit \\\u003e Project Settings \\\u003e XR Plug-in Management**.\n\n4. In the **Android** tab, under **Plug-in Providers** , enable **OpenXR**.\n\n Then, enable the **Android XR (Extensions) feature group** .\n5. Go to **Edit \\\u003e Project Settings \\\u003e XR Plug-in Management \\\u003e OpenXR**.\n\n6. Enable **Android XR: Face Tracking**.\n\n7. Under **XR Plug-in Management \\\u003e Project Validation**, fix all OpenXR-related\n issues. This helps configure your Player Settings.\n\n8. In your **Project** , open the **FaceTracking** scene, located in **Assets \\\u003e Samples \\\u003e Android XR Extensions for Unity \\\u003e *version* \\\u003e Face Tracking**.\n\n*** ** * ** ***\n\nOpenXR™ and the OpenXR logo are trademarks owned\nby The Khronos Group Inc. and are registered as a trademark in China,\nthe European Union, Japan and the United Kingdom."]]