इस दस्तावेज़ में, XR ऐप्लिकेशन बनाने के लिए, Android Studio में Android XR एमुलेटर और लेआउट इंस्पेक्टर का इस्तेमाल करने का तरीका बताया गया है.
Android Studio में XR के लिए ये नई सुविधाएं शामिल हैं:
- Android XR Emulator
- लेआउट इंस्पेक्टर में एक्सआर की सुविधा

Android XR Emulator
Android XR एमुलेटर, वर्चुअलाइज़ किया गया एक्सआर डिवाइस उपलब्ध कराता है. इसकी मदद से, Android Studio में अपने एक्सआर ऐप्लिकेशन की जांच की जा सकती है और उन्हें डीबग किया जा सकता है. यह एक्सआर डिवाइस की नकल करता है. इससे आपको अपने ऐप्लिकेशन को 3D स्पेस वाले एनवायरमेंट में इस्तेमाल करने का अनुभव मिलता है. इसकी मदद से, ऐप्लिकेशन बनाने के शुरुआती चरणों में, किसी फ़िज़िकल हार्डवेयर की ज़रूरत नहीं पड़ती. साथ ही, इससे आपका वर्कफ़्लो बेहतर होता है और बार-बार बदलाव करने की प्रोसेस तेज़ होती है.
अगर आपने Android Studio के साथ पहली बार किसी एमुलेटर का इस्तेमाल किया है, तो Android एमुलेटर के लिए सामान्य दस्तावेज़ देखें.
Android XR एम्युलेटर लॉन्च करना
Android XR एमुलेटर इंस्टॉल करने के बाद, डिवाइस पर डिवाइस मैनेजर में चालू करें बटन पर क्लिक करें.
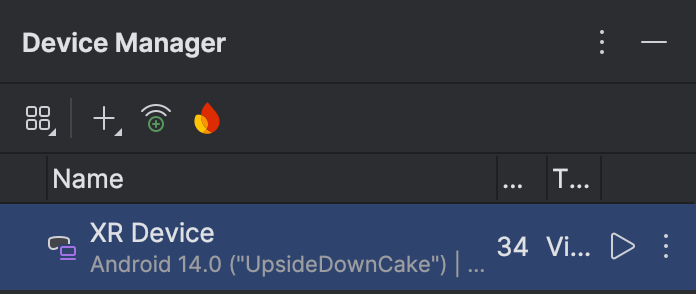
माउस और कीबोर्ड की सुविधा चालू करना
फ़िलहाल, एमुलेटर सिर्फ़ माउस और कीबोर्ड इनपुट के साथ काम करता है. एमुलेटर का इस्तेमाल करते समय, पक्का करें कि कीबोर्ड और माउस आइकॉन चुना गया हो.

ऐसा करने के बाद, एमुलेटर विंडो पर कर्सर घुमाकर, वर्चुअल स्पेस में मौजूद अलग-अलग एलिमेंट के साथ इंटरैक्ट किया जा सकता है.
वर्चुअल एनवायरमेंट में चारों तरफ़ देखना और घूमना
Android XR एम्युलेटर, ऐप्लिकेशन के एलिमेंट को वर्चुअल 3D एनवायरमेंट में रेंडर करता है. व्यू की दिशा बदलने, पैन करने, डॉली करने, घुमाने, और रीसेट करने के लिए, नीचे दिए गए कंट्रोल का इस्तेमाल करें:

|
पैन करना: ऊपर, नीचे, और एक तरफ़ से दूसरी तरफ़ जाने के लिए, माउस को क्लिक करके खींचें और छोड़ें. इससे, एमुलेटर के कॉन्टेंट को अलग-अलग ऐंगल से देखा जा सकेगा |

|
डॉली: व्यू में मौजूद ऑब्जेक्ट को ज़ूम इन या ज़ूम आउट करने के लिए, माउस को क्लिक करके खींचें और छोड़ें |

|
घुमाएं: व्यू को उस दिशा में पिवट करने के लिए, माउस को क्लिक करके खींचें और छोड़ें |

|
रीसेट करें: इस बटन पर क्लिक करके, एमुलेटर को डिफ़ॉल्ट व्यू पर वापस लाएं |
वर्चुअल एनवायरमेंट में घूमने के लिए, इन कीबोर्ड शॉर्टकट का भी इस्तेमाल किया जा सकता है. माउस और कीबोर्ड इनपुट का इस्तेमाल करते समय इनका इस्तेमाल करने के लिए, Option बटन (macOS) या Alt बटन (Windows) को दबाकर रखें.
- W (या अप ऐरो बटन): अपने मौजूदा व्यू में आगे बढ़ें.
- A (या लेफ़्ट ऐरो बटन): बाईं ओर साइड-स्टेप करें.
- S: (या डाउन ऐरो बटन): पीछे जाएं.
- D (या राइट ऐरो बटन): दाईं ओर साइड-स्टेप करें.
- सवाल: वर्टिकल तौर पर नीचे जाएं.
- E: वर्टिकल तौर पर ऊपर जाएं.
पासथ्रू मोड चालू करना
सिम्युलेट किए गए पासथ्रू एनवायरमेंट को चालू या बंद करने के लिए, नीचे दिए गए मेन्यू विकल्प का इस्तेमाल करें.
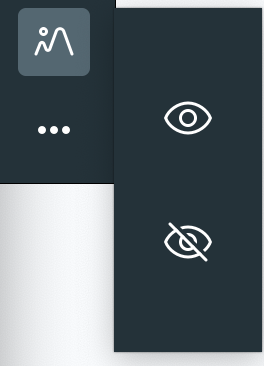
यह सुविधा चालू होने पर, पास-थ्रू मोड में अंदर के माहौल की नकल की गई आवाज़ें सुनाई देंगी. मिक्स्ड रिएलिटी में ऐप्लिकेशन की जांच करने के लिए, इस मोड का इस्तेमाल करें.

एम्युलेटर के अन्य कंट्रोल

|
पावर: डिवाइस को चालू या बंद करने की कार्रवाई को सिम्युलेट करता है |


|
वॉल्यूम: वॉल्यूम कंट्रोल की सुविधा देता है |

|
स्क्रीनशॉट: डिवाइस की मौजूदा स्थिति का स्क्रीनशॉट लेता है |



|
Android के तीन बटन वाला कंट्रोल: यह वापस जाएं, होम, और खास जानकारी वाले बटन की सुविधा देता है |
समस्या का हल
किसी भी समस्या और उसे हल करने के तरीके के बारे में जानने के लिए, रिलीज़ नोट देखें.
अगर आपको कोई ऐसी समस्या आती है जो पहले कभी नहीं आई है, तो मदद पाने और समस्याओं की शिकायत करने के लिए, सहायता पेज पर जाएं.
क्रैश रिपोर्ट या गड़बड़ी की रिपोर्ट शामिल करने से, हमें समस्या को बेहतर तरीके से समझने में मदद मिलेगी. स्क्रीनशॉट और रिकॉर्डिंग से भी ज़रूरी जानकारी मिलती है. इस सेक्शन में दिए गए निर्देशों में, क्रैश रिपोर्ट अपलोड करने और गड़बड़ी की रिपोर्ट जनरेट करने के लिए adb का इस्तेमाल करने का तरीका बताया गया है.
XR ऐप्लिकेशन के साथ Android Studio के लेआउट इंस्पेक्टर का इस्तेमाल करना
स्पेस पैनल और ऑर्बिटर बनाने के बाद, Android Studio के लेआउट इंस्पेक्टर की मदद से अपने लेआउट की जांच की जा सकती है. अगर आपको लेआउट इंस्पेक्टर के बारे में जानकारी नहीं है, तो लेआउट की गड़बड़ी को ठीक करने के बारे में हमारी गाइड देखें.
Android XR ऐप्लिकेशन के साथ लेआउट इंस्पेक्टर का इस्तेमाल करने के लिए, यह तरीका अपनाएं:
- Android Studio में अपना प्रोजेक्ट खोलकर, पक्का करें कि एम्बेड किया गया लेआउट 'जांच करने वाला टूल' बंद हो. इसके लिए, विकल्प से सही का निशान हटाएं और Android Studio को रीस्टार्ट करें.
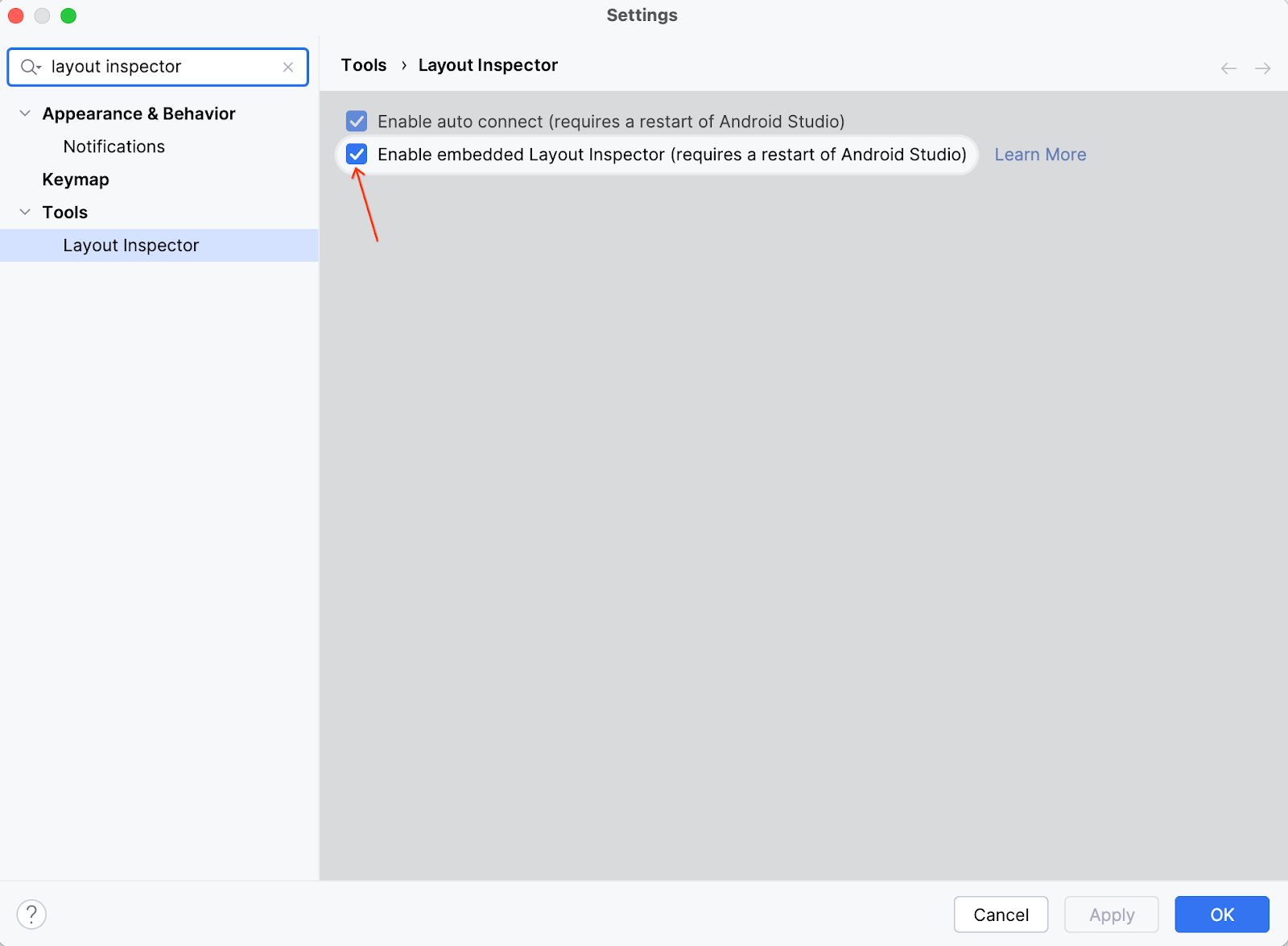
- अपना ऐप्लिकेशन चलाएं.
- ऐप्लिकेशन डिप्लॉय हो जाने के बाद, टूल > लेआउट 'जांच करने वाला' चुनें.
यह लेआउट इंस्पेक्टर, एम्बेड की गई विंडो में खुलेगा. कुछ सेकंड बाद, बाईं ओर झलक दिखती है और दाईं ओर कॉम्पोनेंट ट्री दिखता है. ऑर्बिटर और पैनल, आपके मुख्य कॉन्टेंट के नीचे अलग-अलग ऑब्जेक्ट के तौर पर दिखते हैं.
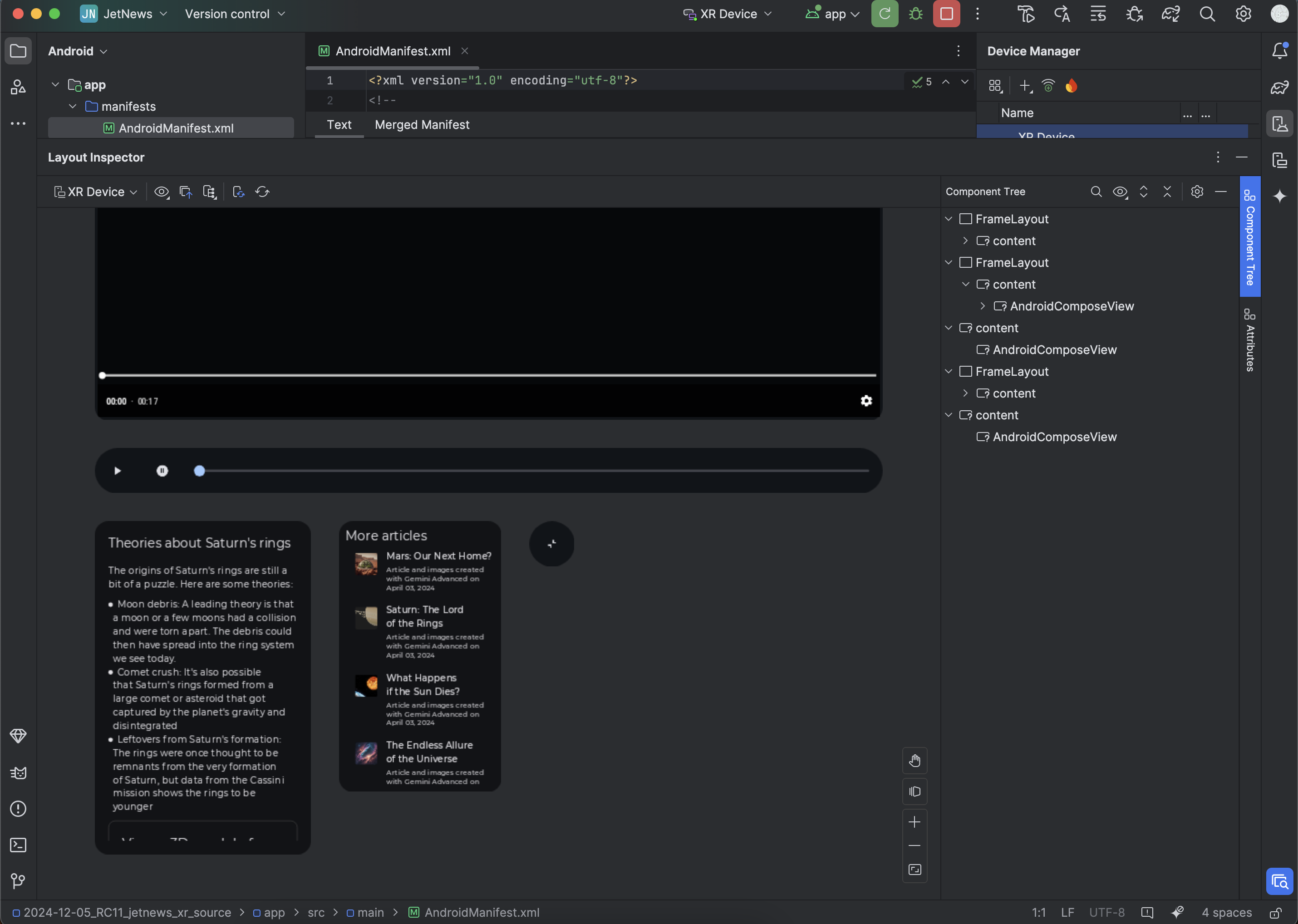
अब, एमुलेटर में अपने ऐप्लिकेशन से इंटरैक्ट किया जा सकता है. अगर आपको किसी कॉम्पोनेंट की जांच करनी है, तो झलक या कॉम्पोनेंट ट्री में जाकर उस पर क्लिक करें.
कॉम्पोनेंट एट्रिब्यूट देखने के लिए, दाएं कोने में मौजूद एट्रिब्यूट टैब पर क्लिक करें.
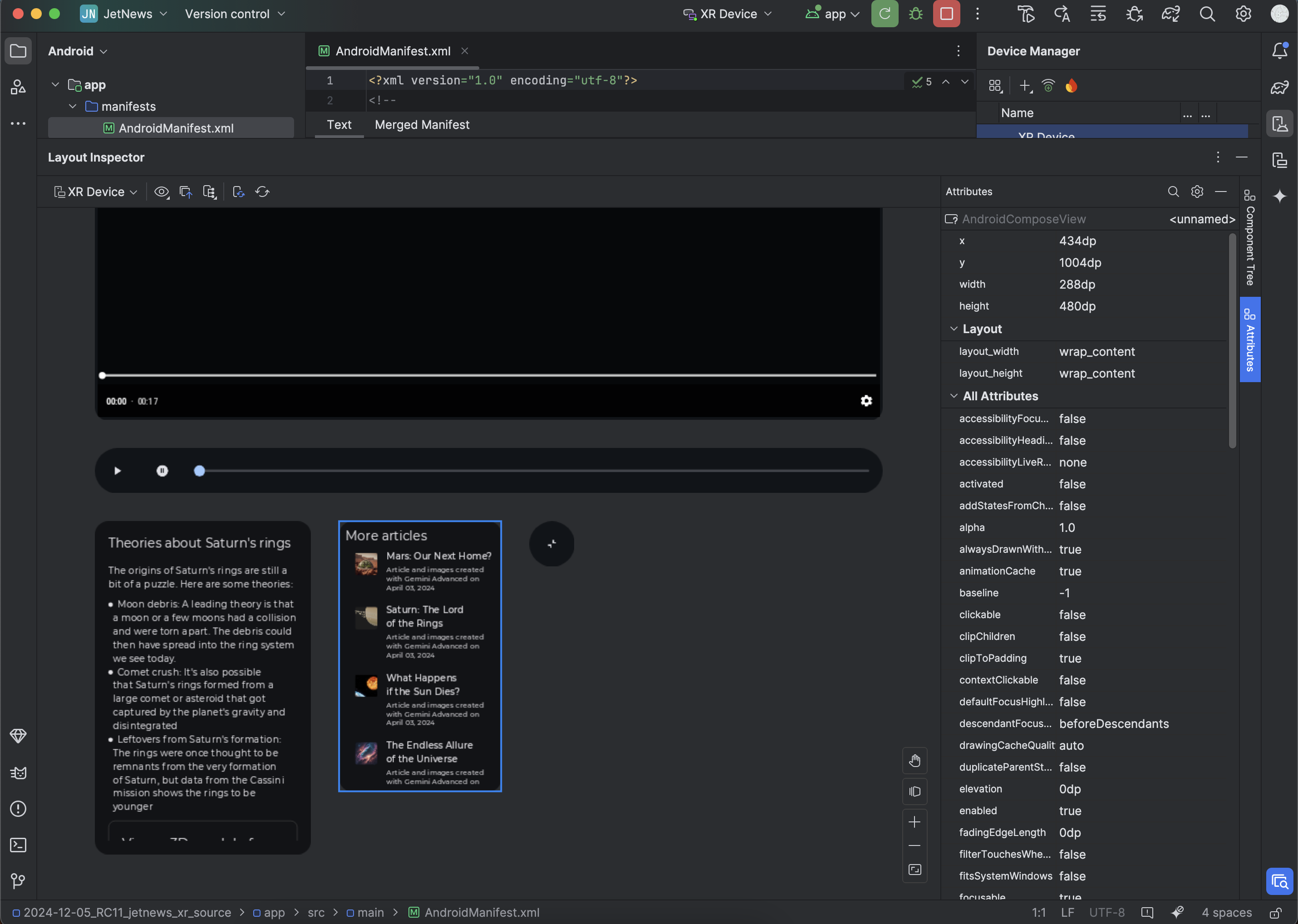
XR के लिए Android Studio को बेहतर बनाने में मदद करने के लिए, इस्तेमाल के आंकड़े चालू करना
इन टूल को बेहतर बनाने में हमारी मदद करने के लिए, इस्तेमाल के आंकड़े भेजें और सुझाव/राय दें. यह Android Studio का कैनरी वर्शन है. इसलिए, इनमें से कई सुविधाएं अब भी डेवलपमेंट के तहत हैं.
सेटिंग > डिवाइस की दिखावट और काम करने का तरीका > सिस्टम सेटिंग > डेटा शेयर करना पर क्लिक करें. साथ ही, पक्का करें कि Google को इस्तेमाल के आंकड़े भेजें को चुना गया हो.
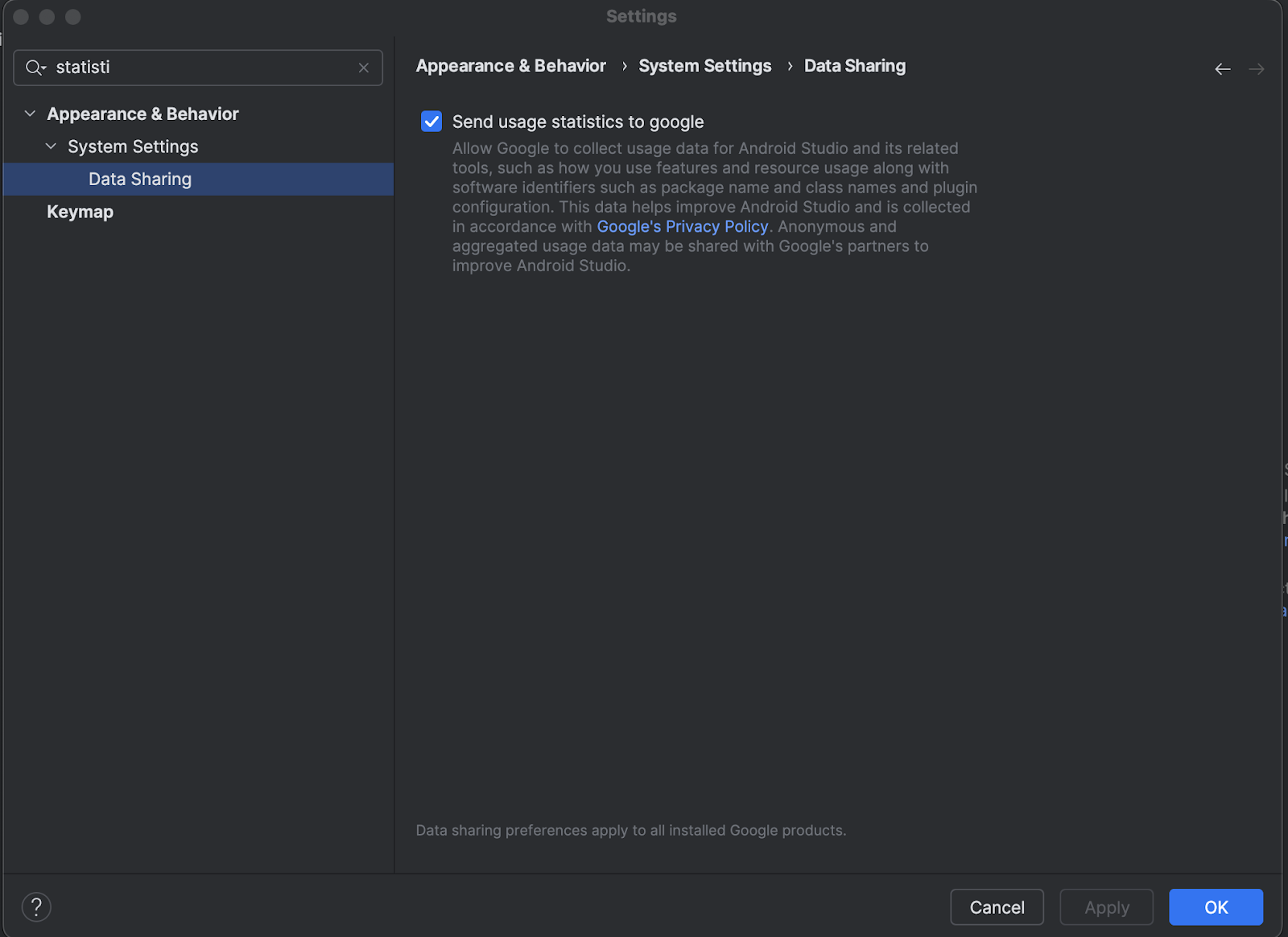
OpenXR™ और OpenXR लोगो, The Khronos Group Inc. के मालिकाना हक वाले ट्रेडमार्क हैं. ये चीन, यूरोपीय संघ, जापान, और यूनाइटेड किंगडम में ट्रेडमार्क के तौर पर रजिस्टर किए गए हैं.

