במסמך הזה מוסבר איך משתמשים באמולטור Android XR ובכלי Layout Inspector ב-Android Studio כדי ליצור אפליקציית XR.
ב-Android Studio יש את התכונות החדשות הבאות ל-XR:
- Android XR Emulator
- תמיכה ב-XR בכלי לבדיקת פריסות
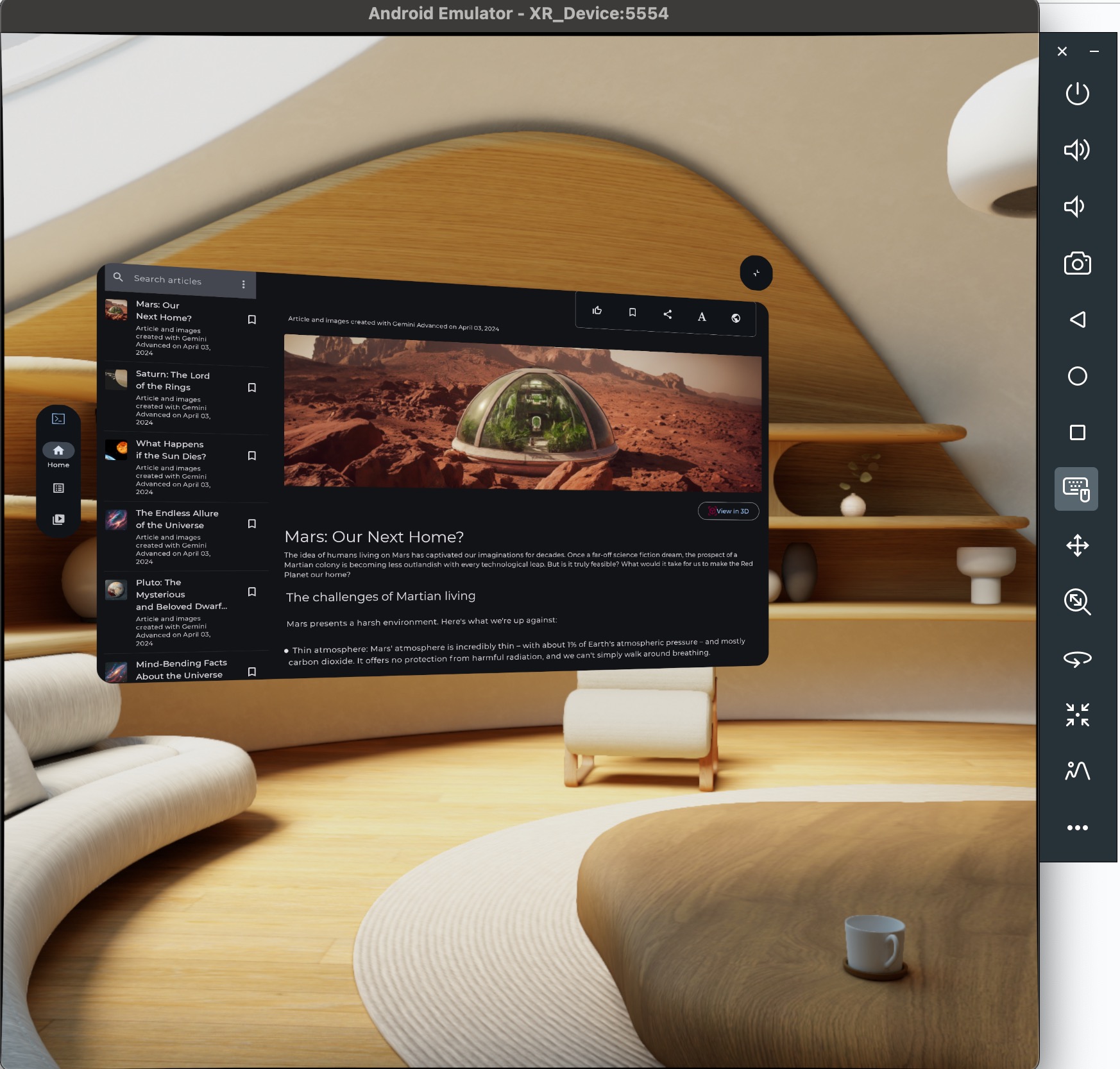
Android XR Emulator
Android XR Emulator מספק מכשיר XR וירטואלי לבדיקה ולניפוי באגים של אפליקציות XR ב-Android Studio. הוא מחקה מכשיר XR ומאפשר לכם לחוות את האפליקציה בסביבה מרחבית תלת-ממדית. כך תוכלו לפתח אפליקציות בלי צורך בחומרה פיזית בשלבים המוקדמים של הפיתוח, ולייעל את תהליך העבודה ולהאיץ את תהליך החזרה לפיתוח.
אם זו הפעם הראשונה שאתם משתמשים במהדמ עם Android Studio, מומלץ לעיין במסמכי העזרה הכלליים של Android Emulator.
הפעלת Android XR Emulator
אחרי התקנת Android XR Emulator, לוחצים על הלחצן Run (הפעלה) במנהל המכשירים במכשיר.
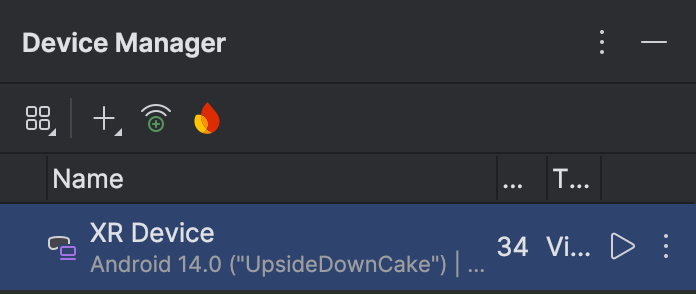
הפעלת העכבר והמקלדת
בשלב הזה, האדמולטור תומך רק בהזנת עכבר ומקלדת. כשמשתמשים במהדמ, חשוב לוודא שסמל המקלדת והעכבר מסומן.

לאחר מכן, תוכלו להתחיל ליצור אינטראקציה עם רכיבים שונים במרחב הווירטואלי על ידי הזזת העכבר מעל חלון המהדמ.
איך מסתכלים ומסתובבים בסביבה הווירטואלית
אמולטור Android XR מבצע עיבוד של רכיבי האפליקציה בסביבה וירטואלית תלת-ממדית. אפשר להשתמש בפקדים הבאים כדי לשנות את כיוון התצוגה, להזיז אותה, להזיז את המצלמה על זרוע, לסובב אותה ולאפס אותה:

|
תנועת פנורמה: לוחצים על העכבר וגוררים אותו למעלה, למטה ולצדדים. כך תוכלו לצפות בתוכן של המהדמ ת מזוויות שונות |

|
תנועת דולי: לוחצים על העכבר וגוררים אותו כדי להתקרב או להתרחק מהאובייקטים שמוצגים |

|
סיבוב: לוחצים וגוררים את העכבר כדי לסובב את התצוגה בכיוון הרצוי. |

|
איפוס: לוחצים על הכפתור הזה כדי להחזיר את הסימולטור לתצוגת ברירת המחדל. |
אפשר גם להשתמש במקשי הקיצור הבאים כדי לנוע בסביבה הווירטואלית. כדי להשתמש בהם בזמן הזנת קלט מהעכבר והמקלדת, לוחצים לחיצה ארוכה על מקש Option (ב-macOS) או על מקש Alt (ב-Windows).
- W (או מקש החץ למעלה): מעבר קדימה בתצוגה הנוכחית.
- A (או מקש החץ שמאלה): צעד צד שמאלה.
- S: (או על מקש החץ למטה): תנועה אחורה.
- D (או מקש החץ ימינה): צעד צד ימינה.
- שאלה: איך עוברים למטה?
- E: תנועה אנכית כלפי מעלה.
הפעלת מצב העברה
אפשר להשתמש באפשרות התפריט הבאה כדי להפעיל או להשבית סביבה מדומה של העברה (passthrough).

כשהמצב מופעל, במצב העברה יוצג סביבה מדומה בתוך מבנה. משתמשים במצב הזה כדי לבדוק אפליקציות במציאות משולבת.
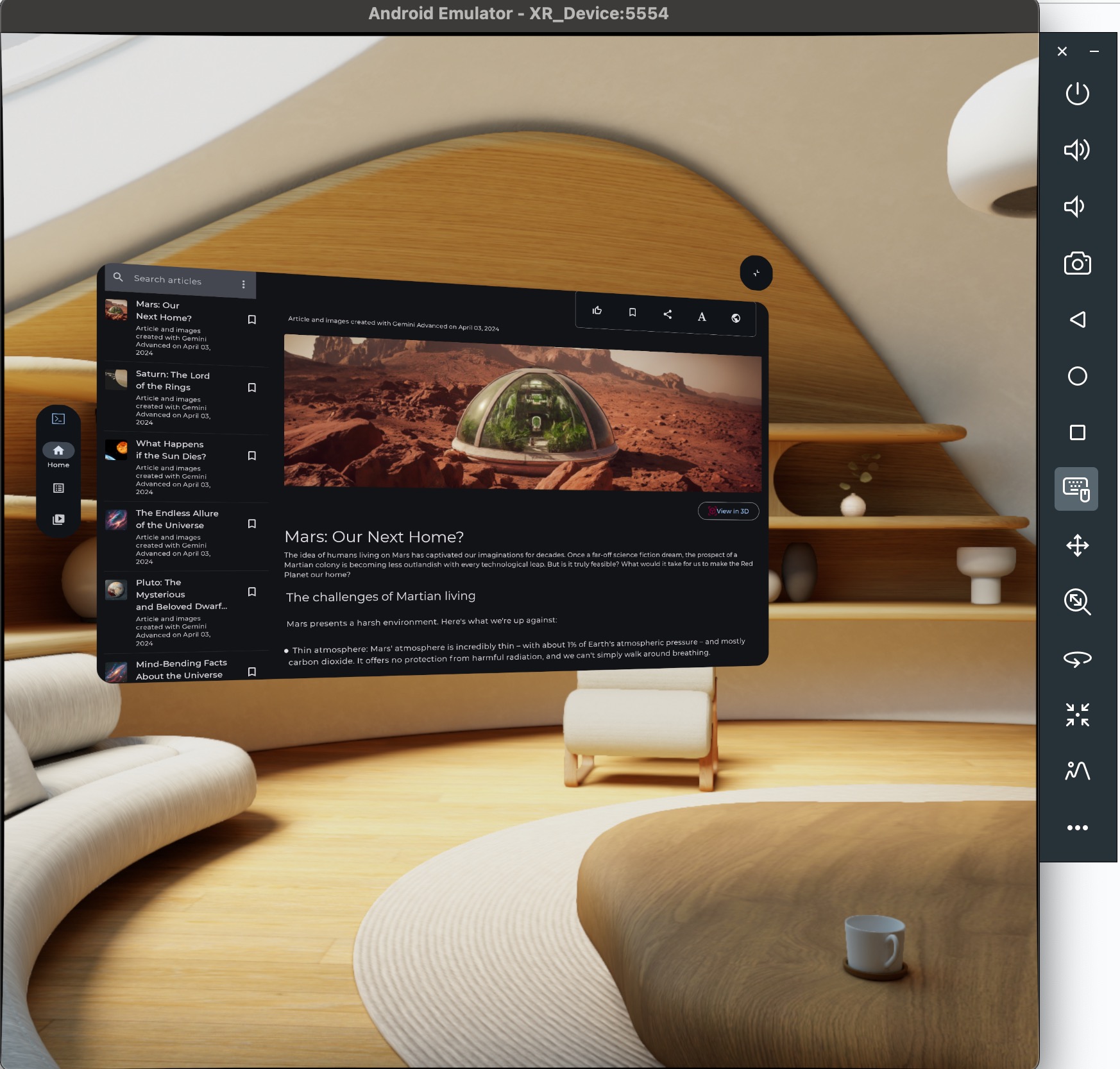
אמצעי בקרה אחרים באמולטור

|
הפעלה: הדמיה של הפעלה או כיבוי של המכשיר |


|
עוצמת קול: הדמיה של בקרת עוצמת קול |

|
צילום מסך: צילום מסך של המצב הנוכחי של המכשיר |



|
שליטה ב-3 לחצנים ב-Android: הדמיה של הלחצנים 'הקודם', 'דף הבית' ו'מסכים אחרונים' |
פתרון בעיות
כדאי לעיין בהערות המוצר כדי לבדוק אם יש בעיות ידועות ופתרונות עקיפים.
אם נתקלת בבעיה שלא מוכרת, אפשר לעיין בדף התמיכה כדי לקבל הוראות לקבלת עזרה ולדיווח על בעיות.
הוספת דוח קריסה או דוח באג תעזור לנו להבין טוב יותר את הבעיה. צילומי מסך והקלטות מסך מספקים גם פרטים נוספים שנדרשים. בהוראות שבקטע הזה מוסבר איך להעלות דוח קריסה ולהשתמש ב-adb כדי ליצור דוח באג.
שימוש בכלי לבדיקת הפריסה של Android Studio עם אפליקציית XR
אחרי שמתחילים ליצור את הלוחות והאובייקטים במרחב, אפשר לבדוק את הפריסה באמצעות הכלי לבדיקה של הפריסה ב-Android Studio. אם אתם לא מכירים את הכלי Layout Inspector, תוכלו לעיין במדריך שלנו לניפוי באגים בפריסת האתר.
כדי להשתמש בכלי לבדיקת הפריסה באפליקציה ל-Android XR:
- כשהפרויקט פתוח ב-Android Studio, מוודאים שהכלי המוטמע לבדיקת הפריסה מושבת (מבטלים את הסימון של האפשרות ומפעילים מחדש את Android Studio).
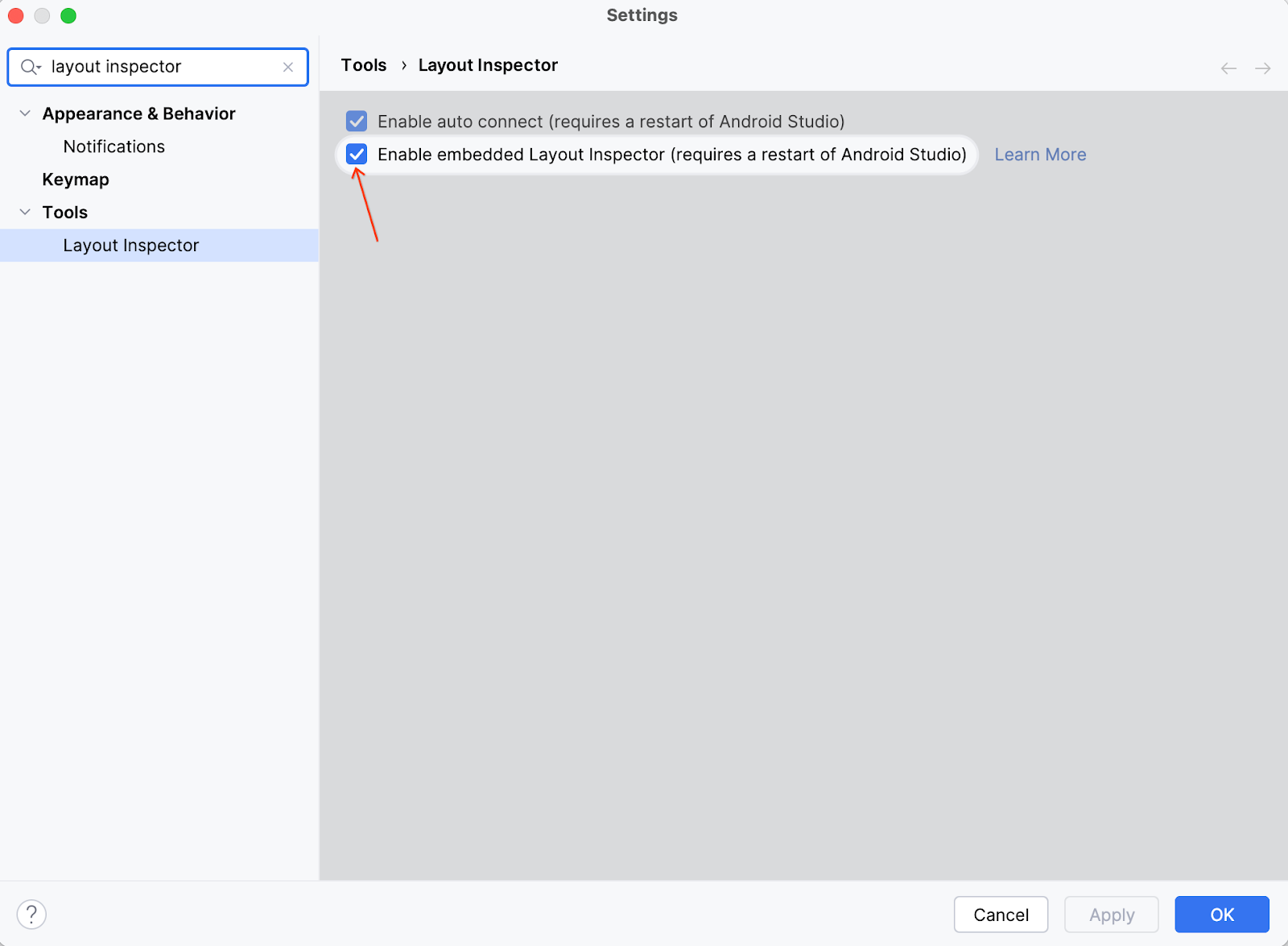
- מריצים את האפליקציה.
- אחרי שפריסת האפליקציה תושלם, בוחרים באפשרות Tools > Layout Inspector.
חלון תצוגת הפריסה ייפתח בחלון מוטמע. אחרי כמה שניות, התצוגה המקדימה תוצג בצד ימין ועץ הרכיבים יוצג בצד שמאל. רכיבי Orbiter ולוחות מופיעים כאובייקטים נפרדים מתחת לתוכן הראשי.
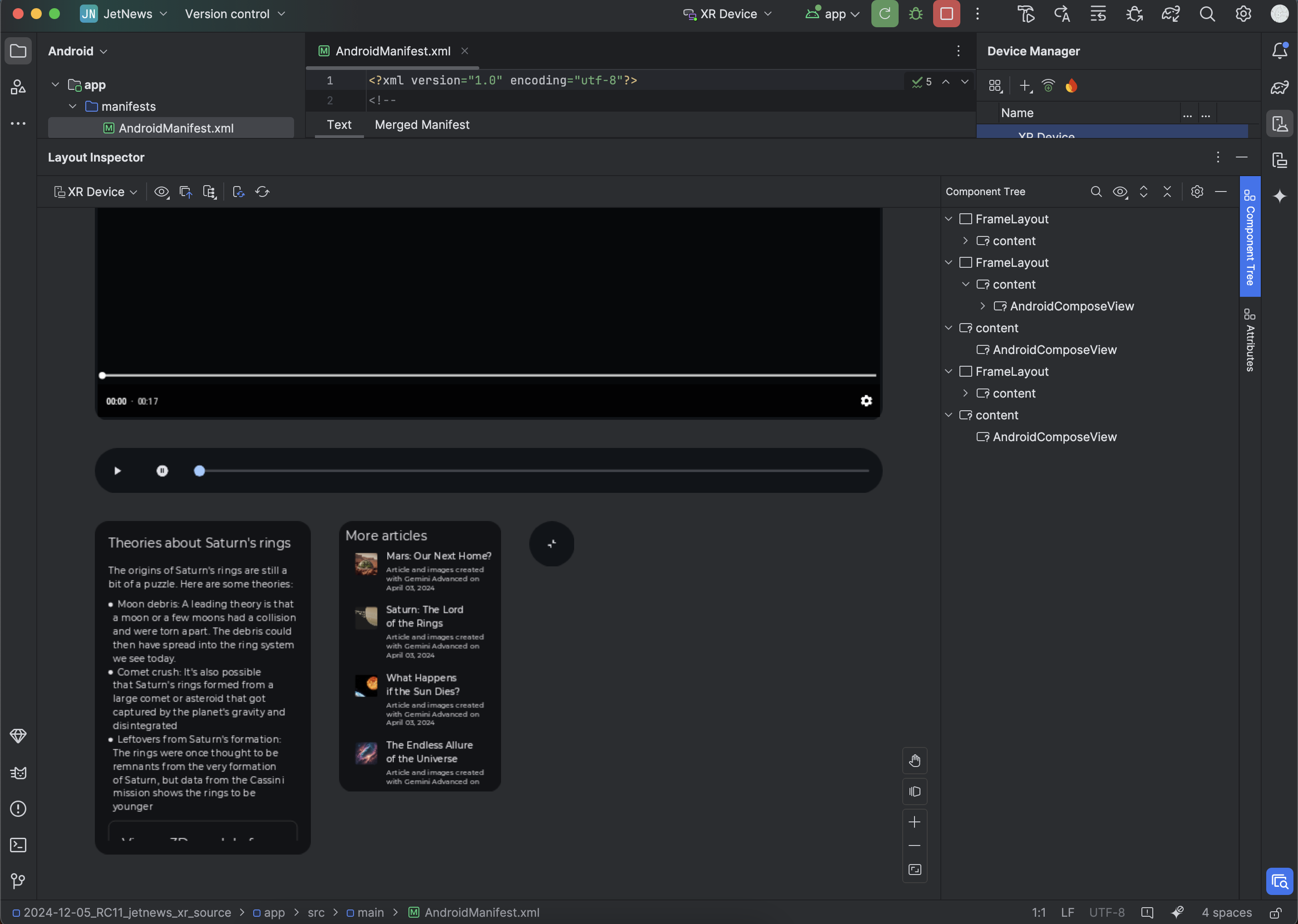
עכשיו אפשר לבצע פעולות באפליקציה במהלך ההרצה במהדורת האדמין. כדי לבדוק רכיב כלשהו, לוחצים עליו בתצוגה המקדימה או בעץ הרכיבים.
כדי להציג את מאפייני הרכיב, לוחצים על הכרטיסייה 'מאפיינים' בפינה השמאלית.
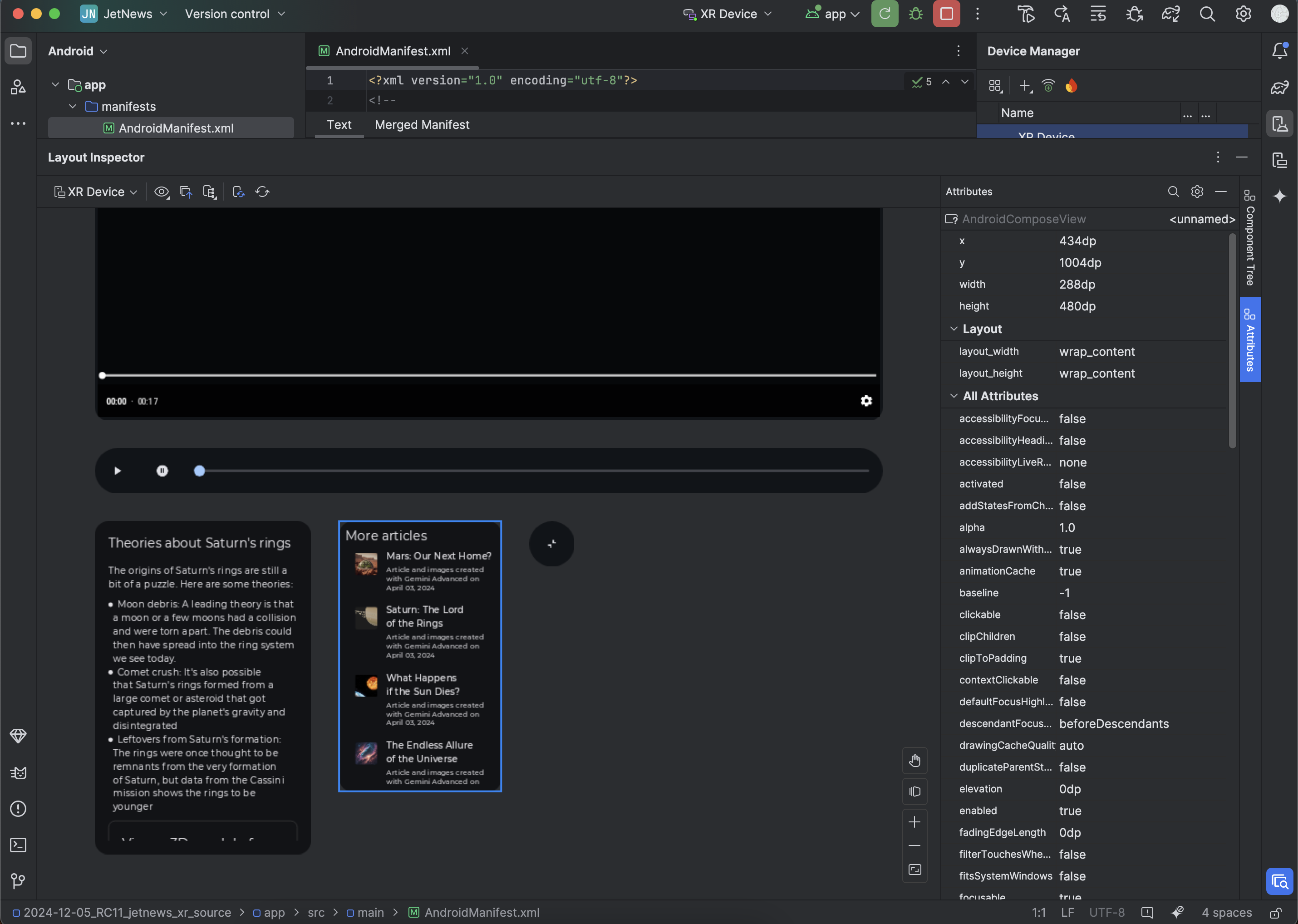
הפעלת נתוני השימוש כדי לעזור בשיפור Android Studio ל-XR
מומלץ להפעיל את סטטיסטיקות השימוש ולשלוח משוב כדי לעזור לנו לשפר את הכלים האלה. זוהי גרסה קנרית של Android Studio, ולכן תכונות רבות עדיין בפיתוח.
לוחצים על הגדרות > מראה והתנהגות > הגדרות מערכת > שיתוף נתונים, ומוודאים שהאפשרות שליחת נתוני שימוש ל-Google מסומנת.

OpenXR™ והלוגו של OpenXR הם סימנים מסחריים בבעלות The Khronos Group Inc., והם רשומים כסימנים מסחריים בסין, באיחוד האירופי, ביפן ובבריטניה.

