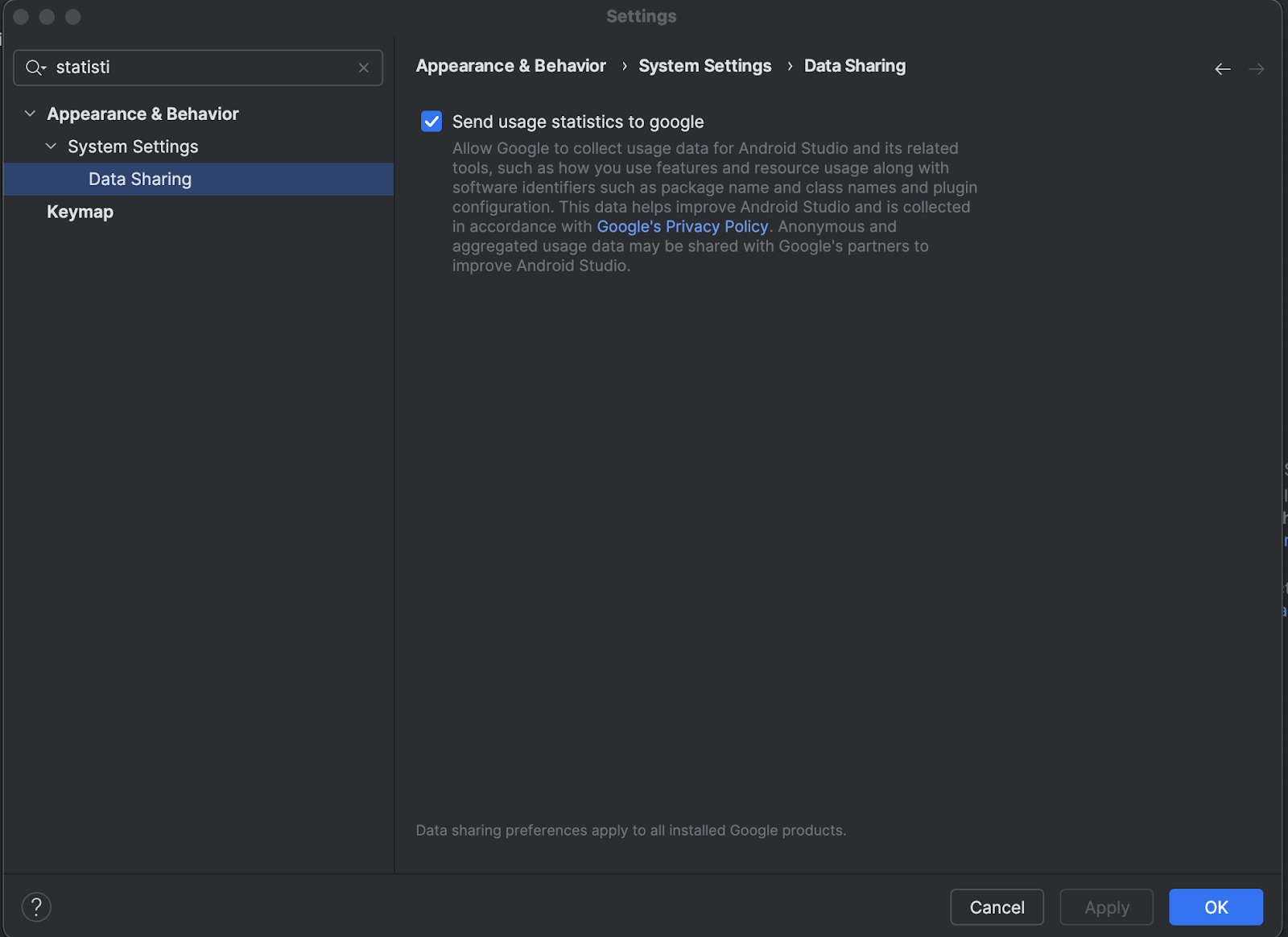Android XR-এর জন্য ডেভেলপ করা শুরু করতে, Android Studio- এর লেটেস্ট ক্যানারি বিল্ড ব্যবহার করুন, যেটিতে Android XR-এর জন্য অপ্টিমাইজ করা নতুন টুল এবং আপডেট অন্তর্ভুক্ত রয়েছে।
অ্যান্ড্রয়েড স্টুডিওর এই সংস্করণে অন্তর্ভুক্ত নতুন বৈশিষ্ট্যগুলি হল:
- অ্যান্ড্রয়েড এক্সআর এমুলেটর
- লেআউট ইন্সপেক্টরে XR সমর্থন যোগ করা
- XR প্রকল্প টেমপ্লেট
অ্যান্ড্রয়েড এক্সআর এমুলেটরের জন্য সিস্টেমের প্রয়োজনীয়তা
macOS এর জন্য:
- OS : macOS 13.3 বা তার পরে।
- CPU/GPU : অ্যাপল সিলিকন (M1 চিপ বা নতুন)
- RAM/VRAM : 16 GB বা তার বেশি
উইন্ডোজের জন্য:
- OS : Windows 11 বা তার পরের।
- CPU : ইন্টেল 9ম প্রজন্ম বা তার পরে, বা AMD Ryzen 1000-সিরিজ বা তার পরে।
- RAM : 16 GB বা তার বেশি
- GPU : NVIDIA GeForce 10 সিরিজ বা তার পরে, অথবা AMD Radeon RX 5000 সিরিজ বা তার পরে।
- VRAM : 8 GB বা তার বেশি
- BIOS সেটিংস : আপনার কম্পিউটারের BIOS-এ VMX CPU এক্সটেনশন সক্রিয় থাকতে হবে
XR ডেভেলপমেন্টের জন্য Android Studio ইনস্টল এবং কনফিগার করুন
অ্যান্ড্রয়েড স্টুডিও ডাউনলোড করতে এবং আপনার বিকাশের পরিবেশ সেট আপ করতে নিম্নলিখিত পদক্ষেপগুলি সম্পূর্ণ করুন:
আপনি ইতিমধ্যে ইনস্টল করা Android স্টুডিওর যেকোনো সংস্করণ বন্ধ করতে ভুলবেন না।
অ্যান্ড্রয়েড স্টুডিওর সর্বশেষ ক্যানারি বিল্ডটি ডাউনলোড করুন, এটিকে আপনার পছন্দের অবস্থানে বের করুন এবং অ্যাপ্লিকেশনটি চালু করুন।
উইজার্ডে ইনস্টলেশন নির্দেশাবলী অনুসরণ করুন।
অ্যান্ড্রয়েড স্টুডিওতে স্বাগতম ডায়ালগে, আরও অ্যাকশন-এ ক্লিক করুন এবং SDK ম্যানেজার নির্বাচন করুন।

Android SDK পৃষ্ঠায়, SDK টুল ট্যাবে ক্লিক করুন এবং ইনস্টল করার জন্য নিম্নলিখিত সরঞ্জামগুলি নির্বাচন করুন:
- অ্যান্ড্রয়েড SDK বিল্ড-টুলস
- অ্যান্ড্রয়েড এমুলেটর
- অ্যান্ড্রয়েড SDK প্ল্যাটফর্ম-সরঞ্জাম
- API 31 - 36 এর জন্য লেআউট ইন্সপেক্টর
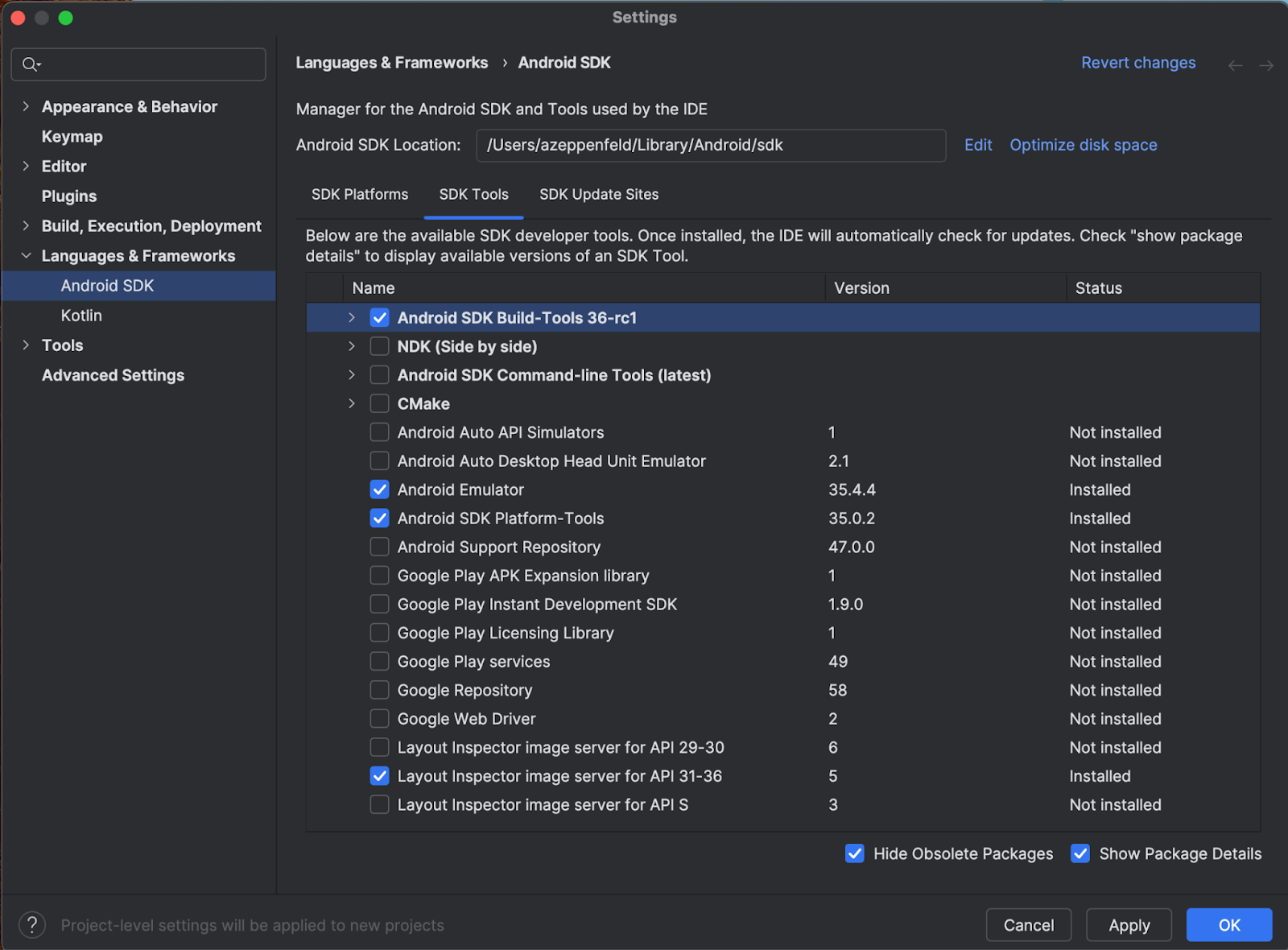
SDK প্ল্যাটফর্ম ট্যাবের অধীনে, নিম্নলিখিতগুলি করুন:
- সমস্ত বিকল্প দেখতে প্যাকেজ বিবরণ প্রদর্শন চেকবক্স নির্বাচন করুন।
- Google Play XR ARM সিস্টেম ইমেজ (macOS) বা Google Play XR Intel x86_64 (Windows) নির্বাচন করুন।
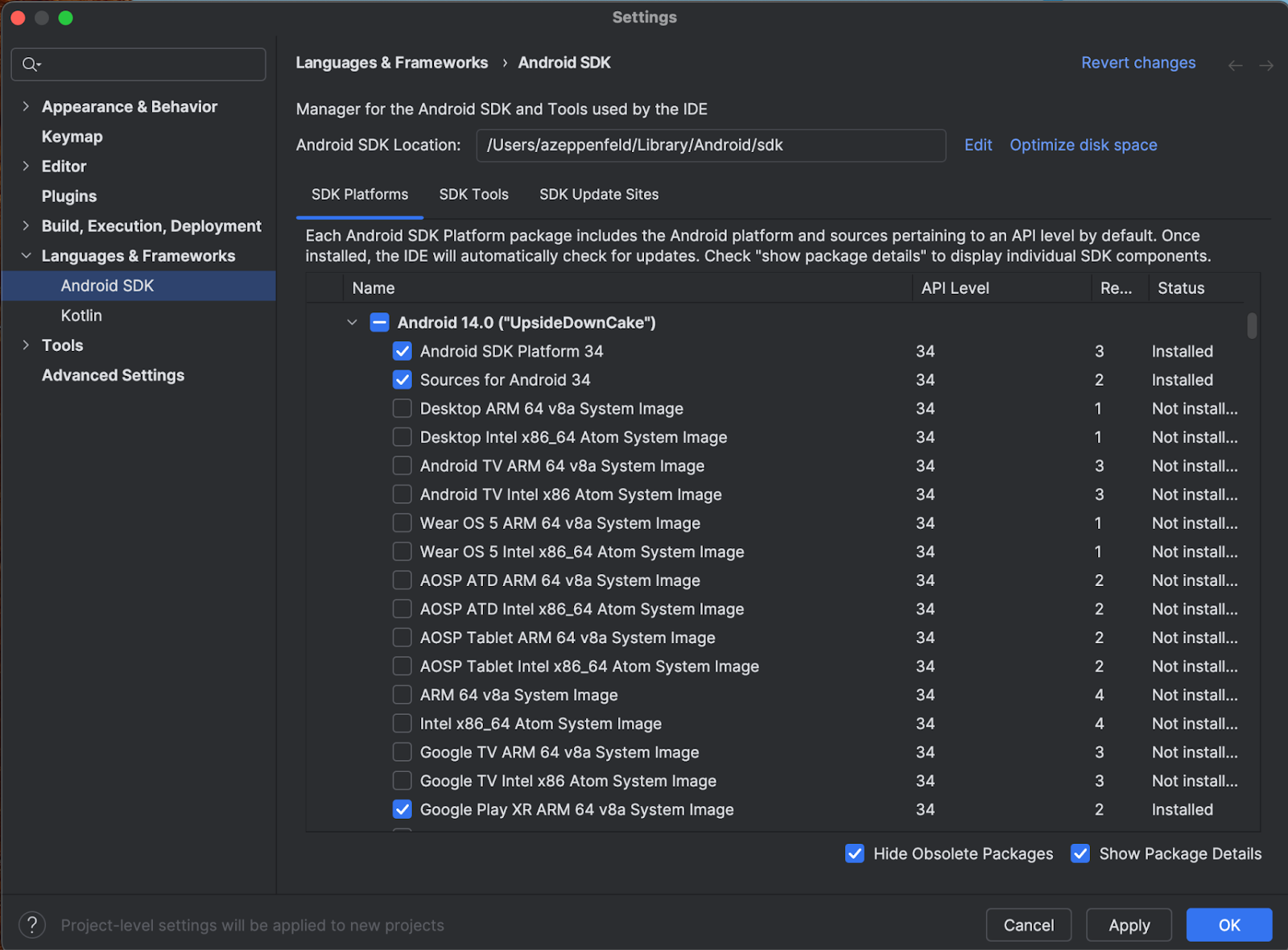
- আপডেট করতে প্রয়োগ করুন ক্লিক করুন, এবং তারপর ওকে ক্লিক করুন।
- সমস্ত ইনস্টলেশন পদক্ষেপগুলি সম্পূর্ণ করার অনুমতি দিন, তারপরে শেষ ক্লিক করুন।
একটি Android XR প্রকল্প তৈরি করুন
অ্যান্ড্রয়েড স্টুডিওতে একটি অ্যান্ড্রয়েড এক্সআর প্রোজেক্ট তৈরি করতে বা বিদ্যমান প্রোজেক্টকে এক্সআর-এ প্রসারিত করতে এই ধাপগুলি অনুসরণ করুন।
অ্যান্ড্রয়েড স্টুডিওতে স্বাগতম উইন্ডোতে, নিম্নলিখিতগুলির মধ্যে একটি করুন:
- আপনি যদি একটি নতুন XR অ্যাপ তৈরি করেন, নতুন প্রকল্পে ক্লিক করুন এবং পরবর্তী ধাপে যান।
- আপনি যদি একটি বিদ্যমান অ্যাপকে স্থানিককরণ করছেন, আপনার প্রকল্প নির্বাচন করতে খুলুন ক্লিক করুন , তারপরে পরবর্তী ধাপে যান অ্যান্ড্রয়েড এমুলেটরের জন্য একটি নতুন অ্যান্ড্রয়েড ভার্চুয়াল ডিভাইস তৈরি করুন৷ (Android XR-এর জন্য আপনার বিদ্যমান অ্যাপকে স্থানিককরণে সহায়তার জন্য, আপনার অ্যান্ড্রয়েড অ্যাপটিকে XR দিয়ে 3D-এ আনুন পড়ুন)
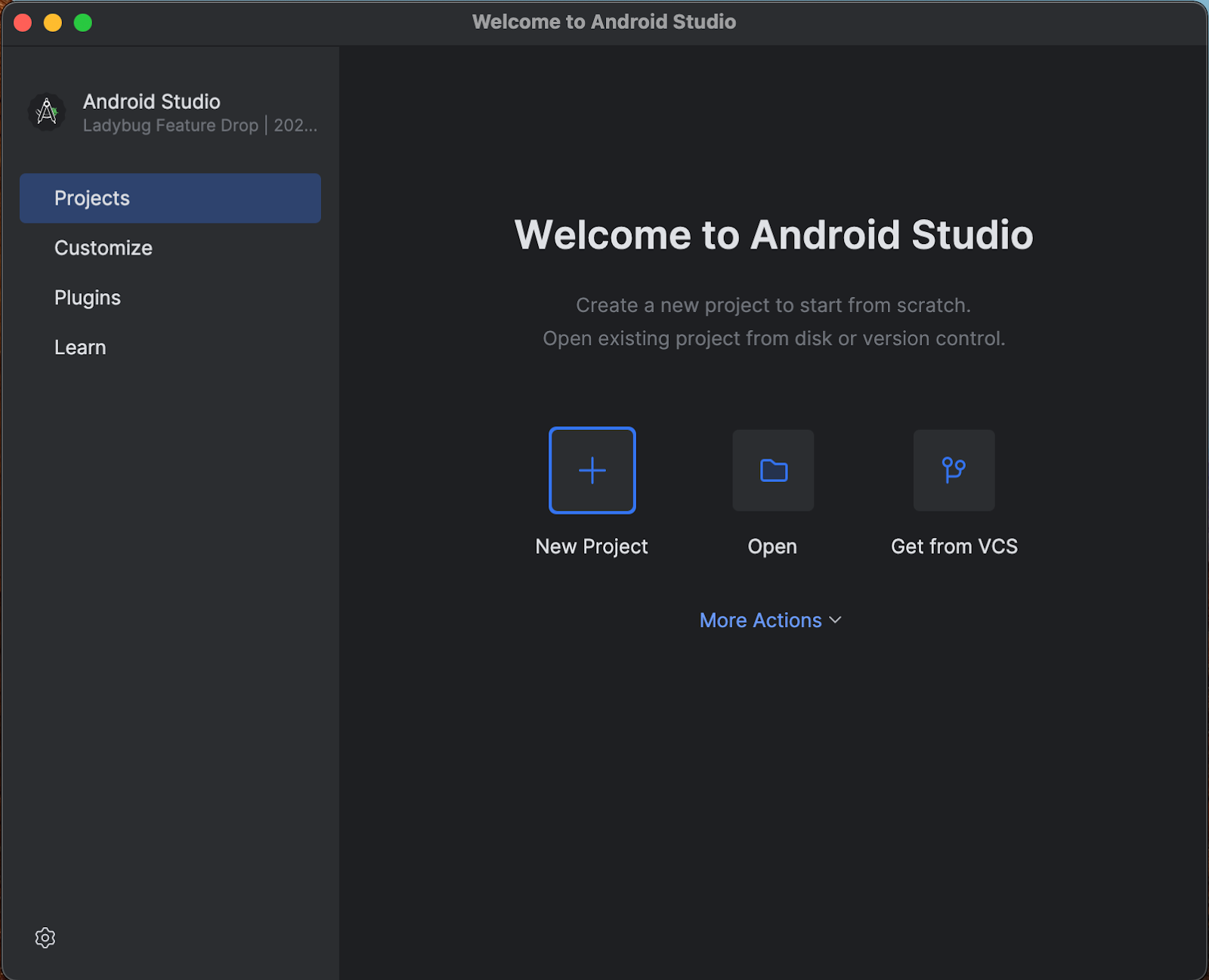
XR বিভাগে, বেসিক হেডসেট অ্যাক্টিভিটি টেমপ্লেট নির্বাচন করুন এবং পরবর্তী ক্লিক করুন।
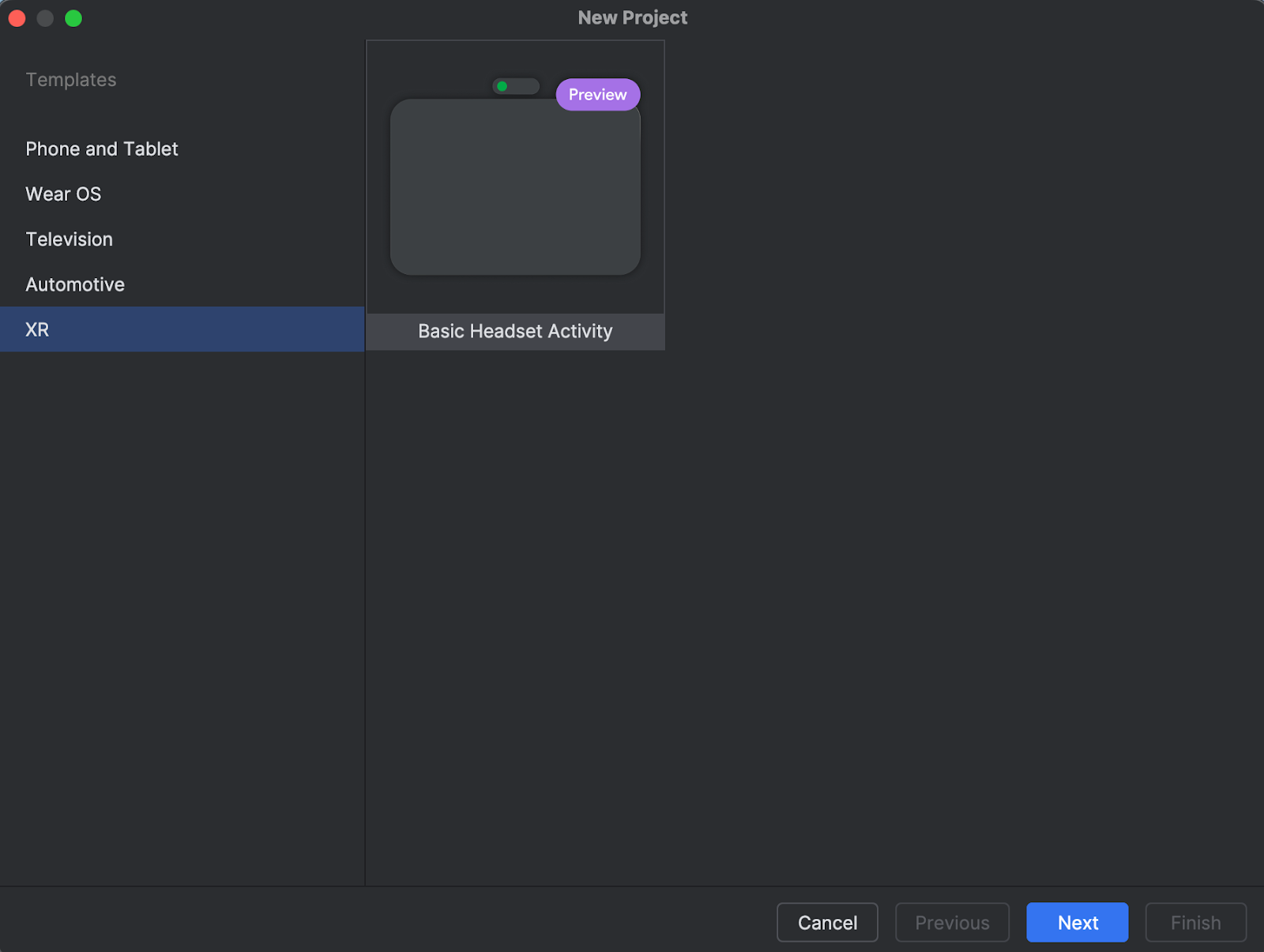
পরবর্তী স্ক্রিনে আপনি আপনার প্রকল্পের জন্য একটি নাম চয়ন করতে পারেন। আপনি ডিফল্ট সেটিংস জায়গায় রেখে যেতে পারেন। তারপর Finish এ ক্লিক করুন।
টেমপ্লেটে দেওয়া কোডটি অন্বেষণ করুন। আমাদের ডেভেলপমেন্ট গাইড এবং রেফারেন্স ডকুমেন্টেশন দেখুন।
অ্যান্ড্রয়েড এমুলেটরের জন্য একটি নতুন অ্যান্ড্রয়েড ভার্চুয়াল ডিভাইস তৈরি করুন
Android XR এমুলেটর হল Android এমুলেটরের একটি বিশেষ সংস্করণ যা XR অ্যাপ ডেভেলপমেন্টের জন্য ডিজাইন করা হয়েছে। এটি আপনাকে পরিচিত অ্যান্ড্রয়েড স্টুডিও পরিবেশের মধ্যে আপনার এক্সটেন্ডেড রিয়ালিটি (এক্সআর) অ্যাপ্লিকেশনগুলি পরীক্ষা এবং ডিবাগ করতে দেয়।
Android XR এমুলেটর ব্যবহার করতে, আপনাকে একটি নতুন ভার্চুয়াল ডিভাইস তৈরি করতে হবে। এটি করতে এই পদক্ষেপগুলি অনুসরণ করুন:
অ্যান্ড্রয়েড স্টুডিওতে, টুলস > AVD ম্যানেজার-এ ক্লিক করুন এবং একটি নতুন অ্যান্ড্রয়েড ভার্চুয়াল ডিভাইস (AVD) তৈরি করতে নির্দেশাবলী অনুসরণ করুন।
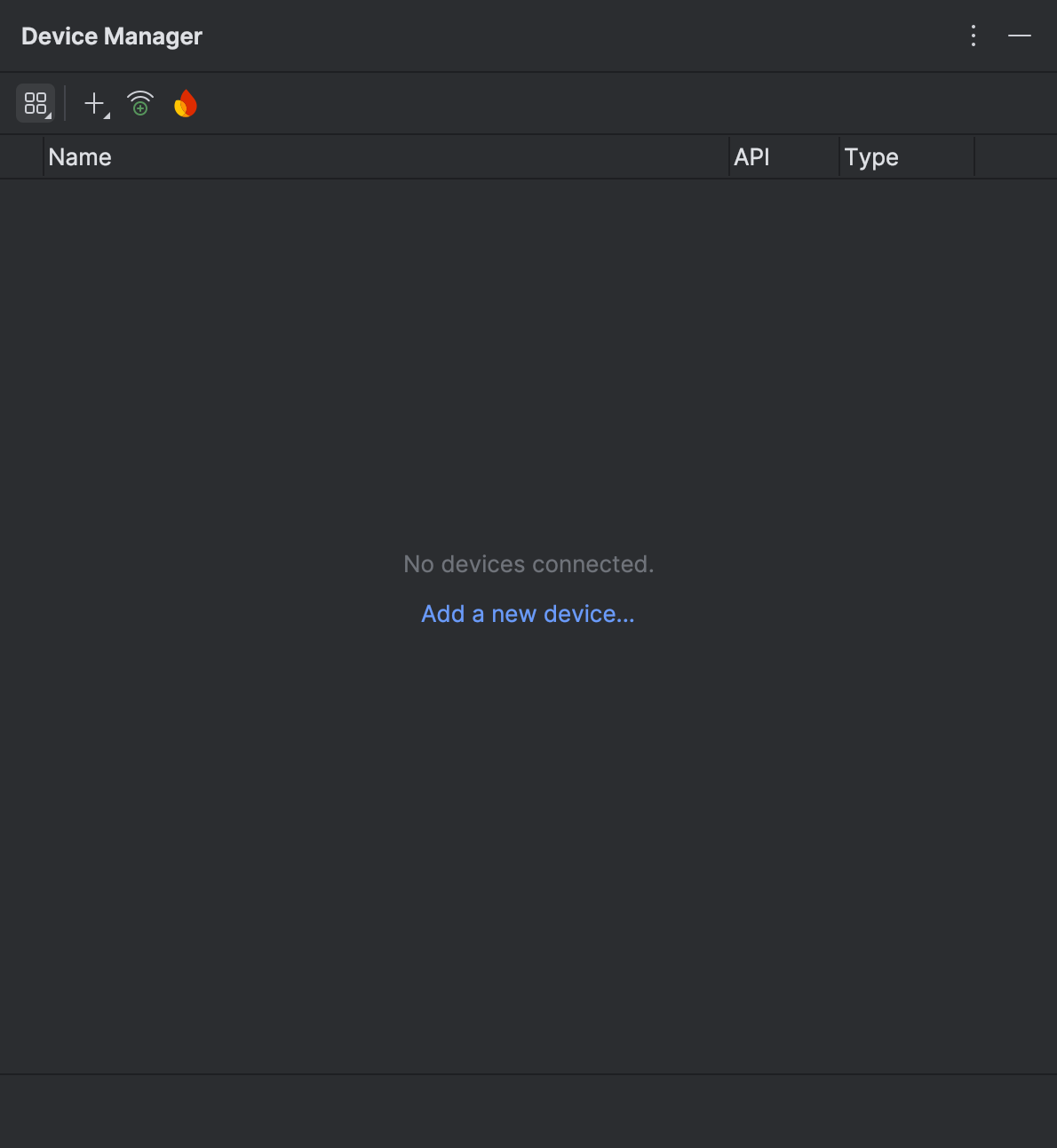
ডিভাইস যোগ করুন উইন্ডোতে, ফর্ম ফ্যাক্টরের অধীনে, XR বিকল্পটি নির্বাচন করুন, তারপর নাম তালিকায় XR ডিভাইস নির্বাচন করুন। পরবর্তী ক্লিক করুন.

পরবর্তী ট্যাবে ( ভার্চুয়াল ডিভাইস কনফিগার করুন ), সিস্টেম ইমেজের অধীনে, আপনার সিস্টেমের সাথে সামঞ্জস্যপূর্ণ সবচেয়ে সাম্প্রতিক Android XR সিস্টেম ইমেজ নির্বাচন করুন।

শেষ ক্লিক করুন.
এমুলেটর চালু করতে, ডিভাইস ম্যানেজারে রান বোতামে ক্লিক করুন।

এমুলেটরটি একটি পৃথক উইন্ডোতে খোলে।
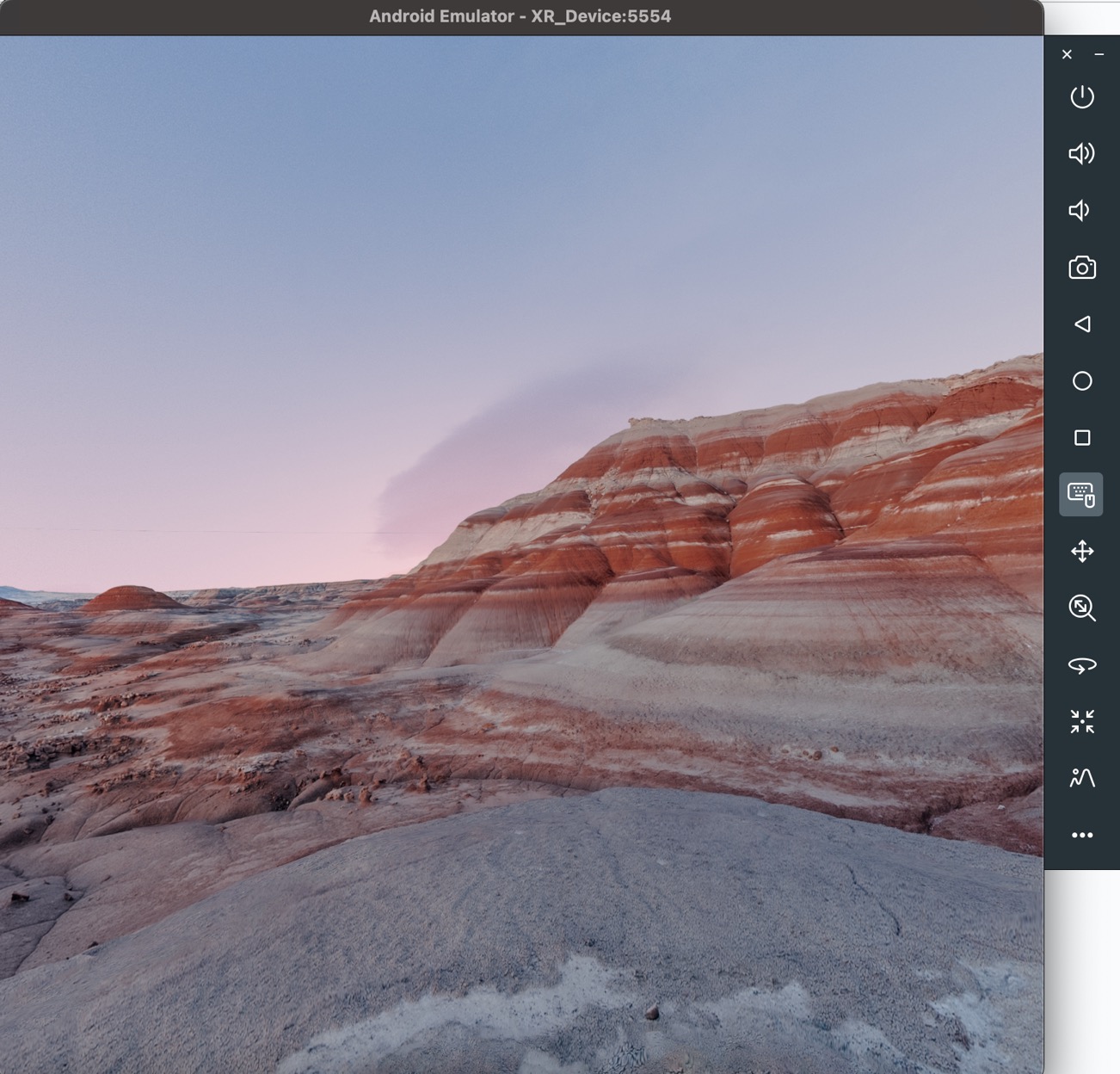
এমুলেটরে আপনার অ্যাপ চালু করতে, অ্যান্ড্রয়েড স্টুডিওতে রান আইকনে ক্লিক করুন।

এমুলেটর এবং অন্যান্য নতুন XR টুল ব্যবহার করার বিষয়ে বিস্তারিত জানার জন্য, XR এর জন্য Android Studio Tools পড়ুন।
অ্যান্ড্রয়েড স্টুডিও উন্নত করতে সাহায্য করার জন্য ব্যবহার পরিসংখ্যান সক্ষম করুন
কারণ এটি অ্যান্ড্রয়েড স্টুডিওর একটি বিকাশকারী পূর্বরূপ সংস্করণ, এই বৈশিষ্ট্যগুলির অনেকগুলি এখনও বিকাশাধীন রয়েছে৷ এই সরঞ্জামগুলিকে উন্নত করতে আমাদের সাহায্য করার জন্য ব্যবহারের পরিসংখ্যান সক্ষম করা এবং প্রতিক্রিয়া পাঠানোর কথা বিবেচনা করুন৷
ব্যবহারের পরিসংখ্যান সক্ষম করতে:
- সেটিংস > চেহারা এবং আচরণ > সিস্টেম সেটিংস > ডেটা শেয়ারিং-এ ক্লিক করুন।
Google-এ ব্যবহারের পরিসংখ্যান পাঠান নির্বাচন করুন।