Twoja aplikacja na urządzenia mobilne lub na duży ekran na Androida działa domyślnie na Androidzie XR jako panel 2D w przestrzeni 3D. Możesz dodać funkcje XR, aby wzbogacić dotychczasową aplikację 2D na Androida, przekształcając ją z interfejsu na płaskim ekranie w dynamiczne środowisko 3D.
Podczas przenoszenia aplikacji na Androida do XR weź pod uwagę te ważne zasady.
- Funkcje przestrzenne: Android XR oferuje różnorodne funkcje przestrzenne dostępne dla aplikacji, ale nie musisz implementować wszystkich możliwości. Wdrażaj je strategicznie, aby uzupełniały wizualną hierarchię, układy i ścieżki użytkownika w aplikacji. Rozważ dodanie niestandardowych środowisk i kilku paneli, aby stworzyć naprawdę wciągające środowisko. Aby dowiedzieć się, jak najlepiej zintegrować elementy przestrzenne, zapoznaj się z wskazówkami dotyczącymi projektowania interfejsu przestrzennego.
- Interfejs dostosowujący się do potrzeb użytkownika: XR daje Ci możliwość zaprojektowania przestronnego interfejsu, który bezproblemowo dostosowuje się do nieskończonego płótna i okna o dowolnym rozmiarze. Jednym z najważniejszych czynników jest stosowanie się do naszych zaleceń dotyczących projektowania na duże ekrany, aby optymalizować układ aplikacji pod kątem tego rozległego środowiska. Nawet jeśli Twoja aplikacja jest obecnie dostępna tylko na urządzenia mobilne, możesz stosować w niej atrakcyjne środowiska, aby zwiększyć komfort użytkowników. Jednym z najlepszych sposobów na zoptymalizowanie aplikacji pod kątem Androida XR jest interfejs użytkownika dostosowany do dużych ekranów.
- Platforma interfejsu użytkownika: zalecamy tworzenie interfejsu za pomocą Jetpack Compose for XR. Jeśli Twoja aplikacja korzysta z elementów Views, zapoznaj się z artykułem Praca z elementami Views w XR, aby dowiedzieć się więcej o możliwościach interoperacyjności Compose podczas pracy z elementami Views, lub rozważ bezpośrednią pracę z biblioteką Jetpack SceneCore.
- Publikowanie w Sklepie Play: aby mieć pewność, że aplikacja z rozszerzoną rzeczywistością będzie widoczna w Sklepie Play:
- Zastanów się, czy nie warto usprawnić aplikacji przez usunięcie niepotrzebnych wymagań dotyczących funkcji.
- Upewnij się, że w Konsoli Google Play nie wyłączono opcji publikowania aplikacji w XR, aby nie została ona wykluczona z wyników wyszukiwania w Sklepie Play.
Wskazówki dotyczące konwertowania 2D-komponentów interfejsu na 3D
Dzięki tym wskazówkom możesz znacznie poprawić jakość swojej aplikacji i stworzyć wrażenie, że została ona zoptymalizowana pod kątem XR.
- Priorytetowo traktuj zgodność z dużymi ekranami: upewnij się, że interfejs użytkownika aplikacji jest zgodny z zasadami projektowania dużych ekranów, aby zapewnić optymalną czytelność tekstu i treści w rozwiniętych środowiskach XR.
- Strategiczne korzystanie z funkcji przestrzennych: zidentyfikuj kluczowe momenty na ścieżce użytkownika w aplikacji, w których wdrożenie funkcji przestrzennych poprawi wrażenia użytkownika i wykorzystaj unikalne możliwości platformy.
- Umieszczaj panele przestrzenne z myślą o wygodzie użytkownika: podczas projektowania układu z panelami przestrzennymi umieść je w odpowiedniej odległości od użytkownika, aby nie przytłaczały ani nie były zbyt blisko.
- Używanie adaptacyjnego interfejsu w przypadku układów przestrzennych: korzystaj z koncepcji adaptacyjnego interfejsu, takich jak panele i stopniowe wyświetlanie, aby skutecznie dzielić układ na wiele paneli przestrzennych i optymalizować prezentację informacji.
- Używanie orbiterów do trwałych elementów i wzorów: zarezerwuj orbitery na potrzeby trwałych i kontekstualnych elementów UX, takich jak nawigacja i elementy sterujące. Ogranicz używanie orbiterów, aby zachować przejrzystość i uniknąć chaosu.
- Rozsądnie stosuj efekt głębi: stosuj efekt głębi przestrzennej do tymczasowych komponentów, które pozostają nieruchome i nie przewijają się wraz z treścią. Unikaj wyróżniania dużych obszarów, aby nie powodować dyskomfortu wizualnego i zachować zrównoważoną hierarchię wizualną.
- Tworzenie interfejsu za pomocą Material Design: jeśli tworzysz interfejs za pomocą najnowszej wersji alfa komponentów Material Design i układów dostosowujących, możesz dodać owijacz „EnableXrComponentOverrides”, aby włączyć zmiany XR w swojej aplikacji. Więcej informacji znajdziesz w dokumentacji Material Design na potrzeby XR.
Jetpack Compose for XR wprowadza nowe komponenty, które zarządzają funkcjami rzeczywistości rozszerzonej, aby nie musieć tego robić samodzielnie. Możesz na przykład użyć SpatialPopup i SpatialDialog, aby zastąpić ich odpowiedniki 2D. Gdy interfejs przestrzenny jest niedostępny, te elementy są wyświetlane jako typowy interfejs 2D, a gdy jest dostępny, wyświetlają interfejs przestrzenny aplikacji. Ich używanie jest tak proste, jak wprowadzenie jednowierszowej zmiany, aby zastąpić odpowiedni element interfejsu 2D.
Konwertowanie dialogu na SpatialDialog
// Previous approach Dialog( onDismissRequest = onDismissRequest ) { MyDialogContent() } // New XR differentiated approach SpatialDialog( onDismissRequest = onDismissRequest ) { MyDialogContent() }
Przekształcanie wyskakującego okienka w okienko przestrzenne
// Previous approach Popup(onDismissRequest = onDismissRequest) { MyPopupContent() } // New XR differentiated approach SpatialPopup(onDismissRequest = onDismissRequest) { MyPopupContent() }
Ulepszenie elementów interfejsu 2D
Jeśli chcesz ulepszyć interfejs użytkownika, zapewniając mu większą kontrolę, możesz użyć funkcji SpatialElevation, aby podnieść dowolną kompozycję w aplikacji do poziomu powyżej panelu przestrzennego na osi Z, który ustawisz za pomocą funkcji SpatialElevationLevel.
Pomaga to zwracać uwagę użytkowników, tworzy lepszą hierarchię i zwiększa czytelność, jak widać w następującym przykładzie.
// Elevate an otherwise 2D Composable (signified here by ComposableThatShouldElevateInXr). SpatialElevation(elevation = SpatialElevationLevel.Level4) { ComposableThatShouldElevateInXr() }
Najważniejsze informacje o kodzie
- Nie stosuj przestrzennego dźwięku ani nie podwyższaj głośności dużych obszarów i płaszczyzn, takich jak dolne i boczne warstwy.
- Nie wyróżniaj elementów interfejsu użytkownika, które można przewijać razem z treścią.
Przenoszenie komponentów 2D do orbiterów
Orbitery to elementy, które zwykle zawierają elementy sterujące, z którymi użytkownik może wchodzić w interakcje. Orbitery mogą być zakotwiczone w panelach przestrzennych lub innych elementach, takich jak układy przestrzenne. Zapewniają więcej miejsca na treści i szybki dostęp do funkcji bez zasłaniania głównej treści.

Kolumna nawigacji bez lokalizacji przestrzennej

Przestrzenny (dostosowany do rzeczywistości rozszerzonej) pasek nawigacji
Poniższy przykładowy kod pokazuje, jak przenieść komponent interfejsu 2D do orbitera.
// Previous approach NavigationRail() // New XR differentiated approach Orbiter( position = ContentEdge.Start, offset = dimensionResource(R.dimen.start_orbiter_padding), alignment = Alignment.Top ) { NavigationRail() }
Najważniejsze informacje o orbiterach
- Orbitery to komponenty przeznaczone do przyłączania dotychczasowych elementów interfejsu do panelu przestrzennego.
- Aby dowiedzieć się, które elementy należy przenieść na orbitery i których wzorców unikać, zapoznaj się z wskazówkami dotyczącymi projektowania aplikacji na Androida XR.
- Zalecamy dostosowanie tylko kilku elementów nawigacji, takich jak pasek nawigacyjny, górny pasek aplikacji lub dolny pasek aplikacji.
- Orbitery nie są widoczne, gdy nie jest włączone 3D. Na przykład nie będą wyświetlane w obszarze Home Space ani na urządzeniach takich jak telefony, tablety i urządzenia składane.
Migracja komponentów 2D do paneli przestrzennych
Panele przestrzenne to podstawowe elementy interfejsu aplikacji na Androida XR.
Panele służą jako kontenery dla elementów interfejsu, elementów interaktywnych i treści wciągającej. Podczas projektowania możesz dodawać komponenty, takie jak orbitery dla elementów sterujących, oraz wyróżniać elementy interfejsu, aby zwrócić uwagę na konkretne interakcje.
Najważniejsze informacje o kodzie
- Aby sprawdzić, które elementy należy przenieść do paneli i jakich schematów unikać, zapoznaj się z wskazówkami dotyczącymi projektowania aplikacji na Androida XR.
- Stosuj sprawdzone metody dotyczące umieszczania panelu przestrzennego:
- Panele powinny pojawiać się w odległości 1,5 m od oczu użytkownika.
- Treści powinny być widoczne w centralnej części pola widzenia użytkownika (41°).
- Panele pozostają na miejscu, gdy użytkownik się porusza. Ankerzy są dostępni tylko w przypadku przesyłania dalej.
- Stosuj zalecane przez system zaokrąglone rogi o wysokości 32 dp w przypadku paneli.
- Docelowe elementy dotykowe powinny mieć wymiary 56 dp i nie mogą być mniejsze niż 48 dp.
- Zachowaj odpowiednie proporcje kontrastu, aby zapewnić czytelność, zwłaszcza jeśli używasz przezroczystych tła.
- Stosuj się do zasad projektowania kolorów w Androidzie i używaj systemu kolorów Material Design, aby wdrażać ciemny i jasny motyw w aplikacji.
- Używanie interfejsu API paneli przestrzennych z dotychczasowymi elementami interfejsu użytkownika.
Migracja interfejsu 2D do pojedynczego panelu przestrzennego
Domyślnie aplikacja jest wyświetlana w jednym panelu w obszarze Home. Dowiedz się, jak przełączać się między trybem Home Space i Full Space Aby przenieść te treści do Full Space, możesz użyć SpatialPanel.
Oto przykład, jak to zrobić.
if (LocalSpatialCapabilities.current.isSpatialUiEnabled) { Subspace { SpatialPanel( dragPolicy = MovePolicy(), resizePolicy = ResizePolicy(), ) { AppContent() } } } else { AppContent() }
Przenoszenie interfejsu 2D do wielu paneli przestrzennych
Możesz użyć jednego panelu przestrzennego na interfejs aplikacji lub przenieść interfejs 2D do wielu paneli przestrzennych. Jeśli zdecydujesz się użyć w interfejsie aplikacji kilku paneli, możesz je ustawić i obrócić (podobnie jak w przypadku układu interfejsu 2D). Najpierw musisz mieć jasną wizję tego, co chcesz osiągnąć. Następnie możesz użyć interfejsu UI API (SpatialBox,
SpatialRow, SpatialColumn, SpatialLayoutSpacer,
SpatialAlignment) i modyfikatorów podprzestrzeni, aby ustawić pozycję i obrócić panele.
Podczas wdrażania wielu paneli należy unikać pewnych kluczowych wzorców.
- Unikaj nakładania się paneli, które uniemożliwiałyby użytkownikowi wyświetlanie ważnych informacji.
- Nie zasypuj użytkownika panelami.
- Unikaj umieszczania paneli w niedogodnych lub niezauważalnych miejscach docelowych. Przykład: panele umieszczone za użytkownikiem są trudne do zauważenia.
- Więcej informacji o rozwijaniu interfejsu 3D znajdziesz w naszych wskazówkach.
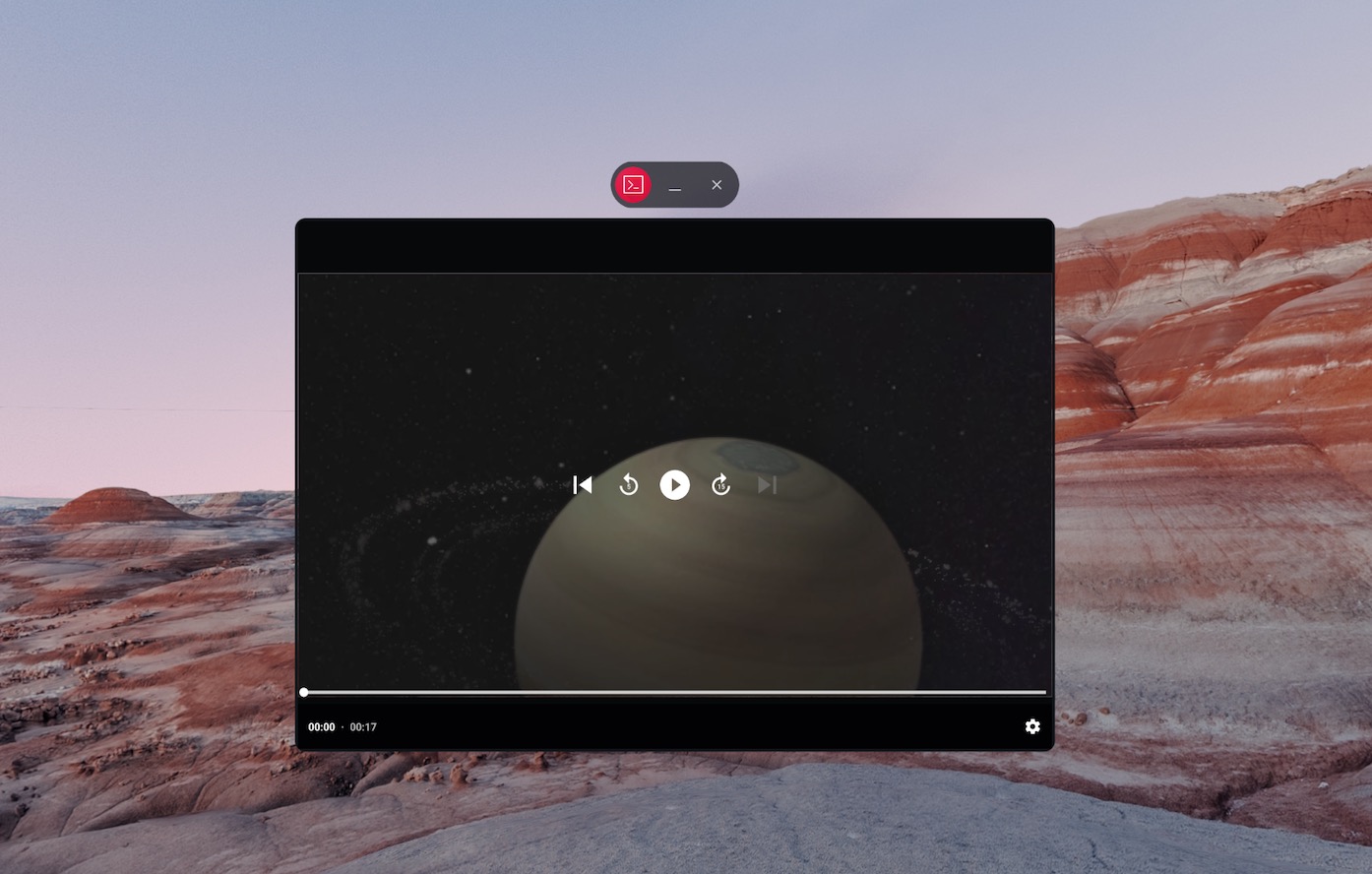
Treści nieprzestrzenne
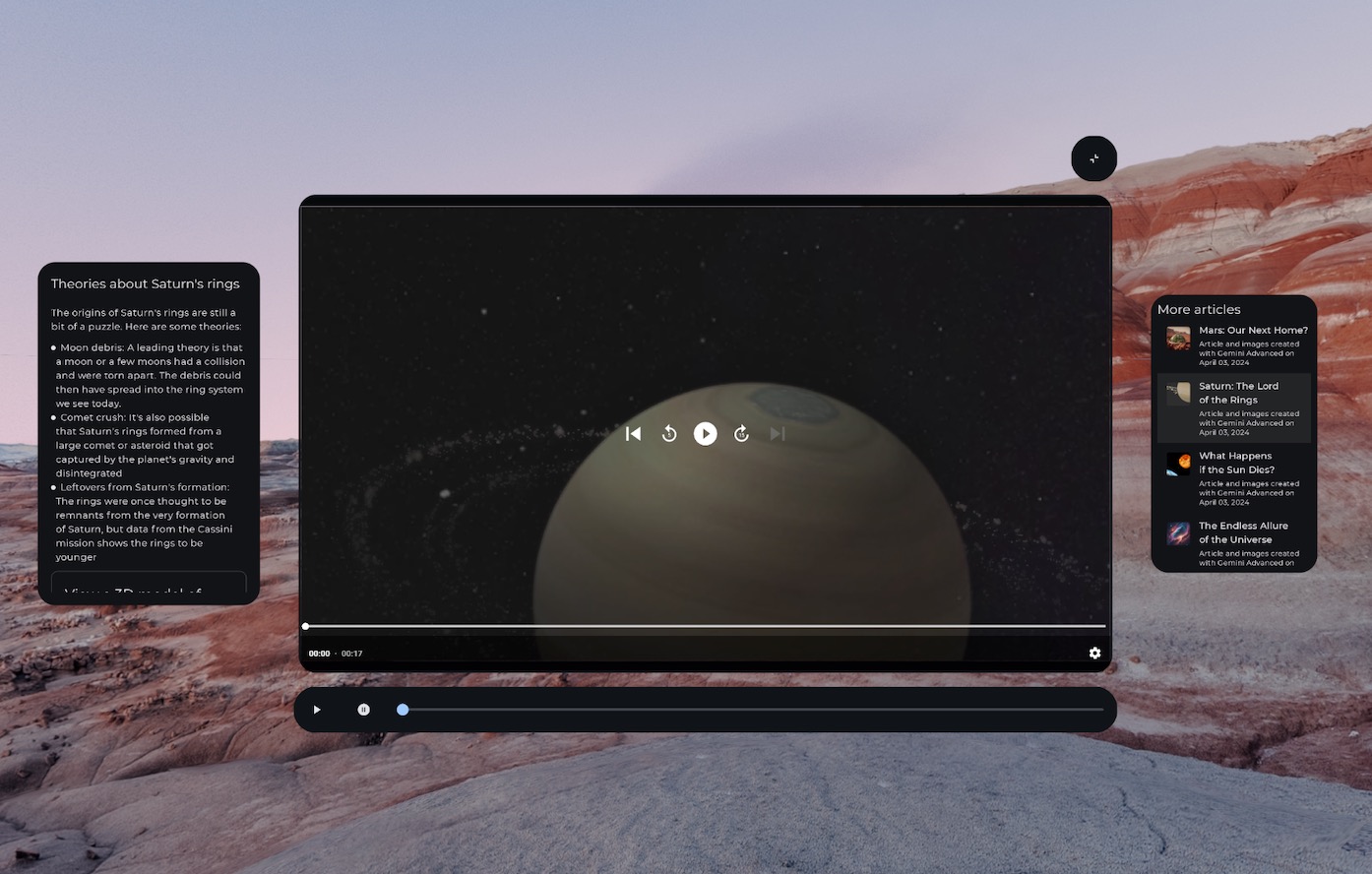
Sterowanie multimediami w przestrzeni (z uwzględnieniem XR) w ramach orbitera oraz treści podzielonych na kilka paneli przestrzennych
SpatialRow { SpatialPanel( SubspaceModifier .width(384.dp) .height(592.dp) ) { StartSupportingPanelContent() } SpatialPanel( SubspaceModifier .height(824.dp) .width(1400.dp) ) { App() } SpatialPanel( SubspaceModifier .width(288.dp) .height(480.dp) ) { EndSupportingPanelContent() } }
Sprawdzanie możliwości przestrzennych
Decydując, czy wyświetlać konkretny element interfejsu, nie sprawdzaj konkretnych urządzeń lub trybów XR. Sprawdzanie urządzeń lub trybów zamiast możliwości może powodować problemy, gdy możliwości danego urządzenia zmieniają się z czasem. Zamiast tego użyj funkcji LocalSpatialCapabilities.current.isSpatialUiEnabled, aby bezpośrednio sprawdzić, czy urządzenie ma niezbędne możliwości przestrzenne, jak pokazano w następnym przykładzie.
Dzięki temu Twoja aplikacja będzie się prawidłowo dostosowywać do szerokiego zakresu doświadczeń XR bez konieczności aktualizowania jej za każdym razem, gdy pojawią się nowe urządzenia lub zmienią się możliwości.
if (LocalSpatialCapabilities.current.isSpatialUiEnabled) { SupportingInfoPanel() } else { ButtonToPresentInfoModal() } // Similar check for audio val spatialAudioEnabled = LocalSpatialCapabilities.current.isSpatialAudioEnabled
Używanie środowisk do zmiany otoczenia użytkownika
Jeśli chcesz stworzyć w aplikacji poczucie zanurzenia, zmieniając otoczenie użytkownika, możesz to zrobić za pomocą środowisk. Dodanie środowiska w kodzie jest prostą zmianą, którą możesz wprowadzić bez znacznego wpływu na dotychczasowy interfejs aplikacji. Więcej informacji o konfigurowaniu środowisk znajdziesz w naszych wskazówkach.
Dodawanie treści 3D
Treści 3D, takie jak modele 3D i filmy przestrzenne, mogą pomóc w stworzeniu bardziej wciągającego doświadczenia i zwiększyć zrozumienie przestrzeni. Aplikacja może wyświetlać treści 3D tylko wtedy, gdy są dostępne funkcje przestrzenne, więc najpierw sprawdź, czy są dostępne.
Zapoznaj się z odpowiednim przewodnikiem, aby dodać modele 3D, wideo przestrzenne lub dźwięk przestrzenny.

