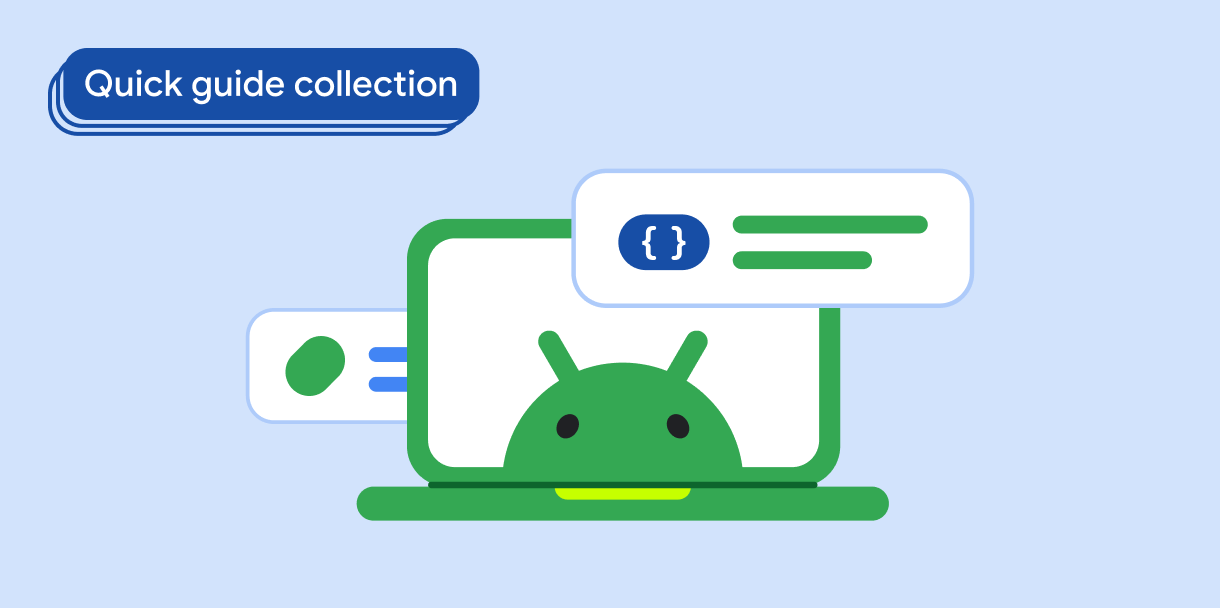Плавающая кнопка действия (FAB) — это кнопка с акцентом на действие, позволяющая пользователю выполнить основное действие в приложении. Она активирует одно конкретное действие, которое является наиболее распространённым вариантом действий пользователя, и обычно располагается в правом нижнем углу экрана.
Рассмотрим три варианта использования FAB:
- Создать новый элемент : в приложении для создания заметок FAB может использоваться для быстрого создания новой заметки.
- Добавить новый контакт : в приложении чата FAB может открыть интерфейс, позволяющий пользователю добавить кого-то в беседу.
- Центрировать местоположение : в интерфейсе карты FAB может центрировать карту относительно текущего местоположения пользователя.
В Material Design существует четыре типа FAB:
- FAB : Плавающая кнопка действия обычного размера.
- Маленькая FAB : небольшая плавающая кнопка действия.
- Большая FAB : большая плавающая кнопка действия.
- Расширенная FAB : плавающая кнопка действия, которая содержит больше, чем просто значок.
Совместимость версий
Для этой реализации требуется, чтобы minSDK вашего проекта был установлен на уровень API 21 или выше.
Зависимости
Котлин
implementation(platform("androidx.compose:compose-bom:2025.05.00"))
Круто
implementation platform('androidx.compose:compose-bom:2025.05.00')
Создайте простую плавающую кнопку действия
Чтобы создать общую плавающую кнопку действия, используйте базовый компонуемый объект FloatingActionButton :
@Composable fun Example(onClick: () -> Unit) { FloatingActionButton( onClick = { onClick() }, ) { Icon(Icons.Filled.Add, "Floating action button.") } }
Результат

Создайте небольшую плавающую кнопку действия
Чтобы создать небольшую плавающую кнопку действия, используйте компонуемый элемент SmallFloatingActionButton . В следующем примере показано, как это сделать, добавив пользовательские цвета.
@Composable fun SmallExample(onClick: () -> Unit) { SmallFloatingActionButton( onClick = { onClick() }, containerColor = MaterialTheme.colorScheme.secondaryContainer, contentColor = MaterialTheme.colorScheme.secondary ) { Icon(Icons.Filled.Add, "Small floating action button.") } }
Результат

Создайте большую плавающую кнопку действия
Чтобы создать большую плавающую кнопку действия, используйте компонуемый элемент LargeFloatingActionButton . Этот компонуемый элемент ничем существенно не отличается от других примеров, за исключением того, что он создаёт кнопку большего размера.
Ниже представлена простая реализация большого FAB.
@Composable fun LargeExample(onClick: () -> Unit) { LargeFloatingActionButton( onClick = { onClick() }, shape = CircleShape, ) { Icon(Icons.Filled.Add, "Large floating action button") } }
Результат
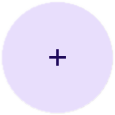
Создать расширенную плавающую кнопку действия
С помощью компонуемого объекта ExtendedFloatingActionButton можно создавать более сложные плавающие кнопки действий. Ключевое отличие от FloatingActionButton заключается в наличии отдельных параметров icon и text . Они позволяют создавать кнопки с более сложным содержимым, масштабируемым в соответствии с его содержимым.
В следующем фрагменте показано, как реализовать ExtendedFloatingActionButton , с примерами значений, переданных для icon и text .
@Composable fun ExtendedExample(onClick: () -> Unit) { ExtendedFloatingActionButton( onClick = { onClick() }, icon = { Icon(Icons.Filled.Edit, "Extended floating action button.") }, text = { Text(text = "Extended FAB") }, ) }
Результат
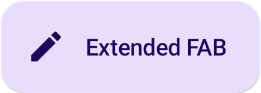
Ключевые моменты
Хотя существует несколько компонуемых элементов, которые можно использовать для создания плавающих кнопок действий в соответствии с Material Design, их параметры не сильно отличаются. Среди ключевых параметров, которые следует учитывать, следующие:
-
onClick: Функция вызывается, когда пользователь нажимает кнопку. -
containerColor: Цвет кнопки. -
contentColor: Цвет значка.
z## Коллекции, содержащие это руководство
Это руководство является частью тщательно подобранной коллекции кратких руководств, охватывающих более широкие цели разработки Android: