Google Assistant प्लगिन, Android Studio में ऐप्लिकेशन कार्रवाइयों की जांच करता है. डेवलपमेंट और टेस्टिंग के दौरान, इस प्लगिन का इस्तेमाल करके, अपने Google खाते के लिए Assistant में ऐप्लिकेशन कार्रवाइयों की झलक बनाई जाती है. इसके बाद, यह टेस्ट किया जा सकता है कि आपका ऐप्लिकेशन ऐक्शन, डिप्लॉयमेंट के लिए सबमिट करने से पहले अलग-अलग पैरामीटर को कैसे हैंडल करता है.
यह कैसे काम करता है
Google Assistant प्लगिन में, ऐप्लिकेशन ऐक्शन टेस्ट टूल शामिल होता है. यह टूल, आपकी shortcuts.xml फ़ाइल को पार्स करता है. साथ ही, किसी एक Google खाते के लिए, आपके ऐप्लिकेशन ऐक्शन की झलक बनाता है. इन पूर्वावलोकन की मदद से, Google Assistant आपके ऐप्लिकेशन के प्रोडक्शन वर्शन को Google Play Console पर डिप्लॉय करने से पहले, ऐप्लिकेशन कार्रवाइयों को पहचान पाती है.
आपकी shortcuts.xml फ़ाइल में मौजूद हर बिल्ट-इन इंटेंट (बीआईआई) के लिए, यह टूल उससे जुड़ा JSON-LD ऑब्जेक्ट रेंडर करता है. साथ ही, पैरामीटर की डिफ़ॉल्ट वैल्यू देता है. इसके बाद, उन वैल्यू में बदलाव करके, ऐप्लिकेशन ऐक्शन की जांच की जा सकती है. इसके लिए, पैरामीटर के काम के कॉम्बिनेशन का इस्तेमाल करें. साथ ही, यह पक्का करें कि वे ऐप्लिकेशन के सही फ़ंक्शन को पूरा करते हों. झलकें, टेस्ट टूल में बनाई, अपडेट की, और मिटाई जाती हैं. इससे आपको सुरक्षित माहौल में, ऐप्लिकेशन कार्रवाइयों को दोहराने और उनकी जांच करने का मौका मिलता है.
प्रीव्यू बन जाने के बाद, टेस्ट टूल विंडो से सीधे अपने टेस्ट डिवाइस पर ऐप्लिकेशन ऐक्शन ट्रिगर किया जा सकता है. उपयोगकर्ता के ट्रिगर करने के लिए उपलब्ध BII के लिए, अपने डिवाइस पर Assistant में सीधे app name का इस्तेमाल करके, ऐप्लिकेशन ऐक्शन को आज़माया जा सकता है. उदाहरण के लिए, "Ok Google, Example App का इस्तेमाल करके कसरत शुरू करो" कहा जा सकता है. इससे actions.intent.START_EXERCISE BII का इस्तेमाल करने वाली ऐप्लिकेशन कार्रवाई लॉन्च होगी.
स्थान-भाषा के साथ काम करने की सुविधा
टेस्ट टूल में, किसी खास स्थान-भाषा के लिए झलक बनाने की सुविधा, BII के हिसाब से अलग-अलग होती है. बिल्ट-इन इंटेंट के रेफ़रंस में मौजूद हर BII के पेज पर, यह जानकारी मिलती है कि उस BII के लिए कौनसी सुविधा उपलब्ध है. जैसे, टेस्ट टूल किसी खास स्थान-भाषा के लिए झलक बनाने की सुविधा देता है या नहीं. साथ ही, यह भी जानकारी मिलती है कि उपयोगकर्ताओं के लिए, ऐप्लिकेशन की कार्रवाइयां ट्रिगर करने की सुविधा उपलब्ध है या नहीं.
प्लगिन इंस्टॉल करना
Google Assistant प्लगिन, Android Studio के लिए उपलब्ध है. Android Studio को इंस्टॉल करने और इस्तेमाल करने के बारे में जानकारी पाने के लिए, Android Studio पेज पर जाएं.
Android Studio में Google Assistant प्लगिन इंस्टॉल करने के लिए, यह तरीका अपनाएं:
- फ़ाइल > सेटिंग पर जाएं (macOS पर Android Studio > Preferences).
- प्लगिन सेक्शन में जाकर, Marketplace पर जाएं और "Google Assistant plugin" खोजें.
- टूल इंस्टॉल करें और Android Studio को फिर से चालू करें.
इस प्लगिन को सीधे Jetbrains के सार्वजनिक रिपॉज़िटरी से भी डाउनलोड किया जा सकता है.
Garmin स्मार्टवॉच सेटअप करने से जुड़ी ज़रूरी शर्तें
Google Assistant प्लगिन का इस्तेमाल करने के लिए, आपको कई कॉन्फ़िगरेशन चरणों को पूरा करना होगा. इससे आपके ऐप्लिकेशन ऐक्शन को आसानी से टेस्ट किया जा सकेगा. खास तौर पर, आपको Android Studio, अपने टेस्ट डिवाइस, और Google Play Console के ऐक्सेस के लिए, एक ही उपयोगकर्ता खाते का इस्तेमाल करना होगा.
अपने डेवलपमेंट एनवायरमेंट को इन कॉन्फ़िगरेशन के साथ तैयार करें:
- Android Studio (4.0 या इसके बाद का वर्शन) में साइन इन करें.
- उसी खाते से, अपने Android टेस्ट डिवाइस पर Google ऐप्लिकेशन में साइन इन करें.
- उसी खाते से, अपलोड किए गए ऐप्लिकेशन पैकेज के लिए Play Console का ऐक्सेस पाएं, ताकि उसकी जांच की जा सके.
- अपने Android टेस्ट डिवाइस पर Google ऐप्लिकेशन खोलें और Assistant को सेट अप करने की शुरुआती प्रोसेस पूरी करें.
- अपने टेस्ट डिवाइस पर, डिवाइस का डेटा सिंक करने की सुविधा चालू करें.
सीमाएं
Google Assistant प्लगिन पर ये सीमाएं लागू होती हैं:
- वेब इन्वेंट्री और फ़ोरग्राउंड ऐप्लिकेशन इनवोकेशन को शामिल करने वाली ऐप्लिकेशन कार्रवाइयों की जांच, सीधे तौर पर टेस्ट टूल या Android डीबग ब्रिज (
adb) कमांड से नहीं की जा सकती. उन ऐप्लिकेशन कार्रवाइयों को आज़माने के लिए, सबसे पहले टेस्ट टूल का इस्तेमाल करके झलक बनाएं. इसके बाद, अपने फ़िज़िकल डिवाइस पर Google Assistant से इंटरैक्ट करके, उन ऐप्लिकेशन ऐक्शन को ट्रिगर करें. actions.intent.OPEN_APP_FEATUREBII के लिए इनलाइन इन्वेंट्री की सुविधा को, झलक बनाने या अपडेट करने के बाद सिर्फ़ छह घंटे तक टेस्ट किया जा सकता है. टेस्ट टूल की झलक को अपडेट करें या छह घंटे की समयावधि को रीसेट करने के लिए, नई झलक बनाएं.
जांच करने वाले और लोगों को जोड़ना
अपने प्रोजेक्ट में अन्य उपयोगकर्ताओं को न्योता भेजा जा सकता है, ताकि वे ऐप्लिकेशन ऐक्शन इंटिग्रेशन की जांच कर सकें. यह तब काम आता है, जब आपको प्रोजेक्ट को अपनी डेवलपमेंट टीम के अन्य सदस्यों के साथ शेयर करना हो, ताकि वे सभी इसकी टेस्टिंग कर सकें. इसके अलावा, इसका इस्तेमाल तब भी किया जा सकता है, जब आपको प्रोडक्शन लॉन्च की तैयारी के लिए, क्वालिटी अश्योरेंस (क्यूए) टेस्टर के साथ अपना प्रोजेक्ट शेयर करना हो. टेस्टर को Google Play Store पर लाइसेंस टेस्टर के तौर पर जोड़ा जाना चाहिए. साथ ही, उन्हें Google Play Console का रीड-ओनली ऐक्सेस दिया जाना चाहिए.
टेस्टर के तौर पर अन्य लोगों को जोड़ने के लिए, यह तरीका अपनाएं:
- Play Console में साइन इन करें.
Play Console के सहायता विषय में, ऐप्लिकेशन का लाइसेंस देने की सुविधा सेट अप करें में दिए गए निर्देशों का पालन करें.
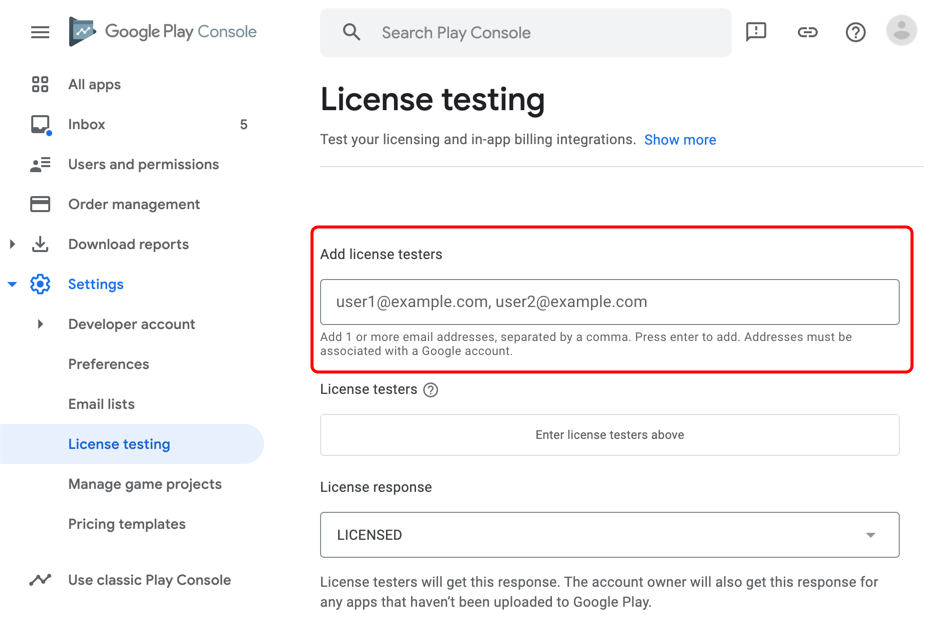
पहली इमेज. लाइसेंस की जांच करने वाले व्यक्ति का ईमेल पता जोड़ा जा रहा है. लाइसेंस की जांच करने वाले व्यक्ति के Google खाते को, Google Play Console के सिर्फ़ पढ़ने वाले उपयोगकर्ता के तौर पर न्योता भेजें.
- उपयोगकर्ता और अनुमतियां > नए उपयोगकर्ताओं को न्योता भेजें > ऐप्लिकेशन जोड़ें को चुनें.
- ऐप्लिकेशन का ऐक्सेस में जाकर, पक्का करें कि एडमिन (सभी अनुमतियां) चेकबॉक्स से सही का निशान हटा दिया गया हो.
आपको जिस टेस्टर के लिए, झलक देखने की सुविधा चालू करनी है उसके Google खाते से Android Studio में अलग से लॉग इन करना होगा. लॉग इन करने के बाद, Google Assistant प्लगिन का इस्तेमाल करके, टेस्ट करने वाले व्यक्ति के लिए झलक बनाएं.
Google Assistant प्लगिन का इस्तेमाल करना
Android Studio में, ऐप्लिकेशन ऐक्शन टेस्ट टूल को ऐक्सेस करने के लिए, Tools > Google Assistant > ऐप्लिकेशन ऐक्शन टेस्ट टूल पर जाएं. टूल खोलने पर, व्यू इस आधार पर बदलता है कि आपके पास टेस्ट टूल की झलक देखने की सुविधा चालू है या नहीं.
प्रीव्यू बनाने, अपडेट करने, और मिटाने की अनुमति
जांच के लिए, ऐप्लिकेशन के ड्राफ़्ट वर्शन का इस्तेमाल किया जा सकता है. ज़्यादा जानकारी के लिए, रिलीज़ तैयार करना और उसे रोल आउट करना लेख पढ़ें. समीक्षा के लिए सबमिट करने से पहले, अपने ऐप्लिकेशन को ड्रॉफ़्ट मोड में टेस्ट करें.
टेस्टिंग टूल, आपके Google खाते और ऐप्लिकेशन पैकेज के नाम (ऐप्लिकेशन आईडी) के आधार पर झलकें बनाता है. इसलिए, एक ही Google खाते से कई ऐप्लिकेशन की टेस्टिंग की जा सकती है. जब तक हर ऐप्लिकेशन के लिए आपका ऐप्लिकेशन आईडी अलग है, तब तक प्रीव्यू बनाने और टेस्टिंग के लिए, एक ही Google खाते का इस्तेमाल किया जा सकता है. एक ही ऐप्लिकेशन पैकेज का ऐक्सेस रखने वाले कई Google खाते, उस ऐप्लिकेशन के लिए अलग-अलग झलक बनाने के लिए, टेस्ट टूल का इस्तेमाल कर सकते हैं.
झलक बनाने के लिए, Android Studio में यह तरीका अपनाएं:
- ऐप्लिकेशन कार्रवाइयों का टेस्ट टूल खोलें.
- टेस्टिंग के लिए, ऐप्लिकेशन का नाम और स्थान-भाषा डालें. हालांकि, ऐसा करना ज़रूरी नहीं है. ऐप्लिकेशन का डिफ़ॉल्ट नाम और स्थान-भाषा
test app actionऔरenहै. - झलक बनाएं पर क्लिक करें. प्रॉम्प्ट मिलने पर, ऐप्लिकेशन की खास सुविधाओं के लिए कार्रवाइयों की नीतियों और सेवा की शर्तों को पढ़ें और उन्हें स्वीकार करें. झलक बन जाने के बाद, टेस्ट टूल विंडो अपडेट हो जाती है. इसमें, आपकी shortcuts.xml फ़ाइल में मिली बीआईआई के बारे में जानकारी दिखती है.
टेस्ट टूल, ऐप्लिकेशन के नाम का इस्तेमाल करके, ऐप्लिकेशन से जुड़ी कार्रवाइयों के लिए Assistant क्वेरी बनाता है और उनका सिम्युलेट करता है. डिप्लॉय की गई ऐप्लिकेशन कार्रवाइयों को शुरू करने के लिए, Play Store पर मौजूद ऐप्लिकेशन के नाम का इस्तेमाल किया जाता है. हालांकि, टेस्ट टूल में किसी भी नाम का इस्तेमाल किया जा सकता है. हालांकि, हमारा सुझाव है कि टेस्ट टूल में, अपने ऐप्लिकेशन के नाम का इस्तेमाल इनवोकेशन नेम के तौर पर करें.
आपने जो स्थान-भाषा दी है वह आपके टेस्ट डिवाइस पर Google Assistant की भाषा से मेल खानी चाहिए. साथ ही, एक बार में सिर्फ़ एक स्थान-भाषा में झलक बनाई जा सकती है. उदाहरण के लिए, अगर Assistant की भाषा अंग्रेज़ी (अमेरिका) है, तो en-US डाला जा सकता है. हालांकि, en-**, en-GB या en-US, en-GB नहीं डाला जा सकता. en-GB और en-US, दोनों को शामिल करने के लिए, en जैसे रूट लोकल का इस्तेमाल किया जा सकता है.
अगर आपको किसी मौजूदा झलक के लिए, ऐप्लिकेशन का नाम या चुनी गई स्थान-भाषा बदलनी है, तो टेस्ट टूल में मौजूद मिटाएं बटन पर क्लिक करें. इसके बाद, नई झलक बनाने से पहले, ऐप्लिकेशन का नाम और स्थान-भाषा डालें.
shortcuts.xml फ़ाइल से मेल खाने के लिए, मौजूदा झलक को अपडेट करने के लिए, टेस्ट टूल में मौजूद अपडेट करें बटन पर क्लिक करें. मौजूदा प्रीव्यू के बारे में जानकारी, टेस्ट टूल विंडो के ऐप्लिकेशन ऐक्शन की जांच करें सेक्शन में मौजूद होती है.
BII को कॉन्फ़िगर करना
अपने ऐप्लिकेशन के लिए झलक बनाने के बाद, प्लगिन में बीआईआई के लिए अलग-अलग पैरामीटर वैल्यू की जांच की जा सकती है. आपकी shortcuts.xml फ़ाइल में मौजूद हर BII के लिए, प्लगिन उससे जुड़ा JSON-LD ऑब्जेक्ट रेंडर करता है. साथ ही, पैरामीटर की डिफ़ॉल्ट वैल्यू देता है. इन डिफ़ॉल्ट वैल्यू में बदलाव किया जा सकता है. इससे, पैरामीटर के काम के कॉम्बिनेशन के साथ ऐप्लिकेशन ऐक्शन की जांच की जा सकती है. साथ ही, यह पक्का किया जा सकता है कि वे ऐप्लिकेशन के सही फ़ंक्शन को पूरा कर रहे हैं.
पैरामीटर और उनकी वैल्यू आम तौर पर, प्रॉपर्टी और ब्यौरे के लिए schema.org या schema.googleapis.com स्ट्रक्चर का पालन करती हैं. किसी भी BII पैरामीटर के बारे में जानकारी पाने के लिए, पैरामीटर और उसके हायर-लेवल पैरामीटर के स्कीमा टाइप के ब्यौरे ऐक्सेस करें.
उदाहरण के लिए, actions.intent.GET_FOOD_OBSERVATION BII, इंटेंट पैरामीटर foodObservation.forMeal के साथ काम करता है.
MealType सूचियों के लिए schema.googleapis.com पेज, name को प्रॉपर्टी के तौर पर दिखाता है.
forMeal प्रॉपर्टी, ट्रांसफ़र का एक तरीका है. इसमें, MealType टाइप के गिने गए वैल्यू (जैसे कि MealTypeLunch) की ज़रूरत होती है.
टेस्ट टूल में, foodObservation.forMeal एट्रिब्यूट की वैल्यू के तौर पर इनमें से कोई भी वैल्यू दी जा सकती है:
https://schema.googleapis.com/MealTypeSnackhttps://schema.googleapis.com/MealTypeBrunchhttps://schema.googleapis.com/MealTypeLunchhttps://schema.googleapis.com/MealTypeBreakfasthttps://schema.googleapis.com/MealTypeDinnerhttps://schema.googleapis.com/MealTypeDesert
ऐप्लिकेशन की खास सुविधाओं के लिए कार्रवाइयां ट्रिगर करना
झलक बनाने और बीआईआई को कॉन्फ़िगर करने के बाद, सीधे टेस्ट टूल विंडो से अपने टेस्ट डिवाइस पर ऐप्लिकेशन ऐक्शन ट्रिगर किया जा सकता है.
टेस्ट टूल की मदद से ऐप्लिकेशन ऐक्शन को ट्रिगर करने के लिए, यह तरीका अपनाएं:
- अपने टेस्ट डिवाइस को कनेक्ट करें.
- टारगेट डिवाइस चुनें सेक्शन में जाकर, वह डिवाइस चुनें जिस पर आपको ऐप्लिकेशन कार्रवाई ट्रिगर करनी है.
- ऐप्लिकेशन ऐक्शन की जांच करें सेक्शन में जाकर, ऐप्लिकेशन ऐक्शन चलाएं बटन पर क्लिक करें.
टेस्ट टूल में ट्रिगर की गई ऐप्लिकेशन कार्रवाइयों के लिए, दिखाई गई Android डीबग ब्रिज (adb) कमांड का इस्तेमाल किया जाता है. जनरेट की गई adbशेल कमांड
में, Google ऐप्लिकेशन को बीआईआई लागू करने के लिए ज़रूरी सभी मेटाडेटा शामिल होते हैं.
इस अप्रोच में, Assistant किसी क्वेरी से मुख्य जानकारी निकालने के बाद, आपके ऐप्लिकेशन ऐक्शन के व्यवहार की नकल की जाती है.
Android Studio में लॉगिंग
टेस्ट टूल से जुड़े लॉग, Logcat आउटपुट के तौर पर नहीं, बल्कि Android Studio की लॉग फ़ाइलों में उपलब्ध होते हैं. आपके वर्कस्टेशन पर सीधे तौर पर चल रही प्रोसेस, Android Studio के लॉग जनरेट करती हैं. इनका इस्तेमाल, टेस्ट टूल से जुड़ी समस्याओं को हल करने के लिए किया जा सकता है. जैसे, झलक बनाना, अपडेट करना या मिटाना.
Android Studio की लॉग फ़ाइलों को ऐक्सेस करने के लिए, Help > Show log in explorer पर जाएं (macOS पर Help > Show log in finder).
आपके ऐप्लिकेशन के लिए, ऐप्लिकेशन की खास सुविधाओं से जुड़ी कार्रवाइयों के लॉग, Logcat में उपलब्ध हैं. Logcat, Android Studio से कनेक्ट किए गए वर्चुअल या फ़िज़िकल डिवाइसों से लॉग कैप्चर करता है.
अपने डिवाइस के लिए, ऐप्लिकेशन कार्रवाइयों के लॉग पाने के लिए, यह तरीका अपनाएं:
- Android Studio टूल विंडो बार में Logcat पर क्लिक करके, अपने Logcat लॉग मैसेज ऐक्सेस करें.
- ऐसे लॉग खोजें जिनमें
ActivityTaskManagerशामिल हो.
सहायता और अतिरिक्त संसाधन पाना
Google Assistant प्लगिन, टेस्ट टूल को इस्तेमाल करने का तरीका सीखने और मदद पाने के लिए, दस्तावेज़, कोडलैब, और अन्य संसाधनों के लिंक उपलब्ध कराता है.
Android Studio में Assistant को खोलने के लिए, Tools > Google Assistant > Help को चुनें.
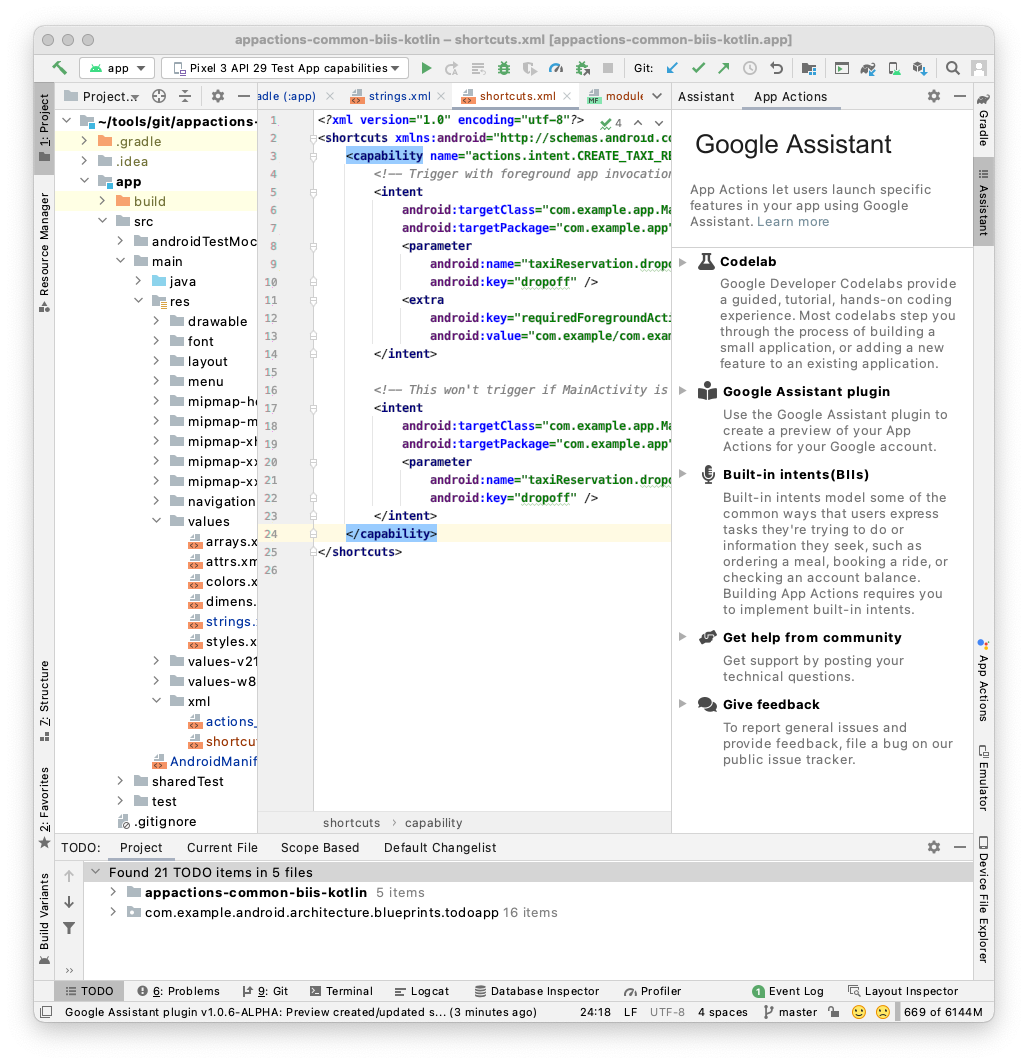 दूसरी इमेज. Google Assistant प्लगिन का सहायता सेक्शन.
दूसरी इमेज. Google Assistant प्लगिन का सहायता सेक्शन.

