Para mostrar a um novo usuário como aproveitar ao máximo seu app, apresente informações de integração na inicialização do app. Confira alguns exemplos de informações de integração:
- Apresente informações detalhadas sobre quais canais estão disponíveis quando um usuário acessa um app de canais pela primeira vez.
- Chame atenção para recursos interessantes do app.
- Ilustrar as etapas necessárias ou recomendadas que os usuários podem seguir ao usar o app pela primeira vez.
A Biblioteca Leanback androidx fornece a
classe OnboardingSupportFragment para
apresentar informações de novos usuários. Este guia descreve como usar a
classe OnboardingSupportFragment para apresentar
informações introdutórias que são exibidas quando o app é iniciado pela
primeira vez.
O OnboardingSupportFragment usa as práticas recomendadas
da interface da TV para apresentar informações de uma maneira que corresponda aos estilos dessa interface
e seja fácil de navegar em dispositivos de TV.
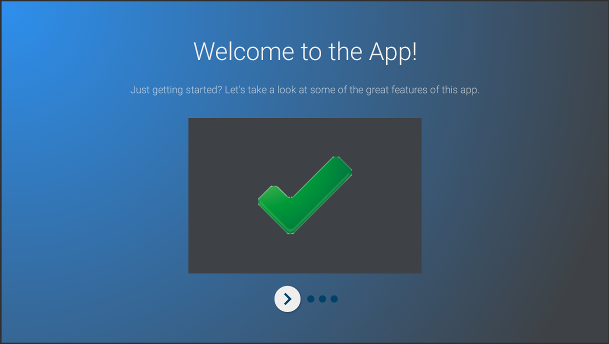
Figura 1. Exemplo de
OnboardingSupportFragment.
OnboardingSupportFragment não é apropriado para todos os casos de uso.
Não use OnboardingSupportFragment quando precisar incluir
elementos da interface que exigem entrada do usuário, como botões e campos.
Além disso, não use OnboardingSupportFragment para tarefas que o usuário realizará
regularmente. Por fim, se você precisar apresentar uma interface de várias páginas que exija
entrada do usuário, use um
GuidedStepSupportFragment.
Adicionar um OnboardingSupportFragment
Para adicionar um OnboardingSupportFragment
ao app, implemente uma classe que estenda
a classe OnboardingSupportFragment. Adicione
esse fragmento a uma atividade usando o XML de layout da atividade ou
programaticamente. Verifique se a atividade ou
o fragmento usa um tema derivado de
Theme_Leanback_Onboarding,
conforme descrito na seção Personalizar temas.
No método onCreate() da
atividade principal do app, chame
startActivity()
com um Intent que aponte para
a atividade mãe do OnboardingSupportFragment.
Isso ajuda a garantir que o
OnboardingSupportFragment apareça assim
que o app for iniciado.
Para garantir que o
OnboardingSupportFragment apareça apenas na
primeira vez que o usuário iniciar o app, use um objeto
SharedPreferences
para rastrear se o usuário já visualizou o
OnboardingSupportFragment. Defina um valor booleano
que mude para "true" quando o usuário terminar de visualizar o
OnboardingSupportFragment. Confira
esse valor no método onCreate()
da atividade principal e inicie a
atividade mãe OnboardingSupportFragment apenas se
o valor for "false".
O exemplo a seguir mostra uma substituição de onCreate() que verifica se há um
valor SharedPreferences e, se ele não estiver definido como verdadeiro, chama
startActivity() para mostrar o OnboardingSupportFragment:
Kotlin
override fun onCreate(savedInstanceState: Bundle?) {
super.onCreate(savedInstanceState)
setContentView(R.layout.activity_main)
PreferenceManager.getDefaultSharedPreferences(this).apply {
// Check if we need to display our OnboardingSupportFragment
if (!getBoolean(MyOnboardingSupportFragment.COMPLETED_ONBOARDING_PREF_NAME, false)) {
// The user hasn't seen the OnboardingSupportFragment yet, so show it
startActivity(Intent(this@OnboardingActivity, OnboardingActivity::class.java))
}
}
}
Java
@Override
protected void onCreate(Bundle savedInstanceState) {
super.onCreate(savedInstanceState);
setContentView(R.layout.activity_main);
SharedPreferences sharedPreferences =
PreferenceManager.getDefaultSharedPreferences(this);
// Check if we need to display our OnboardingSupportFragment
if (!sharedPreferences.getBoolean(
MyOnboardingSupportFragment.COMPLETED_ONBOARDING_PREF_NAME, false)) {
// The user hasn't seen the OnboardingSupportFragment yet, so show it
startActivity(new Intent(this, OnboardingActivity.class));
}
}
Depois que o usuário visualizar o
OnboardingSupportFragment, marque-o como visualizado
usando o objeto SharedPreferences. Para fazer isso, substitua
onFinishFragment()
no OnboardingSupportFragment e defina o valor SharedPreferences
como verdadeiro, conforme mostrado no exemplo a seguir:
Kotlin
override fun onFinishFragment() {
super.onFinishFragment()
// User has seen OnboardingSupportFragment, so mark our SharedPreferences
// flag as completed so that we don't show our OnboardingSupportFragment
// the next time the user launches the app
PreferenceManager.getDefaultSharedPreferences(context).edit().apply {
putBoolean(COMPLETED_ONBOARDING_PREF_NAME, true)
apply()
}
}
Java
@Override
protected void onFinishFragment() {
super.onFinishFragment();
// User has seen OnboardingSupportFragment, so mark our SharedPreferences
// flag as completed so that we don't show our OnboardingSupportFragment
// the next time the user launches the app
SharedPreferences.Editor sharedPreferencesEditor =
PreferenceManager.getDefaultSharedPreferences(getContext()).edit();
sharedPreferencesEditor.putBoolean(
COMPLETED_ONBOARDING_PREF_NAME, true);
sharedPreferencesEditor.apply();
}
Adicionar páginas de OnboardingSupportFragment
Um OnboardingSupportFragment
exibe conteúdo em uma série de páginas ordenadas. Depois de adicionar o
OnboardingSupportFragment, você precisa definir
as páginas de integração. Cada página pode ter um título, uma descrição e
várias subvisualizações que podem conter imagens ou animações.
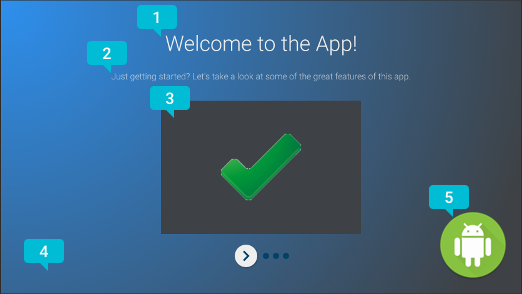
Figura 2. OnboardingSupportFragment.
A Figura 2 mostra um exemplo com frases de destaque que marcam elementos personalizáveis
que o OnboardingSupportFragment
pode oferecer. Os elementos de página são:
- Título da página.
- Descrição da página.
- Visualização do conteúdo da página. Nesse caso, uma simples marca verde de verificação em uma caixa cinza. Ela é opcional. Use essa visualização para ilustrar os detalhes da página. Por exemplo, é possível incluir uma captura de tela que destaque o recurso do app descrito na página.
- Visualização do plano de fundo da página. Nesse caso, um simples gradiente azul. Essa visualização sempre é renderizada atrás de outras visualizações na página. Ela é opcional.
- Primeiro plano da página. Nesse caso, um logotipo. Essa visualização sempre é renderizada na frente de todas as outras visualizações na página. Ela é opcional.
Inicialize as informações da página quando a
OnboardingSupportFragment for criada pela primeira vez
ou anexada à atividade mãe, já que o sistema solicita informações
da página quando cria a visualização do fragmento. Você pode inicializar as informações
da página no construtor de classe ou em uma substituição de
onAttach().
Modifique cada um dos métodos a seguir, que fornecem informações da página ao sistema:
getPageCount()retorna o número de páginas noOnboardingSupportFragment.getPageTitle()retorna o título para o número de página solicitado.getPageDescription()retorna a descrição para o número de página solicitado.
Modifique cada um dos métodos a seguir para fornecer subvisualizações opcionais para mostrar imagens ou animações:
onCreateBackgroundView()retorna umViewque você cria para atuar como a visualização em segundo plano ou nulo se nenhuma visualização em segundo plano for necessária.onCreateContentView()retorna umViewque você cria para atuar como a visualização de conteúdo ou nulo se nenhuma visualização de conteúdo for necessária.onCreateForegroundView()retorna umViewque você cria para atuar como a visualização em primeiro plano ou nulo se nenhuma visualização em primeiro plano for necessária.
O sistema vai adicionar o View criado ao layout
da página. O exemplo a seguir modifica
onCreateContentView() e retorna um
ImageView:
Kotlin
private lateinit var contentView: ImageView
...
override fun onCreateContentView(inflater: LayoutInflater?, container: ViewGroup?): View? {
return ImageView(context).apply {
scaleType = ImageView.ScaleType.CENTER_INSIDE
setImageResource(R.drawable.onboarding_content_view)
setPadding(0, 32, 0, 32)
contentView = this
}
}
Java
private ImageView contentView;
...
@Override
protected View onCreateContentView(LayoutInflater inflater, ViewGroup container) {
contentView = new ImageView(getContext());
contentView.setScaleType(ImageView.ScaleType.CENTER_INSIDE);
contentView.setImageResource(R.drawable.onboarding_content_view);
contentView.setPadding(0, 32, 0, 32);
return contentView;
}
Adicionar uma tela inicial com logotipo
O OnboardingSupportFragment pode começar
com uma tela de logotipo opcional que apresenta seu app. Se você quiser exibir
um Drawable
como sua tela de logotipo, chame
setLogoResourceId()
com o ID do Drawable
no método onCreate()
do OnboardingSupportFragment.
O sistema aparece gradualmente, exibe a
Drawable e esmaece a Drawable
antes de mostrar a primeira página da OnboardingSupportFragment.
Se você quiser fornecer uma animação personalizada para a tela do seu logotipo, em vez de
chamar setLogoResourceId(), substitua
onCreateLogoAnimation() e retorne um objeto Animator
que renderize sua animação personalizada, conforme mostrado no exemplo a seguir:
Kotlin
public override fun onCreateLogoAnimation(): Animator =
AnimatorInflater.loadAnimator(context, R.animator.onboarding_logo_screen_animation)
Java
@Override
public Animator onCreateLogoAnimation() {
return AnimatorInflater.loadAnimator(getContext(),
R.animator.onboarding_logo_screen_animation);
}
Personalizar animações de páginas
O sistema usa animações padrão ao mostrar a primeira página da
OnboardingSupportFragment e quando o usuário
navega para outra página. Você pode personalizar essas animações
substituindo métodos no seu
OnboardingSupportFragment.
Para personalizar a animação que aparece na sua primeira página,
modifique
onCreateEnterAnimation()
e retorne um Animator.
O exemplo a seguir cria um Animator que dimensiona a visualização de conteúdo
horizontalmente:
Kotlin
override fun onCreateEnterAnimation(): Animator =
ObjectAnimator.ofFloat(contentView, View.SCALE_X, 0.2f, 1.0f)
.setDuration(ANIMATION_DURATION)
Java
@Override
protected Animator onCreateEnterAnimation() {
Animator startAnimator = ObjectAnimator.ofFloat(contentView,
View.SCALE_X, 0.2f, 1.0f).setDuration(ANIMATION_DURATION);
return startAnimator;
}
Para personalizar a animação usada quando o usuário navega para outra página,
substitua
onPageChanged().
No método onPageChanged(), crie objetos Animator
que removam a página anterior e mostrem a próxima, adicione-os a um
AnimatorSet e execute o conjunto. O exemplo
a seguir usa uma animação de esmaecimento para remover a página anterior, atualiza a
imagem de visualização de conteúdo e usa uma animação de esmaecimento para exibir a próxima página:
Kotlin
override fun onPageChanged(newPage: Int, previousPage: Int) {
// Create a fade-out animation for previousPage and, once
// done, swap the contentView image with the next page's image
val fadeOut = ObjectAnimator.ofFloat(mContentView, View.ALPHA, 1.0f, 0.0f)
.setDuration(ANIMATION_DURATION)
.apply {
addListener(object : AnimatorListenerAdapter() {
override fun onAnimationEnd(animation: Animator) {
mContentView.setImageResource(pageImages[newPage])
}
})
}
// Create a fade-in animation for nextPage
val fadeIn = ObjectAnimator.ofFloat(mContentView, View.ALPHA, 0.0f, 1.0f)
.setDuration(ANIMATION_DURATION)
// Create AnimatorSet with fade-out and fade-in animators and start it
AnimatorSet().apply {
playSequentially(fadeOut, fadeIn)
start()
}
}
Java
@Override
protected void onPageChanged(final int newPage, int previousPage) {
// Create a fade-out animation for previousPage and, once
// done, swap the contentView image with the next page's image
Animator fadeOut = ObjectAnimator.ofFloat(mContentView,
View.ALPHA, 1.0f, 0.0f).setDuration(ANIMATION_DURATION);
fadeOut.addListener(new AnimatorListenerAdapter() {
@Override
public void onAnimationEnd(Animator animation) {
mContentView.setImageResource(pageImages[newPage]);
}
});
// Create a fade-in animation for nextPage
Animator fadeIn = ObjectAnimator.ofFloat(mContentView,
View.ALPHA, 0.0f, 1.0f).setDuration(ANIMATION_DURATION);
// Create AnimatorSet with fade-out and fade-in animators and start it
AnimatorSet set = new AnimatorSet();
set.playSequentially(fadeOut, fadeIn);
set.start();
}
Para mais detalhes sobre como criar
objetos Animator e
AnimatorSet, consulte
Visão geral da animação de propriedade.
Personalizar temas
Qualquer implementação
de OnboardingSupportFragment
precisa usar o tema
Theme_Leanback_Onboarding
ou um tema herdado de Theme_Leanback_Onboarding. Defina o
tema para o OnboardingSupportFragment seguindo um destes procedimentos:
- Defina a atividade mãe do
OnboardingSupportFragmentpara usar o tema desejado. O exemplo abaixo mostra como definir uma atividade para usarTheme_Leanback_Onboardingno manifesto do app:<activity android:name=".OnboardingActivity" android:enabled="true" android:exported="true" android:theme="@style/Theme.Leanback.Onboarding"> </activity>
-
Defina o tema na atividade mãe usando o atributo
LeanbackOnboardingTheme_onboardingThemeem um tema de atividade personalizado. Aponte esse atributo para outro tema personalizado usado apenas pelos objetosOnboardingSupportFragmentna sua atividade. Escolha essa abordagem se a atividade já usa um tema personalizado e você não quer aplicar estilosOnboardingSupportFragmenta outras visualizações na atividade. - Modifique
onProvideTheme()e retorne o tema desejado. Use essa abordagem se várias atividades usarem oOnboardingSupportFragmentou se a atividade mãe não puder usar o tema escolhido. O exemplo a seguir modificaonProvideTheme()e retornaTheme_Leanback_Onboarding:Kotlin
override fun onProvideTheme(): Int = R.style.Theme_Leanback_Onboarding
Java
@Override public int onProvideTheme() { return R.style.Theme_Leanback_Onboarding; }

