Android 裝置不僅有不同的螢幕大小,包括手機、平板電腦、電視、 等等,但也具有不同像素大小的螢幕。一 裝置的每英寸像素數可能為 160 像素,另一部裝置則可容納 480 像素。 顯示相同的像素只要不考慮在 可能會調整為 以免造成圖像模糊不清 大小不正確
本頁說明如何設計支援您的應用程式 使用與解析度無關的測量單位 並針對各個像素密度提供替代點陣圖資源
請觀看以下影片,概略瞭解這些技巧。
如要進一步瞭解如何設計圖示素材資源,請參閱 Material Design 圖示指南。
使用密度獨立像素
避免使用像素來定義距離或尺寸。使用 不同螢幕的像素密度不同 因此相同的像素數量會對應至 不同的裝置
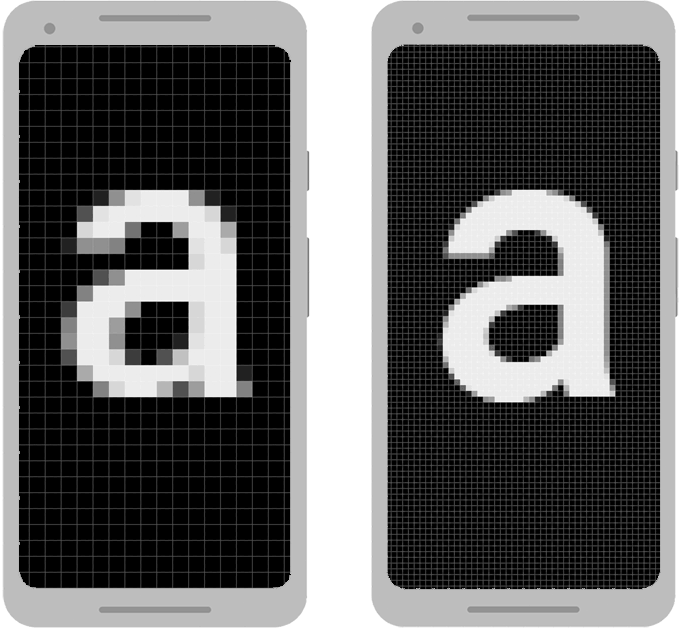
保留 UI 的可見大小 並設計 UI 密度獨立像素 (dp) 做為測量單位。1 dp 虛擬像素單位,約在 medium 像素密度螢幕上約 1 像素 (160 dpi,或「基準」密度)。Android 會將這個值 每種像素密度的真實像素數量。
我們看圖 1 中的兩個裝置。檢視畫面 裝置左側顯示 100 像素寬的位置。檢視畫面 如果定義為 100 dp,兩個螢幕的寬度會相同。
定義文字大小時,您可以改為使用 可縮放 像素 (sp) 做為單位。sp 單位是 與 dp 相同,但預設會根據使用者的偏好調整大小 文字大小切勿使用 sp 做為版面配置大小。
舉例來說,如要指定兩個檢視畫面之間的間距,請使用 dp:
<Button android:layout_width="wrap_content" android:layout_height="wrap_content" android:text="@string/clickme" android:layout_marginTop="20dp" />
指定文字大小時,請使用 sp:
<TextView android:layout_width="match_parent" android:layout_height="wrap_content" android:textSize="20sp" />
將 dp 單位轉換為像素單位
在某些情況下,您必須以 dp 表示尺寸,接著 就會轉換成像素dp 單位與螢幕像素之間的轉換 如下:
px = dp * (dpi / 160)
注意:請勿將這個方程式進行硬式編碼,以便計算像素。而是改用
TypedValue.applyDimension(),
,可將許多類型的尺寸 (dp、sp 等) 轉換成像素。
假設應用程式可辨識捲動或快速滑過手勢
直到使用者的手指移動至少 16 像素。位於基準線
螢幕,使用者的手指必須在 16 pixels
/ 160 dpi 的位置 (相當於 1/10 英寸或 2.5 公釐) 移動螢幕,
手勢辨識成功
在裝置上
採用高密度螢幕 (240 dpi) 時,使用者的手指必須
16 pixels / 240 dpi,需要
等於 1/15 英寸 (或 1.7 公釐)。距離較短
因此對使用者而言,應用程式看起來會更靈敏。
如要解決這個問題,請在程式碼中以 dp 表示手勢門檻, 然後轉換成實際的像素例如:
Kotlin
// The gesture threshold expressed in dp private const val GESTURE_THRESHOLD_DP = 16.0f private var gestureThreshold: Int = 0 // Convert the dps to pixels, based on density scale gestureThreshold = TypedValue.applyDimension( COMPLEX_UNIT_DIP, GESTURE_THRESHOLD_DP + 0.5f, resources.displayMetrics).toInt() // Use gestureThreshold as a distance in pixels...
Java
// The gesture threshold expressed in dp private final float GESTURE_THRESHOLD_DP = 16.0f; // Convert the dps to pixels, based on density scale int gestureThreshold = (int) TypedValue.applyDimension( COMPLEX_UNIT_DIP, GESTURE_THRESHOLD_DP + 0.5f, getResources().getDisplayMetrics()); // Use gestureThreshold as a distance in pixels...
DisplayMetrics.density 欄位
指定將 dp 單位轉換為的縮放係數
根據目前像素密度計算出來的像素。在中密度螢幕中
DisplayMetrics.density 等於
1.0,高密度螢幕則等於 1.5。在 extra-high 密度的螢幕上
等於 2.0,在低密度螢幕中則等於 0.75。這個圖形
「TypedValue.applyDimension()」已用於
取得目前畫面的實際像素數量。
使用預先縮放設定值
您可以使用 ViewConfiguration 類別存取
距離、速度和 Android 系統使用的時間。舉例來說,
取得的捲動門檻值 (以像素為單位)
搭配 getScaledTouchSlop():
Kotlin
private val GESTURE_THRESHOLD_DP = ViewConfiguration.get(myContext).scaledTouchSlop
Java
private final int GESTURE_THRESHOLD_DP = ViewConfiguration.get(myContext).getScaledTouchSlop();
ViewConfiguration 中的方法開頭為 getScaled 前置字串
保證會傳回正確顯示的值,無論目前設定為何
像素密度。
偏好向量圖形
除了建立多個特定密度的圖片版本之外, 只建立一個向量圖形向量圖形可以用 XML 建立圖像 定義路徑和顏色,而不使用像素點陣圖。因此向量 縮放成任何大小的圖片時 模型通常不會縮放成像 最適合用於圖示 (而非相片) 的插圖
向量圖形通常以 SVG (可擴充向量圖形) 檔案提供。 但 Android 不支援這種格式,因此您必須將 SVG 檔案 Android 的向量 可繪項目格式。
您可以使用 Android Studio 的 Vector Asset Studio 如下所示:
- 在「Project」視窗中的「res」目錄上按一下滑鼠右鍵,然後選取 新增 >Vector Asset。
- 選取「Local file (SVG、PSD)」。
找出你要匯入的檔案,並進行所需調整。
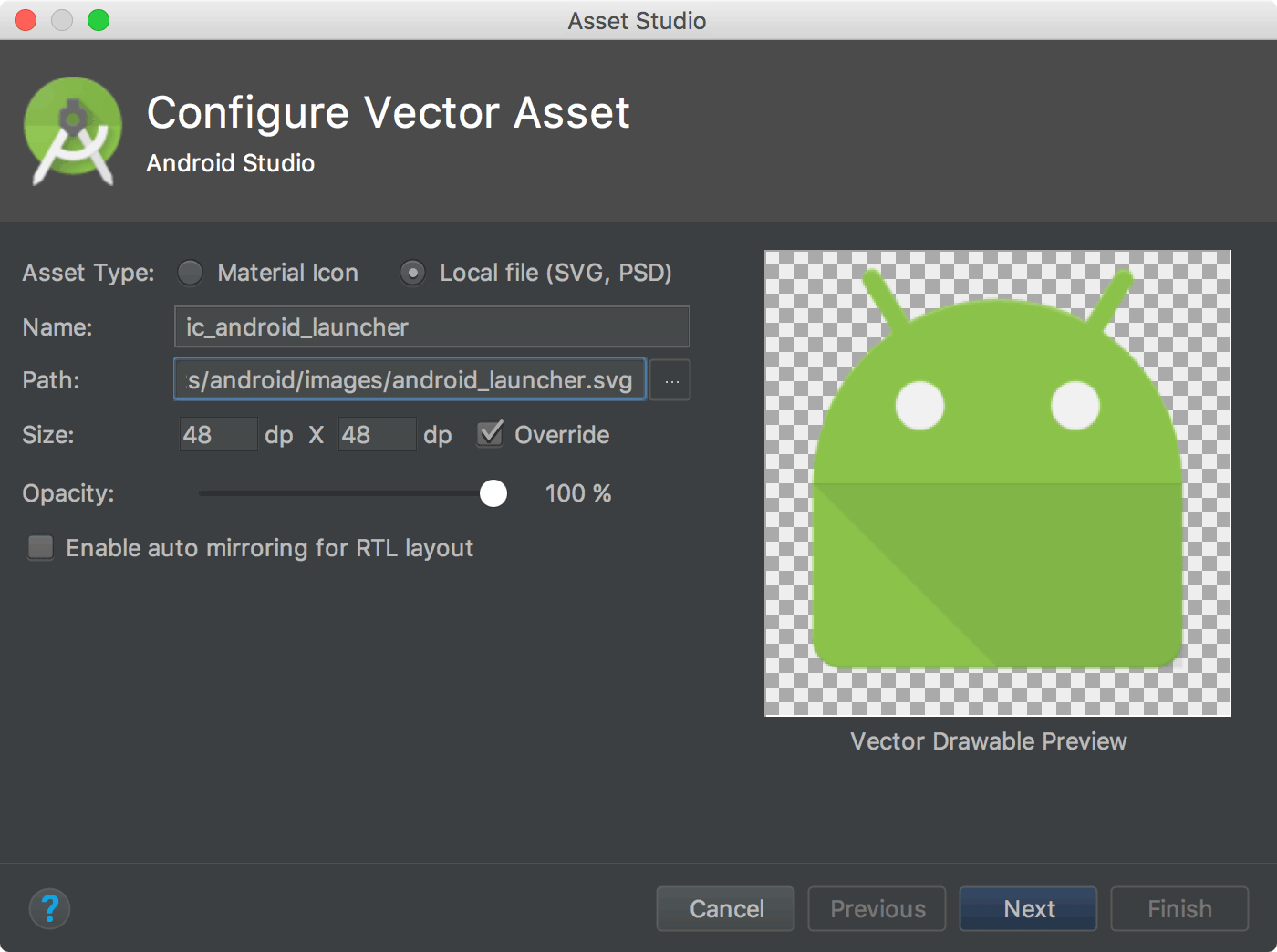
圖 2:利用以下工具匯入 SVG Android Studio。 您可能會在「Asset Studio」視窗中發現一些錯誤 表示向量可繪項目不支援檔案的某些屬性。 但無法防止您匯入檔案;不支援的屬性 系統會忽略此值。
點選「Next」。
在下一個畫面中,確認要在專案中存放檔案的來源集。 然後按一下「完成」。
由於一個向量可繪項目可用於所有像素密度,因此這個檔案 位於預設的可繪項目目錄中,如下所示 階層您不需要使用像素密度專屬目錄。
res/ drawable/ ic_android_launcher.xml
如要進一步瞭解如何建立向量圖形,請參閱向量可繪項目 說明文件。
提供替代點陣圖
為了在具有不同像素密度的裝置上提供良好的圖像品質, 為應用程式為每個點陣圖提供多個版本 和對應的解析度密度級別。否則,Android 必須 讓點陣圖佔用每個畫面上的相同可見空間 例如模糊等縮放失真
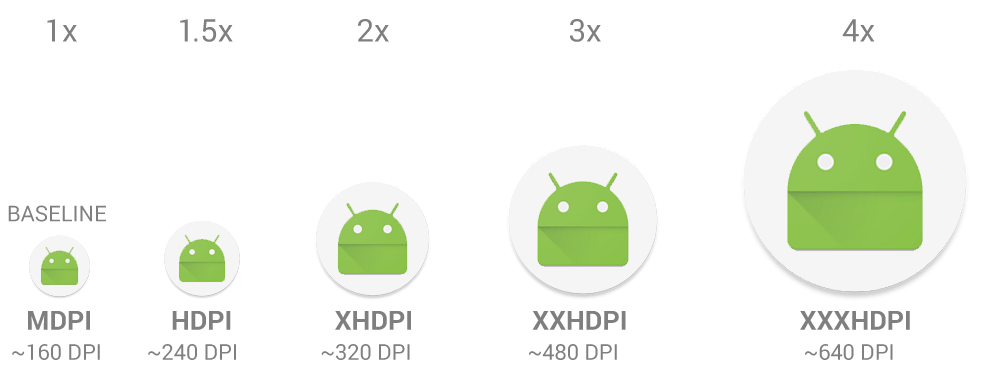
您可以在應用程式中使用多種密度級別。資料表 1 說明各種可用的設定限定詞,以及何種螢幕類型 以及適用的模型
表 1. 設定限定詞 像素密度。
| 密度限定詞 | 說明 |
|---|---|
ldpi |
適用於 low 像素密度 (ldpi) 螢幕的資源 (約 120 dpi)。 |
mdpi |
適用於 medium 像素密度 (mdpi) 螢幕的資源 (約 160 dpi)。這是基準 。 |
hdpi |
適用於高密度 (hdpi) 螢幕的資源 (約 240 dpi)。 |
xhdpi |
適用於 extra-high 像素密度 (xhdpi) 螢幕的資源 (約 320 dpi)。 |
xxhdpi |
適用於 extra-extra-high 密度 (xxhdpi) 螢幕的資源 (約 480 dpi)。 |
xxxhdpi |
適用於 extra-extra-extra-high 密度 (xxxhdpi) 螢幕的資源 (約 640 dpi)。 |
nodpi |
適用於所有像素密度的資源,都屬於像素密度獨立資源。系統不會幹擾 縮放以此限定詞標記的資源 (無論目前螢幕的密度為何)。 |
tvdpi |
適用於 mdpi 與 hdpi 之間螢幕的資源;大約
約 213 dpi。這並不是「主要的」像素密度分組,主要用於設計
,而且大多數應用程式都不需要使用此限定詞,例如提供 mdpi 和 hdpi
就足以滿足大多數應用程式的需求,系統會按照
或適當。如果您認為必須提供 tvdpi 資源,
大小為 1.33 * mdpi。例如將 100x100 像素的圖片
mdpi 螢幕為 tvdpi 的 133 x 133 像素。 |
如要為不同密度建立替代點陣圖可繪項目,請遵循 6 個主要密度之間的縮放比例為 3:4:6:8:12:16舉例來說 針對 medium 像素密度螢幕而言,點陣圖可繪項目為 48x48 像素,大小如下:
- 36x36 (0.75x),適用於 low 像素密度 (ldpi)
- 48x48 (1.0x 基準),適用於中密度 (mdpi)
- 72x72 (1.5 倍),適用於高密度 (HDPI)
- 96x96 (2.0x),適用於 extra-high 像素密度 (xhdpi)
- 144x144 (3.0x),適用於 extra-extra-high 密度 (xxhdpi)
- 192 x 192 (4.0x),適用於 extra-extra-extra-high 密度 (xxxhdpi)
將產生的圖片檔放在合適的子目錄中
低於 res/:
res/
drawable-xxxhdpi/
awesome_image.png
drawable-xxhdpi/
awesome_image.png
drawable-xhdpi/
awesome_image.png
drawable-hdpi/
awesome_image.png
drawable-mdpi/
awesome_image.png
之後當您參照 @drawable/awesomeimage 時,
系統會根據螢幕的 dpi,選取適當的點陣圖。如果發生以下情況:
未針對該密度提供像素密度專屬資源,系統就會
下一個最符合的項目,並調整成適合螢幕的大小。
提示:如果您有可繪製資源
如不希望系統擴充配置
請自行在執行階段中對圖片做出一些調整,
並在目錄中使用 nodpi 設定限定詞
含有此限定詞的資源視為各種密度通用,且
就無法擴充資源
如要進一步瞭解其他設定限定詞和 Android 如何選擇適當的資源 目前的畫面設定,請參閱「應用程式資源總覽」一文。
將應用程式圖示放在 mipmap 目錄中
和其他點陣圖素材資源一樣,您必須提供特定密度的 應用程式圖示。不過,部分應用程式啟動器會顯示應用程式圖示,高度為 25% 大於裝置密度級別所呼叫的 值。
舉例來說,假設裝置的密度級別為 xxhdpi,而您最大的應用程式圖示
提供位於 drawable-xxhdpi,應用程式啟動器會放大這個圖示。
讓圖片看起來較不清晰
為避免這種情況,請將
應用程式圖示位於 mipmap 目錄中,而非 drawable 目錄中。取消喜歡
drawable 目錄,所有 mipmap 目錄都會保留在 APK 中,即使
建構應用程式所需的密度專屬 APK這可讓啟動器應用程式挑選
解析度圖示。
res/
mipmap-xxxhdpi/
launcher_icon.png
mipmap-xxhdpi/
launcher_icon.png
mipmap-xhdpi/
launcher_icon.png
mipmap-hdpi/
launcher_icon.png
mipmap-mdpi/
launcher_icon.png
以前一個 xxhdpi 裝置的例子來說,您可以
mipmap-xxxhdpi 目錄中的高密度啟動器圖示。
如需圖示設計指南,請參閱「系統圖示」。
如需建構應用程式圖示的說明,請參閱「使用 Image Asset Studio 建立應用程式圖示」一文。
罕見密度問題的建議
本節說明 Android 如何縮放點陣圖 以及如何進一步控制 點陣圖是以不同的密度繪製而成除非您的應用程式操弄圖形 或是在不同的像素密度執行時發生問題 可以忽略這一節的內容
如要進一步瞭解您在操控 因此,你必須知道系統如何協助確保點陣圖的適當縮放比例。 方法如下:
- 預先縮放資源,例如點陣圖可繪項目
系統會根據目前螢幕的密度,使用任何特定密度。 從您的應用程式中設定資源如果 正確密度,系統會載入預設資源,並視需求放大或縮小。系統會假設預設資源 (例如來自 沒有設定限定詞的目錄),則是專為基準測試而設計 像素密度 (mdpi),並將這些點陣圖調整為適當的大小 目前的像素密度
如果您要求了預先縮放資源的維度,系統就會傳回值 表示縮放「之後」的維度。例如,設計為 50x50 像素的點陣圖 mdpi 螢幕在 hdpi 螢幕上會縮放為 75x75 像素 (如果沒有替代資源的話) 時,系統會回報此大小。
在某些情況下,您可能不希望 Android 預先縮放 資源如要避免預先縮放,最簡單的方式就是將資源放入資源目錄 並使用
nodpi設定限定詞例如:res/drawable-nodpi/icon.png
系統使用這個資料夾中的
icon.png點陣圖時,系統不會縮放 自動調整資源配置 - 自動調整像素維度和座標的縮放比例
如要停用預先縮放的尺寸和圖片,請設定
android:anyDensity將inScaled設為"false",透過程式輔助方式將Bitmap設為"false"。於 此時,系統會自動縮放任何絕對像素座標和像素 維度值這個過程可確保像素 螢幕元素仍以大致相同的實際大小顯示 可在基準像素密度 (mdpi) 顯示。系統會處理 這個縮放比例對應用程式來說是公開透明 並回報經過縮放的像素 而非實體像素尺寸。舉例來說,假設裝置有 WVGA 高密度螢幕,也就是 480x800, 與傳統 HVGA 螢幕大小相同,但正在執行的應用程式已停用 自動調整資源配置在此情況下,系統會「落在」應用程式查詢 維度,前者是 320x533,代表像素密度的近似 mdpi 轉譯。
之後 應用程式會執行繪圖作業,例如將 (10,10) 到 (100) 的矩形失效。 100),系統會對座標進行適當縮放來轉換座標,然後實際 將區域 (15,15) 失效為 (150、150)。這項差異可能導致非預期的行為, 您的應用程式會直接操控縮放過的點陣圖,但這是合理的 權衡取捨,確保應用程式發揮最佳效能。如果遇到這種情況 遇到這種情況時,請參閱將 dp 單位轉換為像素 單元。
通常不停用預先縮放功能。支援多種 畫面就是遵循本頁所述基本技巧。
如果應用程式會操控點陣圖或直接與螢幕上的像素互動 換個方式,您可能需要採取額外步驟 像素密度。舉例來說,如果您以數字形式回應觸控手勢, 代表手指交叉的像素數量,您必須使用適當的 密度獨立像素值,而非實際像素,但您可以 在 dp 和 px 值之間轉換。
測試所有像素密度
使用不同像素在多部裝置上測試應用程式 密度,以便確保 UI 正確縮放。在實體機器上測試 裝置;請使用 Android 模擬器 (如果您沒有實體存取權) 適合各種像素密度的裝置
如果您想在實體裝置上測試 如果不想購買裝置,可以使用 Firebase Test Lab: 存取 Google 資料中心內的裝置

