ChromeOS は複数のウィンドウで Android アプリをサポートしています。システムがアプリをレンダリングする そのサイズはデバイスのフォーム ファクタによって決まるウィンドウ コンテナに 接続します(図 1 を参照)。

図 1. さまざまなデバイス上のアプリ ウィンドウ。
さまざまな画面サイズに対応できるレイアウトを設計することが重要です。もし Android のガイドラインに沿ってさまざまな画面をサポート サイズがあれば、アプリも パフォーマンスが向上します
このページでは、アプリのウィンドウが正しく起動し、サイズ変更されるようにする方法について説明します。 サイズが変更されたときにすべてのコンテンツを表示します。
初期起動サイズ
アプリは次の方法で初回起動サイズをリクエストできます。
- パソコン環境でのみ起動サイズを使用する。これにより、ウィンドウ マネージャから適切な表示範囲と向きが示されます。デスクトップ モード用のカスタマイズ設定を指定するには、
<activity>内に次のメタタグを追加します。
<meta-data android:name="WindowManagerPreference:FreeformWindowSize"
android:value="[phone|tablet|maximize]" />
<meta-data android:name="WindowManagerPreference:FreeformWindowOrientation"
android:value="[portrait|landscape]" />- 静的な起動サイズを使用する。マニフェスト エントリ内で
<layout>を使用します。 「固定」フィールドを指定する次の例をご覧ください。
<layout android:defaultHeight="500dp"
android:defaultWidth="600dp"
android:gravity="top|end"
android:minHeight="450dp"
android:minWidth="300dp" />- 動的な起動サイズを使用する。新しいアクティビティの作成時に、
ActivityOptions.setLaunchBounds(Rect)を作成して使用します。空の四角形を指定すると、アプリを最大化できます。
ウィンドウのサイズを変更する
ChromeOS では、アプリのウィンドウ サイズを通常の方法でドラッグして変更できます。 図 2 のようになります。
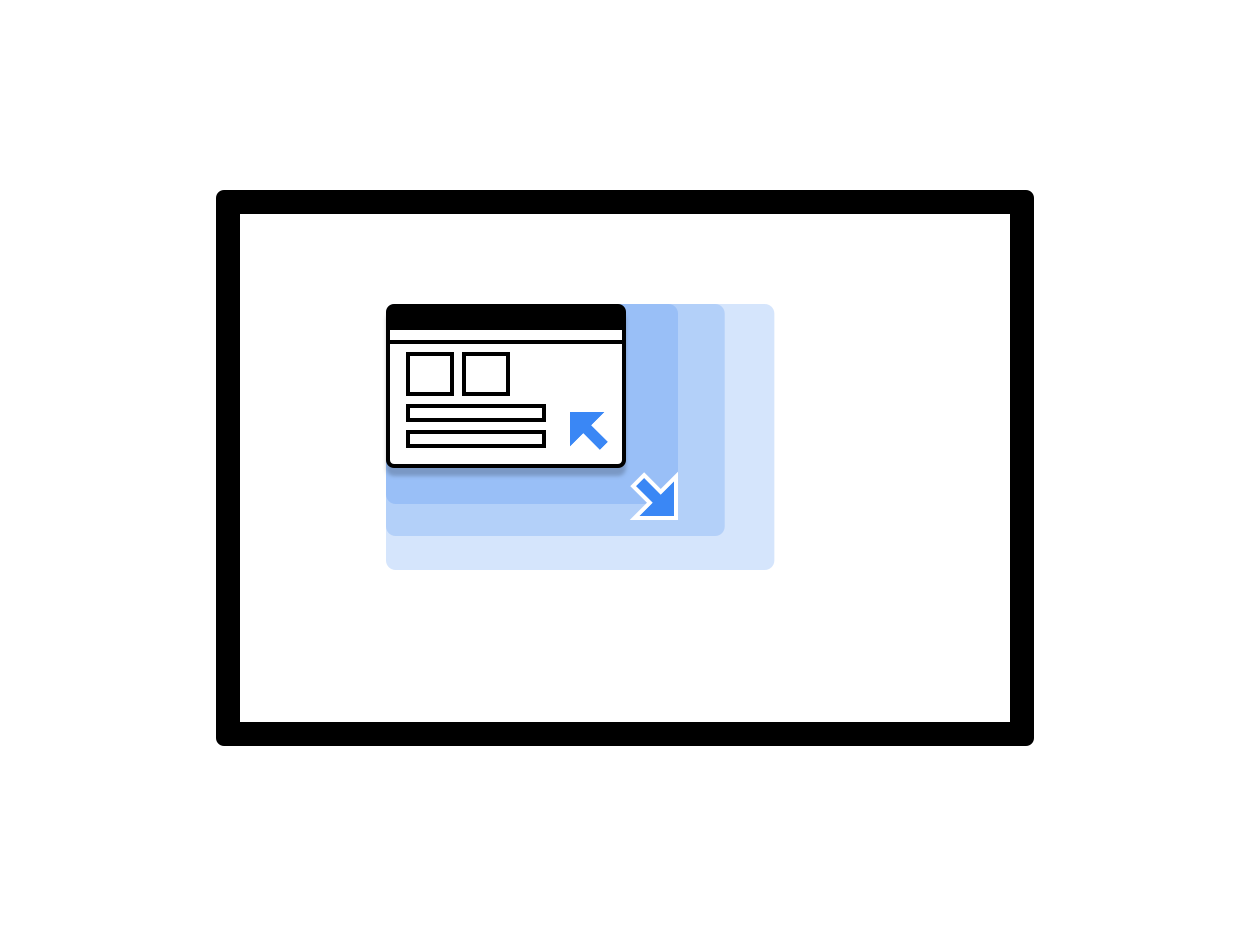
図 2. サイズ変更可能なアプリ ウィンドウ。
View クラス:
- 呼び出しによって構成の変更に動的に応答する
onConfigurationChanged(..)。 たとえば、android:configChanges="screenSize|smallestScreenSize|orientation|screenLayout"アクティビティのマニフェストに追加します。構成の変更の処理について詳しくは、このモジュールの 構成の変更を処理する。 - システムにアクティビティを再起動させる。今回は
onSaveInstanceStateを使用し、ViewModel アーキテクチャを使用します。 コンポーネントを使用して、 作成します。
Jetpack Compose を使用する場合、サイズ変更の動作は、 設定方法を指定します変更を動的に処理する場合、 再コンポーズはウィンドウ サイズが変更されるとトリガーされます。アクティビティが システムによって再起動されると、再起動後に初期合成が行われます。どちらでもかまわない ウィンドウの変化に適応する Compose レイアウトを あります。固定サイズを想定していない。
ウィンドウのサイズ
アクティビティを起動するたびにウィンドウのサイズを読み取り、アクティビティを開始する 現在の構成に応じて内容を並べ替えることができます。
現在の構成を確認するには、現在のアクティビティで getResources().getConfiguration() を呼び出します。使用しないでください。
システム リソースの設定を管理できます。
バックグラウンド アクティビティにはサイズがないため、システム構成で
サイズや向きが競合する複数のウィンドウがあり、
抽出できます
ウィンドウのサイズと画面のサイズは同じではないことにご注意ください。DP 単位のウィンドウ サイズを取得するには、Activity.getResources().getConfiguration().screenWidth と Activity.getResources().getConfiguration().screenHeight を使用します。画面サイズを使用する必要はおそらくありません。
コンテンツ境界
ウィンドウのコンテンツ境界は、サイズ変更後に変化する可能性があります。たとえば、ウィンドウが大きくなりすぎて画面に収まらない場合、アプリが使用するウィンドウ内の領域が変更されます。次のガイドラインに従ってください。
- Android のレイアウト プロセスを使用するアプリは、使用可能なスペースに自動的に配置されます。
ネイティブ アプリは利用可能な領域を読み取り、サイズ変更をモニタリングして回避する必要がある アクセスできない UI 要素がある。以下のメソッドを呼び出して、このサーフェスの使用可能な初期サイズを決定します。
NativeActivity.mLastContent[X/Y/Width/Height]()findViewById(android.R.id.content).get[Width/Height]()
オブザーバーを使用して継続的なモニタリングを行うことができます。
NativeActivity.onContentRectChangedNative()NativeActivity.onGlobalLayout()view.addOnLayoutChangeListener(findViewById(android.R.id.content))にリスナーを追加する
アプリでアートワークを事前にスケーリングしている場合は、解像度が変更されるたびにそれを行います。
フリーフォームのサイズ変更
ChromeOS では、任意のウィンドウのサイズを自由に変更でき、ユーザーはウィンドウの 画面上の要素の幅、高さ、位置を指定します。多くの Android アプリは、フリーフォームのサイズ変更を意識せずに作成されています。以下の問題を考慮してください。
- 画面の位置が変わることがあります。ウィンドウから画面への座標変換と画面からウィンドウへの座標変換は、常にシステムによって行われます。
- Android のビューシステムを使用している場合、ウィンドウのサイズが変更されるとウィンドウ レイアウトが自動的に変更されます。
- ビューシステムを使用せずサーフェスを引き継ぐ場合は、アプリが 処理できます
- ネイティブ アプリの場合は、
mLastContentメンバーまたはコンテンツ ビューを使用して以下を行います。 初期サイズを決定します。 - アプリの実行時に、
onContentRectChangedNativeまたは サイズの変更に対応するonGlobalLayoutイベント。 - アプリのサイズが変更されたときに、レイアウトとアートワークを再スケーリングまたは再読み込みする 入力領域を更新したりできます
全画面モード
全画面モードは、ストック Android と同じように機能します。 ウィンドウが全画面表示されていない場合、全画面表示をリクエストします。 (すべてのシステム UI 要素を非表示にする)は無視されます。アプリを最大化すると、通常の全画面表示のメソッド、レイアウト、関数が実行されます。これにより、システム UI 要素(ウィンドウ コントロール バーとシェルフ)が非表示になります。
画面の向き
Android アプリの最も一般的な向きは、スマートフォンの通常の持ち方に合わせて、縦向きです。縦向きはスマートフォンには適していますが、横向きが通常であるノートパソコンとタブレットには適していません。特典を 両方の向きをサポートすることを検討してください。
一部の Android アプリでは、デバイスを縦向きにすると、
回転値:
Surface.ROTATION_0。
これは、ほとんどの Android デバイスに当てはまります。ただし、アプリが
特定
ARC モード、
縦向きの回転値は、そうでない場合があります
Surface.ROTATION_0。
加速度計などのセンサーを読み取りながら正確な回転値を取得するには、Display.getRotation() メソッドを使用し、それに応じて軸を入れ替えます。
ルート アクティビティと向き
Chromebook のウィンドウは、アクティビティ ウィンドウのスタックで構成されます。スタック内の各ウィンドウは、同じサイズと向きを持ちます。
パソコン環境では、向きとサイズが突然変わるとユーザーは混乱します。Chromebook ウィンドウ マネージャーでは、 スタック コントロールの一番下にあるアクティビティです。つまり、 その上のすべてのアクティビティの属性です。これは予期しない状況を招く可能性がある 新しく開始された縦向きでサイズ変更できないアクティビティが横向きになる サイズ変更が可能です。
この場合、デバイスモードの影響が及びます。タブレット モードでは、画面の向きはロックされません。 Android の通常のように、各ウィンドウはそれぞれの向きを保持します。
向きに関するガイドライン
向きを処理する際のガイドラインは次のとおりです。
- 1 つの向きだけをサポートする場合は、そのことがアプリの起動前にウィンドウ マネージャによって認識されるように、マニフェストに情報を追加します。向きを指定する場合は、可能な限りセンサーの向きも指定します。Chromebook はコンバーチブル型であることが多く、上下が逆になっているアプリはユーザー エクスペリエンスに悪影響を及ぼします。
- 選択された 1 つの向きを維持するようにします。マニフェストで 1 つの向きをリクエストした後、プログラムで別の向きを設定することは避けてください。
- ウィンドウのサイズに基づいて向きを変更する際には注意が必要です。ユーザーは、 小さな縦向きサイズのウィンドウに閉じ込められ、大きな画面には戻れません。 クリックします。
- Chrome には、すべての使用可能なレイアウトを切り替えられるウィンドウ コントロールがあります。正しい向きのオプションを選択することで、 アプリの起動後に正しいレイアウトになっている。アプリが縦向きで利用できる場合 可能であれば、デフォルトの横向きにします。このオプションの設定は、アプリごとに保存されます。
- 向きの変更はできるだけ避けるようにします。たとえば、アクティビティが
画面の向きが縦向きであるのに、アプリが
setRequestedOrientation(LANDSCAPE)を呼び出す その結果、不必要なウィンドウ サイズ変更が発生し、 アプリが再起動される可能性がございます。向きはマニフェストなどで一度だけ設定し、必要な場合にのみ変更することをおすすめします。
その他の考慮事項
Google Play で Android アプリを扱う際に考慮すべきその他のポイント ChromeOS:
- アクティビティの
onDestroyメソッドでfinish()を呼び出さないでください。このため、 サイズ変更時に終了し、再起動はしない。 TYPE_KEYGUARDやTYPE_APPLICATION_MEDIAなど、互換性のないウィンドウ タイプは使用しないでください。- 保存されたオブジェクトをキャッシュに保存して、アクティビティの再起動を迅速に行えるようにします。 割り当てられています
- ユーザーがアプリのサイズを変更できないようにするには、
android:resizeableActivity=false(マニフェスト ファイル内) - アプリをテストして、ウィンドウのサイズ変更が適切に処理されることを確認してください。

