تلعب تطبيقات Android دورًا مهمًا في إعادة تعريف أسلوب استخدام أجهزة الكمبيوتر الحديثة على الشاشات الكبيرة. ولكن لا يقدّم تشغيل تطبيقك المتوافق مع الأجهزة الجوّالة على جهاز Chromebook سوى تجربة مقبولة لمستخدميك.
توضّح هذه الصفحة بالتفصيل بعض الطرق التي يمكنك من خلالها تخصيص تجربتك لتناسب أجهزة الكمبيوتر المحمول والأجهزة القابلة للتحويل. يمكنك الاطّلاع على القائمة الشاملة للاختبارات لمعرفة المزيد من المعلومات عن اختبار تطبيقك للتأكّد من توافقه على هذه الأجهزة.
الاستفادة من ميزة "نوافذ متعددة" ذات الشكل الحر
يتضمّن استخدام تطبيقات Android على ChromeOS ميزة أساسية لاستخدام عدّة نوافذ. بدلاً من عرض التطبيقات على الشاشة الكاملة دائمًا، يعرض نظام التشغيل Android التطبيقات على ChromeOS في حاويات نوافذ ذات شكل حر، وهو ما يناسب هذه الأجهزة بشكل أفضل.
يمكن للمستخدمين تغيير حجم النافذة التي تحتوي على تطبيق Android، كما هو موضّح في الشكل 1. لضمان تغيير حجم النوافذ ذات الشكل الحر بسلاسة وعرض محتوياتها بالكامل للمستخدم، يُرجى الاطّلاع على الإرشادات الواردة في إدارة النوافذ.
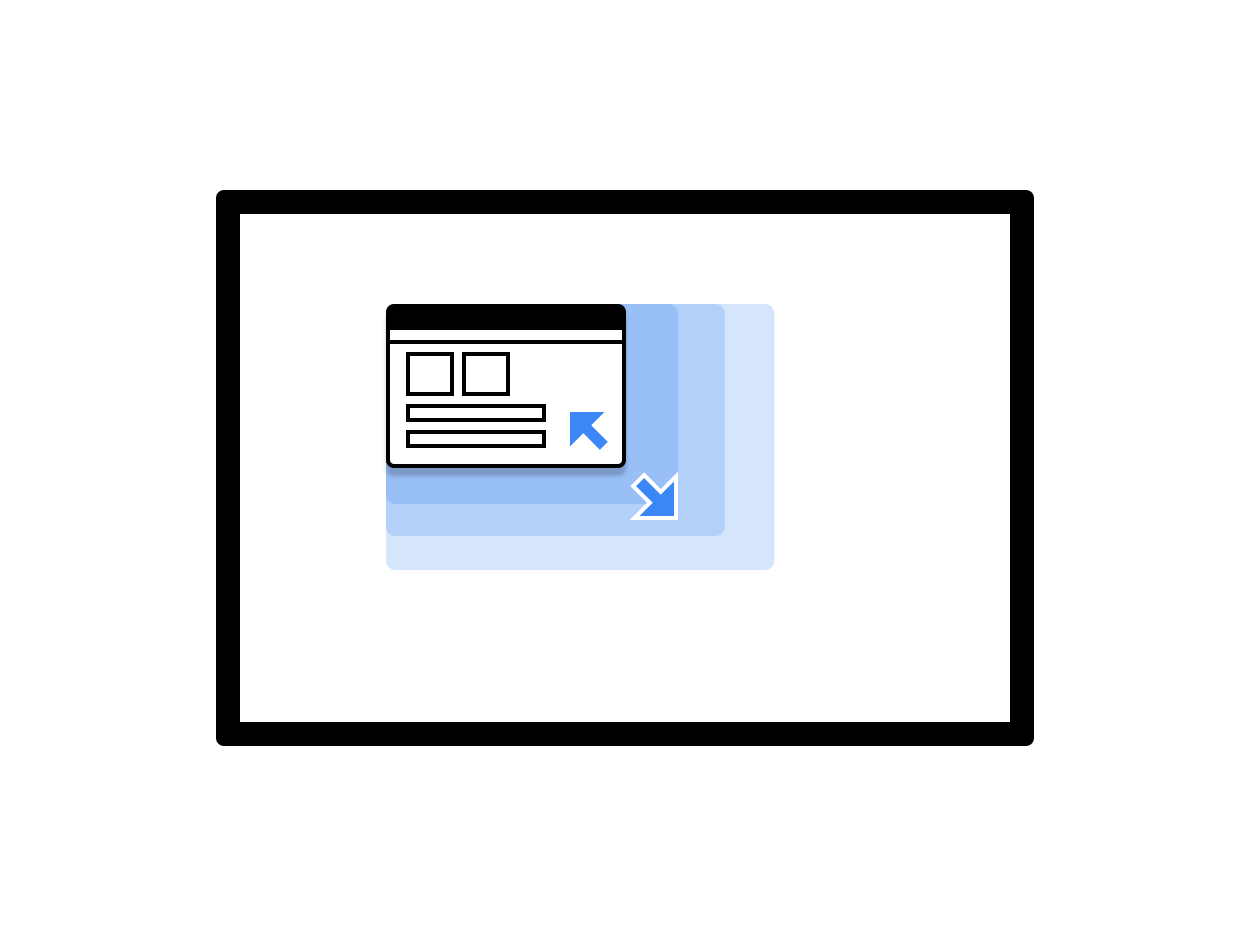
الشكل 1: نافذة تطبيق يمكن تغيير حجمها
يمكنك تحسين تجربة المستخدم عند تشغيل تطبيقك على ChromeOS باتّباع أفضل الممارسات التالية:
- يجب التعامل مع دورة حياة النشاط بشكل صحيح في وضع "النوافذ المتعددة" والتأكّد من مواصلة تعديل واجهة المستخدم، حتى إذا لم يكن تطبيقك هو النافذة الأكثر تركيزًا.
- تأكَّد من أنّ تطبيقك يعدّل تنسيقه بشكلٍ مناسب كلما عدّل المستخدم حجم نافذته.
- يمكنك تخصيص السمات الأولية لنافذة التطبيق من خلال تحديد حجم التشغيل.
- يُرجى العِلم أنّ اتجاه نشاط الجذر للتطبيق يؤثر في جميع نوافذه.
تخصيص لون الشريط العلوي
يستخدم نظام التشغيل ChromeOS مظهر التطبيق لتلوين الشريط العلوي المعروض أعلى التطبيق،
الذي يظهر عندما يضغط المستخدمون مع الاستمرار على عناصر التحكّم في النافذة وزر الرجوع. لجعل
تطبيقك يبدو مصقولًا ومخصّصًا لنظام التشغيل ChromeOS، حدِّد قيمة
colorPrimary
وقيمة
colorPrimaryDark
، إن أمكن، في مظهر تطبيقك.
يُستخدَم colorPrimaryDark لتلوين الشريط العلوي. إذا تم تحديد
colorPrimary فقط، سيستخدم ChromeOS إصدارًا أغمق منه في
الشريط العلوي. لمزيد من المعلومات، يُرجى الاطّلاع على الأنماط والمظاهر.
أن تتيح استخدام لوحة المفاتيح ولوحة اللمس والماوس
تحتوي جميع أجهزة Chromebook على لوحة مفاتيح خارجية ولوحة لمس، ويحتوي بعضها أيضًا على شاشة تعمل باللمس. يمكن لبعض الأجهزة التحويل من وضع الكمبيوتر المحمول إلى وضع الجهاز اللوحي.
في تطبيقاتك المتوافقة مع ChromeOS، يجب أن تتيح إدخال البيانات من الماوس ولوحة اللمس ولوحة المفاتيح كي يكون التطبيق قابلاً للاستخدام بدون شاشة تعمل باللمس. تتيح العديد من التطبيقات استخدام الماوس و لوحة اللمس بدون الحاجة إلى إجراء أي تعديلات. ومع ذلك، من الأفضل تخصيص سلوك تطبيقك بشكل مناسب للماوس وتوفير إمكانية استخدام inputs بالماوس واللمس مع التمييز بينهما.
تأكَّد مما يلي:
- يمكن النقر على جميع الاستهدافات باستخدام الماوس.
- يتم التمرير في جميع مساحات العرض القابلة للتمرير باللمس استنادًا إلى أحداث عجلة الماوس، كما هو موضّح في الشكل 2.
- يتم تنفيذ حالات التمرير بدقة لتحسين اكتشاف واجهة المستخدم بدون إرباك المستخدم، كما هو موضّح في الشكل 3.
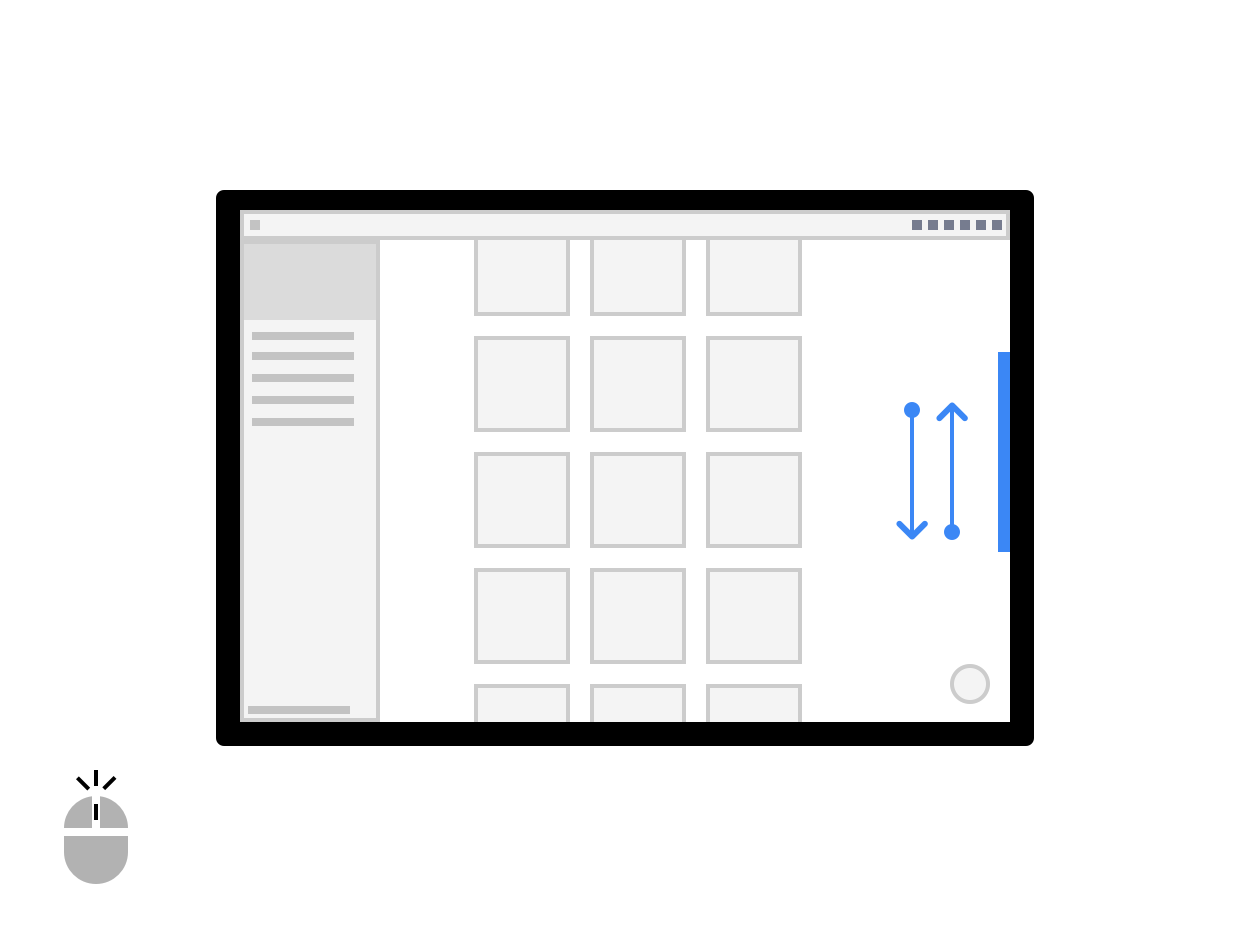
الشكل 2: الانتقال للأعلى أو للأسفل باستخدام عجلة الماوس
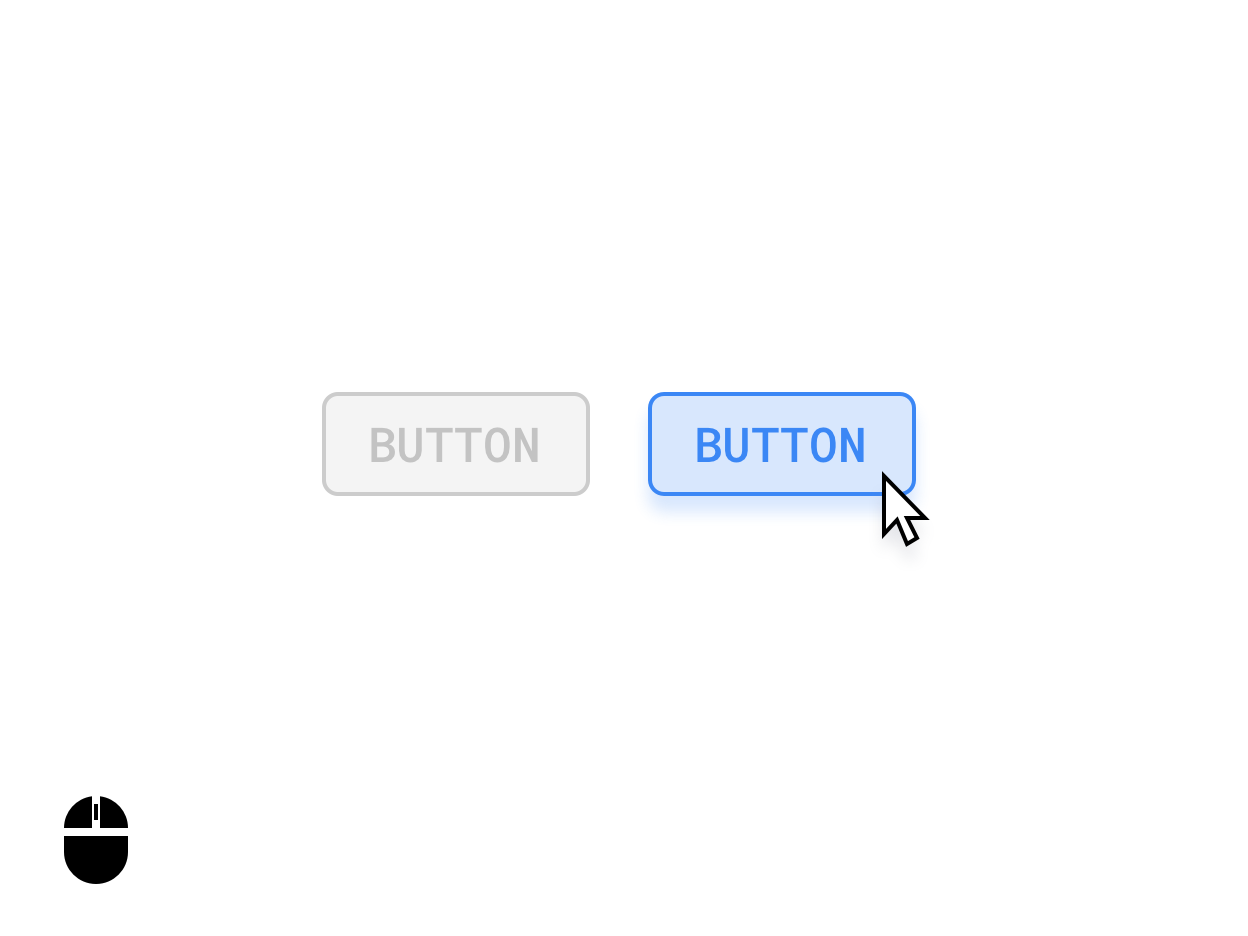
الشكل 3: حالات تمرير مؤشر الماوس فوق الزر
يجب التفريق بين الإدخالات باستخدام الماوس والإدخالات باستخدام اللمس، حيثما كان ذلك مناسبًا. على سبيل المثال، قد يؤدي لمس عنصر مع الاستمرار إلى تنشيط واجهة مستخدم لاختيار عدّة عناصر، بينما قد يؤدي النقر بزر الماوس الأيمن على العنصر نفسه إلى تنشيط قائمة خيارات بدلاً من ذلك.
المؤشرات المخصّصة
تخصيص مؤشرات الماوس في تطبيقك للإشارة إلى كيفية تفاعل المستخدمين مع عناصر واجهة المستخدم في تطبيقك
يمكنك ضبط PointerIcon المناسب لاستخدامه
عندما يتفاعل المستخدمون مع عنصر من خلال تطبيق المُعدِّل
pointerHoverIcon.
في تطبيقاتك، يجب عرض كل ما يلي:
- مؤشرات شعاع I للنص
- تغيير حجم المقابض عند حواف الطبقات القابلة للتغيير
- مؤشّرات اليد المفتوحة والمغلقة للمحتوى الذي يمكن تمرير عرضه أو سحبه باستخدام إيماءة النقر والسحب
- مؤشرات التقدّم في المعالجة
توفّر فئة PointerIcon ثوابت
يمكنك استخدامها لتنفيذ مؤشرات مخصّصة.
اختصارات لوحة المفاتيح والتنقّل
بما أنّ كل جهاز Chromebook مزوّد بلوحة مفاتيح خارجية، يمكنك توفير مفاتيح اختصار لمساعدة المستخدمين في زيادة إنتاجيتهم. على سبيل المثال، إذا كان تطبيقك يتيح الطباعة، يمكنك استخدام Control+P لفتح مربّع حوار الطباعة.
وبالمثل، يمكنك التعامل مع جميع عناصر واجهة المستخدم المهمة باستخدام تنقُّل التبويبات. يُعتبَر ذلك مهمًا بشكل خاص لإمكانية الوصول. لاستيفاء معايير تسهيل الاستخدام، يجب أن تتضمن جميع مساحات عرض واجهة المستخدم حالات تركيز واضحة ومتوافقة مع تسهيل الاستخدام، كما هو موضّح في الصور التالية:
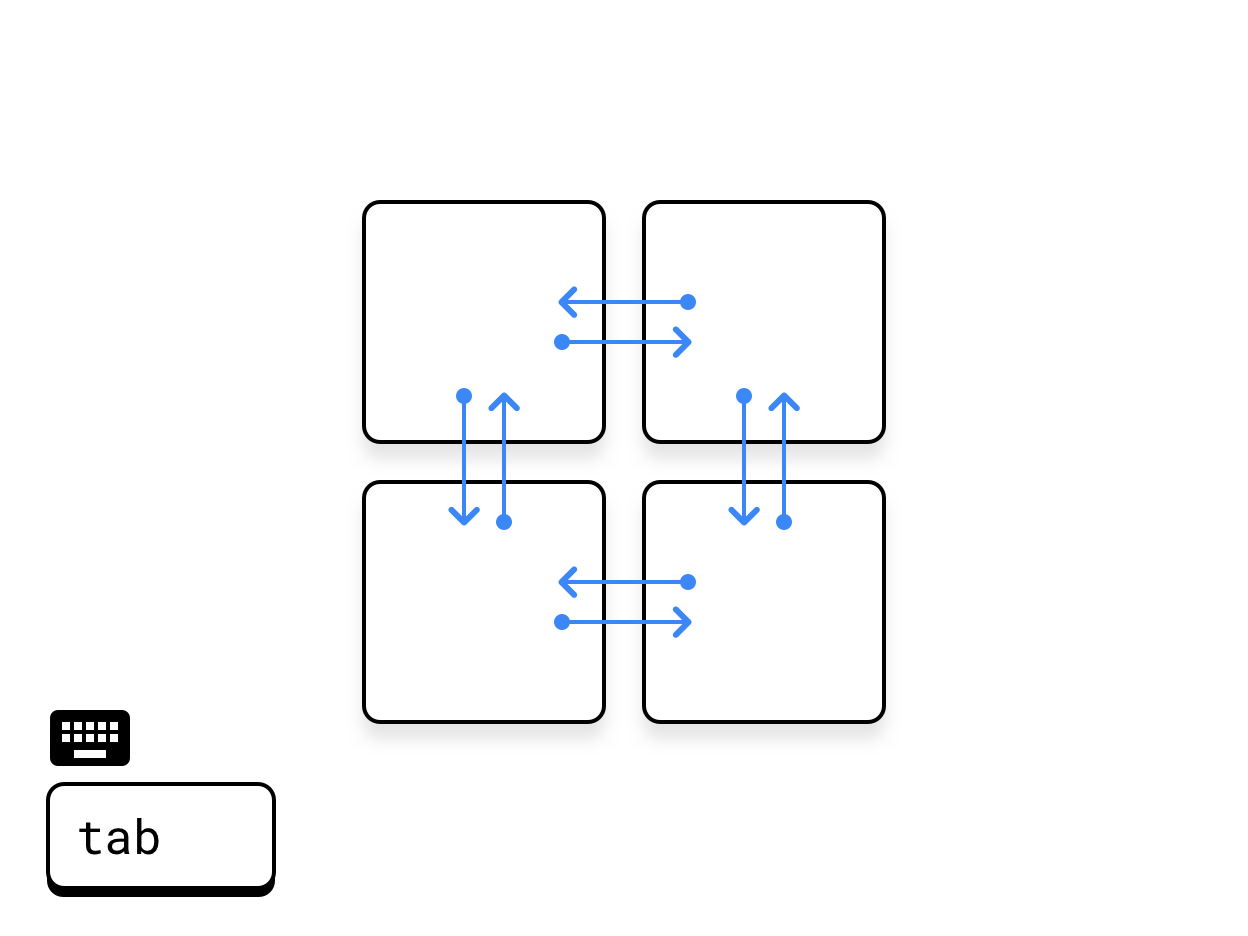
الشكل 4: علامات التبويب الأفقية
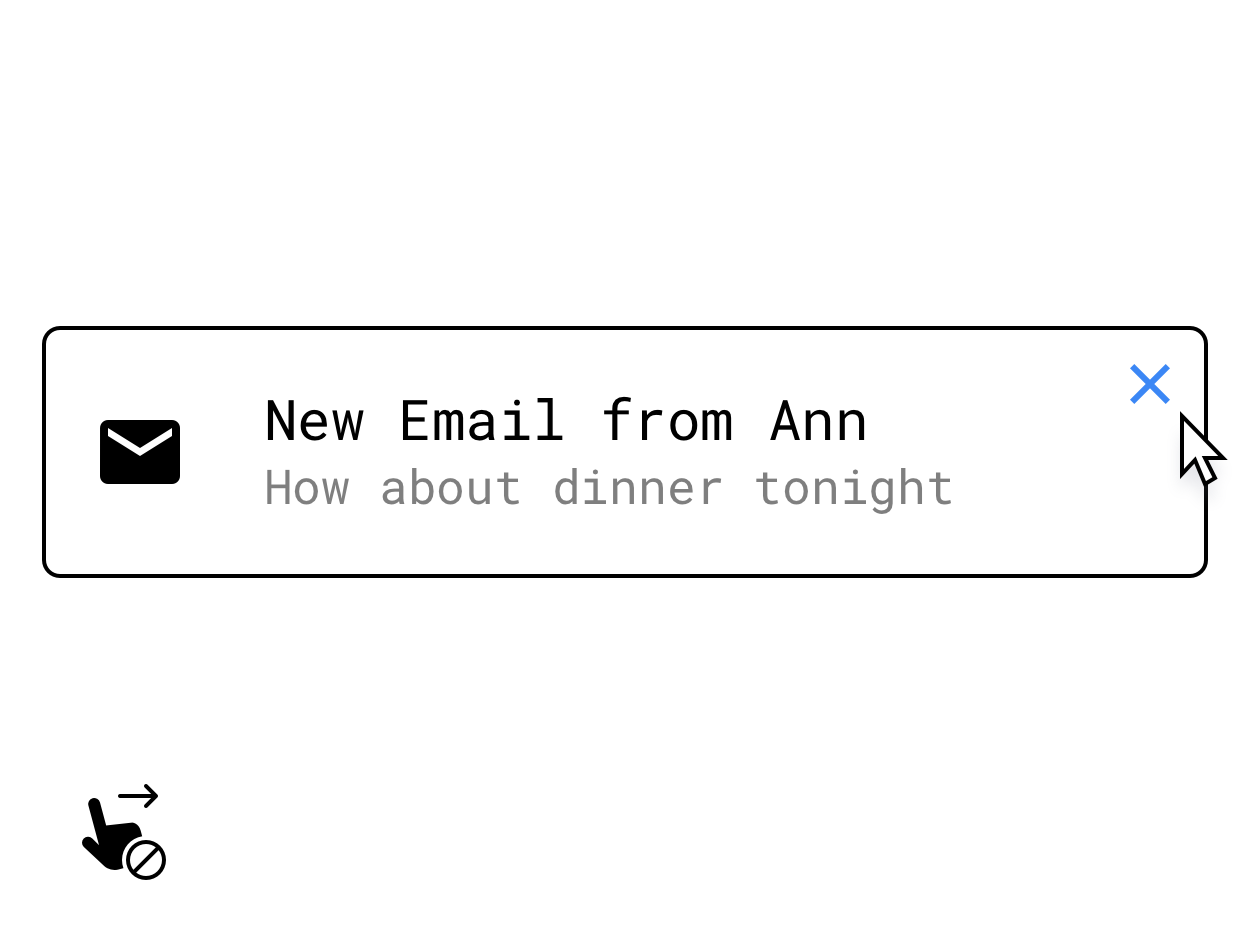
الشكل 5: استبدال إيماءة التمرير السريع بعنصر تحكّم يظهر عند التمرير بمؤشر الماوس
احرص على توفير بدائل للوحة المفاتيح أو الماوس للميزات الأساسية المخفية ضمن التفاعلات الخاصة باللمس، مثل إجراءات اللمس مع الاستمرار أو المرّات السريعة أو إيماءات اللمس المتعدّد الأخرى. ومن الأمثلة على الحلول توفير buttons تظهر على مساحة العرض عند تمرير مؤشر الماوس.
لمزيد من المعلومات حول توافق لوحة المفاتيح ولوحة اللمس والماوس، يُرجى الاطّلاع على مقالة توافق إدخال البيانات على الشاشات الكبيرة.
تحسين إدخال المستخدمين بشكل أكبر
للحصول على وظائف على مستوى أجهزة الكمبيوتر المكتبي لتطبيقك، ننصحك بالأخذ في الاعتبار المدخلات التالية المخصّصة لزيادة الإنتاجية.
قوائم السياقات
قوائم السياقات في Android، وهي أداة تسريع أخرى لتوجيه المستخدمين إلى ميزات تطبيقك، يمكن تفعيلها بنقرة من الماوس أو الزر الثانوي في لوحة اللمس أو من خلال النقر مع الاستمرار على شاشة لمس:
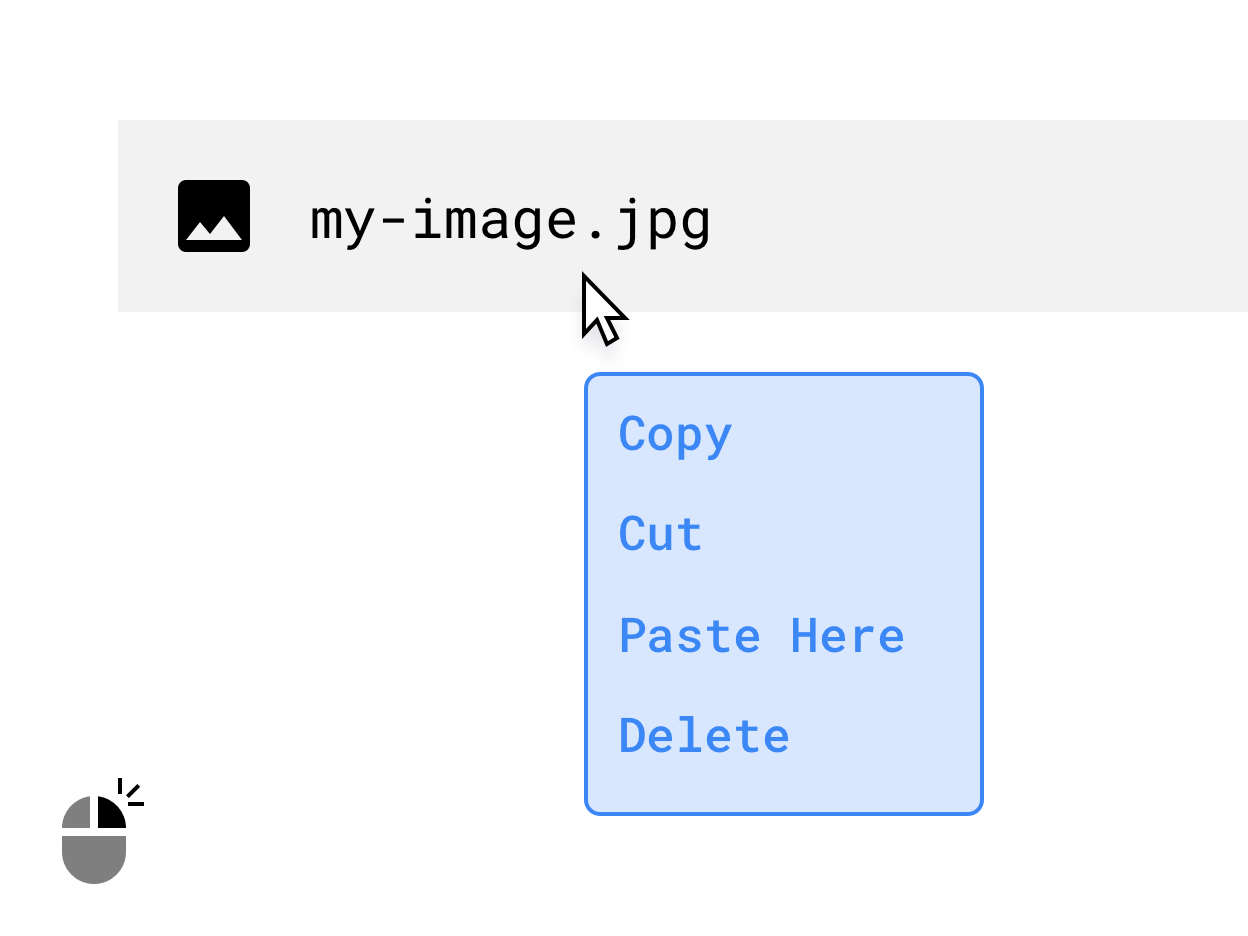
الشكل 6: قائمة سياق تظهر عند النقر بزر الماوس الأيمن
سحب وإفلات
يمكن أن يؤدي إنشاء تفاعلات السحب والإفلات، مثل التفاعل الموضّح في الشكل التالي، إلى توفير وظائف فعالة وسهلة الاستخدام لزيادة الإنتاجية في تطبيقك. لمزيد من المعلومات، اطّلِع على السحب والإفلات.
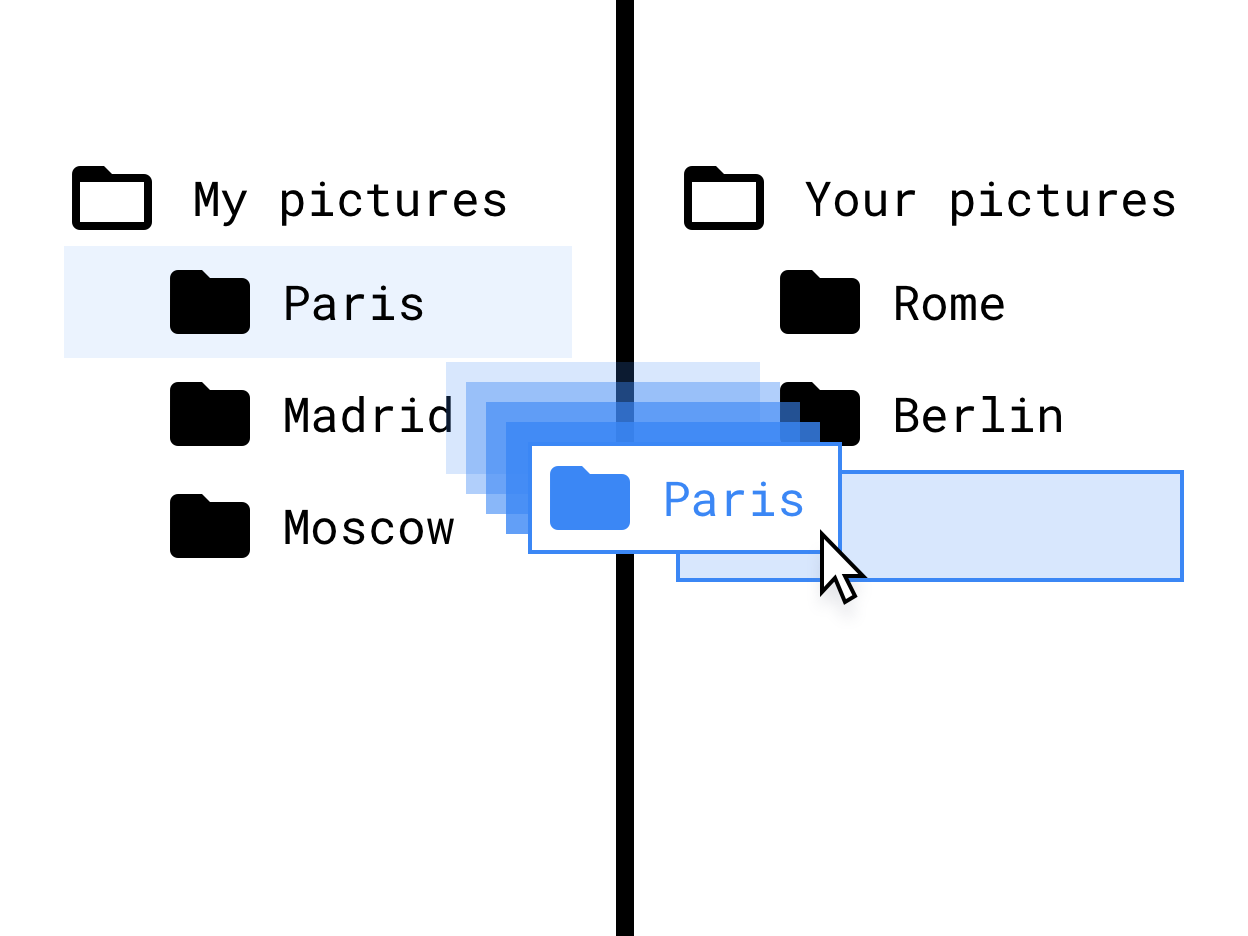
الشكل 7: سحب الملفات وإفلاتها في واجهة شجرة الملفات
متوافق مع قلم الشاشة
من المهم أن تتوفّر ميزة استخدام قلم الشاشة في تطبيقات الرسم وتدوين الملاحظات. توفير دعمٍ مُحسَّن لأجهزة Chromebook والأجهزة اللوحية المزوّدة بقلم الشاشة من خلال تنفيذ تفاعلات مخصّصة لاستخدام إدخال قلم الشاشة
يجب مراعاة الاختلافات المحتملة في أجهزة القلم المختلفة عند تصميم تفاعلات القلم. للحصول على مخطّط تفصيلي لواجهات برمجة التطبيقات الخاصة بالقلم، يُرجى الاطّلاع على مقالة توافق الإدخال على الشاشات الكبيرة.
جعل التنسيقات سريعة الاستجابة
استخدِم جيدًا المساحة المتوفّرة على الشاشة لتطبيقك بغض النظر عن حالته المرئية (ملء الشاشة أو الوضع العمودي أو الوضع الأفقي أو الوضع في نافذة). في ما يلي بعض الأمثلة على استخدام المساحة بشكل جيد:
- عرض بنية التطبيق
- الحد من طول النص وحجم الصورة إلى الحد الأقصى للعرض
- يمكنك الاستفادة بشكل أفضل من المساحة المتوفّرة في شريط أدوات التطبيق.
- تحسين موضع عناصر واجهة المستخدم من خلال تكييف التطبيق لاستخدام الماوس بدلاً من استخدام الإبهام
- تحسين حجم الفيديوهات والصور، وتحديد الحد الأقصى للعرض والارتفاع لجميع الوسائط، وزيادة سهولة القراءة والتصفّح إلى أقصى حدّ
- استخدِم فئات أحجام النوافذ وتنسيقات اللوحة لتنفيذ التصميم التكيُّفي.
- إزالة مكونات التمرير الأفقي أو تقليل أهميتها
- تجنَّب واجهة المستخدم المشروطة التي تعمل في وضع ملء الشاشة. استخدِم واجهة مستخدم مضمّنة، مثل مؤشرات التقدّم والتحذيرات، لجميع الإجراءات غير الحرجة.
- استخدِم مكونات محسّنة لواجهة المستخدم، مثل أدوات اختيار الوقت والتاريخ وحقول النصوص وال القوائم المصمّمة للاستخدام مع الماوس ولوحة المفاتيح والشاشات الكبيرة.
- استخدِم التعديلات المضمّنة أو الأعمدة الإضافية أو واجهة المستخدم المشروطة بدلاً من نشاط جديد لميزة تعديل صغيرة إلى متوسطة.
- أزِل أزرار الإجراءات العائمة أو عدِّلها للتنقّل بشكلٍ أفضل باستخدام لوحة المفاتيح. يتم وضع التطبيق المصغّر في الشريط الجانبي تلقائيًا في آخر ترتيب عند التنقل في علامات التبويب عموديًا. بدلاً من ذلك، اجعل الإجراء الأول هو الإجراء الأساسي، أو استبدِله بميزة أخرى ذات مستوى أعلى.

الشكل 8: نماذج لتنسيق متجاوب على شاشة بحجم هاتف وشاشة كمبيوتر مكتبي
تغيير أنماط التنقّل
زر الرجوع على مستوى النظام هو نمط تم نقله من جذور Android المخصّصة للأجهزة الجوّالة، وهو لا يناسب سياق أجهزة الكمبيوتر المكتبي.
مع تزايد تخصيص تطبيقك لبيئة الكمبيوتر المحمول، ننصحك بالانتقال إلى نمط تنقّل لا يُبرز زر الرجوع. اترك للتطبيق التعامل مع تسلسل السجلّ الخاص به من خلال توفير أزرار للرجوع داخل التطبيق أو علامات مسار أو طرق أخرى للخروج، مثل أزرار الإغلاق أو الإلغاء، كجزء من واجهة المستخدم المخصّصة للشاشة الكبيرة.
يمكنك التحكّم في ما إذا كان تطبيقك سيعرض زر الرجوع في نافذته من خلال
ضبط إعداد مفضّل داخل علامة
<activity>. يؤدي الإعداد true إلى إخفاء
زر الرجوع:
<meta-data android:name="WindowManagerPreference:SuppressWindowControlNavigationButton" android:value="true" />
حلّ المشاكل المتعلّقة بصور معاينة الكاميرا
يمكن أن تحدث مشاكل في الكاميرا عندما لا يمكن تشغيل التطبيق إلا في الوضع العمودي ولكنّ المستخدم يشغّله على شاشة أفقية. في هذه الحالة، قد تكون المعاينة أو النتيجة التي تم التقاطها قد تم تدويرها بشكل غير صحيح.
لتبسيط عملية تطوير تطبيقات الكاميرا، ننصحك باستخدام مكتبة CameraX.
لمزيد من التفاصيل، يُرجى الاطّلاع على شرح مشاكل معاينة الكاميرا.
التعامل مع إعدادات الجهاز
يُرجى مراعاة إعدادات الجهاز التالية للتطبيقات التي تعمل على نظام التشغيل ChromeOS.
تغيير مستوى الصوت
أجهزة ChromeOS هي أجهزة بمستوى صوت ثابت: تتضمّن التطبيقات التي تشغّل الصوت عناصر تحكّم في مستوى الصوت. اتّبِع الإرشادات المتعلقة بالعمل مع الأجهزة التي تتضمّن مستوى صوت ثابتًا.
تغيير سطوع الشاشة
لا يمكنك ضبط مستوى سطوع الجهاز على نظام التشغيل ChromeOS. يتم تجاهل المكالمات إلى
system settings و
WindowManager.LayoutParams.

