Poder executar apps Android em um Chromebook é ótimo. Ela dá aos usuários acesso às vastas ofertas do ecossistema Android e oferece aos desenvolvedores Android para alcançar usuários do ChromeOS.
O ChromeOS oferece o Android desenvolvedores com ferramentas para implantar e testar apps em Chromebooks. Para melhorar a experiência do usuário de apps, verifique seus apps em diferentes formatos.
Se você está implantando seu app Android diretamente no ChromeOS (usando o Android Studio no Chromebook) ou outro dispositivo, usar o Android Debug Bridge para implantar seu aplicativo e depurar diferentes interações com Chromebooks. Para mais detalhes, consulte as etapas a seguir.
Ativar depuração do ADB
Antes, só era possível usar o adb em um Chromebook nos desenvolvedores modo Desde o Chrome 81, os desenvolvedores que não precisam do shell podem manter dispositivos fora do modo de desenvolvedor e implantam os apps desenvolvidos diretamente ChromeOS. Veja como:
Acesse Configurações e ative o Linux, caso ainda não tenha feito isso.
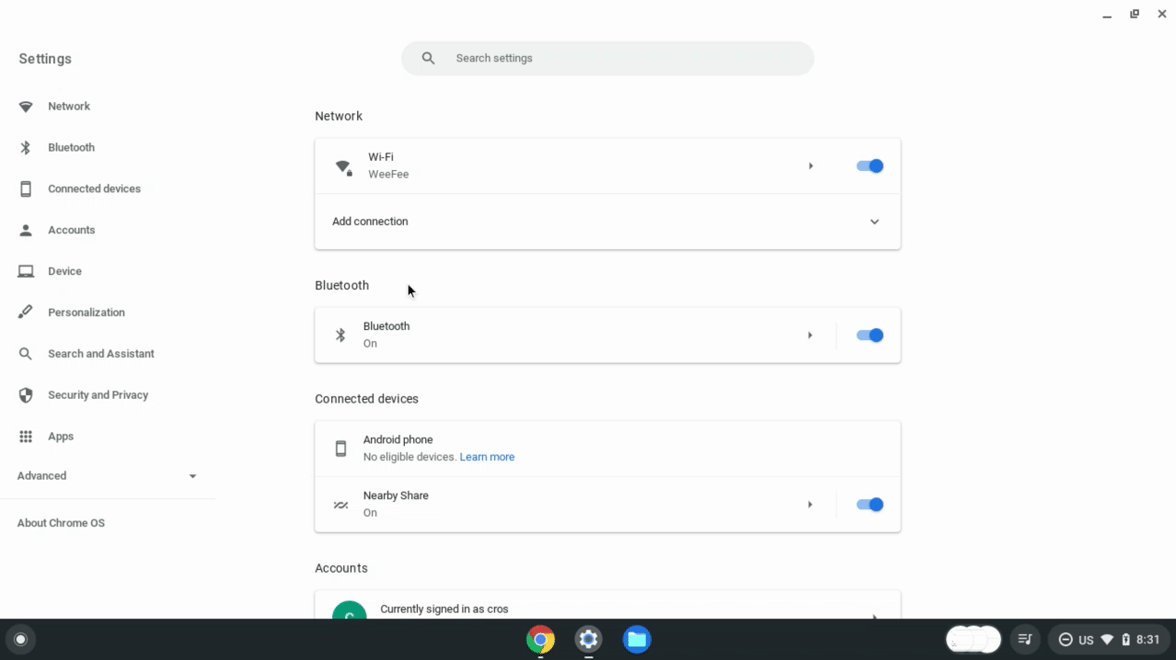
Quando o Linux estiver disponível, abra as configurações dele.
Abra a opção Desenvolver apps Android.
Ative a opção Ativar depuração do adb. O Chromebook será reiniciado.
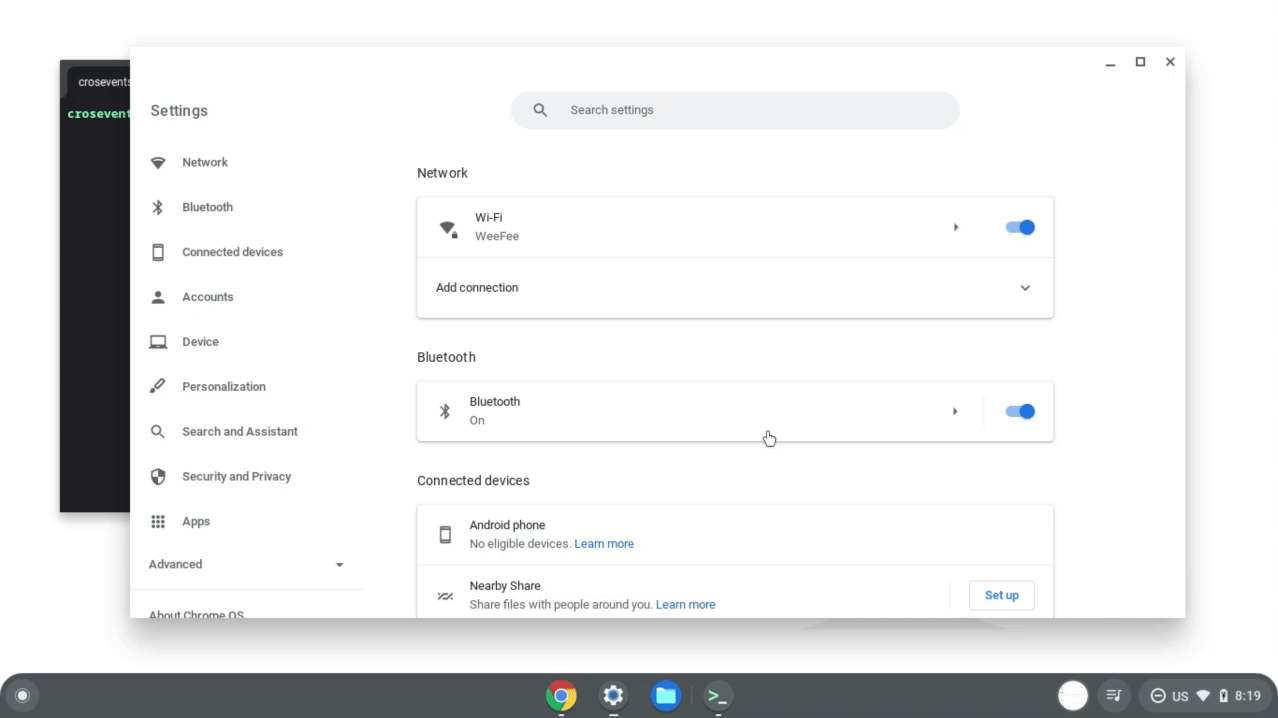
Depois que o Chromebook é reiniciado, uma mensagem informa que há pode ser aplicativos que não foram baixados da loja de aplicativos do dispositivo.
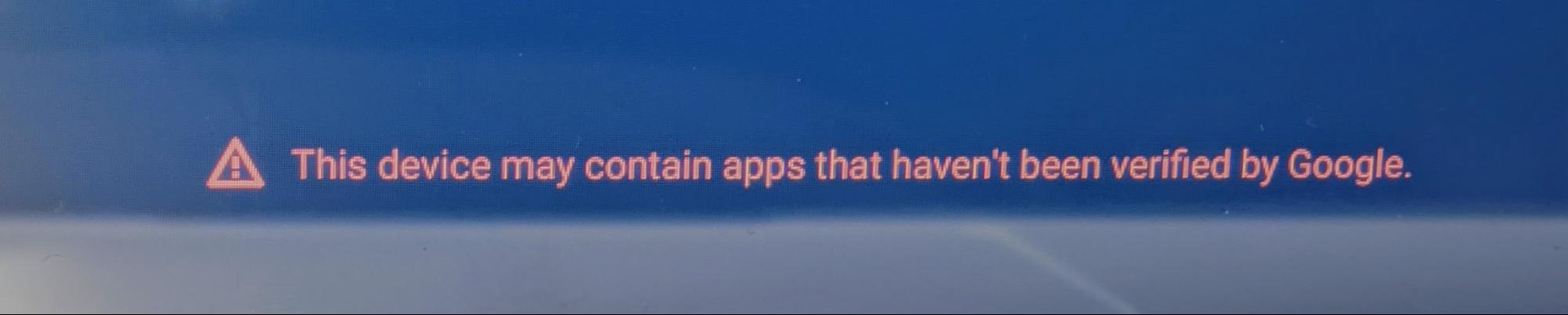
O adb já está disponível para implantar apps no Chromebook, execute a depuração comandos e interagem diretamente com o dispositivo.
Para garantir que seu app Android funcione bem em vários dispositivos Chromebook e formatos disponíveis, o Google recomenda que você teste o app no seguintes dispositivos:
- Chromebook baseado em ARM
- Um Chromebook baseado em x86
- Dispositivos com e sem tela touchscreen
- Dispositivo conversível que alterna entre um laptop e um tablet
- Dispositivo com stylus
Implantar no ChromeOS
Depois de ativar a depuração do adb, você pode carregar um app Android diretamente no seu Dispositivo ChromeOS com o Android Studio. Se você tem um pacote do Android (APK), pode carregá-lo usando o terminal. Essas opções são descritas nas seções a seguir.
Implantar com o Android Studio
Depois de configurar o Android Studio e O adb, conforme descrito neste guia, é possível enviar seus apps ao sistema operacional Android do Chromebook contêiner diretamente do Android Studio. O Chromebook aparece como uma opção no menu do dispositivo:

Quando você envia o app para um Chromebook, a autorização adb é exibida. Depois de conceder a autorização, seu aplicativo será iniciado em uma nova janela.
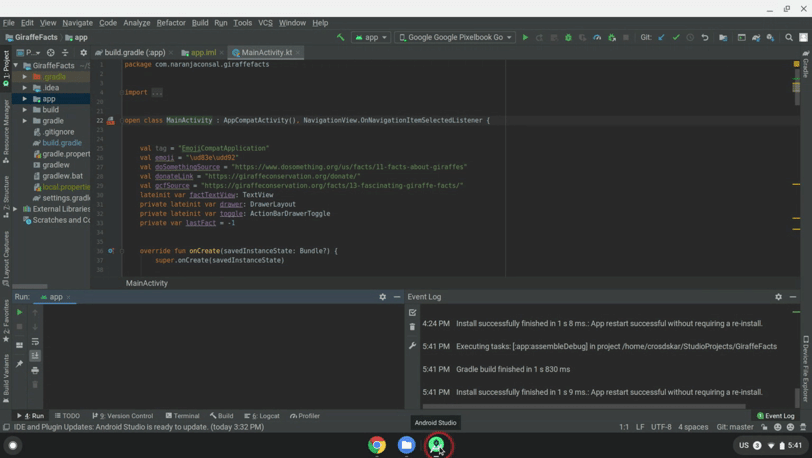
Agora você pode implantar o app no Chromebook, testar e depurá-lo.
Implantar com o terminal
Siga estas etapas para implantar o app em um Chromebook usando o terminal:
Instale o adb, se necessário, usando o seguinte comando:
sudo apt install adbConecte-se ao dispositivo usando o seguinte comando:
adb connect arcUma caixa de diálogo de autorização para depuração USB é exibida. Conceda a autorização:
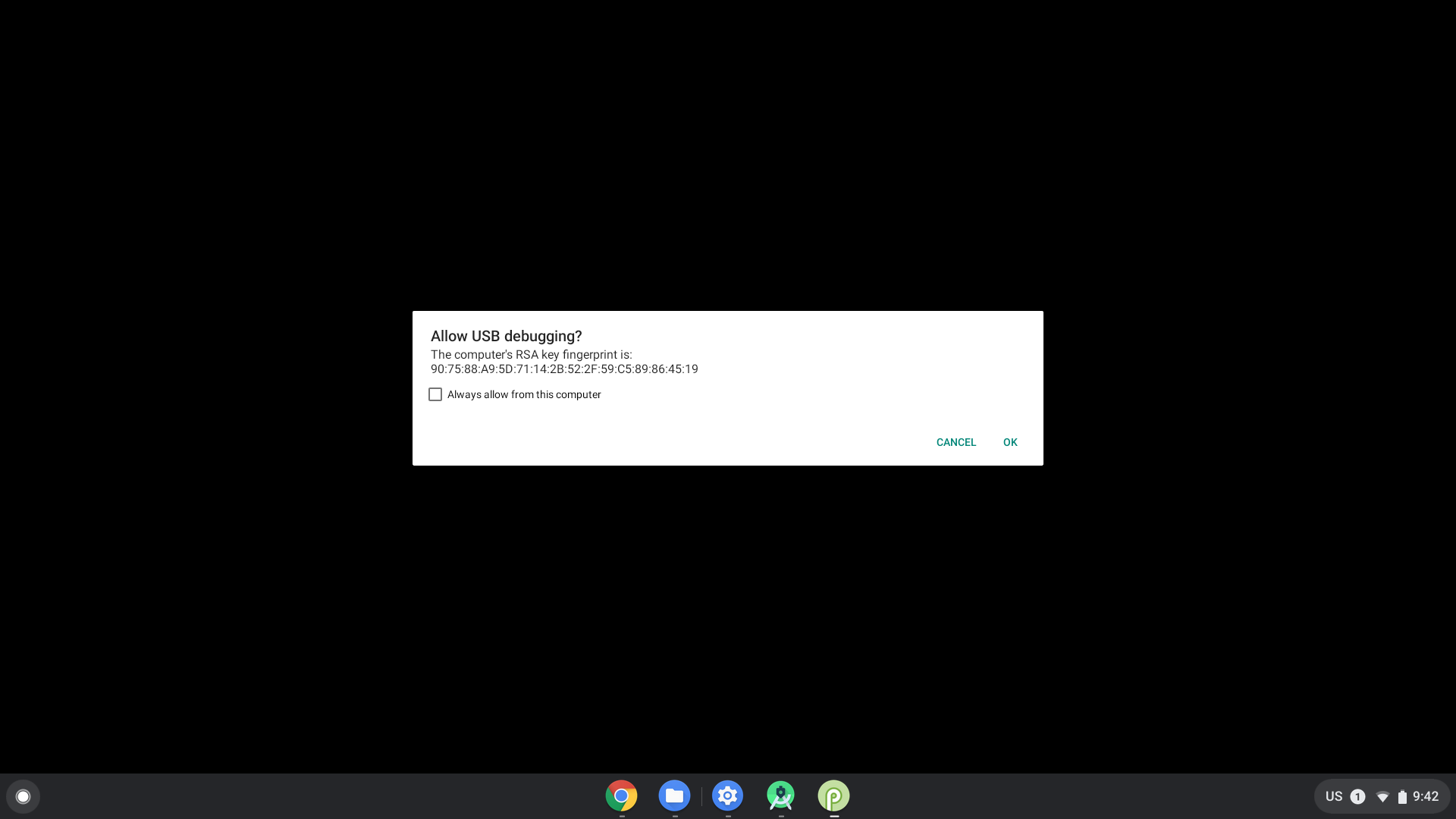
Instale o app a partir do terminal usando o seguinte comando:
adb install [path to your APK]
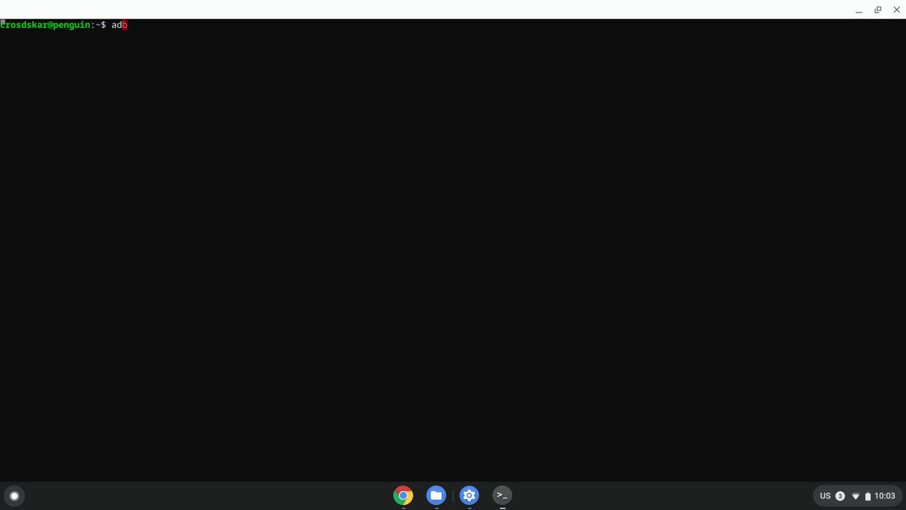
Implantar de outro dispositivo
Se não for possível usar o método anterior e precisar enviar o app de outro dispositivo você pode conectar o dispositivo ao adb usando um USB conexão ou uma rede endereço.
Conectar ao adb por uma rede
Siga estas etapas para se conectar ao adb em uma rede:
Verifique se você ativou a depuração do adb.
Encontre o endereço IP do Chromebook seguindo estas etapas:
- Clique no relógio na área inferior direita da tela.
- Clique no ícone de engrenagem.
- Clique no tipo de rede a que você se conectou (por exemplo, Wi-Fi ou dados móveis). o nome da rede.
- Anote o endereço IP.
Conecte-se ao Chromebook:
Volte à máquina de desenvolvimento e use o adb para se conectar ao Chromebook usando o endereço IP:
adb connect <ip_address>No Chromebook, clique em Permitir para permitir que o depurador. A sessão do ADB é estabelecida.
Resolver problemas de depuração do adb em uma rede
Às vezes, o dispositivo adb mostra que está off-line quando tudo está conectado. corretamente. Nesse caso, siga estas etapas para resolver o problema:
- Desative a depuração ADB nas Opções do desenvolvedor.
- Em uma janela de terminal, execute
adb kill-server. - Ative a opção Depuração adb novamente.
- Em uma janela de terminal, tente executar
adb connect. - Clique em Permitir quando solicitado. Seu adb esta sessão estabelece.
Conectar ao adb por USB
Para enviar seu APK por push de outro dispositivo para o Chromebook, é necessário iniciar o ChromeOS no desenvolvedor modo para que você possa configurar o Chromebook e enviar apps pela máquina host.
Siga estas etapas para entrar no modo de desenvolvedor:
- Ative a depuração do adb.
- Determinar se seu dispositivo é compatível com USB depuração.
- Pressione Control+Alt+T para iniciar o terminal do ChromeOS.
Digite
shellpara acessar o shell do comando bash:crosh> shell chronos@localhost / $Digite os seguintes comandos para configurar o dispositivo:
$ sudo crossystem dev_enable_udc=1 $ sudo rebootApós a reinicialização, abra o terminal novamente e execute o seguinte comando para ative o adb na porta USB do Chromebook:
$ sudo ectool usbpd <port number> dr_swap
Use esse comando sempre que desconectar e reconectar um cabo USB. Para garantir
o Chromebook está no modo de porta visível para upstream (UFP, na sigla em inglês), você pode executar
ectool usbpd <port number>:
Para estabelecer uma sessão ADB, siga estas etapas:
- Conecte um cabo USB a uma chave compatível porta no seu dispositivo.
- Executar
adb devicesnas ferramentas de plataforma do SDK do Android na máquina host para ver seu Chromebook listado como um dispositivo compatível com ADB. - No Chromebook, clique em Permitir quando solicitado. o depurador. A sessão do ADB é estabelecida.

