Halaman ini mencantumkan fitur baru yang diperkenalkan dalam rilis pratinjau Android Studio. Build pratinjau memberikan akses awal ke fitur dan penyempurnaan terbaru di Android Studio. Anda dapat mendownload versi pratinjau ini. Jika Anda mengalami masalah saat menggunakan versi pratinjau Android Studio, beri tahu kami. Laporan bug Anda akan membantu kami menyempurnakan Android Studio.
Rilis canary berisi fitur-fitur terbaru yang sedang dalam pengembangan aktif, dan diuji sebagian. Meskipun Anda dapat menggunakan build Canary untuk pengembangan, perlu diketahui bahwa fitur dapat ditambahkan atau diubah. Release Candidate (RC) adalah versi Android Studio berikutnya, dan hampir siap untuk dirilis versi stabilnya. Kumpulan fitur untuk versi berikutnya telah distabilkan. Lihat [Android Studio release names][studio-release-names] untuk memahami penamaan versi Android Studio.
Untuk mengetahui berita terbaru tentang rilis pratinjau Android Studio, termasuk daftar perbaikan penting dalam setiap rilis pratinjau, lihat Update Rilis di blog Android Studio.
Versi Android Studio saat ini
Tabel berikut mencantumkan versi Android Studio saat ini dan saluran masing-masing.
| Versi | Saluran |
|---|---|
| Update Fitur Baru Android Studio Narwhal 4 | 2025.1.4 | Stabil |
| Plugin Android Gradle 8.13.0 | Stabil |
| Android Studio Otter | 2025.2.1 | RC |
Kompatibilitas dengan pratinjau plugin Android Gradle
Setiap versi pratinjau Android Studio dipublikasikan bersama dengan versi plugin Android Gradle (AGP) yang sesuai. Versi pratinjau Studio harus berfungsi dengan versi stabil AGP yang kompatibel. Namun, jika Anda menggunakan AGP versi pratinjau, Anda harus menggunakan Studio versi pratinjau yang sesuai (misalnya, Android Studio Chipmunk Canary 7 dengan AGP 7.2.0-alpha07). Upaya untuk menggunakan versi yang berbeda (misalnya, Android Studio Chipmunk Beta 1 dengan AGP 7.2.0-alpha07) akan menyebabkan kegagalan Sinkronisasi, yang akan memunculkan perintah untuk mengupdate ke versi AGP yang sesuai.
Untuk mengetahui log mendetail tentang penghentian penggunaan dan penghapusan API plugin Android Gradle, lihat update API plugin Android Gradle.
Studio Labs
Studio Labs memungkinkan Anda mencoba fitur eksperimental AI terbaru dalam versi stabil Android Studio, sehingga Anda dapat mengintegrasikan penawaran bantuan AI kami dengan lebih cepat dalam alur kerja pengembangan Anda. Untuk mengetahui informasi selengkapnya, lihat Studio Labs.
Berikut adalah fitur yang saat ini tersedia di Studio Labs.
| Fitur | Deskripsi | Dokumen |
|---|---|---|
| Pembuatan pratinjau Compose | Gemini dapat otomatis membuat pratinjau Compose, termasuk data tiruan untuk parameter pratinjau, untuk composable tertentu atau semua composable dalam file. | Membuat pratinjau Compose |
| Transformasi UI | Gunakan bahasa alami untuk memperbarui UI aplikasi Anda langsung dari panel pratinjau Compose. | Transform UI |
Android Studio Otter | 2025.2.1
Berikut adalah fitur baru di Android Studio Otter | 2025.2.1.
Untuk melihat apa yang telah diperbaiki dalam versi Android Studio ini, lihat masalah yang ditutup.
Pencadangan dan Sinkronisasi
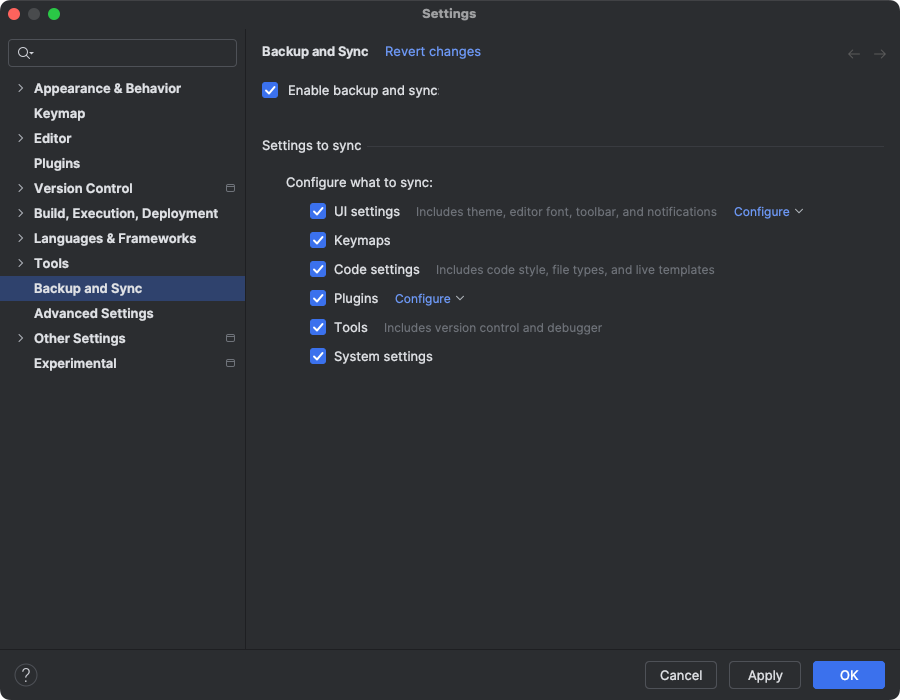
Sekarang Anda dapat mencadangkan setelan Android Studio ke penyimpanan cloud menggunakan akun Google atau JetBrains Anda. Hal ini membantu menyinkronkan setelan Anda, seperti peta tombol, setelan Editor Kode, setelan sistem, dan lainnya. Untuk memulai, lakukan salah satu hal berikut:
Setelah membuka project di Android Studio, login ke Akun Google Anda dengan mengklik avatar di pojok kanan atas IDE, lalu mengklik Login.
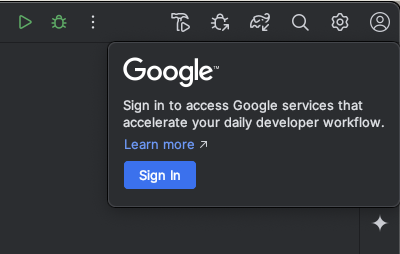
- Ikuti perintah dalam dialog yang muncul dan pastikan untuk mencentang kotak guna mengizinkan Android Studio mengakses Penyimpanan Akun Google Anda.
- Ikuti perintah untuk memberikan otorisasi pada Android Studio.
Buka Setelan > Pencadangan dan Sinkronisasi.
- Pilih Google untuk menggunakan Penyimpanan Akun Google Anda guna menyinkronkan data aplikasi di seluruh penginstalan Android Studio. Atau, Anda dapat menggunakan akun JetBrains untuk menyinkronkan data aplikasi di seluruh penginstalan IntelliJ dan Android Studio.
- Setelah Anda mengikuti perintah untuk mengizinkan Android Studio mengakses penyimpanan akun pilihan Anda, kembali ke Android Studio.
- Di halaman Setelan > Pencadangan dan Sinkronisasi, Anda dapat meninjau kategori data aplikasi yang ingin disinkronkan ke akun Anda.
- Untuk menonaktifkan Pencadangan dan Sinkronisasi, hapus centang pada kotak yang mengaktifkan fitur tersebut.
Jika Anda sudah menyinkronkan data ke perangkat yang dipilih, Android Studio akan memberi Anda opsi untuk mendownload setelan dari penyimpanan jarak jauh (ini adalah opsi default) atau mengupload setelan lokal dan mengganti setelan yang disinkronkan ke penyimpanan jarak jauh.

