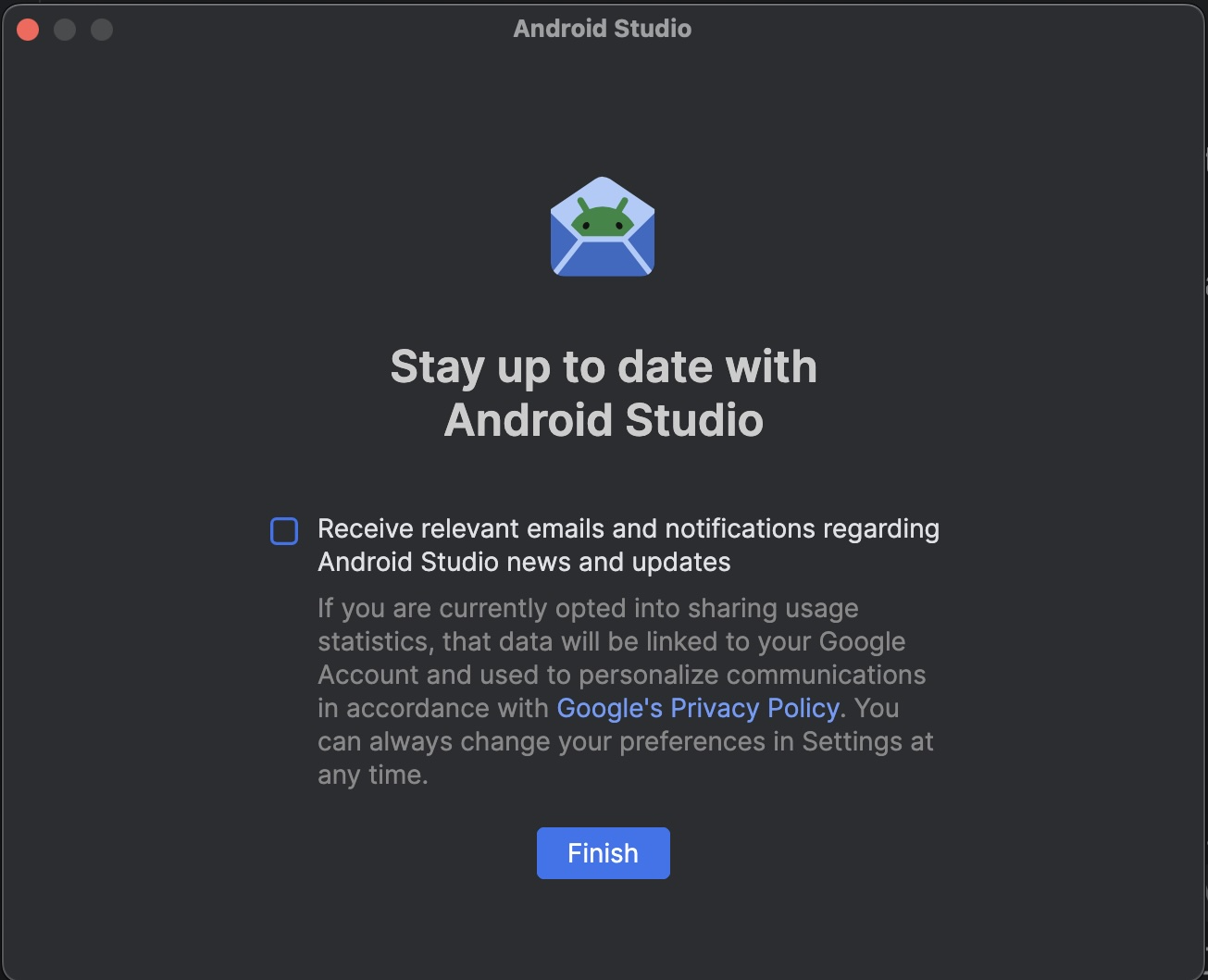このページでは、Android Studio プレビュー リリースで導入された新機能を紹介します。プレビュー ビルドでは、Android Studio の最新機能や改善された機能にいち早くアクセスできます。これらのプレビュー版をダウンロードできます。プレビュー版 Android Studio の使用で問題が発生した場合は、お知らせください。ご提出いただいたバグレポートを基に、今後も Android Studio の改善に取り組んでまいります。
カナリア リリースには、開発中の最先端の機能が含まれており、簡易テストが行われています。カナリア ビルドは開発に使用できますが、機能が追加または変更される可能性があることに注意してください。リリース候補(RC)は Android Studio の次期バージョンであり、安定版リリースが間近です。次のバージョンの機能セットが安定しました。Android Studio のバージョン命名については、Android Studio のリリース名をご覧ください。
各プレビュー リリースにおける重要な修正のリストなど、Android Studio プレビュー リリースに関する最新情報については、Android Studio ブログのリリース アップデートをご覧ください。
現在のバージョンの Android Studio
次の表に、Android Studio の現在のバージョンとそれぞれのチャンネルを示します。
| バージョン | チャンネル |
|---|---|
| Android Studio Narwhal 4 Feature Drop | 2025.1.4 | Stable |
| Android Gradle プラグイン 8.13.0 | Stable |
| Android Studio Otter | 2025.2.1 | RC |
| Android Studio Otter 2 Feature Drop | 2025.2.2 | Canary |
Android Gradle プラグインのプレビューとの互換性
Android Studio の各プレビュー版は、対応するバージョンの Android Gradle プラグイン(AGP)とともに公開されます。Studio のプレビュー版は、互換性のある AGP の安定版であれば、どのバージョンでも動作します。ただし、AGP のプレビュー版を使用している場合は、対応する Studio のプレビュー版を使用する必要があります(たとえば、AGP 7.2.0-alpha07 を使用している場合は Android Studio Chipmunk Canary 7)。異なるバージョン(Android Studio Chipmunk Beta 1 と AGP 7.2.0-alpha07 など)を使用しようとすると、同期が失敗し、対応するバージョンの AGP に更新するよう求めるメッセージが表示されます。
Android Gradle プラグイン API の非推奨や削除の詳細なログについては、Android Gradle プラグイン API の更新をご覧ください。
Studio Labs
Studio Labs では、Android Studio の安定版で最新の AI 試験運用版機能を試すことができるため、AI アシスタンス サービスを開発ワークフローに迅速に統合できます。詳しくは、Studio Labs をご覧ください。
現在 Studio Labs で利用できる機能は次のとおりです。
| 機能 | 説明 | ドキュメント |
|---|---|---|
| Compose プレビューの生成 | Gemini は、特定のコンポーザブルまたはファイル内のすべてのコンポーザブルについて、プレビュー パラメータのモックデータを含む Compose プレビューを自動的に生成できます。 | Compose プレビューを生成する |
| 変換 UI | 自然言語を使用して、Compose プレビュー パネルからアプリの UI を直接更新します。 | Transform UI |
Android Studio Otter | 2025.2.1
Android Studio Otter | 2025.2.1 の新機能は次のとおりです。
このバージョンの Android Studio で修正された項目については、クローズされた問題をご覧ください。
バックアップと同期
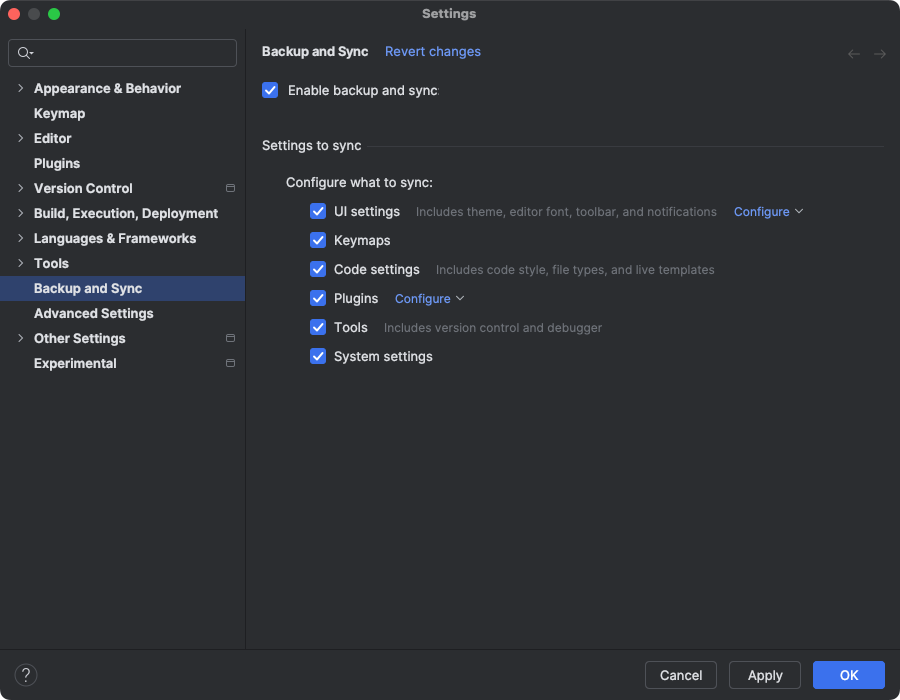
Google アカウントまたは JetBrains アカウントを使用して、Android Studio の設定をクラウド ストレージにバックアップできるようになりました。これにより、キーマップ、コードエディタの設定、システム設定などの設定を同期できます。まず、次のいずれかを行います。
Android Studio でプロジェクトを開いたら、IDE の右上隅にあるアバターをクリックし、[Sign in] をクリックして Google アカウントにログインします。
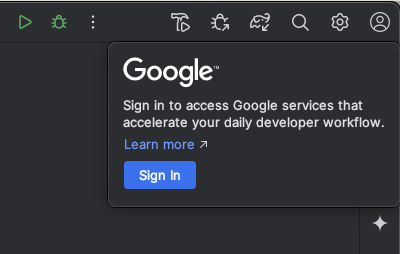
- 表示されるダイアログの指示に沿って操作し、Android Studio が Google アカウントのストレージにアクセスできるようにするチェックボックスをオンにします。
- プロンプトの指示に沿って、Android Studio を承認します。
[設定] > [バックアップと同期] に移動します。
- Google を選択すると、Google アカウントのストレージを使用して、Android Studio のインストール間でアプリデータを同期できます。または、JetBrains アカウントを使用して、IntelliJ と Android Studio のインストール間でアプリデータを同期することもできます。
- プロンプトに沿って Android Studio に優先アカウントのストレージへのアクセスを許可したら、Android Studio に戻ります。
- [設定] > [バックアップと同期] ページで、アカウントに同期するアプリデータのカテゴリを確認できます。
- バックアップと同期を無効にするには、この機能を有効にするチェックボックスをオフにします。
選択したデバイスにすでにデータが同期されている場合、Android Studio では、リモート ストレージから設定をダウンロードするか(デフォルトのオプション)、ローカル設定をアップロードしてリモート ストレージに同期されている設定を上書きするかを選択できます。
Android Studio Otter 2 Feature Drop | 2025.2.2
Android Studio Otter 2 Feature Drop | 2025.2.2 の新機能は次のとおりです。
このバージョンの Android Studio で修正された項目については、クローズされた問題をご覧ください。
Android Studio のジャーニー
Android Studio のジャーニーを使用すると、各テスト(ジャーニー)のステップとアサーションを自然言語で記述できるため、エンドツーエンド テストの作成とメンテナンスが容易になります。Gemini のビジョン機能と推論機能を活用することで、自然言語で記述された手順が、Gemini がアプリで実行するアクションに変換されます。これにより、ジャーニーの記述と理解が容易になります。また、より複雑なアサーションを記述して説明することもできます。Gemini は、デバイスで確認した内容に基づいてアサーションを評価し、ジャーニーが合格か不合格かを判断します。
また、Gemini は目標を達成するために実行するアクションを推論するため、アプリのレイアウトや動作の微妙な変更に対する回復力が向上し、アプリのさまざまなバージョンやデバイス構成に対して実行するテストの不安定さが軽減されます。
ローカルまたはリモートの Android デバイスに対して、Android Studio から直接ジャーニーを記述して実行します。IDE には、ジャーニーの作成に役立つ新しいエディタ エクスペリエンスと、Gemini の推論とジャーニーの実行をより適切に把握できるリッチな結果が用意されています。
エージェント モードでの UI 開発
Gemini in Android Studio が Compose プレビュー内の UI 開発ワークフローに直接統合され、デザインから高品質の実装への移行をより迅速に行えるようになりました。これらの新機能は、初期のコード生成からイテレーション、改善、デバッグまで、作業のコンテキストでエントリ ポイントを使用して、あらゆる段階でユーザーを支援するように設計されています。
これらの機能に関するフィードバックや問題については、バグを報告してください。
デザイン モックから新しい UI を作成する
UI 開発プロセスの開始を加速するため、デザイン モックから直接 Compose コードを生成できるようになりました。既存のプレビューがないファイルで、プレビュー パネルの [Generate Code From Screenshot] をクリックします。Gemini は、提供された画像を使用して実装の開始を生成するため、ボイラープレート コードをゼロから作成する必要がなくなります。
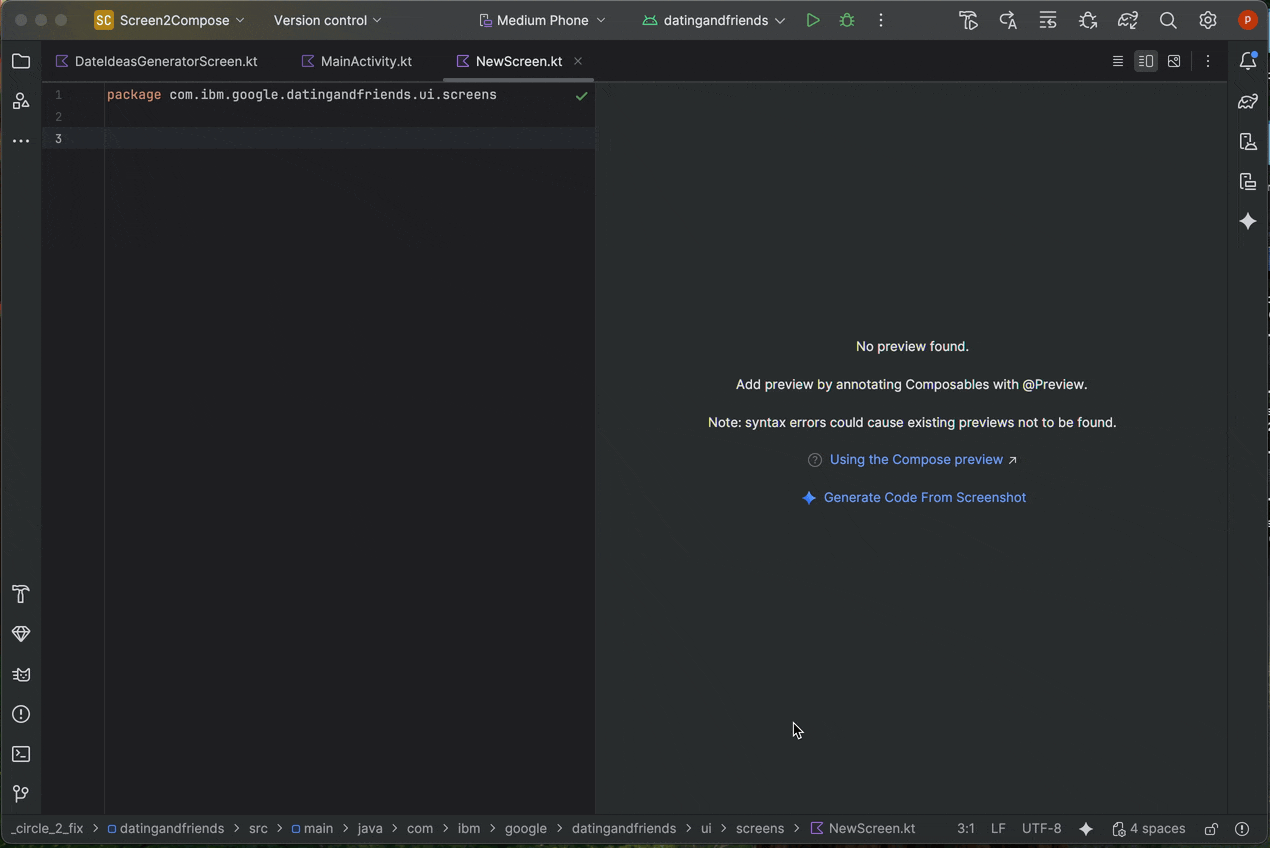
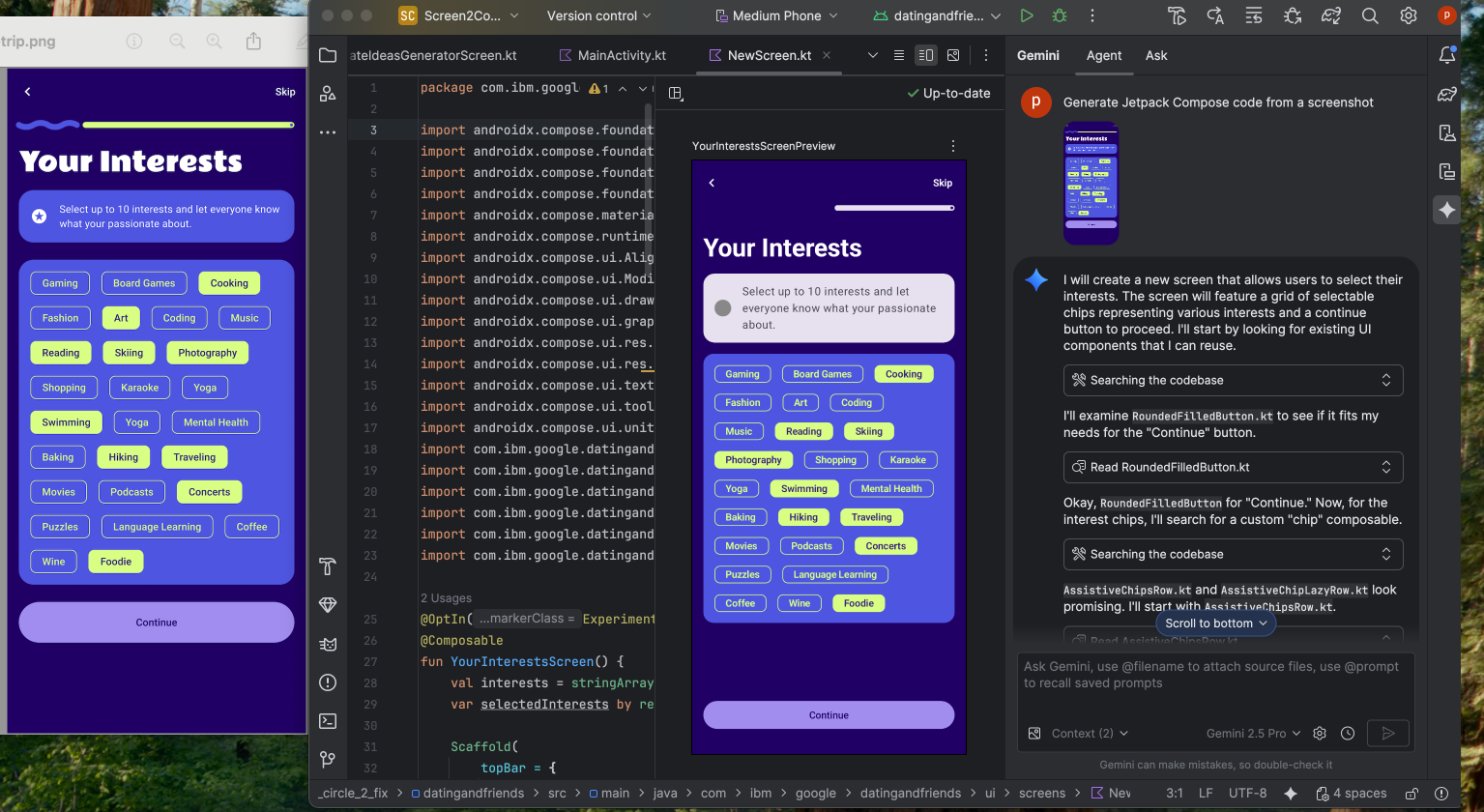
UI をターゲット画像に合わせる
初期実装が完了したら、それを繰り返し調整して、ピクセル単位で完璧なものにすることができます。Compose プレビューを右クリックして、[AI Actions] > [Match UI to Target Image] を選択します。これにより、リファレンス デザインをアップロードすると、エージェントが UI をデザインにできるだけ近づけるためのコード変更を提案します。
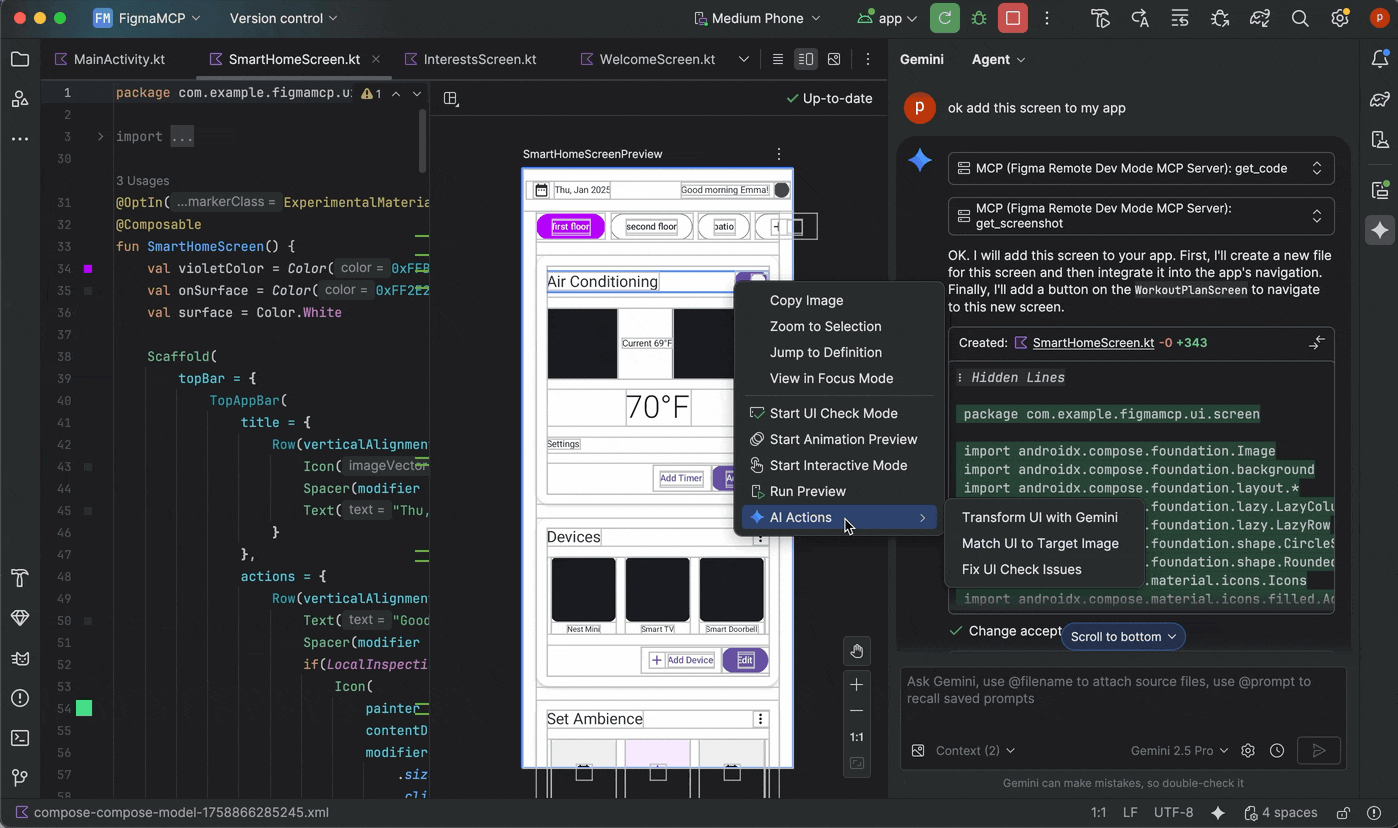
自然言語で UI を反復処理する
より具体的な変更やクリエイティブな変更を行うには、プレビューを右クリックして [AI アクション] > [UI を変換] を使用します。この機能はエージェント モードを活用するようになり、より強力で正確になりました。このアップグレードにより、「ボタンの色を青に変更して」や「このテキストの周りにパディングを追加して」などの自然言語プロンプトを使用して UI を変更できます。Gemini は、対応するコード変更を適用します。
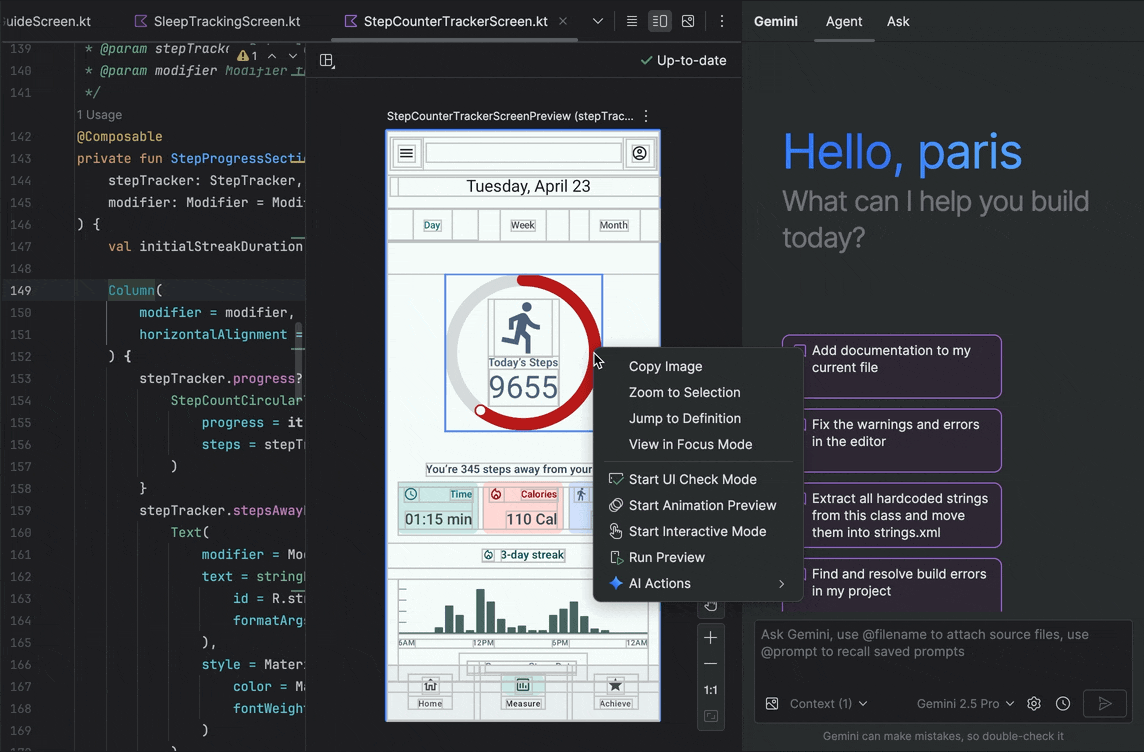
UI の品質に関する問題を見つけて修正する
UI の品質とアクセシビリティが高いことを確認することは、重要な最終ステップです。[AI アクション] > [UI チェックの問題をすべて修正] では、ユーザー補助の問題など、一般的な問題について UI を監査します。エージェントは、検出された問題を解決するための修正を提案し、適用します。
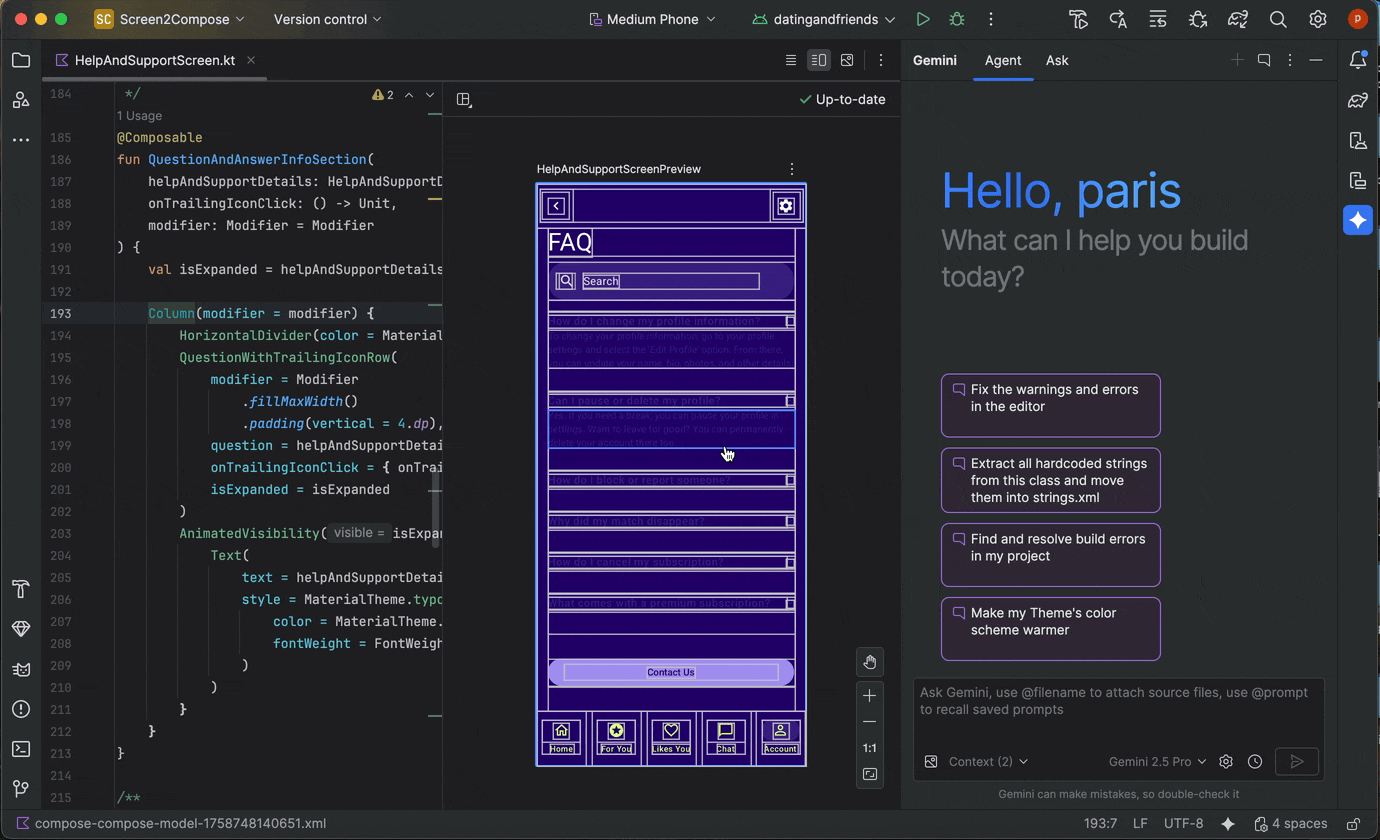
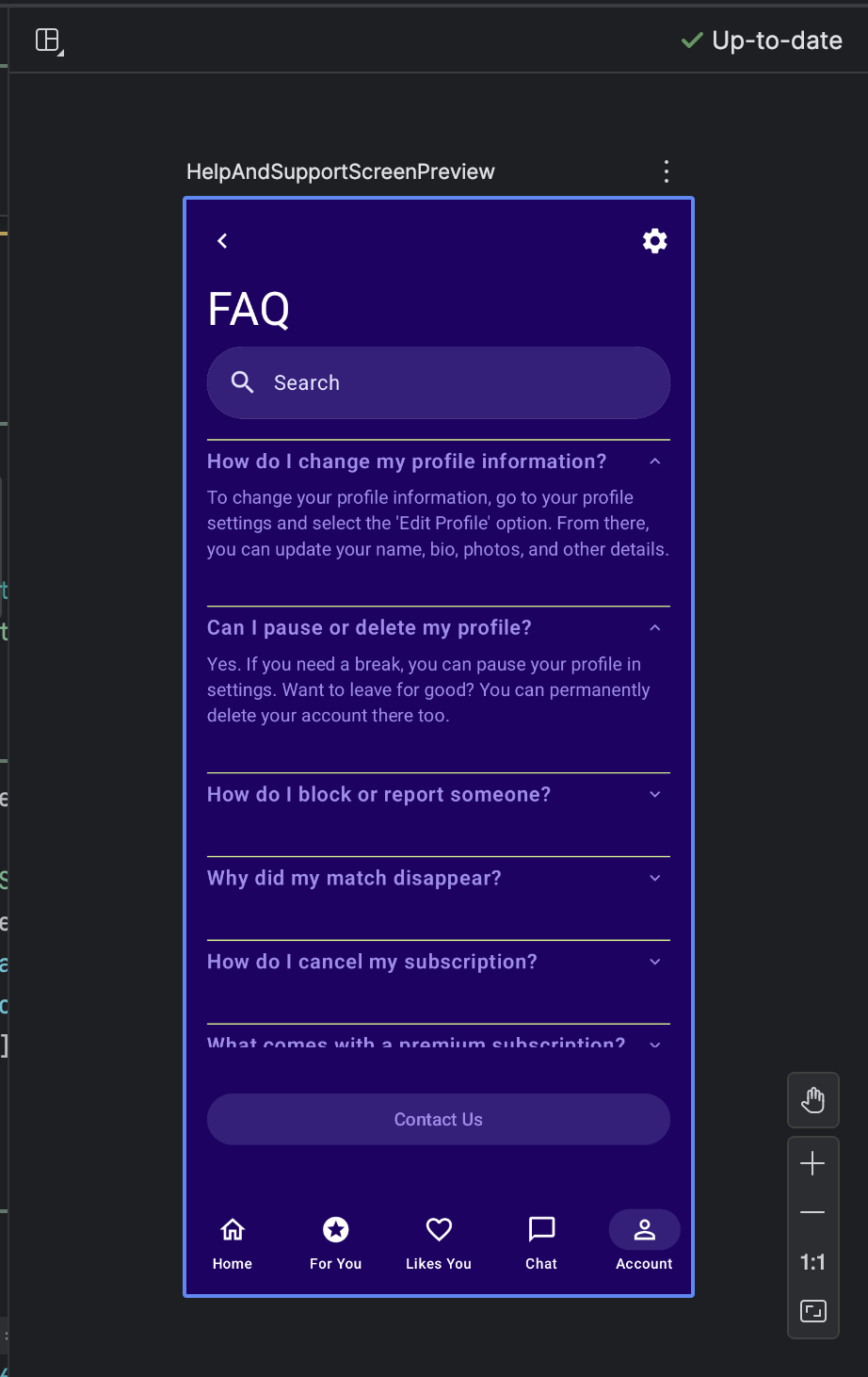
Compose UI チェックモードの [AI で修正] ボタンを使用しても、同じ機能を利用できます。
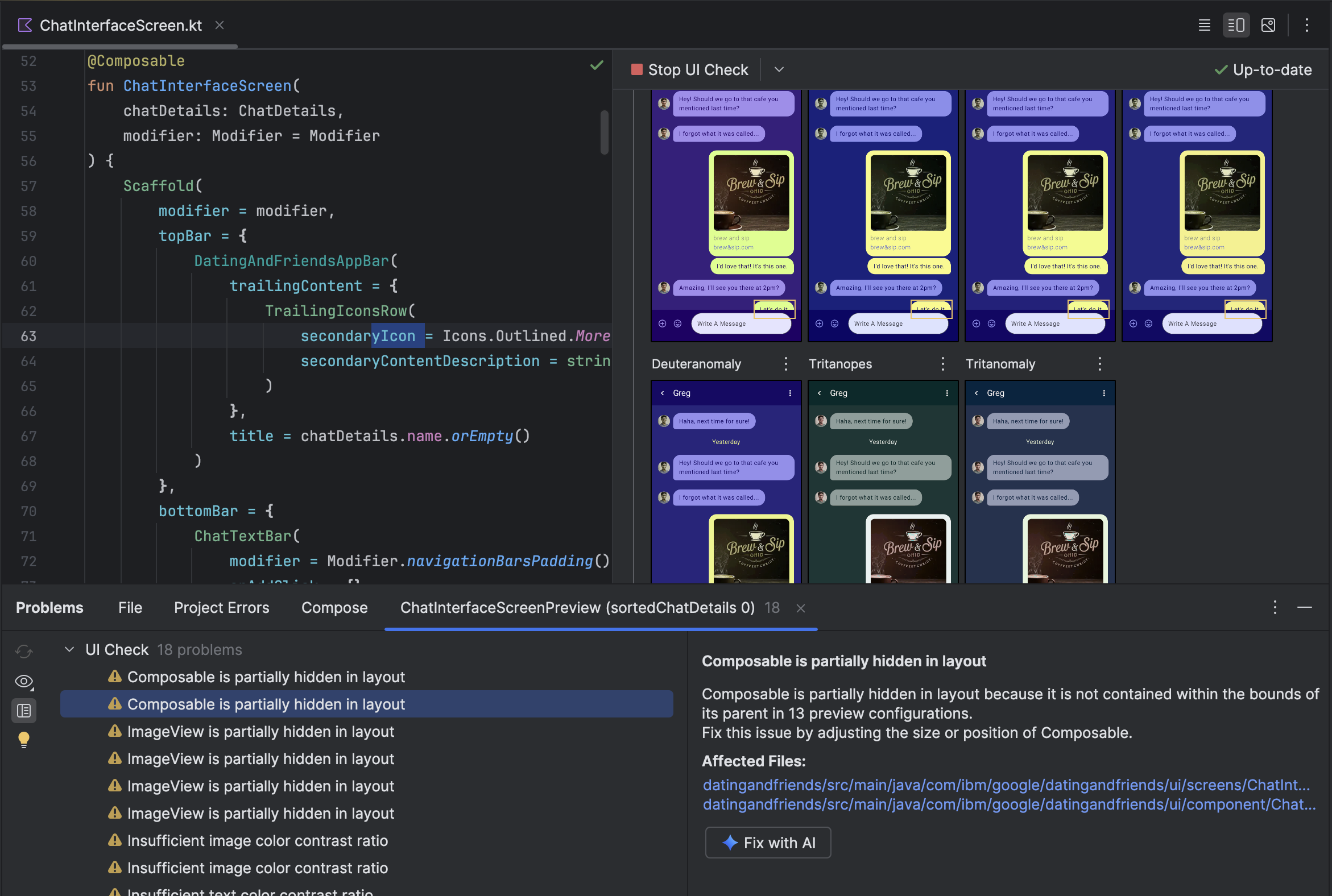 UI チェックモードの [AI で修正]
UI チェックモードの [AI で修正]Gemini は、UI の反復処理だけでなく、開発環境の効率化にも役立ちます。
セットアップを迅速に行うには、次の操作を行います。
Compose Preview を生成: この機能は Gemini エージェントによって強化され、より正確な結果が得られるようになりました。コンポーズ可能な関数はあるが @Preview アノテーションがないファイルで作業している場合は、コンポーズ可能な関数を右クリックして、[Gemini] > [[コンポーズ可能な関数名] のプレビューを生成] を選択します。エージェントがコンポーザブルをより適切に分析し、必要なボイラープレートを正しいパラメータで生成するようになり、プレビューが正常にレンダリングされたことを確認しやすくなりました。

Compose プレビューを生成するエントリ ポイント プレビューのレンダリング エラーを修正: Compose プレビューのレンダリングが失敗した場合、Gemini がデバッグをサポートできるようになりました。エージェントを使用してエラー メッセージとコードを分析し、根本原因を特定して修正を適用します。

プレビューのレンダリング エラーで「AI で修正」を使用する
Gemini エージェントを使用して依存関係を更新する
依存関係のアップグレードは、複雑で時間のかかる作業になる可能性があります。Android Studio Otter 1 Canary 5 以降では、Gemini in Android Studio エージェントが依存関係のアップグレード プロセスを自動化して簡素化し、面倒な作業をなくしてプロジェクトの保守性を向上させます。数回クリックするだけで、すべての依存関係をシームレスにアップグレードして最新バージョンのメリットを享受できるため、高品質のアプリの構築に集中できます。
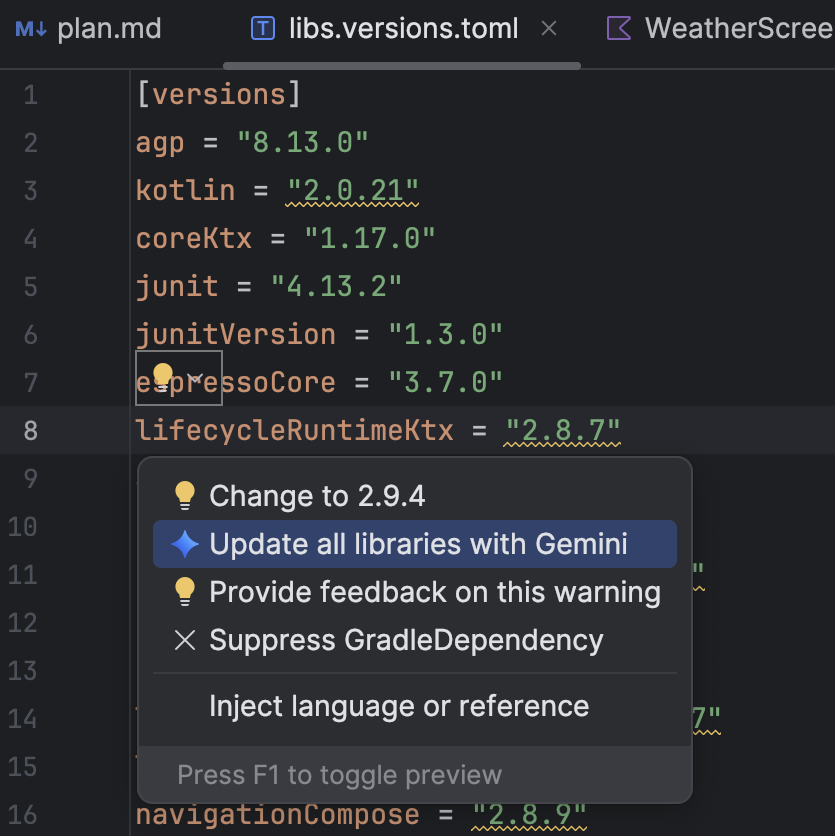
Gemini エージェントを使用して依存関係を更新するには、次のいずれかを行います。
- [Refactor](またはエディタまたはプロジェクト ビューで右クリック)> [Update dependencies] をクリックします。
libs.versions.tomlファイルで、下線付きのバージョンにカーソルを合わせ、表示された [コンテキスト アクションを表示] メニューをクリックし、[Gemini でライブラリをすべて更新] をクリックします。
メニューをクリックし、[Gemini でライブラリをすべて更新] をクリックします。
このプロセスでは、エージェントがアップグレード プランの概要を提供するため、手順ごとに進行状況をモニタリングし、すべての変更を適用前に確認できます。エージェントはビルドプロセスを繰り返し、アップグレードによって発生したビルドエラーを解決します。変更の確認、承認、ロールバック、エージェントの停止はいつでも行うことができます。
Gemini で複数の会話スレッドを管理する
Android Studio で Gemini との会話を複数のスレッドに整理できるようになりました。これにより、複数の進行中のタスクを切り替えたり、会話履歴を検索したりできます。タスクごとに個別のスレッドを使用すると、AI のコンテキストの範囲が現在のトピックのみに制限されるため、レスポンスの品質も向上します。
新しいスレッドを開始するには、[新しいチャット]  をクリックします。会話履歴を表示するには、[最近のチャット] をクリックします。
をクリックします。会話履歴を表示するには、[最近のチャット] をクリックします。![[最近のチャット] のワードバブル。](https://developer.android.com/static/studio/gemini/images/recent-chats.png?authuser=3&hl=ja)
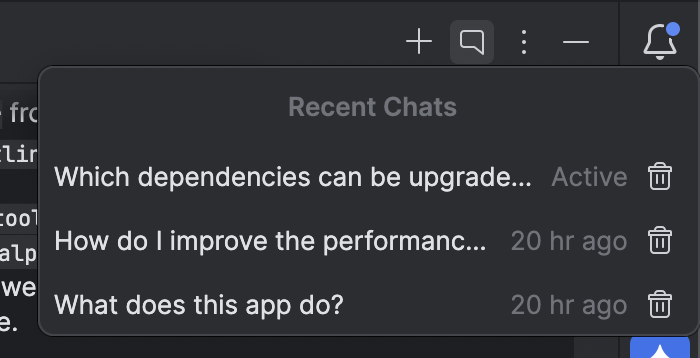
会話履歴はアカウントに保存されるため、ログアウトしたりアカウントを切り替えたりしても、戻ってきたときに中断したところから再開できます。
Android ナレッジベースで最新のドキュメントにアクセスする
エージェント モードに Android ナレッジベースが搭載されました。ナレッジベースを使用すると、エージェントは最後のトレーニングのカットオフ日以降に公開された情報を使用できるため、回答の品質が向上し、古いガイダンスやコード例を提供する可能性が低くなります。ナレッジベースにより、エージェントは次のソースから API の変更、新しいライブラリ、更新されたベスト プラクティスなどに関する最新の信頼できるドキュメントにアクセスできます。
- Android デベロッパー向けドキュメント
- Firebase
- Google Developers
- Kotlin のドキュメント
Android ナレッジベースでは、エージェントに次の 2 つの新しいツールが提供されます。エージェントが利用できるすべてのツールを表示するには、プロンプト フィールドに「/tools」と入力します。
search_android_docs: クエリに関連する信頼性の高い高品質のドキュメントを Android ナレッジベースで検索します。fetch_android_docs: 検索ツールで特定されたドキュメントのコンテンツ全体を取得します。
Android ナレッジベースは、該当する場合に自動的に呼び出されますが、プロンプトでエージェントに Android ドキュメントを使用するように明示的に指示することで、エージェントがナレッジベースを使用する可能性を高めることができます。たとえば、「ナビゲーションを Navigation 3 にアップグレード」ではなく、「ナビゲーションを Navigation 3 にアップグレードします。ガイダンスについては、Android ドキュメントを参照してください。」
クラッシュに対する推奨される修正方法
Android Studio Meerkat Feature Drop では、[App Quality Insights] ツール ウィンドウで報告されたクラッシュに関する Gemini の分析情報をリリースしました。Android Studio で Gemini を使用して、クラッシュデータとソースコードを分析し、修正候補を提案できるようになりました。App Quality Insights ツール ウィンドウでクラッシュを選択したら、[分析情報] タブに移動し、Gemini がクラッシュの分析情報を生成したら [修正を提案] をクリックします。Gemini は、エディタの差分タブで確認して承認できるコード変更の候補を生成します。
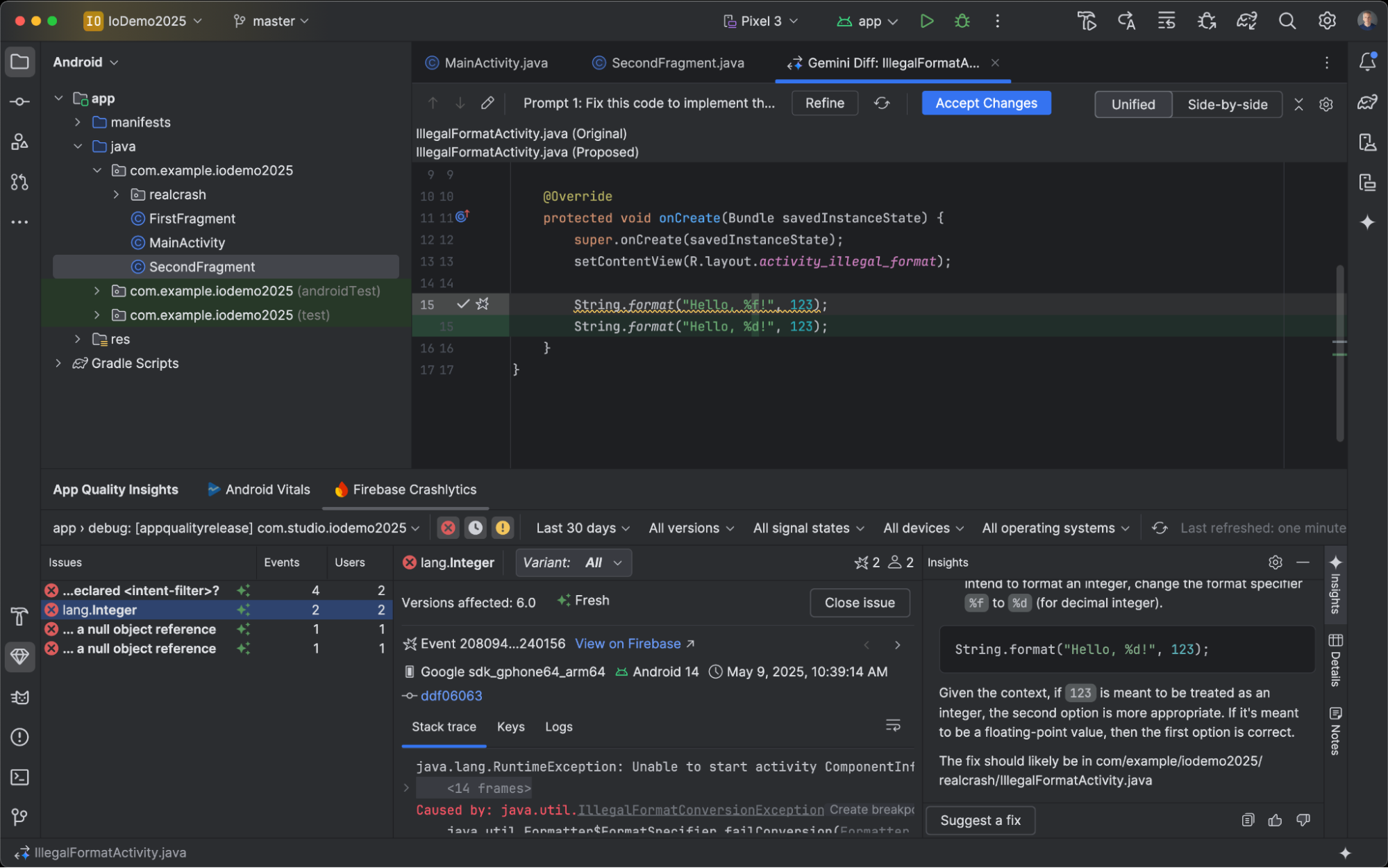
Compose Preview Screenshot Testing ツール
Compose プレビュー スクリーンショット テストツールを使用して、Compose UI をテストし、回帰を防ぎます。この新しいツールを使用すると、アプリの UI の変更を視覚的に検出できる HTML レポートを生成できます。詳しくは、Compose プレビューのスクリーンショット テストをご覧ください。
ローカル LLM を使用する
Android Studio Otter 2 Feature Drop では、IDE の AI 機能の基盤となる LLM を選択できます。

LLM はローカルマシンに存在する必要があります。これは、インターネット接続が制限されている場合や、AI モデルの使用に関する制限がある場合、またはオープンソースの研究モデルを試したい場合に有利です。
ローカル LLM は、Android Studio に組み込まれている LLM サポートの代替手段となります。ただし、Gemini は Android 向けに調整されており、Android Studio のすべての機能をサポートしているため、通常は Gemini in Android Studio が最適な Android 開発環境を提供します。Gemini では、Android 開発タスク用にさまざまなモデルを選択できます。たとえば、無料のデフォルト モデルや、有料の Gemini API キーでアクセスするモデルなどがあります。
ローカル LLM をサポートするには、ローカル コンピュータに LM Studio や Ollama などの LLM プロバイダと、互換性のあるモデルをインストールする必要があります。
リモートモデルを使用する
Android Studio では、リモートモデルを使用して AI 機能を強化できます。
リモートモデルを使用するには、Android Studio の設定でリモートモデル プロバイダを構成します。プロバイダの名前、API エンドポイント URL、API キーを指定します。プロバイダを構成したら、AI チャット ウィンドウのモデル選択ツールからリモートモデルを選択できます。
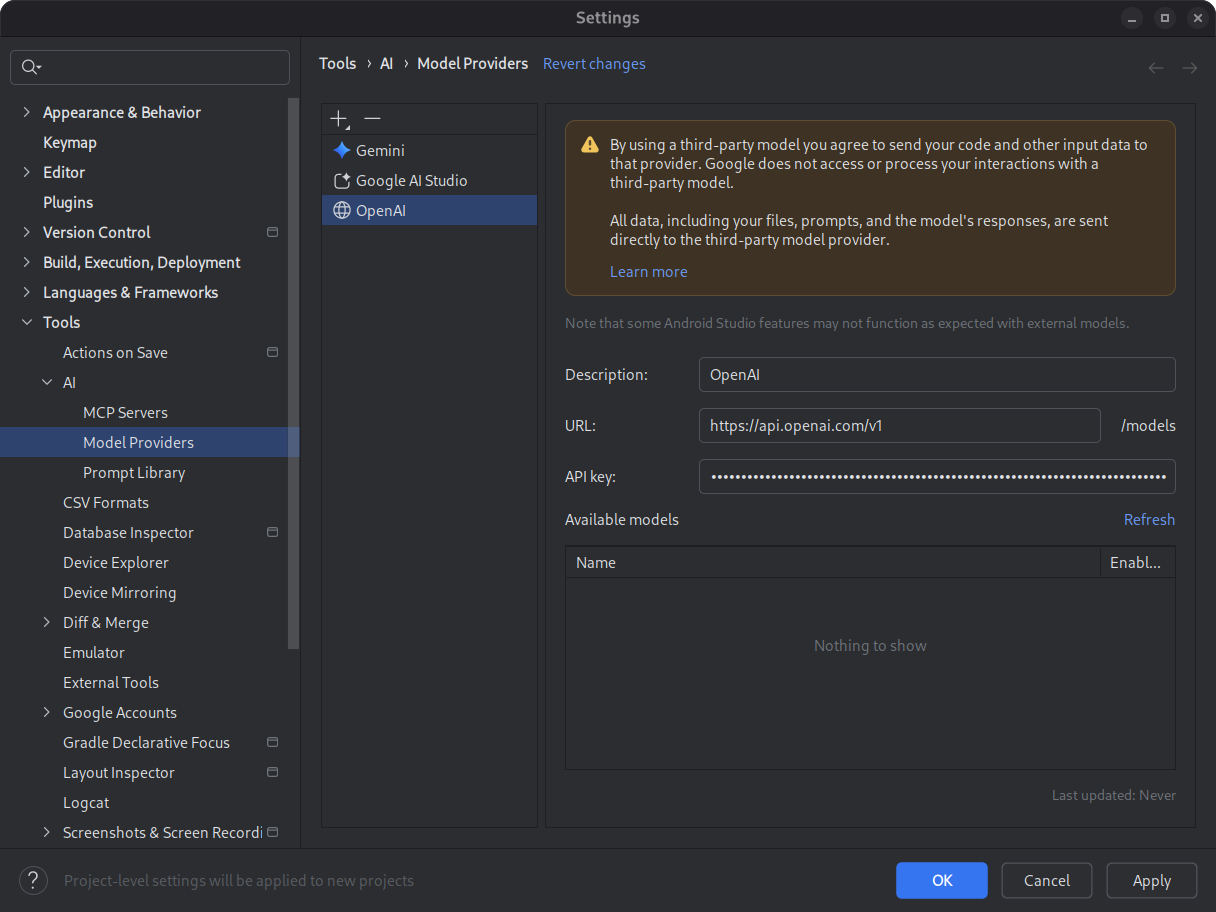
詳しくは、リモートモデルを使用するをご覧ください。
Asset Studio でのモノクロ アイコンのサポート
Android Studio Narwhal Feature Drop 2025.1.3 Canary 2 以降では、テーマ設定されたアプリ アイコンの作成が簡素化されています。Android 13(API レベル 33)以降では、ユーザーはテーマ別アプリアイコンを選択できます。このアイコンは、ユーザーのデバイスの壁紙やテーマに合わせて調整されます。
この機能をサポートするため、Android Studio には、Image Asset Studio ウィザードに直接統合された新しいモノクロ アイコン オプションが用意されています。アダプティブ アプリアイコンを作成する際に、既存の [フォアグラウンド] タブと [バックグラウンド] タブに加えて、専用の [モノクローム] タブが表示されるようになりました。モノクローム アプリアイコンを別途指定するか(デザイン仕様を参照)、Android Studio でアダプティブ アイコンのフォアグラウンド レイヤをモノクローム レイヤに再利用するデフォルト設定を許可することができます。
Image Asset Studio には、Resource Manager からアクセスするか、プロジェクト ディレクトリを右クリックして [New] > [Image Asset] に移動してアクセスします。
アイコンタイプとして [Launcher icons (Adaptive and Legacy)] を選択すると、新しい [Monochrome] タブが表示されます。
アイコンをインポートしたら、テーマ別アプリアイコンをプレビューできます。
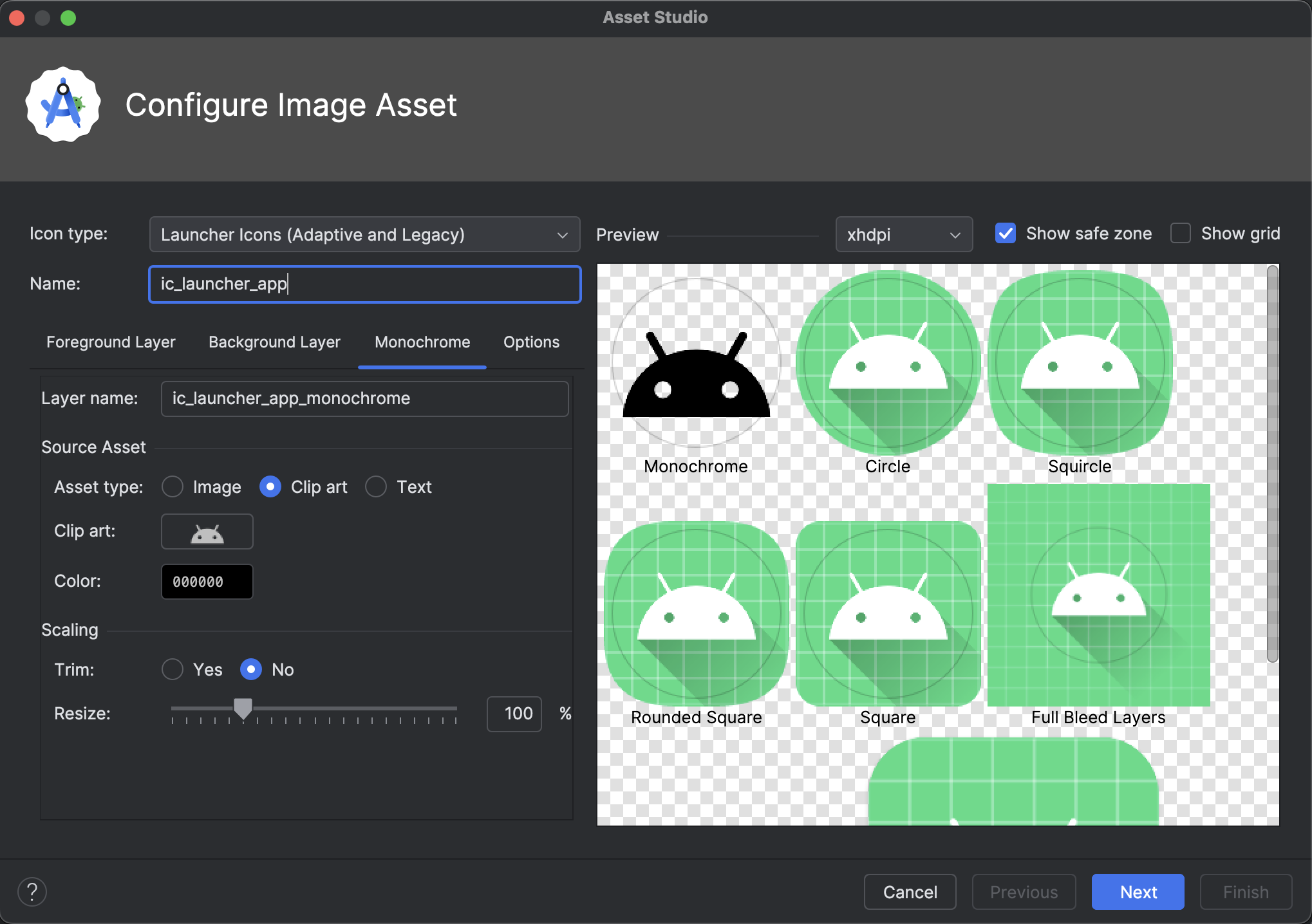
Android Studio でのマテリアル シンボルのサポート
Android Studio Otter 2 Feature Drop を使用して、アプリに最新のマテリアル シンボルを追加してカスタマイズします。Vector Asset Studio が Google Fonts の Material symbols ライブラリと完全に統合され、IDE 内からカタログ全体にアクセスできるようになりました。
スタジオでアイコンのウェイト、グレード、光学サイズなどの属性を直接カスタマイズして、デザインに完全に一致させることができるようになりました。このツールは常に最新のシンボルを読み込むため、アセットを常に最新の状態に保つことができます。最新のカナリア版ビルドでお試しください。
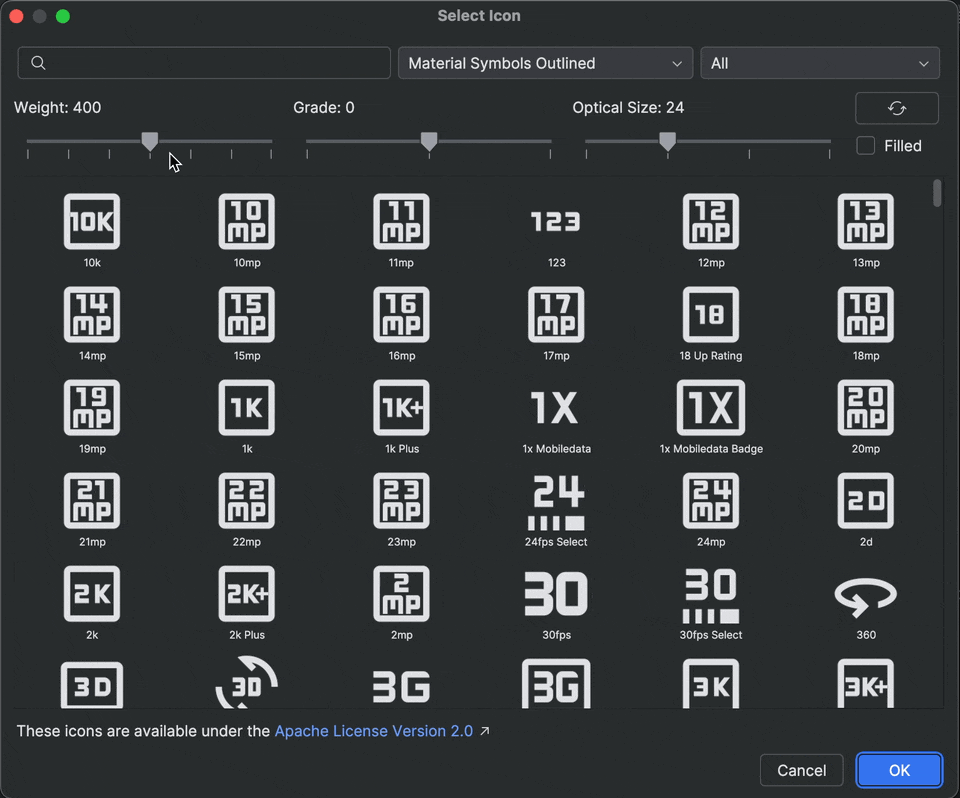
Logcat の自動再トレース
Android Studio Otter 2 Feature Drop と AGP 9.0 では、R8 が有効になっている場合(minifyEnabled = true)、Logcat がスタック トレースを自動的に再トレースします。
R8 で処理されるコードはさまざまな方法で変更される可能性があるため、スタック トレースは元のコードを参照しなくなります。たとえば、行番号やクラス名、メソッド名が変わることがあります。これまで、元のスタック トレースでデバッグするには、デベロッパーは R8 の retrace コマンドライン ツールを使用する必要がありました。
AGP 9.0 では、Android Studio がスタック トレースを自動的に再トレースするため、R8 が有効になっている場合のデバッグ エクスペリエンスが向上し、Android Studio で元のスタック トレースを直接確認できるようになります。
リモート MCP サーバーのサポート
Android Studio Otter 1 Canary 3 以降では、Android Studio を使用してリモート MCP サーバーに接続できます。リモート MCP サーバーを使用すると、Android Studio の Gemini エージェントは外部のツールやリソースにアクセスできます。また、サーバーのインストールとメンテナンスを自分で行う必要がなくなります。たとえば、Figma のリモート MCP サーバーに接続して、Figma のデスクトップ アプリをインストールせずに Figma ファイルに接続できます。MCP サーバーを追加する方法については、MCP サーバーを追加するをご覧ください。
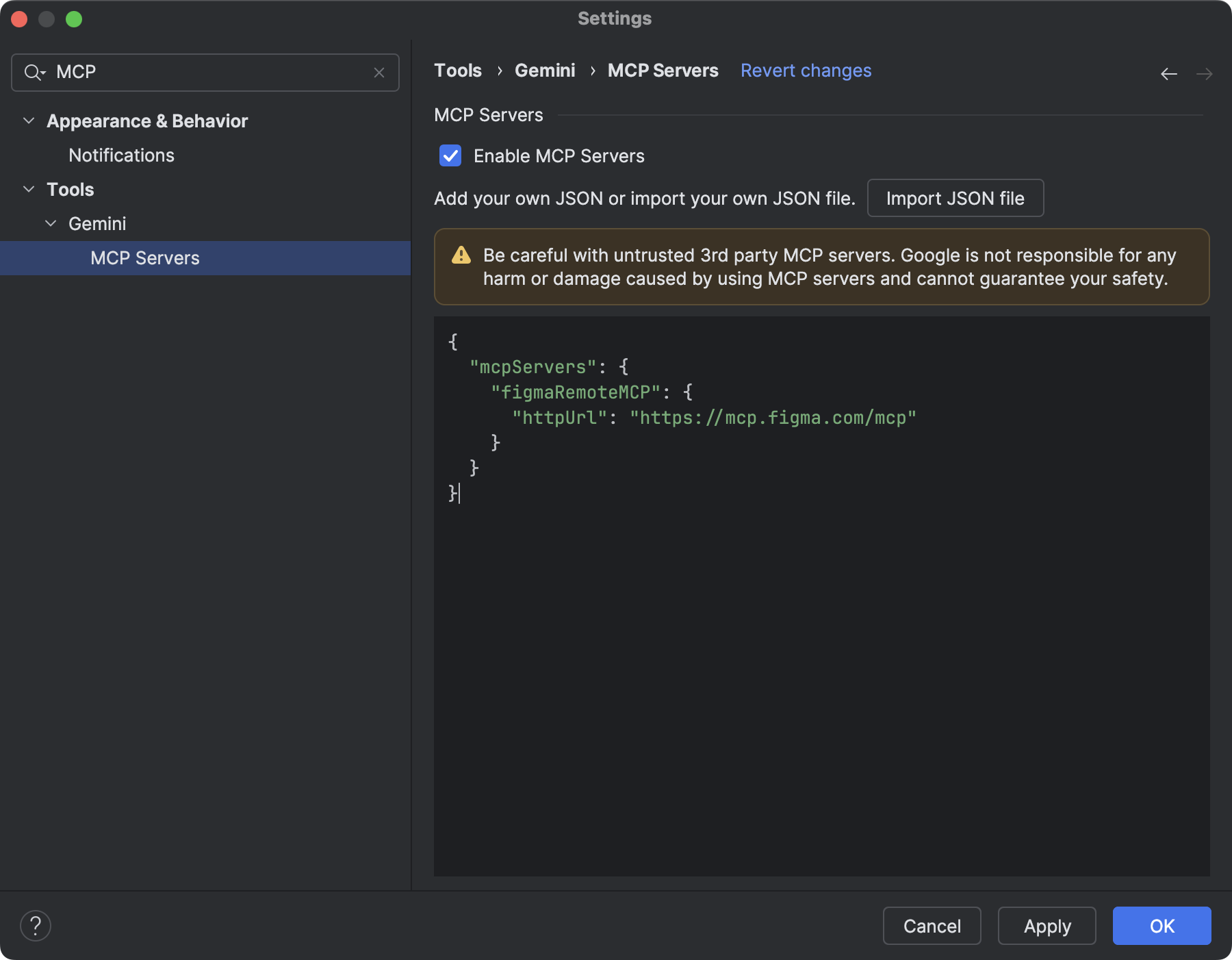
Android Studio からの通知
Android Studio Otter 1 Canary 3 以降には、チームからの連絡を受け取るための新しいオプションが追加されています。これにより、Android Studio のアップデートや新機能に関する関連性の高いメールや通知を受け取ることができます。このオプションはログイン時に表示されます。