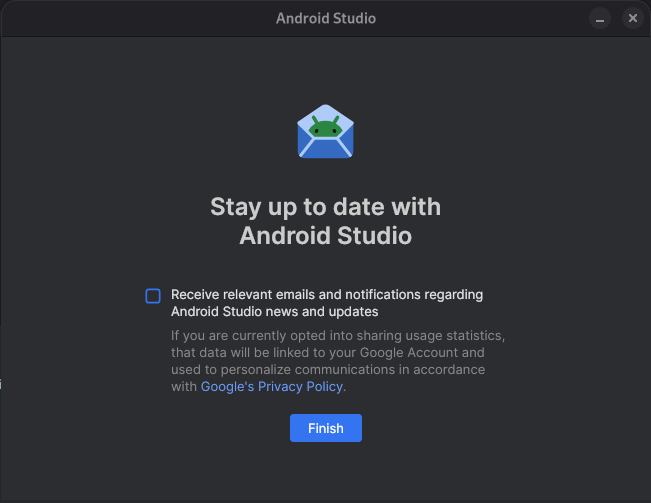Na tej stronie znajdziesz listę nowych funkcji wprowadzonych w wersjach podglądowych Androida Studio. Wersje przedpremierowe zapewniają wcześniejszy dostęp do najnowszych funkcji i ulepszeń w Android Studio. Możesz pobrać te wersje. Jeśli napotkasz problemy z korzystaniem z wersji podglądowej Androida Studio, daj nam znać. Twoje raporty o błędach pomagają ulepszać Android Studio.
Wersje do wczesnych testów zawierają najnowsze funkcje, które są w trakcie aktywnego rozwijania i są testowane w niewielkim stopniu. Wersje Canary możesz wykorzystywać do programowania, ale pamiętaj, że funkcje mogą być dodawane lub zmieniane. Wersje kandydujące do publikacji (RC) to kolejne wersje Android Studio, które są prawie gotowe do stabilnego wydania. Zestaw funkcji w następnej wersji został ustabilizowany. Aby dowiedzieć się więcej o nazwach wersji Android Studio, zapoznaj się z artykułem Nazwy wersji Android Studio.
Najnowsze informacje o wersjach podglądowych Androida Studio, w tym listę ważnych poprawek w każdej z nich, znajdziesz w aktualnościach na blogu Androida Studio.
Obecne wersje Android Studio
W tabeli poniżej znajdziesz aktualne wersje Androida Studio i odpowiadające im kanały.
| Wersja | Kanał |
|---|---|
| Pakiet nowych funkcji Android Studio Narwhal 4 | 2025.1.4 | Stabilnie |
| Wtyczka Androida do obsługi Gradle w wersji 8.13.0 | Stabilnie |
| Android Studio Otter | 2025.2.1 | RC |
| Pakiet nowych funkcji Android Studio Otter 2 | 2025.2.2 | Canary |
Zgodność z wersjami podglądowymi wtyczki Androida do obsługi Gradle
Każda wersja podglądowa Androida Studio jest publikowana wraz z odpowiednią wersją wtyczki Androida do obsługi Gradle (AGP). Wersje podglądowe Studio powinny działać z każdą zgodną stabilną wersją AGP. Jeśli jednak używasz wersji przedpremierowej AGP, musisz używać odpowiedniej wersji przedpremierowej Studio (np. Android Studio Chipmunk Canary 7 z AGP 7.2.0-alpha07). Próby użycia różnych wersji (np. Android Studio Chipmunk Beta 1 z AGP 7.2.0-alpha07) spowodują błąd synchronizacji, co spowoduje wyświetlenie prośby o zaktualizowanie do odpowiedniej wersji AGP.
Szczegółowy dziennik wycofań i usunięć interfejsu API wtyczki Androida do obsługi Gradle znajdziesz w aktualizacjach interfejsu API wtyczki Androida do obsługi Gradle.
Studio Labs
Studio Labs umożliwia wypróbowanie najnowszych eksperymentalnych funkcji AI w stabilnej wersji Android Studio, dzięki czemu możesz szybciej zintegrować nasze narzędzia oparte na AI ze swoim procesem tworzenia aplikacji. Więcej informacji znajdziesz w artykule Studio Labs.
Poniżej znajdziesz funkcje, które są obecnie dostępne w Laboratorium Studio.
| Funkcja | Opis | Dokumenty |
|---|---|---|
| Generowanie podglądu w widoku tworzenia | Gemini może automatycznie generować podglądy funkcji do tworzenia interfejsu, w tym dane testowe dla parametrów podglądu, dla konkretnej funkcji lub wszystkich funkcji w pliku. | Generowanie podglądów Compose |
| Interfejs przekształcania | Używaj języka naturalnego, aby aktualizować interfejs aplikacji bezpośrednio w panelu podglądu Compose. | Interfejs przekształcania |
Android Studio Otter | 2025.2.1
Oto nowe funkcje w Android Studio Otter | 2025.2.1.
Aby dowiedzieć się, co zostało naprawione w tej wersji Androida Studio, zapoznaj się z zamkniętymi problemami.
Kopia zapasowa i synchronizacja
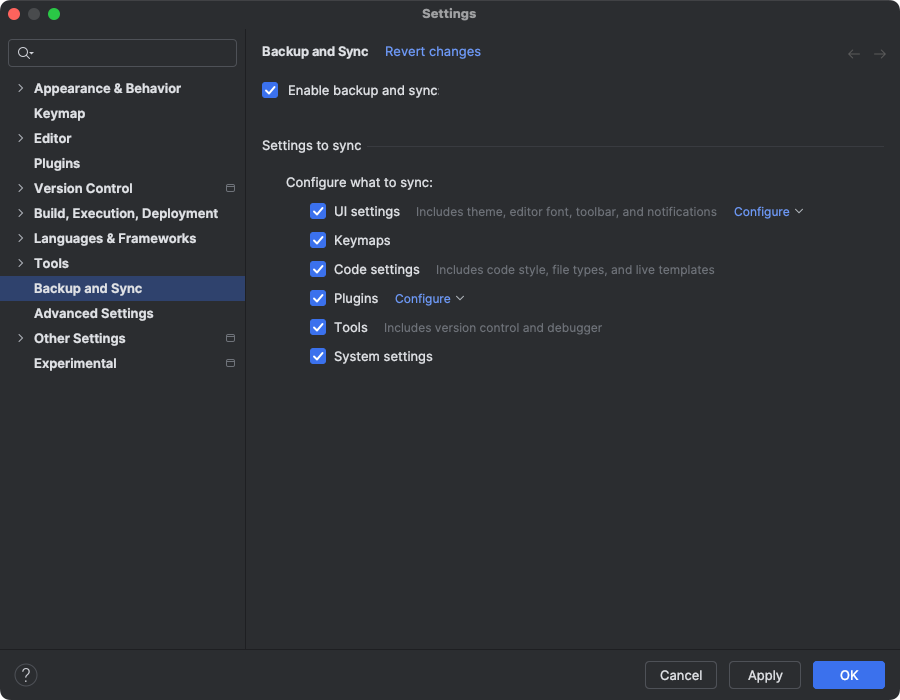
Możesz teraz tworzyć kopie zapasowe ustawień Androida Studio w pamięci w chmurze, używając konta Google lub JetBrains. Ułatwia to synchronizację ustawień, takich jak mapy klawiszy, ustawienia edytora kodu, ustawienia systemu i inne. Aby rozpocząć, wykonaj jedną z tych czynności:
Po otwarciu projektu w Android Studio zaloguj się na konto Google, klikając awatara w prawym górnym rogu IDE i wybierając Zaloguj się.
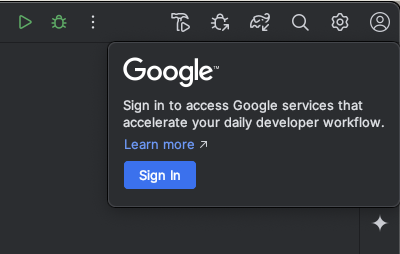
- Postępuj zgodnie z instrukcjami w wyświetlonym oknie i zaznacz pole, aby zezwolić Androidowi Studio na dostęp do miejsca na koncie Google.
- Postępuj zgodnie z instrukcjami, aby autoryzować Androida Studio.
Wybierz Ustawienia > Kopia zapasowa i synchronizacja.
- Wybierz Google, aby używać miejsca na koncie Google do synchronizowania danych aplikacji na różnych instalacjach Androida Studio. Możesz też użyć konta JetBrains, aby synchronizować dane aplikacji między instalacjami IntelliJ i Android Studio.
- Po wykonaniu instrukcji autoryzacji dostępu Android Studio do pamięci preferowanego konta wróć do Android Studio.
- Na stronie Ustawienia > Kopia zapasowa i synchronizacja możesz sprawdzić kategorie danych aplikacji, które chcesz synchronizować z kontem.
- Aby wyłączyć Kopię zapasową i synchronizację, odznacz pole, które włącza tę funkcję.
Jeśli na wybranym urządzeniu masz już zsynchronizowane dane, Android Studio daje Ci możliwość pobrania ustawień z pamięci zdalnej (jest to opcja domyślna) lub przesłania ustawień lokalnych i zastąpienia ustawień zsynchronizowanych z pamięcią zdalną.
Pakiet nowych funkcji Android Studio Otter 2 | 2025.2.2
Oto nowe funkcje w Android Studio Otter 2 Feature Drop | 2025.2.2.
Aby dowiedzieć się, co zostało naprawione w tej wersji Androida Studio, zapoznaj się z zamkniętymi problemami.
Journeys w Android Studio
Journeys for Android Studio ułatwia pisanie i utrzymywanie testów kompleksowych, ponieważ umożliwia opisywanie kroków i asercji każdego testu (zwanego ścieżką) za pomocą języka naturalnego. Dzięki wykorzystaniu funkcji Gemini związanych z widzeniem i rozumowaniem kroki napisane w języku naturalnym są przekształcane w działania, które Gemini wykonuje w aplikacji. Dzięki temu tworzenie i rozumienie ścieżek jest łatwe. Możesz też pisać i opisywać bardziej złożone asercje, które Gemini ocenia na podstawie tego, co widzi na urządzeniu, aby określić, czy ścieżki użytkownika są zaliczone.
A ponieważ Gemini analizuje, jakie działania należy wykonać, aby osiągnąć cele, ścieżki są bardziej odporne na subtelne zmiany w układzie lub działaniu aplikacji, co skutkuje mniejszą liczbą niestabilnych testów podczas uruchamiania ich w różnych wersjach aplikacji i na różnych konfiguracjach urządzeń.
Twórz i uruchamiaj ścieżki bezpośrednio w Android Studio na dowolnym lokalnym lub zdalnym urządzeniu z Androidem. Środowisko IDE zapewnia nowy edytor do tworzenia ścieżek oraz wyniki z elementami rozszerzonymi, które pomagają lepiej śledzić rozumowanie Gemini i wykonywanie ścieżki.
Tworzenie interfejsu za pomocą agenta Gemini w Android Studio
Gemini w Android Studio jest teraz bardziej zintegrowany z procesem tworzenia interfejsu bezpośrednio w Compose Preview, co pozwala szybciej przejść od projektu do wysokiej jakości implementacji. Te nowe funkcje mają Ci pomagać na każdym etapie, od początkowego generowania kodu po iterację, dopracowywanie i debugowanie, z punktami wejścia w kontekście Twojej pracy.
Jeśli masz uwagi lub problemy dotyczące tych funkcji, zgłoś błąd.
Tworzenie nowego interfejsu na podstawie makiety projektu
Aby przyspieszyć rozpoczęcie procesu tworzenia interfejsu, możesz teraz generować kod Compose bezpośrednio z makiety projektu. W pliku bez podglądu kliknij Generate Code From Screenshot (Wygeneruj kod na podstawie zrzutu ekranu) w panelu Podgląd. Gemini użyje podanego obrazu do wygenerowania początkowej implementacji, dzięki czemu nie musisz pisać od zera kodu standardowego.
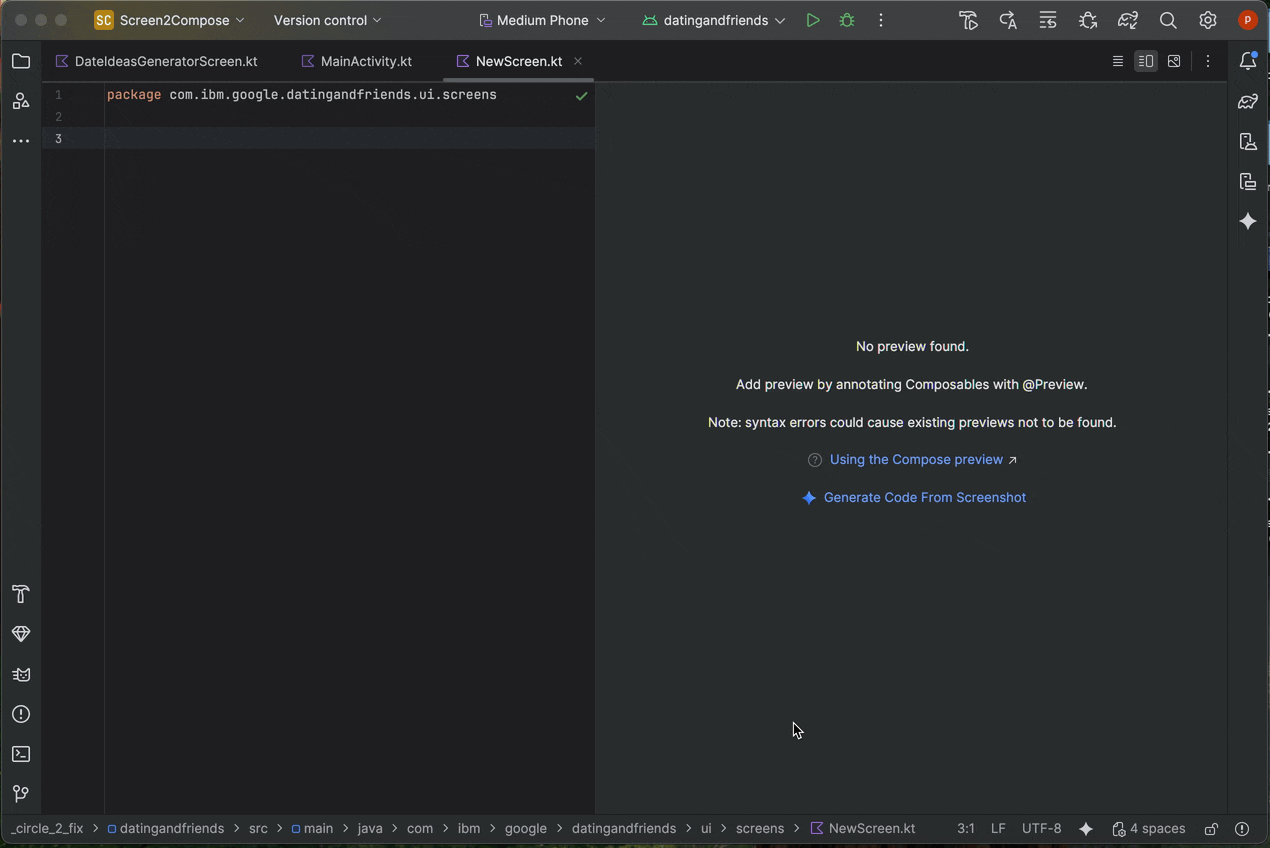
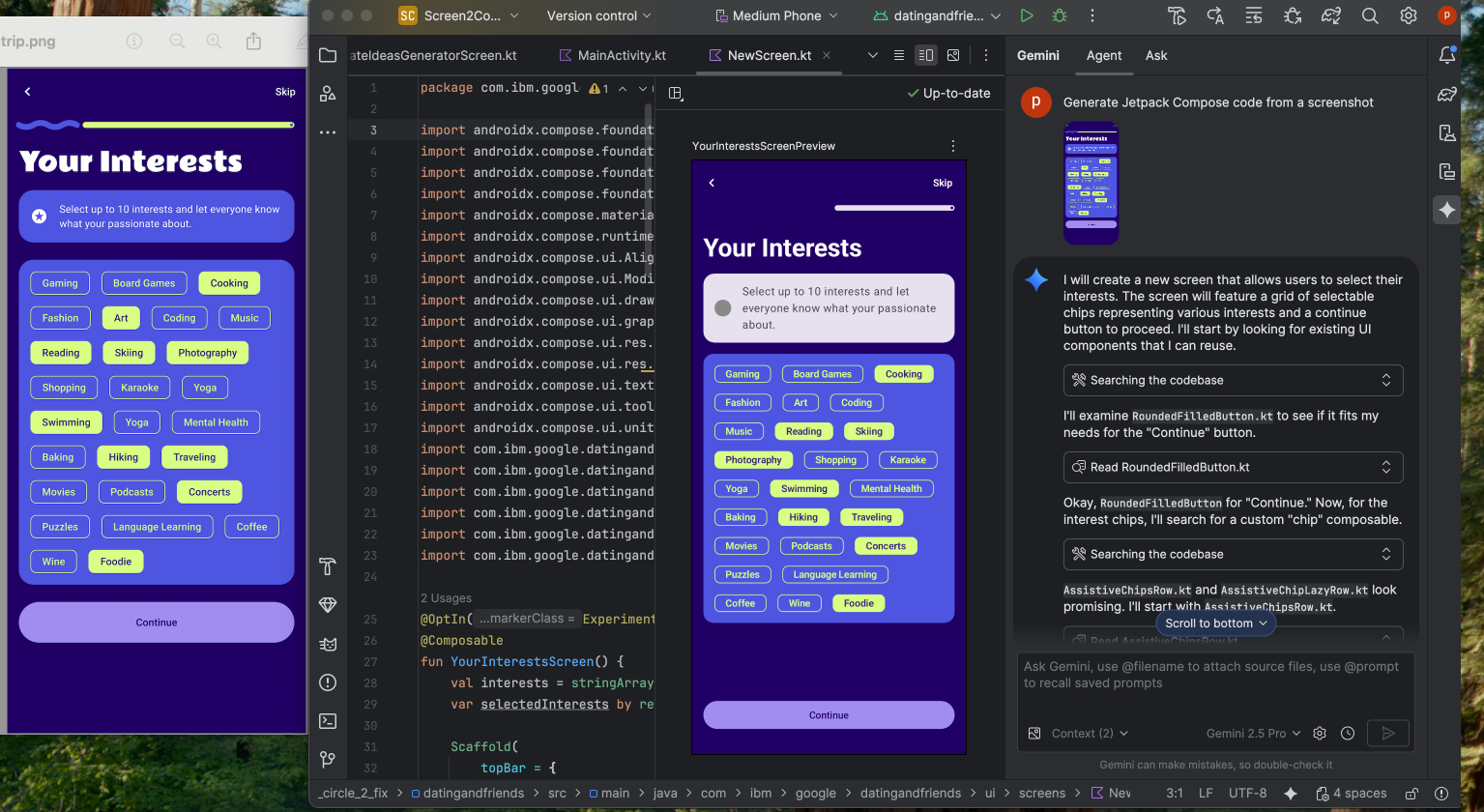
Dopasowywanie interfejsu do obrazu docelowego
Po wstępnym wdrożeniu możesz je stopniowo dopracowywać, aby uzyskać idealne dopasowanie do piksela. Kliknij prawym przyciskiem myszy podgląd kompozycji i wybierz Działania AI > Dopasuj interfejs do obrazu docelowego. Dzięki temu możesz przesłać projekt referencyjny, a agent zaproponuje zmiany w kodzie, aby interfejs użytkownika jak najdokładniej odpowiadał projektowi.
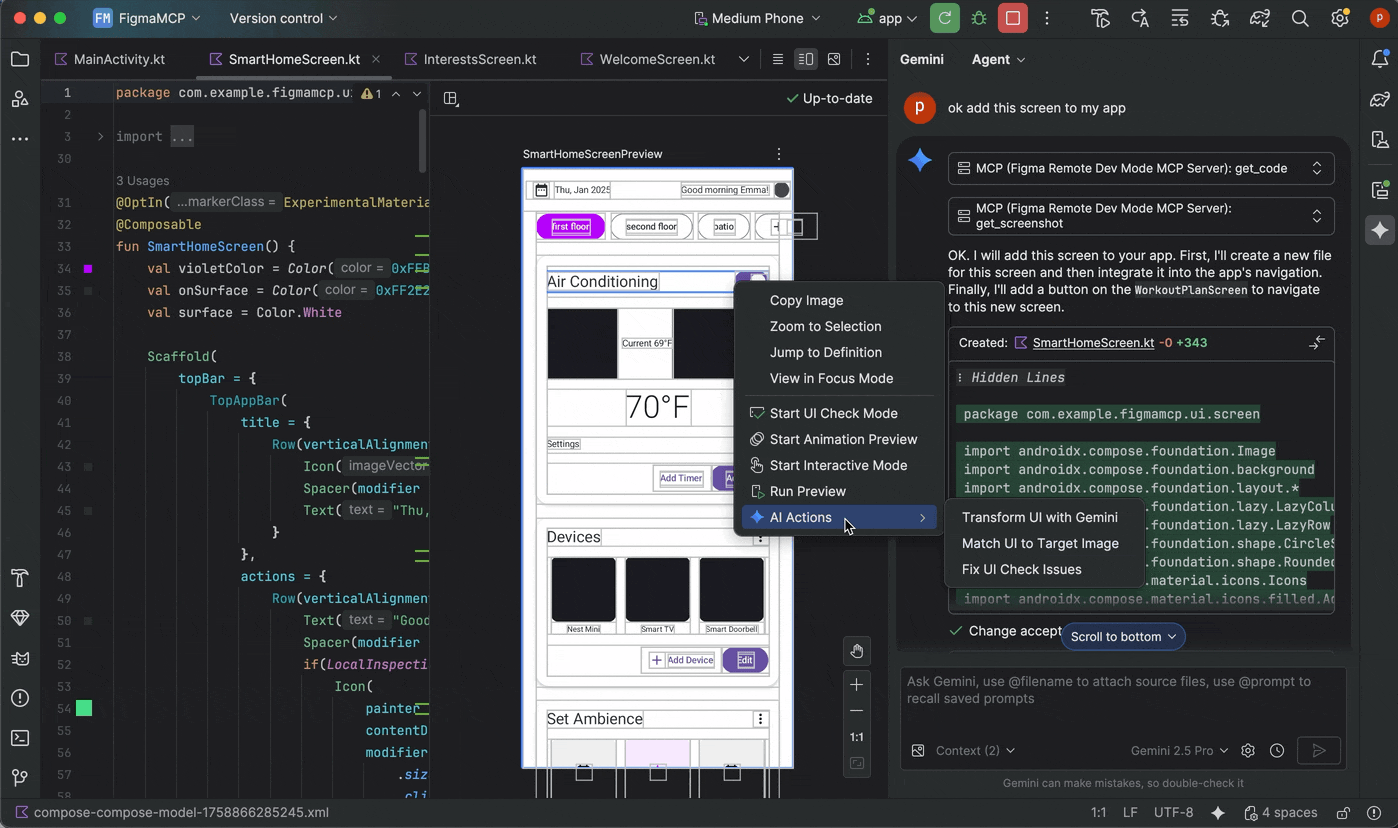
Ulepszanie interfejsu za pomocą języka naturalnego
Aby wprowadzić bardziej szczegółowe lub kreatywne zmiany, kliknij prawym przyciskiem myszy podgląd i użyj opcji Działania AI > Przekształć interfejs. Ta funkcja korzysta teraz z trybu agenta, co zwiększa jej skuteczność i dokładność. Ta aktualizacja umożliwia modyfikowanie interfejsu za pomocą promptów w języku naturalnym, np. „zmień kolor przycisku na niebieski” lub „dodaj margines wokół tego tekstu”. Gemini zastosuje odpowiednie modyfikacje kodu.
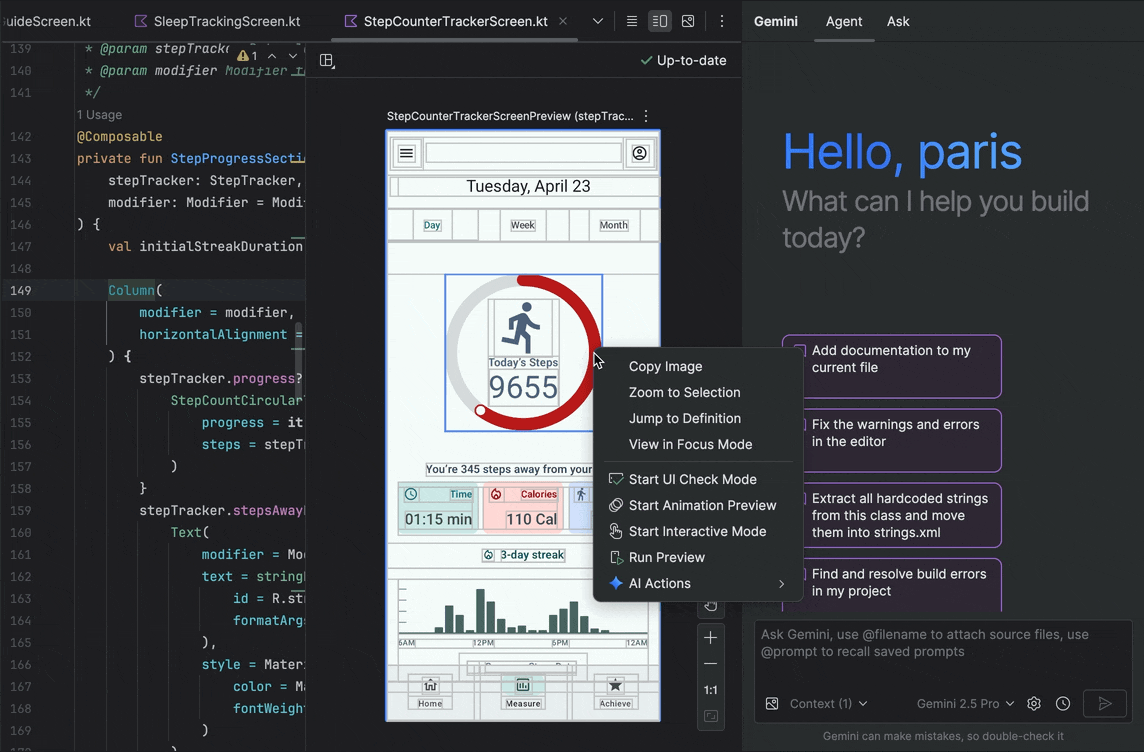
Znajdowanie i rozwiązywanie problemów z jakością interfejsu
Sprawdzenie, czy interfejs jest wysokiej jakości i bardziej dostępny, to kluczowy krok końcowy. Działania AI > Napraw wszystkie problemy z kontrolą interfejsu przeprowadza audyt interfejsu pod kątem typowych problemów, takich jak problemy z dostępnością. Następnie zaproponuje i zastosuje poprawki, aby rozwiązać wykryte problemy.
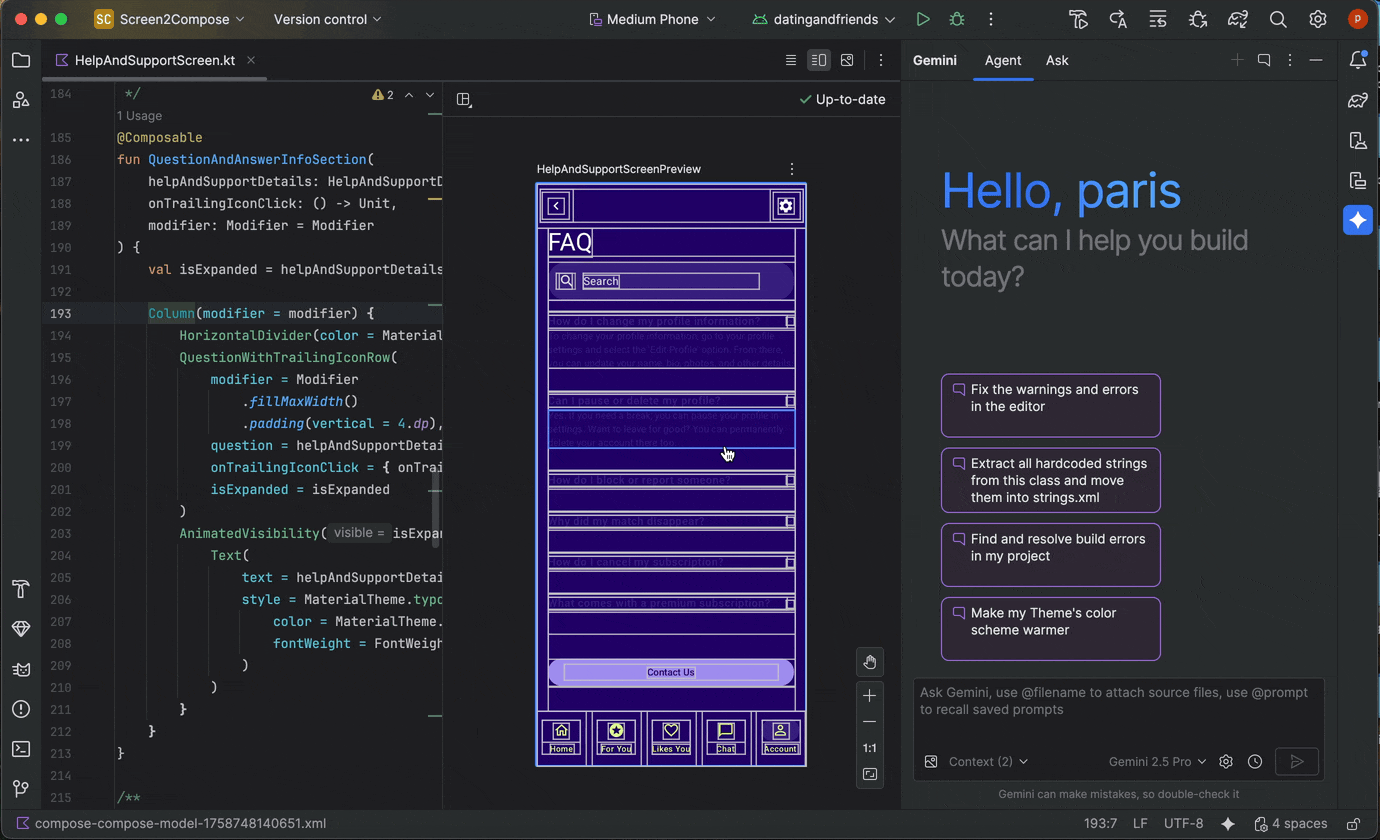

Tę samą funkcję znajdziesz też, klikając przycisk Popraw za pomocą AI w trybie sprawdzania interfejsu Compose:
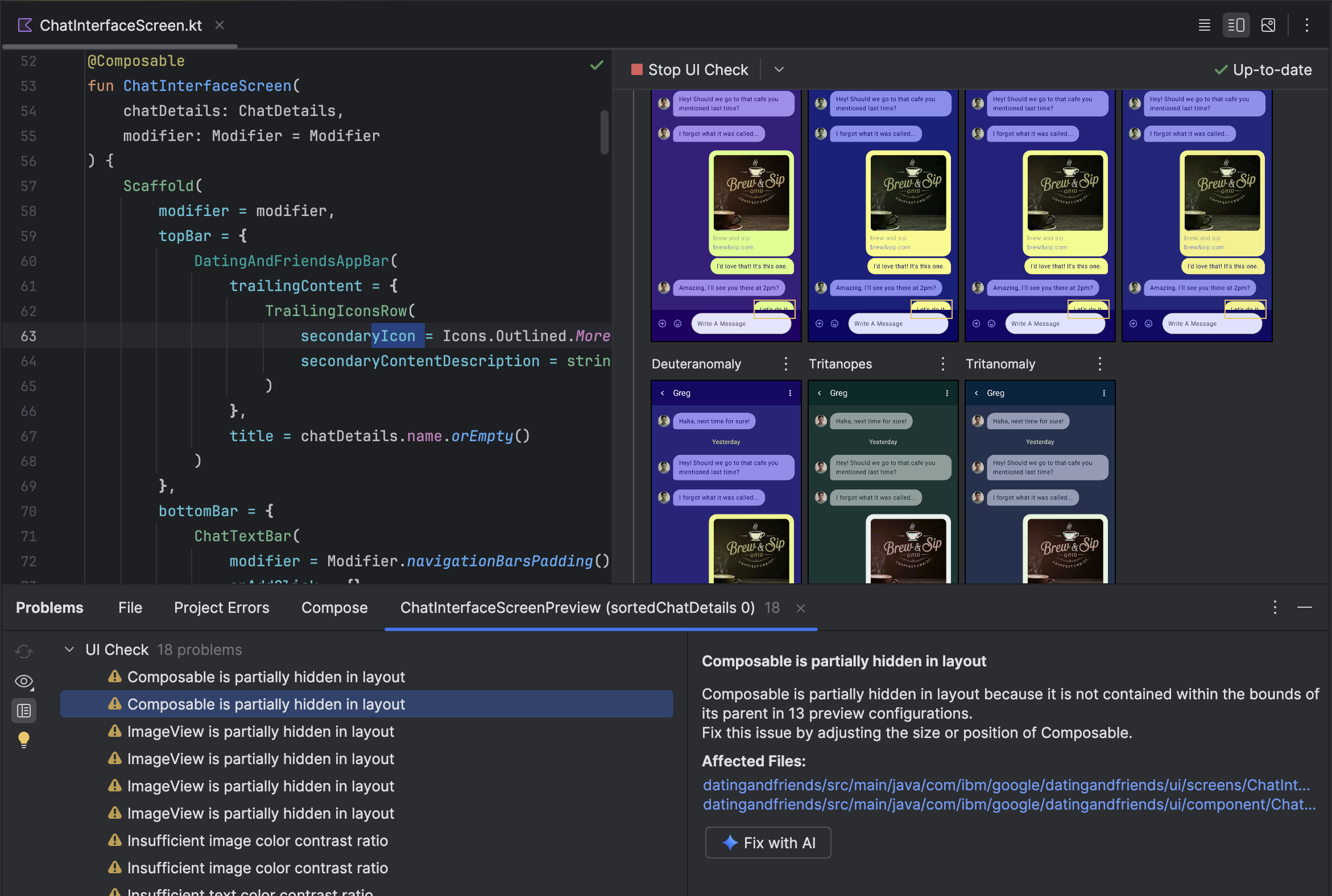
Gemini nie tylko pomaga w iteracyjnym projektowaniu interfejsu, ale też usprawnia środowisko programistyczne.
Aby przyspieszyć konfigurację:
Generowanie podglądu tworzenia: ta funkcja została ulepszona przez agenta Gemini, aby zapewniać dokładniejsze wyniki. Podczas pracy w pliku, który zawiera funkcje kompozycyjne, ale nie ma adnotacji @Preview, możesz kliknąć prawym przyciskiem myszy funkcję kompozycyjną i wybrać Gemini > Wygeneruj podgląd [nazwa funkcji kompozycyjnej] . Agent będzie teraz lepiej analizować komponent, aby generować niezbędny kod z prawidłowymi parametrami, co pomoże w dodaniu prawidłowo wyrenderowanej wersji podglądu.
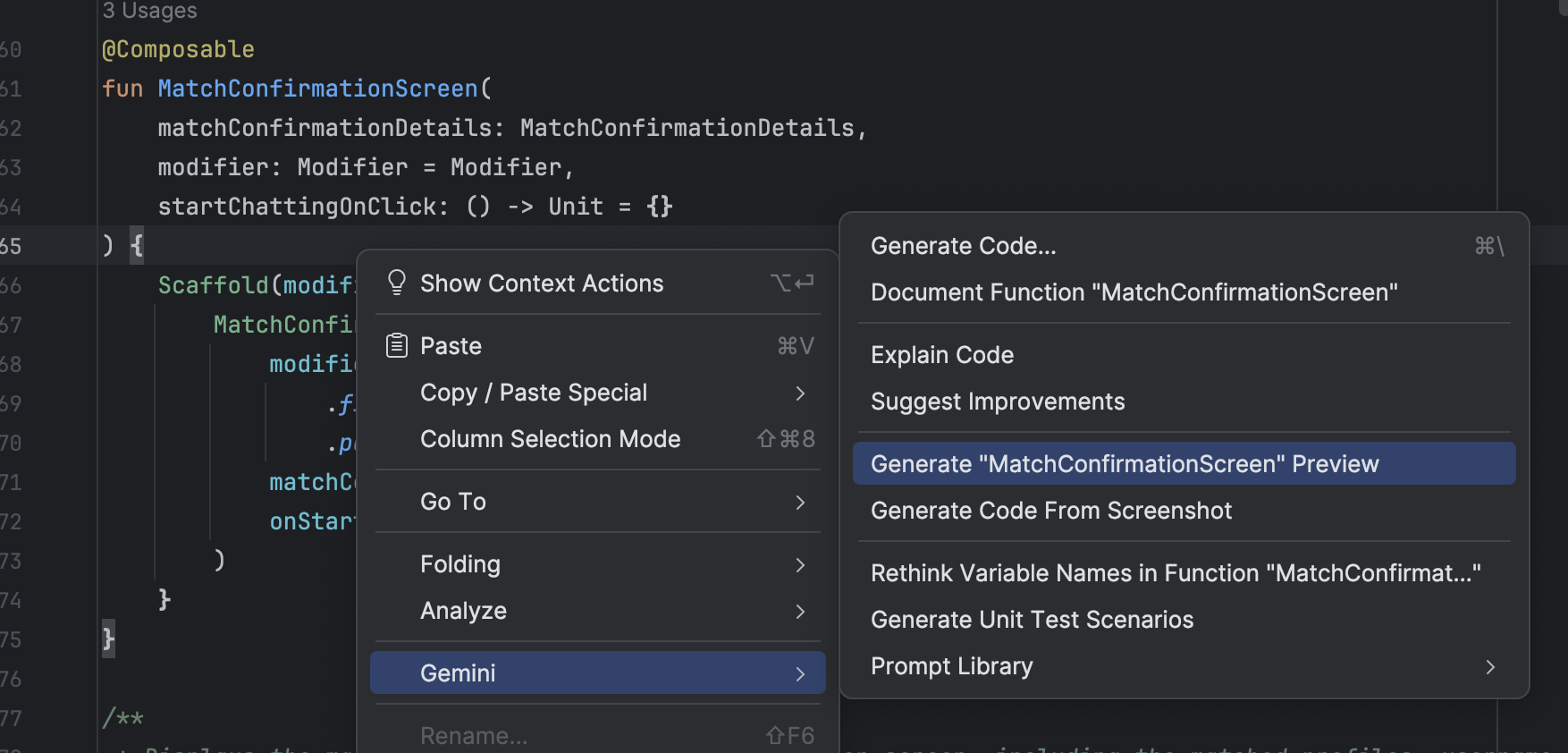
Punkt wejścia do generowania podglądu Compose Naprawianie błędów renderowania podglądu: gdy renderowanie podglądu Compose nie powiedzie się, Gemini może pomóc w debugowaniu. Użyj agenta, aby przeanalizować komunikat o błędzie i kod, znaleźć przyczynę problemu i go rozwiązać.
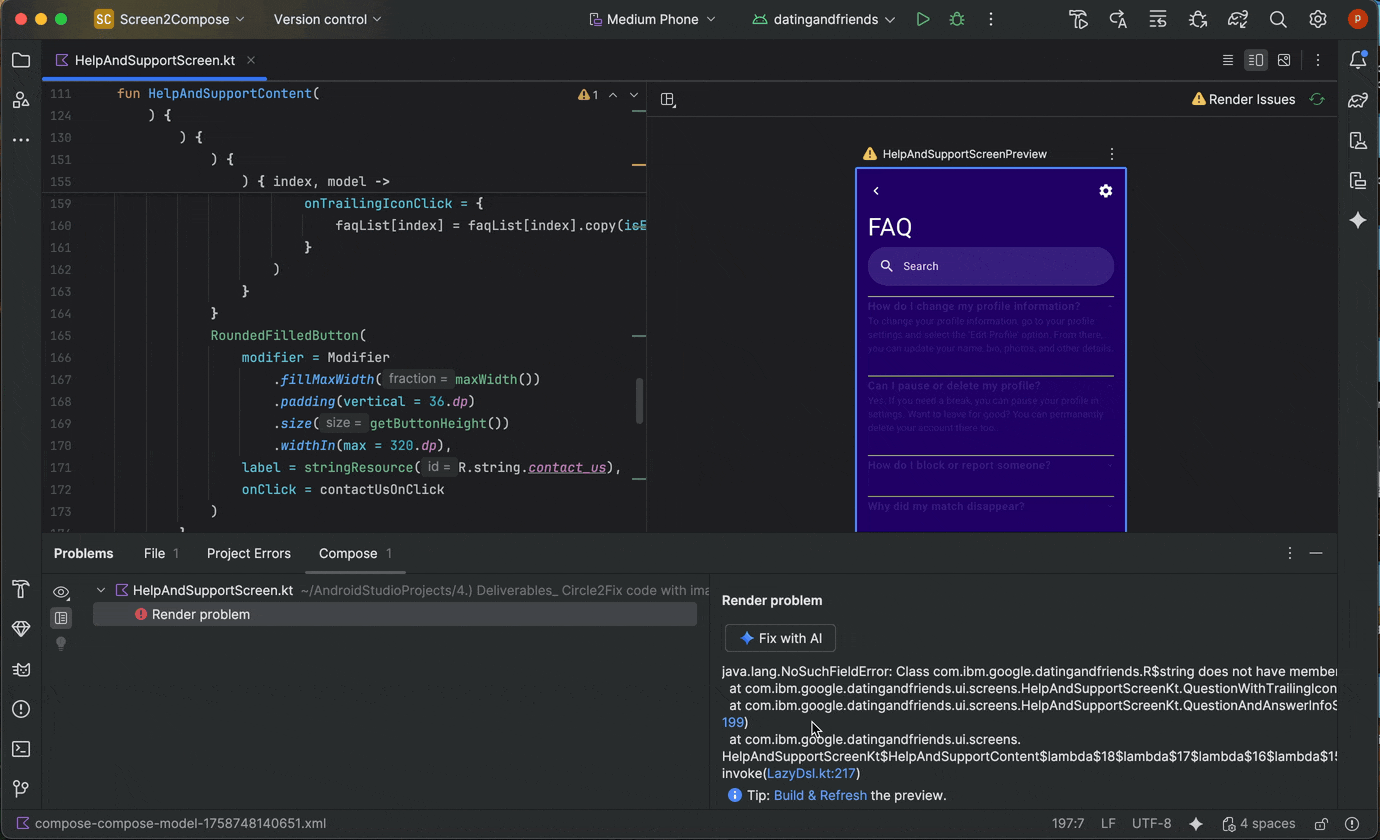
Korzystanie z funkcji „Popraw za pomocą AI” w przypadku błędu renderowania podglądu
Aktualizowanie zależności za pomocą agenta Gemini
Uaktualnianie zależności może być złożonym i czasochłonnym zadaniem. Od wersji Android Studio Otter 1 Canary 5 agent Gemini w Android Studio automatyzuje i upraszcza proces uaktualniania zależności, eliminując żmudną pracę i zwiększając łatwość utrzymania projektu. Wystarczy kilka kliknięć, aby bezproblemowo uaktualnić wszystkie zależności i korzystać z najnowszych wersji, dzięki czemu możesz skupić się na tworzeniu wysokiej jakości aplikacji.
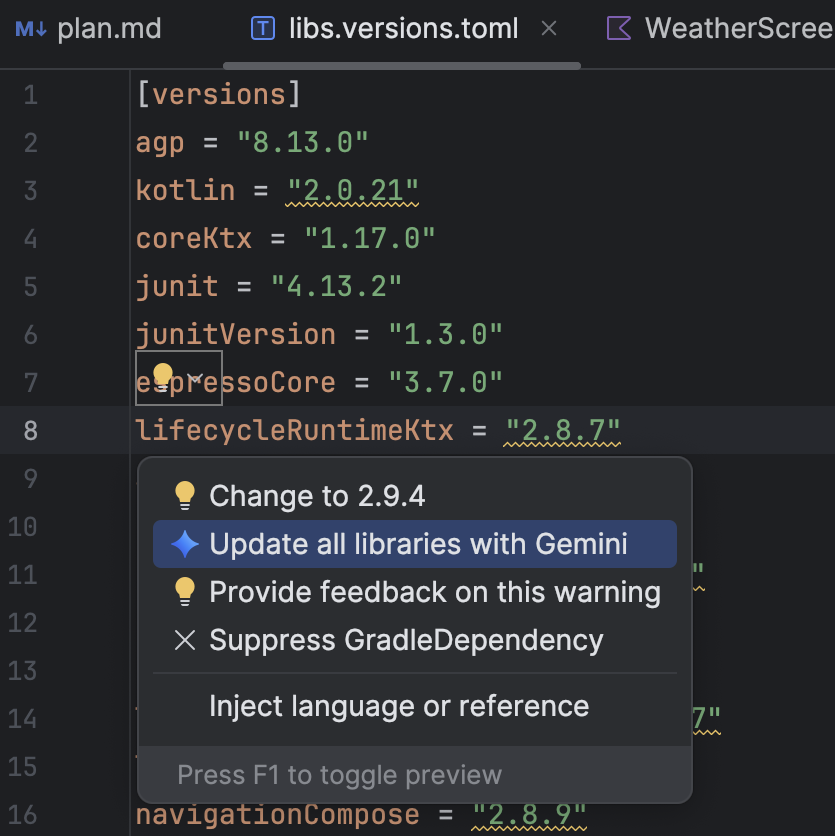
Aby zaktualizować zależności za pomocą agenta Gemini, wykonaj jedną z tych czynności:
- Kliknij Refactor (lub kliknij prawym przyciskiem myszy w edytorze lub widoku projektu) > Update dependencies (Aktualizuj zależności).
W pliku
libs.versions.tomlnajedź kursorem na podkreśloną wersję, kliknij menu Pokaż działania kontekstowe , a potem kliknij Zaktualizuj wszystkie biblioteki za pomocą Gemini.
, a potem kliknij Zaktualizuj wszystkie biblioteki za pomocą Gemini.
Podczas tego procesu agent przedstawia ogólny plan uaktualnienia, dzięki czemu możesz śledzić postępy krok po kroku i sprawdzać wszystkie zmiany przed ich zastosowaniem. Agent przechodzi przez proces kompilacji, rozwiązując wszelkie błędy kompilacji wynikające z uaktualnień. W każdej chwili możesz sprawdzić, zaakceptować lub cofnąć zmiany albo zatrzymać agenta.
Zarządzanie wieloma wątkami rozmów z Gemini
Teraz możesz podzielić rozmowę z Gemini w Android Studio na kilka wątków. Umożliwia to przełączanie się między wieloma trwającymi zadaniami i przeszukiwanie historii rozmów. Używanie osobnych wątków dla każdego zadania poprawia też jakość odpowiedzi, ponieważ ogranicza zakres kontekstu AI tylko do danego tematu.
Aby rozpocząć nowy wątek, kliknij Nowy czat  . Aby zobaczyć historię rozmów, kliknij Ostatnie czaty.
. Aby zobaczyć historię rozmów, kliknij Ostatnie czaty. 
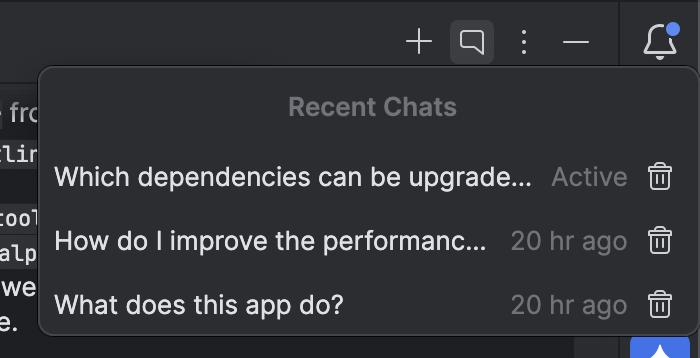
Historia rozmów jest zapisywana na Twoim koncie, więc jeśli musisz się wylogować lub przełączyć konta, możesz po powrocie kontynuować rozmowę od miejsca, w którym została przerwana.
Sugerowane rozwiązania problemów z awariami
W pakiecie Meerkat w Android Studio udostępniliśmy statystyki Gemini dotyczące awarii zgłaszanych w narzędziu Statystyki dotyczące jakości aplikacji. Android Studio może teraz używać Gemini do analizowania danych o awariach wraz z kodem źródłowym, aby sugerować potencjalne poprawki. Po wybraniu awarii w oknie narzędzia Statystyki jakości aplikacji otwórz kartę Statystyki i kliknij Zaproponuj rozwiązanie po tym, jak Gemini wygeneruje statystyki dotyczące awarii. Następnie Gemini generuje sugerowane zmiany w kodzie, które możesz sprawdzić i zaakceptować na karcie różnic w edytorze.
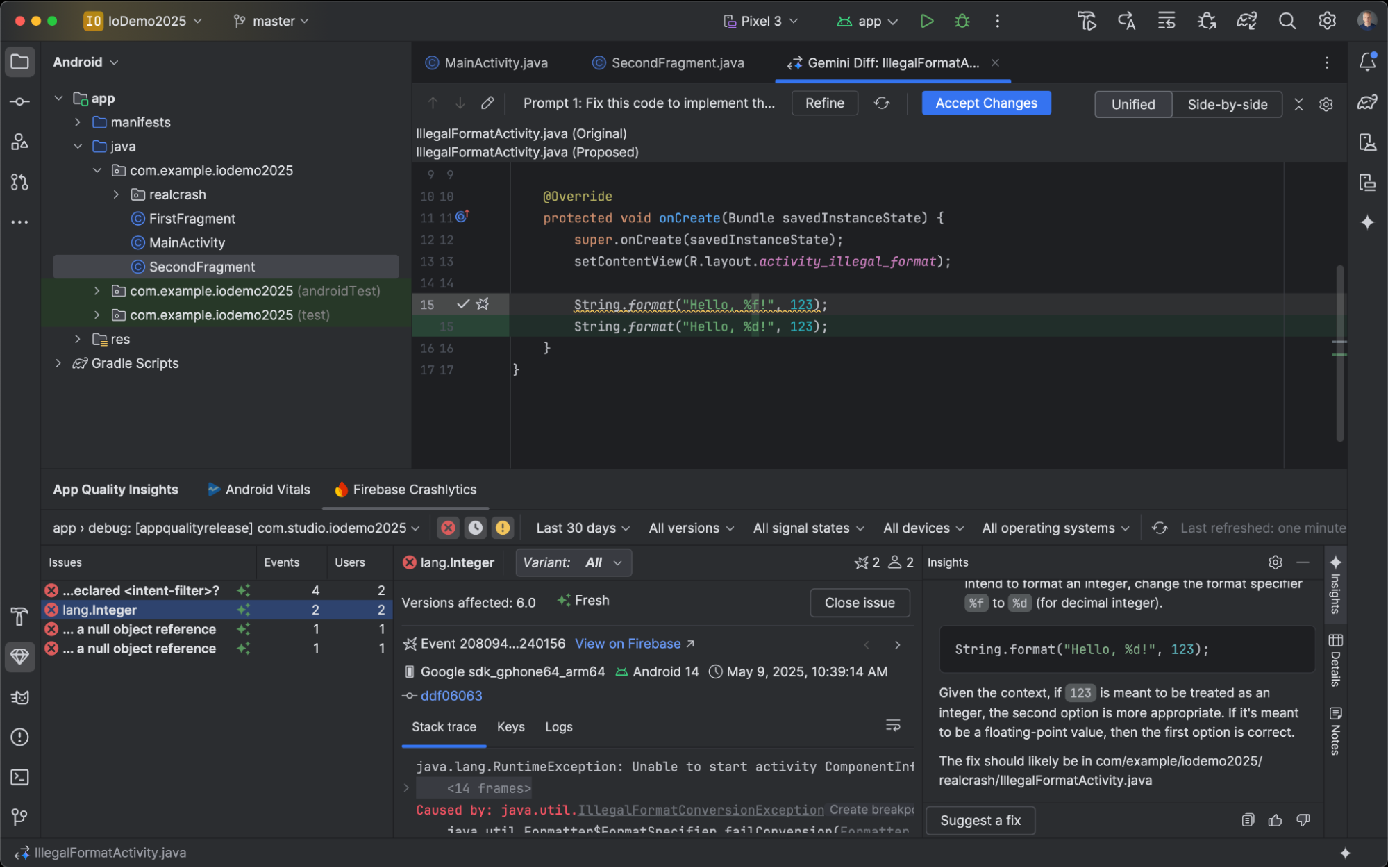
Narzędzie do testowania zrzutów ekranu podglądu w widoku tworzenia
Użyj narzędzia do testowania zrzutów ekranu podglądu kompozycji, aby testować interfejsy kompozycji i zapobiegać regresji. Nowe narzędzie pomaga generować raporty HTML, które umożliwiają wizualne wykrywanie zmian w interfejsie aplikacji. Więcej informacji znajdziesz w artykule Podgląd kompozycji Testowanie zrzutów ekranu.
Używanie lokalnego modelu LLM
Android Studio Otter 2 Feature Drop umożliwia wybór modelu LLM, który obsługuje funkcje AI w IDE.

Model LLM musi znajdować się na Twoim urządzeniu lokalnym, co jest korzystne, jeśli masz ograniczone połączenie z internetem lub ograniczenia dotyczące korzystania z modeli AI albo po prostu chcesz eksperymentować z modelami badawczymi typu open source.
Lokalny LLM stanowi alternatywę dla obsługi LLM wbudowanej w Androida Studio. Jednak Gemini w Android Studio zwykle zapewnia najlepsze wrażenia podczas tworzenia aplikacji na Androida, ponieważ jest dostosowany do tego systemu i obsługuje wszystkie funkcje Android Studio. W przypadku zadań związanych z programowaniem na Androida możesz wybierać spośród różnych modeli Gemini, w tym bezpłatnego modelu domyślnego lub modeli, do których dostęp uzyskasz za pomocą płatnego klucza interfejsu Gemini API.
Obsługa lokalnych dużych modeli językowych wymaga zainstalowania na komputerze lokalnym dostawcy dużych modeli językowych, takiego jak LM Studio lub Ollama, oraz wybranego przez Ciebie zgodnego modelu.
Obsługa monochromatycznych ikon w Studio kreacji
Android Studio Narwhal Feature Drop 2025.1.3 Canary 2 i nowsze upraszczają tworzenie ikon aplikacji z motywem. W Androidzie 13 (API na poziomie 33) i nowszych użytkownicy mogą wybrać ikony aplikacji z motywem, które dostosowują się do tapety i motywu urządzenia.
Aby obsługiwać tę funkcję, Android Studio integruje nową opcję ikony monochromatycznej bezpośrednio w kreatorze Image Asset Studio. Podczas tworzenia adaptacyjnej ikony aplikacji zobaczysz teraz osobną kartę Monochromatyczna, a także dotychczasowe karty Pierwszy plan i Tło. Możesz podać osobną monochromatyczną ikonę aplikacji (patrz specyfikacje projektu) lub zezwolić Androidowi Studio na ponowne użycie warstwy pierwszego planu ikony adaptacyjnej jako warstwy monochromatycznej.
Studio komponentów graficznych możesz otworzyć w Menedżerze zasobów lub klikając prawym przyciskiem myszy katalog projektu i wybierając Nowy > Komponent graficzny.
Jako typ ikony wybierz Ikony programu uruchamiającego (adaptacyjne i starsze), aby wyświetlić nową kartę Monochromatyczne.
Po zaimportowaniu ikon możesz wyświetlić podgląd ikon aplikacji z motywem.
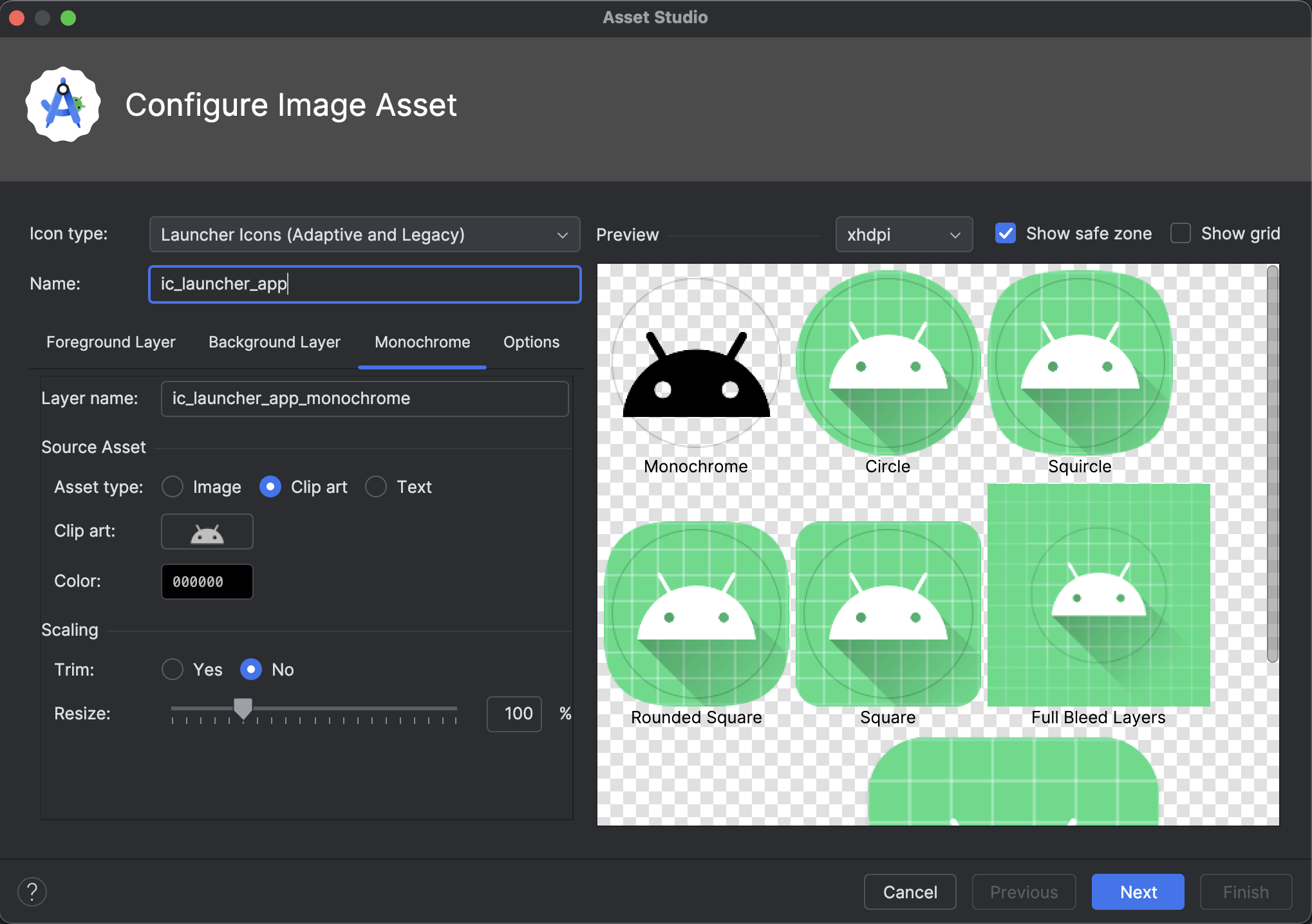
Obsługa symboli Material Design w Android Studio
Dodawaj i dostosowuj najnowsze symbole Material w aplikacji za pomocą pakietu nowych funkcji Android Studio Otter 2. Vector Asset Studio jest teraz w pełni zintegrowane z biblioteką symboli Material z Google Fonts, co daje Ci dostęp do pełnego katalogu bezpośrednio w środowisku IDE.
Możesz teraz dostosowywać atrybuty ikon, takie jak grubość, stopień i rozmiar optyczny, bezpośrednio w studio, aby idealnie dopasować je do projektu. Narzędzie zawsze będzie wczytywać najnowsze symbole, dzięki czemu Twoje komponenty będą aktualne bez dodatkowego wysiłku. Wypróbuj ją w najnowszej wersji Canary.
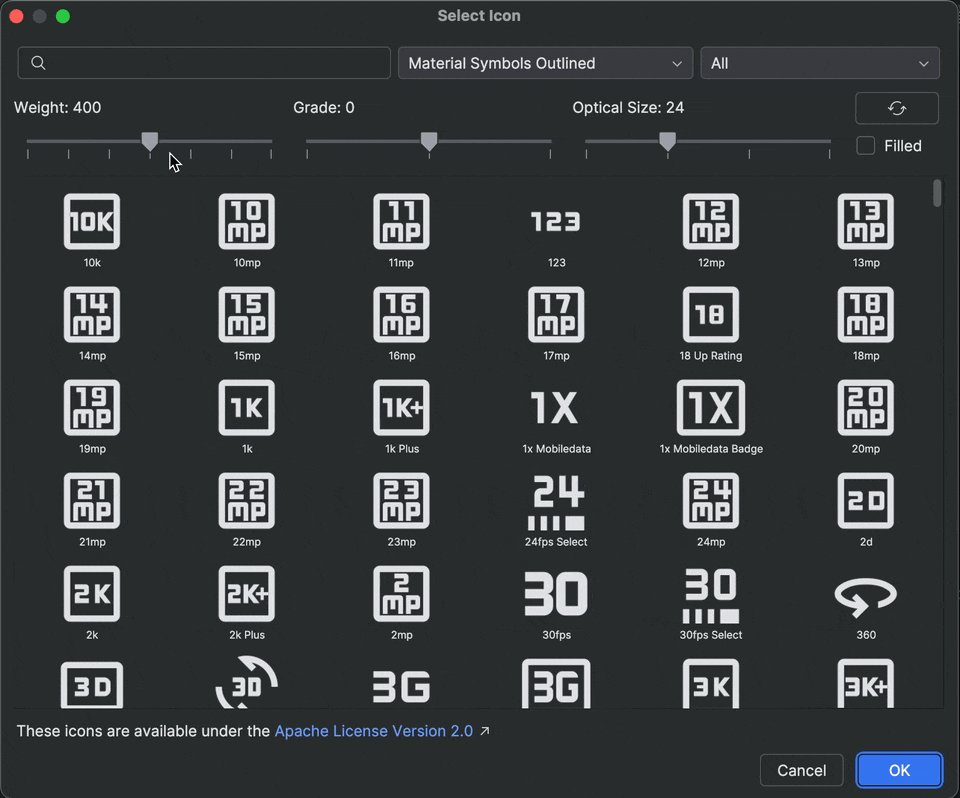
Automatyczne odtwarzanie dziennika
W Android Studio Otter 2 Feature Drop i AGP 9.0 Logcat automatycznie odtwarza ślady stosu, gdy włączona jest funkcja R8 (minifyEnabled = true).
Kod przetwarzany przez R8 może się zmieniać na różne sposoby, więc ślad stosu nie odnosi się już do oryginalnego kodu. Na przykład numery wierszy oraz nazwy klas i metod mogą się zmienić. Wcześniej, aby debugować za pomocą oryginalnego śladu stosu, deweloperzy musieli używać narzędzia wiersza poleceń retrace R8.
W AGP 9.0 Android Studio automatycznie odtwarza zrzuty stosu, dzięki czemu możesz zobaczyć oryginalny zrzut stosu bezpośrednio w Android Studio bez dodatkowej pracy, co poprawia komfort debugowania, gdy włączony jest R8.
Obsługa zdalnych serwerów MCP
Od wersji Android Studio Otter 1 Canary 3 możesz łączyć się z zdalnymi serwerami MCP za pomocą Android Studio. Dzięki zdalnemu serwerowi MCP agent Gemini w Android Studio może uzyskiwać dostęp do zewnętrznych narzędzi i zasobów, a Ty nie musisz samodzielnie instalować serwera ani go utrzymywać. Możesz na przykład połączyć się ze zdalnym serwerem MCP Figmy, aby uzyskać dostęp do plików Figmy bez instalowania aplikacji na komputer. Więcej informacji o dodawaniu serwera MCP znajdziesz w artykule Dodawanie serwera MCP.
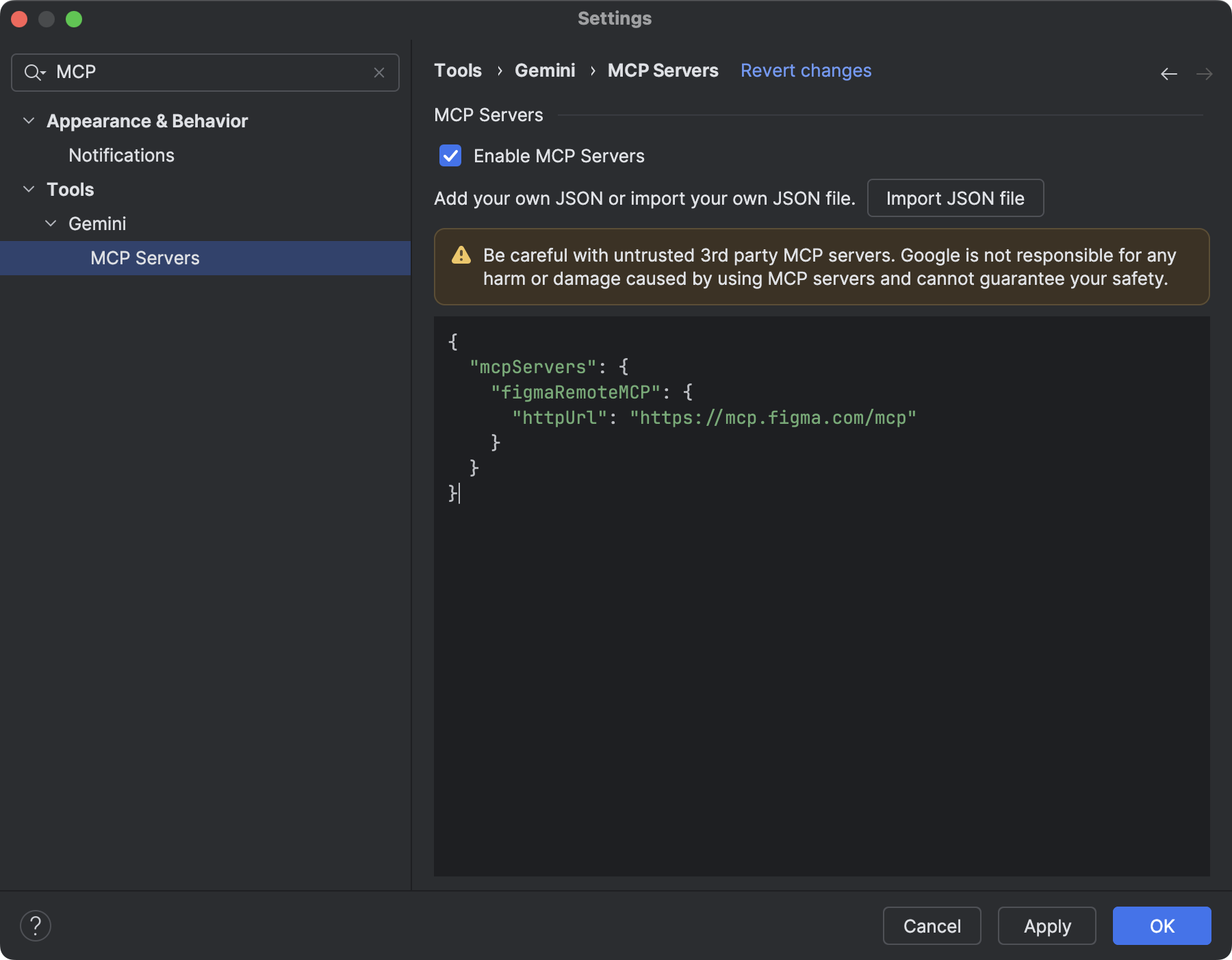
Komunikaty z Androida Studio
Android Studio Otter 1 Canary 3 i nowsze wersje zawierają nową opcję wyrażenia zgody na otrzymywanie informacji od naszego zespołu. Dzięki temu będziesz otrzymywać e-maile i powiadomienia dotyczące aktualizacji i nowych funkcji w Android Studio. Ta opcja będzie widoczna po zalogowaniu się.