本頁列出 Android Studio 預先發布版本的新功能。預先發布版可搶先體驗 Android Studio 的最新功能和改善項目。您可以下載這些預覽版本。如果使用 Android Studio 預先發布版時遇到任何問題,請告訴我們。錯誤報告有助於改善 Android Studio。
Canary 版本包含積極開發中的尖端功能,且僅經過初步測試。您可以使用 Canary 版本進行開發,但請注意,系統可能會新增或變更功能。候選版本 (RC) 是 Android Studio 的下一個版本,幾乎已準備好發布穩定版。下一個版本的特徵集已穩定。如要瞭解 Android Studio 版本命名方式,請參閱「Android Studio 版本名稱」。
如需 Android Studio 預先發布版本的最新消息,包括各預先發布版本所含的重要修正內容清單,請參閱 Android Studio 網誌中的「版本更新」。
目前版本的 Android Studio
下表列出目前 Android Studio 的版本和對應的管道。
| 版本 | 頻道 |
|---|---|
| Android Studio Narwhal 4 功能推送 | 2025.1.4 | 穩定 |
| Android Gradle 外掛程式 8.13.0 版 | 穩定 |
| Android Studio Otter | 2025.2.1 | RC |
| Android Studio Otter 2 功能推送 | 2025.2.2 | Canary 版 |
與 Android Gradle 外掛程式預先發布版本的相容性
每個 Android Studio 預先發布版都會隨附對應版本的 Android Gradle 外掛程式 (AGP)。Studio 預先發布版應可搭配任何相容的 AGP 穩定版。不過,如果您使用 AGP 預先發布版,就必須使用對應的 Studio 預先發布版 (例如 Android Studio Chipmunk Canary 7 和 AGP 7.2.0-alpha07)。嘗試使用不同版本 (例如 Android Studio Chipmunk Beta 1 和 AGP 7.2.0-alpha07) 會導致同步處理失敗,並提示您更新至對應的 AGP 版本。
如要查看 Android Gradle 外掛程式 API 淘汰及移除項目的詳細記錄,請參閱「Android Gradle 外掛程式 API 更新」。
Studio Labs
您可以在 Android Studio 穩定版中試用最新的 AI 實驗功能,更快將 AI 輔助功能整合至開發工作流程。詳情請參閱「Studio Labs」。
以下是 Studio Labs 目前提供的功能。
| 功能 | 說明 | 文件 |
|---|---|---|
| Compose 預覽生成 | Gemini 可針對檔案中的特定或所有可組合函式自動產生 Compose 預覽畫面,包括預覽參數的模擬資料。 | 生成 Compose 預覽 |
| 轉換 UI | 直接在 Compose 預覽面板中,使用自然語言更新應用程式 UI。 | 轉換 UI |
Android Studio Otter | 2025.2.1
以下是 Android Studio Otter | 2025.2.1 的新功能。
如要查看這個版本的 Android Studio 修復了哪些問題,請參閱已解決的問題。
備份與同步
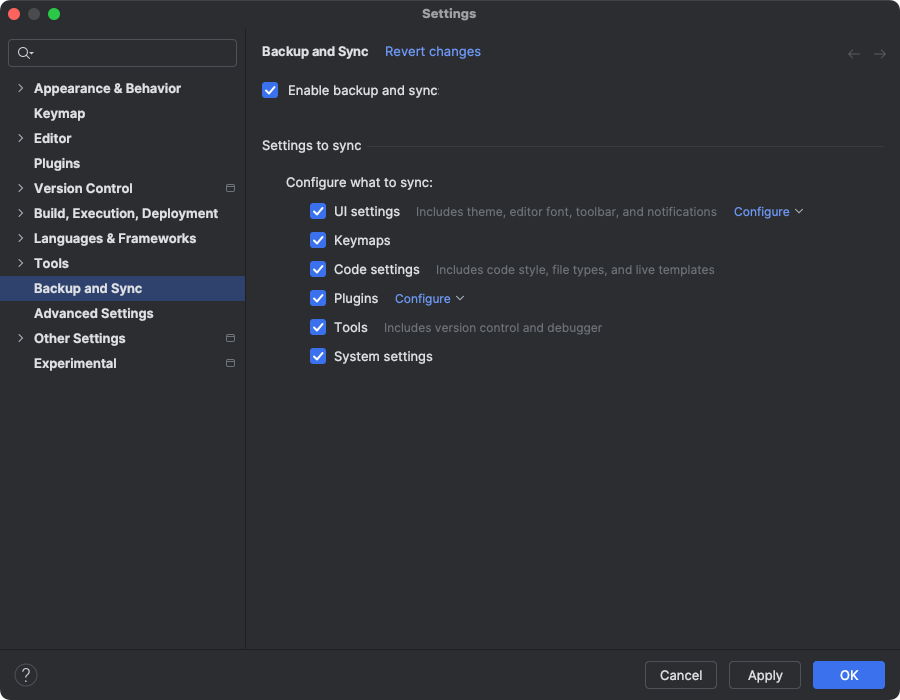
您現在可以使用 Google 或 JetBrains 帳戶,將 Android Studio 設定備份到雲端儲存空間。這有助於同步處理設定,例如鍵盤對應、程式碼編輯器設定、系統設定等。如要開始使用,請執行下列其中一項操作:
在 Android Studio 中開啟專案後,請按一下 IDE 右上角的顯示圖片,然後按一下「Sign in」(登入),登入 Google 帳戶。
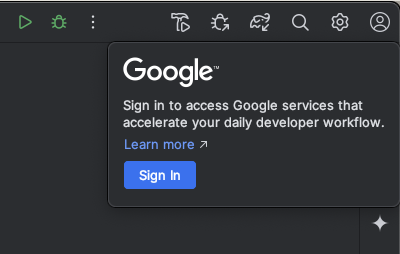
- 按照顯示的對話方塊中的提示操作,並務必勾選方塊,授權 Android Studio 存取 Google 帳戶儲存空間。
- 按照提示授權 Android Studio。
依序前往「設定」>「備份與同步處理」。
- 選取「Google」,即可使用 Google 帳戶儲存空間,在不同 Android Studio 安裝版本之間同步應用程式資料。或者,您也可以使用 JetBrains 帳戶,在 IntelliJ 和 Android Studio 安裝之間同步應用程式資料。
- 按照提示授權 Android Studio 存取偏好帳戶的儲存空間後,請返回 Android Studio。
- 在「設定」>「備份與同步」頁面,你可以查看要同步到帳戶的應用程式資料類別。
- 如要停用「備份與同步處理」,請取消勾選啟用這項功能的方塊。
如果選取的裝置已同步處理資料,Android Studio 會提供選項,讓您從遠端儲存空間下載設定 (這是預設選項),或是上傳本機設定並覆寫同步處理至遠端儲存空間的設定。
Android Studio Otter 2 功能推送 | 2025.2.2
以下是 Android Studio Otter 2 功能推送 | 2025.2.2 的新功能。
如要查看這個版本的 Android Studio 修復了哪些問題,請參閱已解決的問題。
Android Studio 的歷程功能
Android Studio 適用的 Journeys 可讓您使用自然語言描述每個測試 (稱為「歷程」) 的步驟和斷言,輕鬆編寫及維護端對端測試。Gemini 具備視覺和推理能力,可將自然語言撰寫的步驟轉換為動作,並在應用程式中執行,讓您輕鬆編寫及瞭解歷程。此外,您也可以編寫及說明更複雜的判斷結果,Gemini 會根據裝置上顯示的內容進行評估,判斷流程是否通過測試。
此外,由於 Gemini 會推斷要執行哪些動作才能達成目標,因此即使應用程式的版面配置或行為有細微變化,路徑也不容易受到影響,在不同版本的應用程式和不同裝置設定上執行測試時,發生不穩定測試的情況也會減少。
直接在 Android Studio 中針對任何本機或遠端 Android 裝置編寫及執行歷程。IDE 提供全新的編輯器體驗,可製作歷程,並提供豐富的結果,協助您更瞭解 Gemini 的推理過程,以及歷程的執行情況。
使用 Gemini 版 Android Studio 代理程式開發 UI
Gemini 版 Android Studio 現在已更深入整合至 Compose 預覽中的 UI 開發工作流程,協助您更快從設計轉為實作高品質的應用程式。這些新功能旨在協助您完成每個階段的工作,從初步生成程式碼到疊代、修正及偵錯,都能在工作環境中找到切入點。
如要針對這些功能提供意見或回報問題,請回報錯誤。
從設計模擬建立新的 UI
如要加快 UI 開發程序的啟動速度,現在可以直接從設計模擬產生 Compose 程式碼。如果檔案沒有現有預覽畫面,請按一下「預覽」面板中的「Generate Code From Screenshot」。Gemini 會使用提供的圖片生成初始實作項目,讓您不必從頭編寫樣板程式碼。
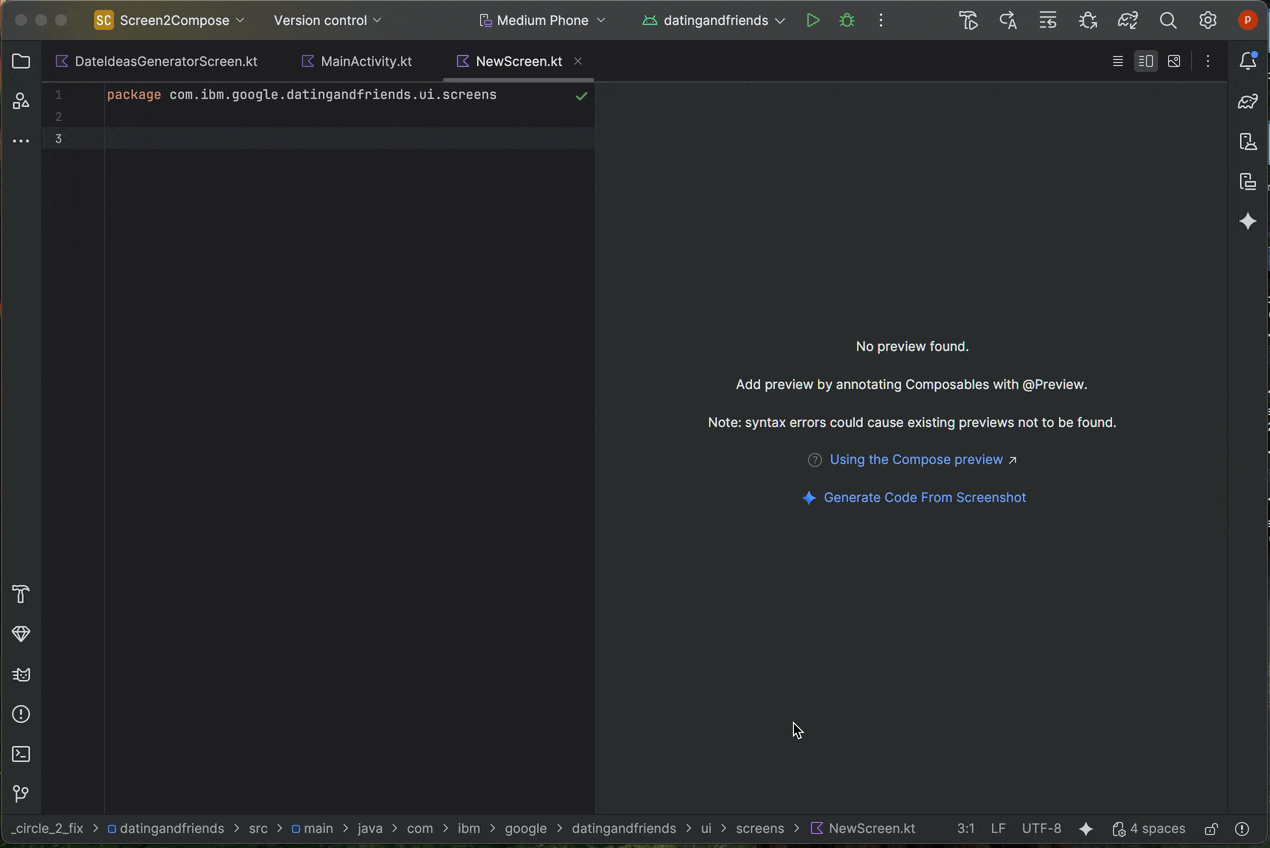
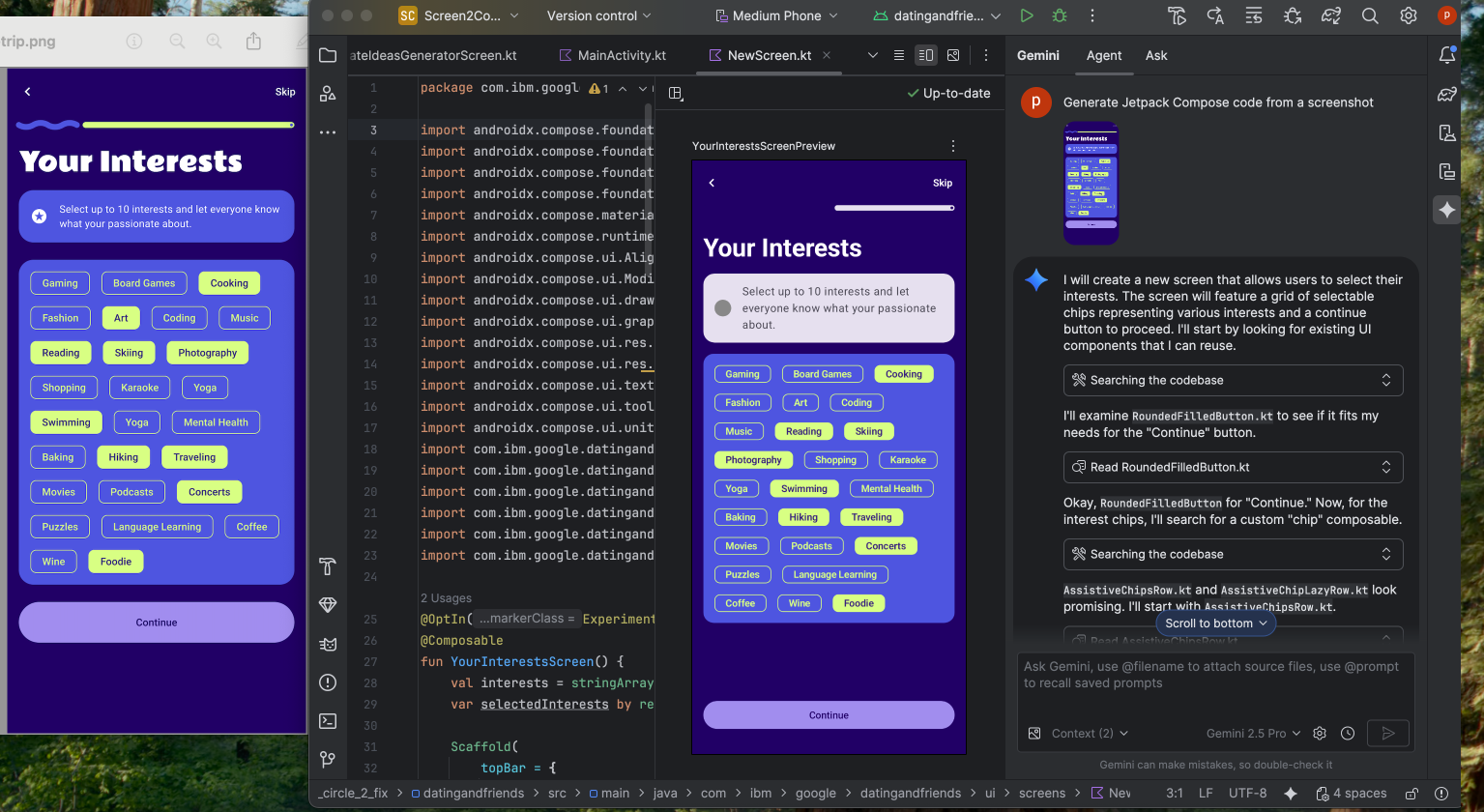
讓 UI 與目標圖片相符
完成初步實作後,您可以反覆調整,直到像素完美為止。在 Compose 預覽畫面中按一下滑鼠右鍵,然後依序選取「AI Actions」 >「Match UI to Target Image」。您可以上傳參考設計,代理程式會建議程式碼變更,盡可能讓 UI 符合設計。
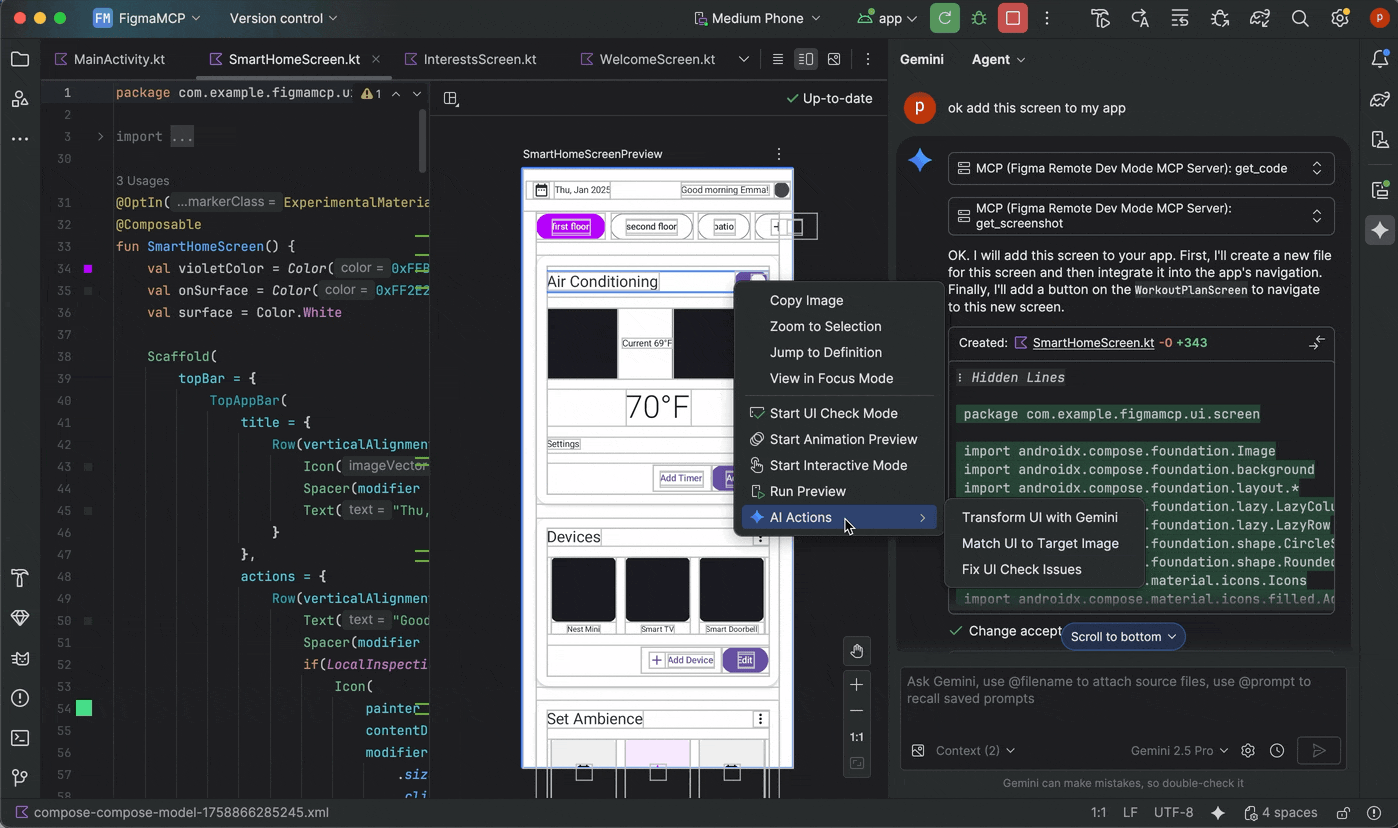
使用自然語言疊代 UI
如要進行更具體或更具創意的變更,請在預覽畫面中按一下滑鼠右鍵,然後依序選取「AI Actions」 >「Transform UI」。這項功能現在採用代理程式模式,因此更加強大且準確。升級後,您可以使用自然語言提示修改 UI,例如「將按鈕顏色改為藍色」或「在這個文字周圍新增邊框間距」,Gemini 就會套用對應的程式碼修改內容。
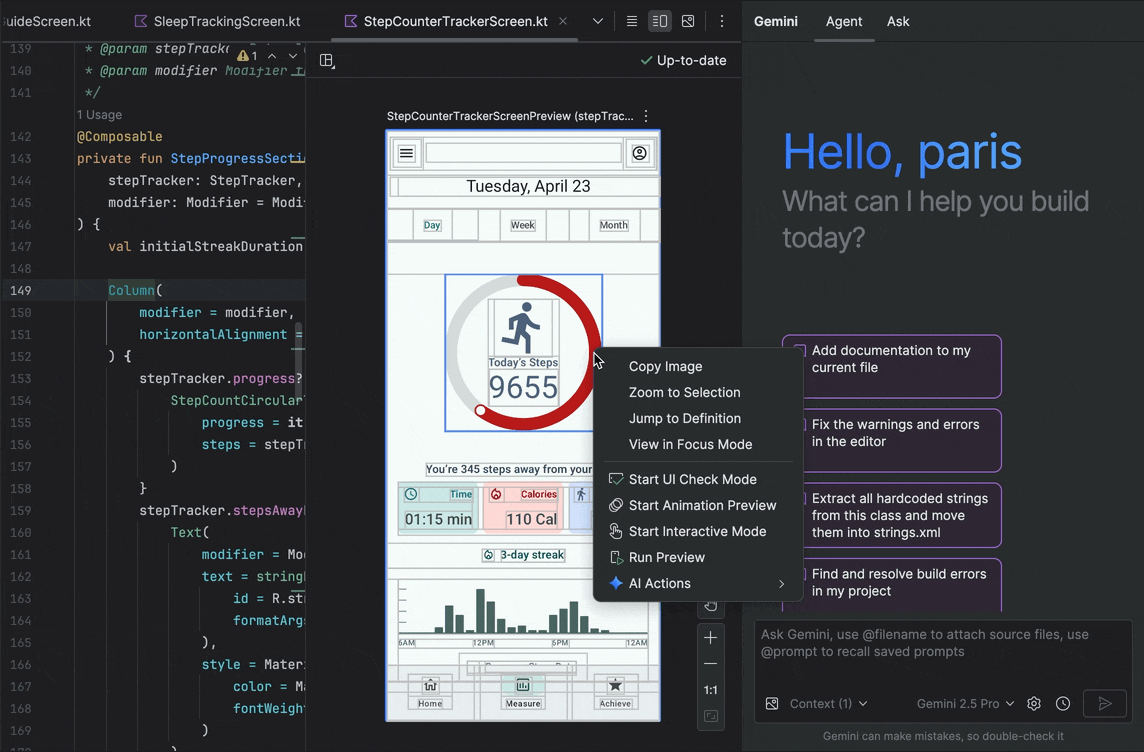
找出並修正 UI 品質問題
確認 UI 品質良好且更易於存取,是最後一個重要步驟。 「AI 動作」 >「修正所有 UI 檢查問題」會稽核 UI 的常見問題,例如無障礙問題。接著,代理程式會提議並套用修正措施,解決偵測到的問題。

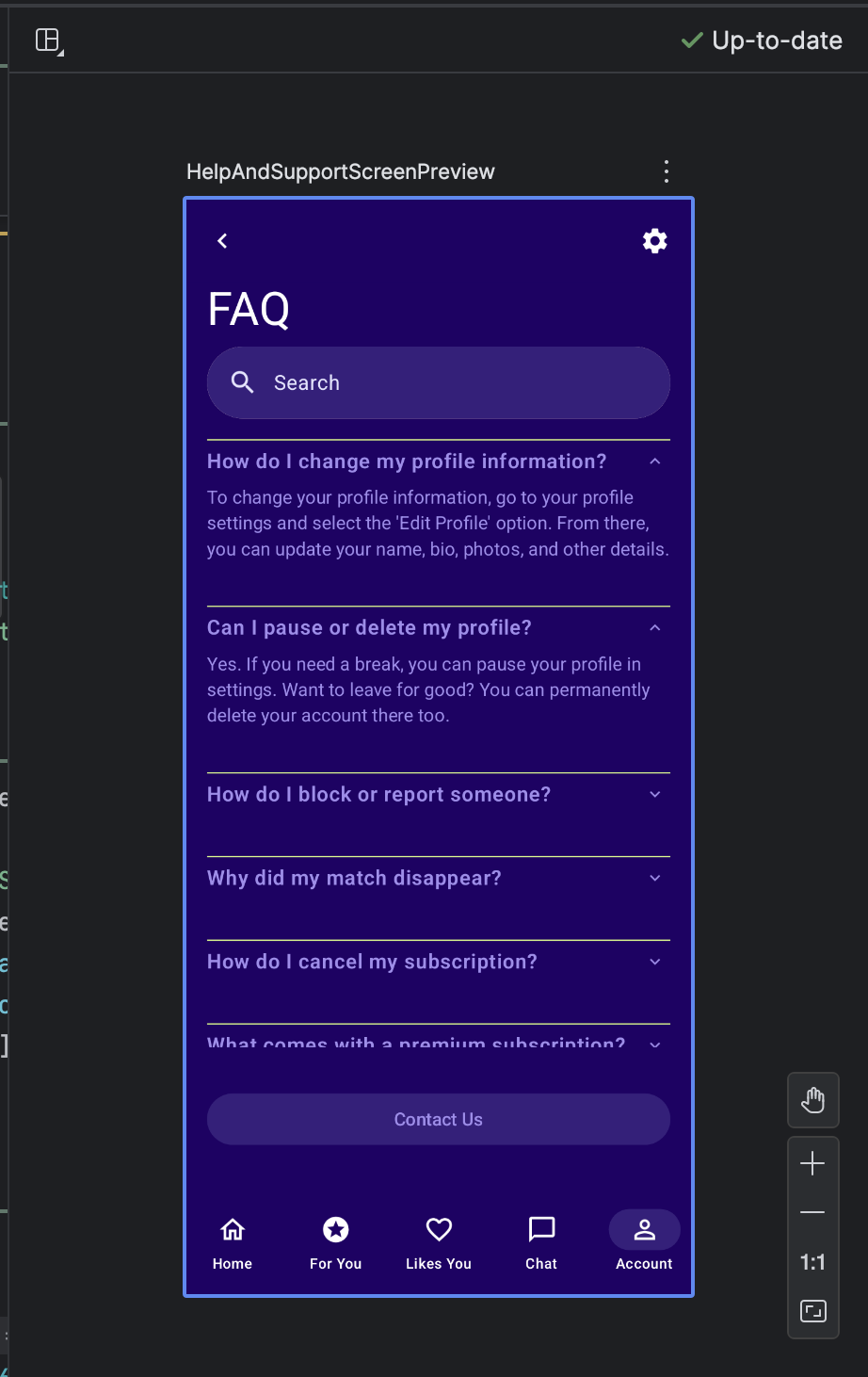
您也可以在 Compose UI 檢查模式中,使用「透過 AI 修正」按鈕執行相同功能:
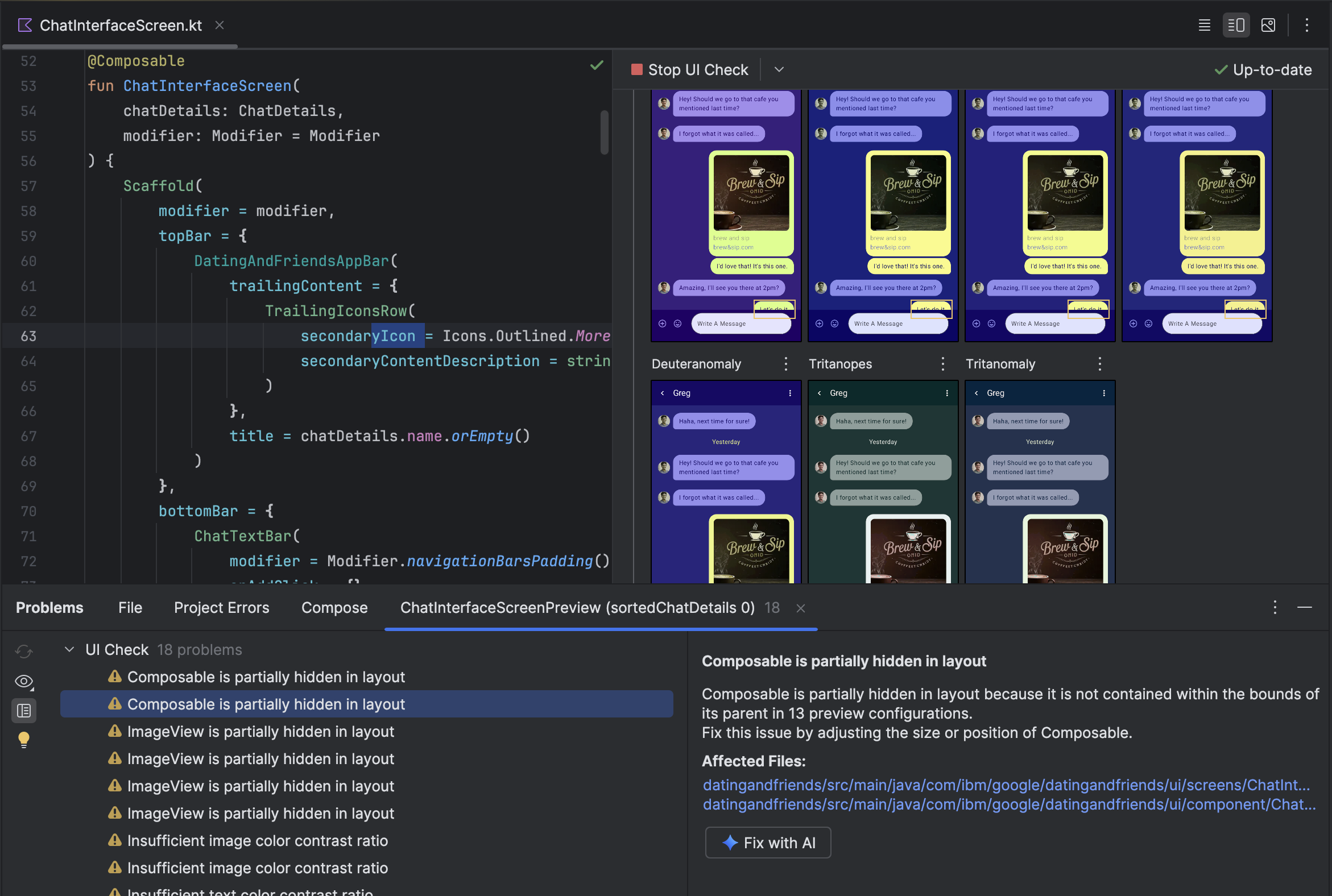 在「UI 檢查」模式中「使用 AI 修正」
在「UI 檢查」模式中「使用 AI 修正」除了反覆調整 UI,Gemini 還能協助簡化開發環境。
如要加快設定速度,可以採取下列做法:
生成撰寫預覽:這項功能現在由 Gemini 代理程式輔助,可提供更準確的結果。在含有可組合函式但沒有 @Preview 註解的檔案中工作時,你可以對可組合函式按一下滑鼠右鍵,然後依序選取「Gemini」 >「Generate [可組合函式名稱] Preview」(產生「[可組合函式名稱]」預覽畫面)。現在,代理程式會更妥善地分析可組合函式,產生含有正確參數的必要樣板,協助驗證是否已成功加入算繪的預覽畫面。
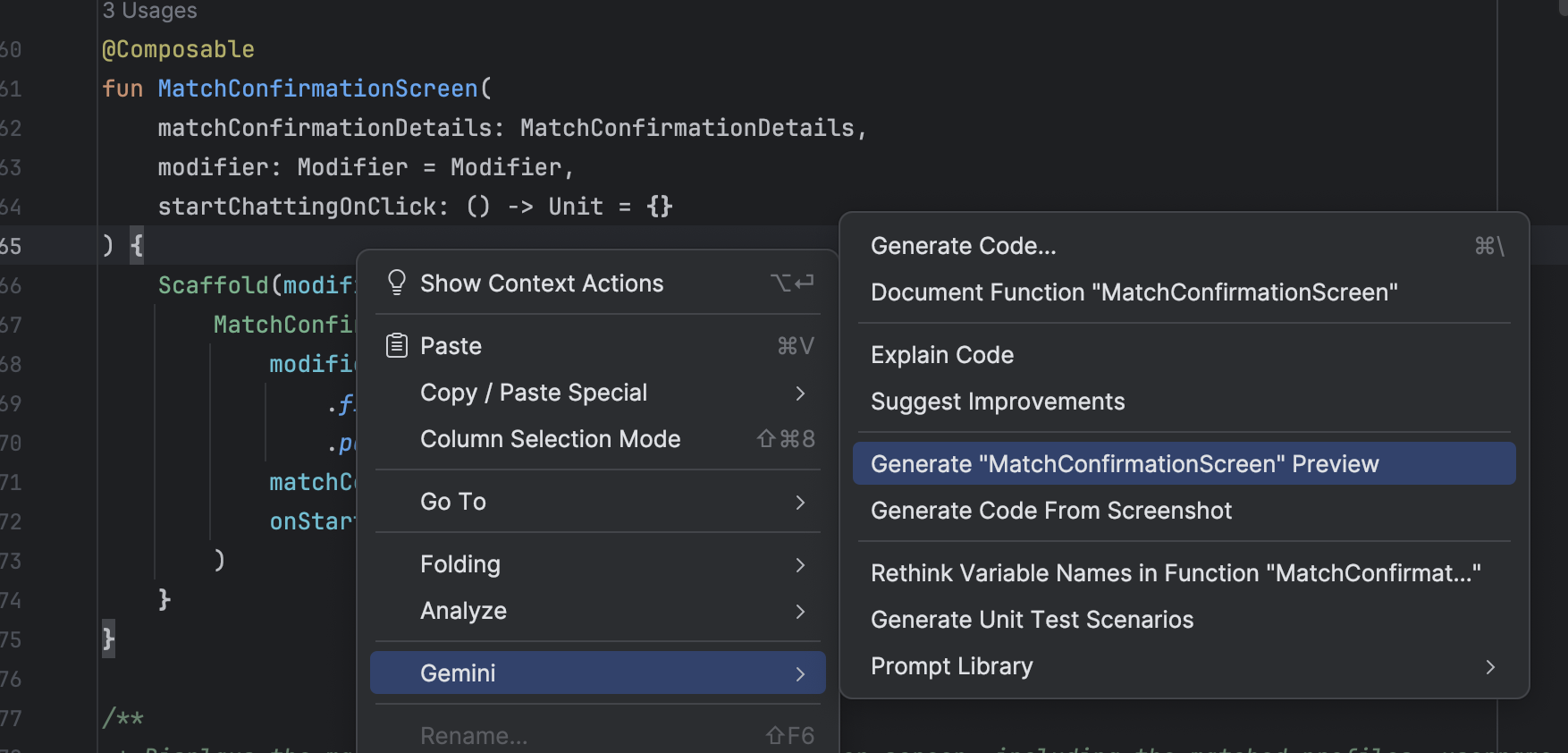
產生 Compose 預覽的進入點 修正預覽轉譯錯誤:如果 Compose 預覽無法轉譯,Gemini 現在可以協助您進行偵錯。使用代理程式分析錯誤訊息和程式碼,找出根本原因並套用修正措施。
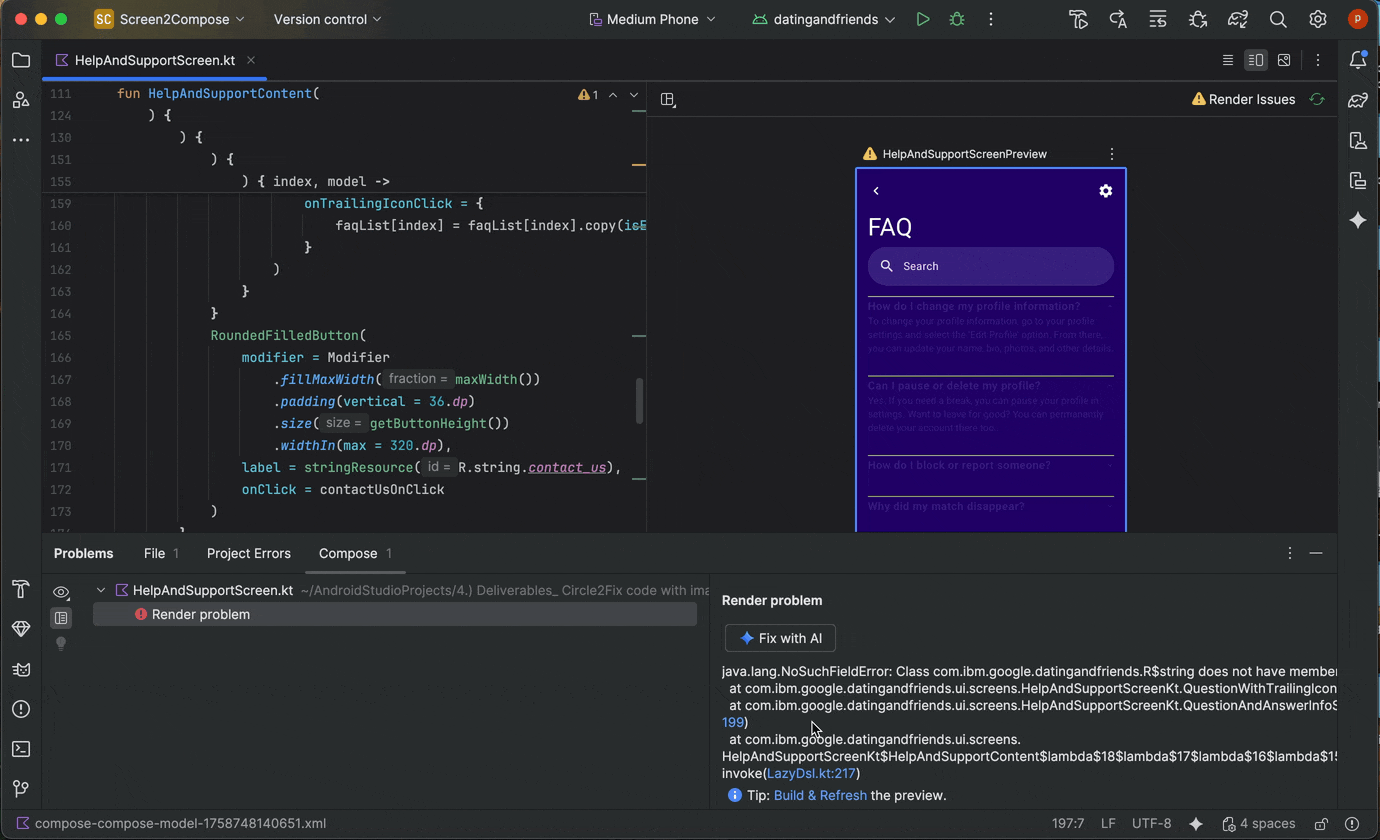
使用「透過 AI 修正」功能修正預覽算繪錯誤
使用 Gemini 代理程式更新依附元件
升級依附元件可能是一項複雜又耗時的工作。從 Android Studio Otter 1 Canary 5 開始,Android Studio 中的 Gemini 代理程式會自動執行並簡化依附元件升級程序,免除繁瑣工作,並提升專案維護性。只要按幾下滑鼠,就能順暢升級所有依附元件,並享有最新版本的優勢,讓您專心建構高品質應用程式。
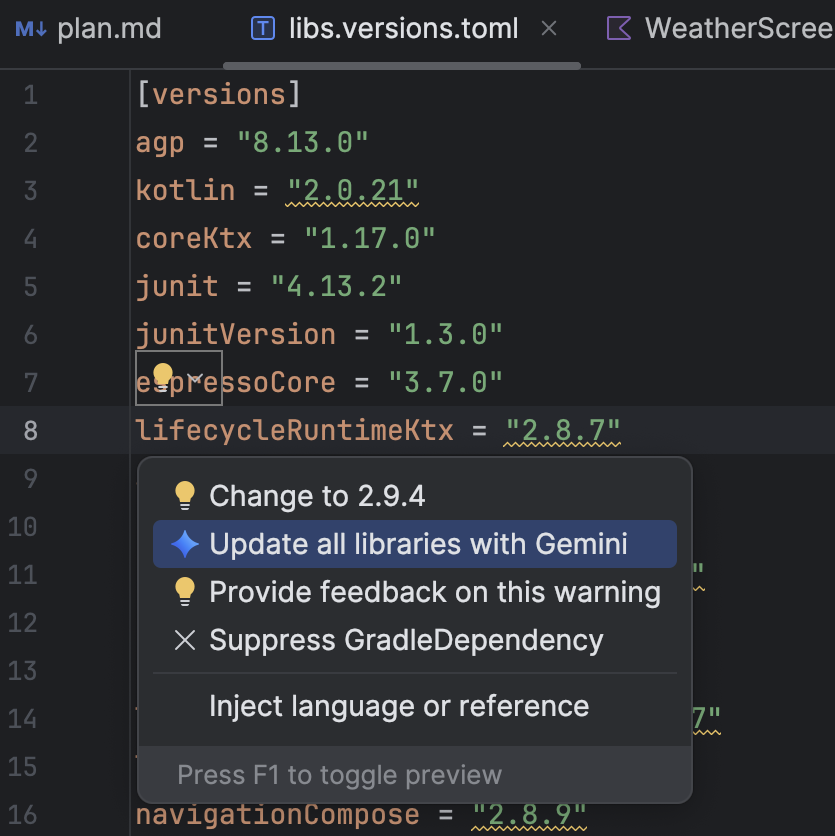
如要使用 Gemini 代理程式更新依附元件,請採取下列任一做法:
- 按一下「Refactor」(重構) (或在編輯器或專案檢視畫面中按一下滑鼠右鍵) >「Update dependencies」(更新依附元件)。
在
libs.versions.toml檔案中,將游標懸停在加上底線的版本上, 按一下隨即顯示的「顯示內容動作」 選單,然後按一下「使用 Gemini 更新所有程式庫」。
選單,然後按一下「使用 Gemini 更新所有程式庫」。
在升級過程中,服務專員會提供升級計畫的概略資訊,方便您逐步監控進度,並在套用所有變更前先進行檢查。代理程式會反覆執行建構程序,解決升級導致的任何建構錯誤。您可以隨時查看、接受或復原變更,也可以停止代理程式。
管理多個 Gemini 對話串
現在可以將 Android Studio 中的 Gemini 對話整理成多個討論串。這樣一來,您就能在多項進行中的工作之間切換,並搜尋對話記錄。為每項工作使用個別執行緒,也能限制 AI 環境的範圍,只處理當下主題,進而提升回覆品質。
如要發起新的對話串,請按一下「新對話」 。如要查看對話記錄,請按一下「最近的對話」。
。如要查看對話記錄,請按一下「最近的對話」。
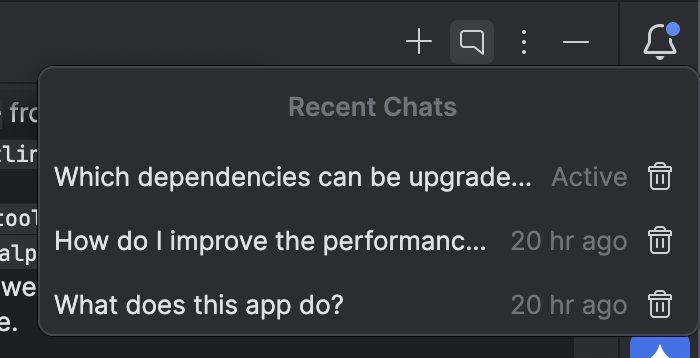
對話記錄會儲存到帳戶中,因此登出或切換帳戶後,只要返回就能接續先前的對話進度。
修正當機問題的建議
在 Android Studio Meerkat Feature Drop 中,我們推出了 Gemini 洞察功能,可分析「App Quality Insights」工具視窗中回報的當機問題。現在,Android Studio 可以使用 Gemini 分析當機資料和原始碼,並建議可能的修正方式。在「應用程式品質洞察」工具視窗中選取當機問題後,請前往「洞察」分頁,然後在 Gemini 產生當機洞察後,按一下「建議修正方式」。接著,Gemini 會生成建議的程式碼變更,您可以在編輯器差異分頁中查看並接受。

Compose 預覽螢幕截圖測試工具
使用 Compose 預覽螢幕截圖測試工具,測試 Compose UI 並防止迴歸。這項新工具可協助您產生 HTML 報表,以視覺化方式偵測應用程式 UI 的任何變更。詳情請參閱「Compose 預覽畫面 螢幕截圖測試」。
使用本機 LLM
Android Studio Otter 2 功能更新可讓您選擇為 IDE 的 AI 功能提供支援的 LLM。
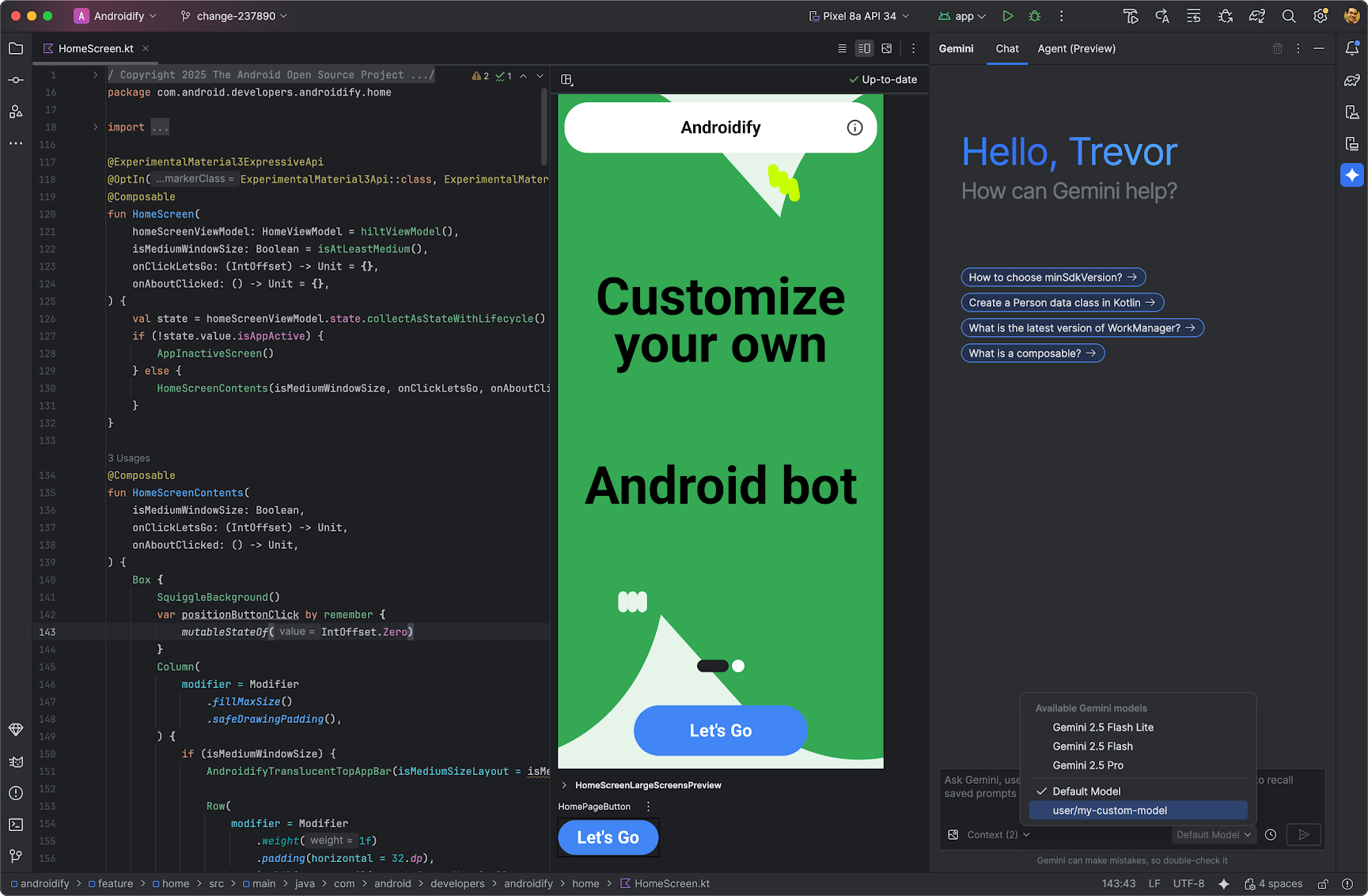
LLM 必須位於本機電腦上,如果您網路連線受限、使用 AI 模型有相關限制,或是只想試用開放原始碼研究模型,這項功能就非常實用。
本機 LLM 可做為 Android Studio 內建 LLM 支援的替代方案。不過,Gemini in Android Studio 通常能提供最佳的 Android 開發體驗,因為 Gemini 經過 Android 調整,且支援 Android Studio 的所有功能。您可以使用 Gemini 執行各種 Android 開發工作,包括免付費的預設模型,或是透過付費 Gemini API 金鑰存取的模型。
如要支援本機 LLM,您必須在本機電腦上安裝 LLM 供應商 (例如 LM Studio 或 Ollama),並選擇相容的模型。
Asset Studio 支援單色圖示
Android Studio Narwhal 功能推送 2025.1.3 Canary 2 以上版本簡化了主題式應用程式圖示的建立程序。在 Android 13 (API 級別 33) 以上版本中,使用者可以選擇主題式應用程式圖示,讓圖示配合裝置的桌布和主題。
為支援這項功能,Android Studio 直接在 Image Asset Studio 精靈中整合了新的單色圖示選項。建立自動調整應用程式圖示時,除了現有的「前景」和「背景」分頁,現在還會看到專屬的「單色」分頁。您可以提供獨立的單色應用程式圖示 (請參閱設計規格),也可以讓 Android Studio 預設重複使用自動調整式圖示的前景層做為單色層。
您可以透過「Resource Manager」存取「Image Asset Studio」,也可以在專案目錄上按一下滑鼠右鍵,然後依序前往「New」>「Image Asset」。
選取「啟動器圖示 (自動調整和舊版)」做為圖示類型,即可看到新的「單色」分頁。
匯入圖示後,即可預覽主題化應用程式圖示。
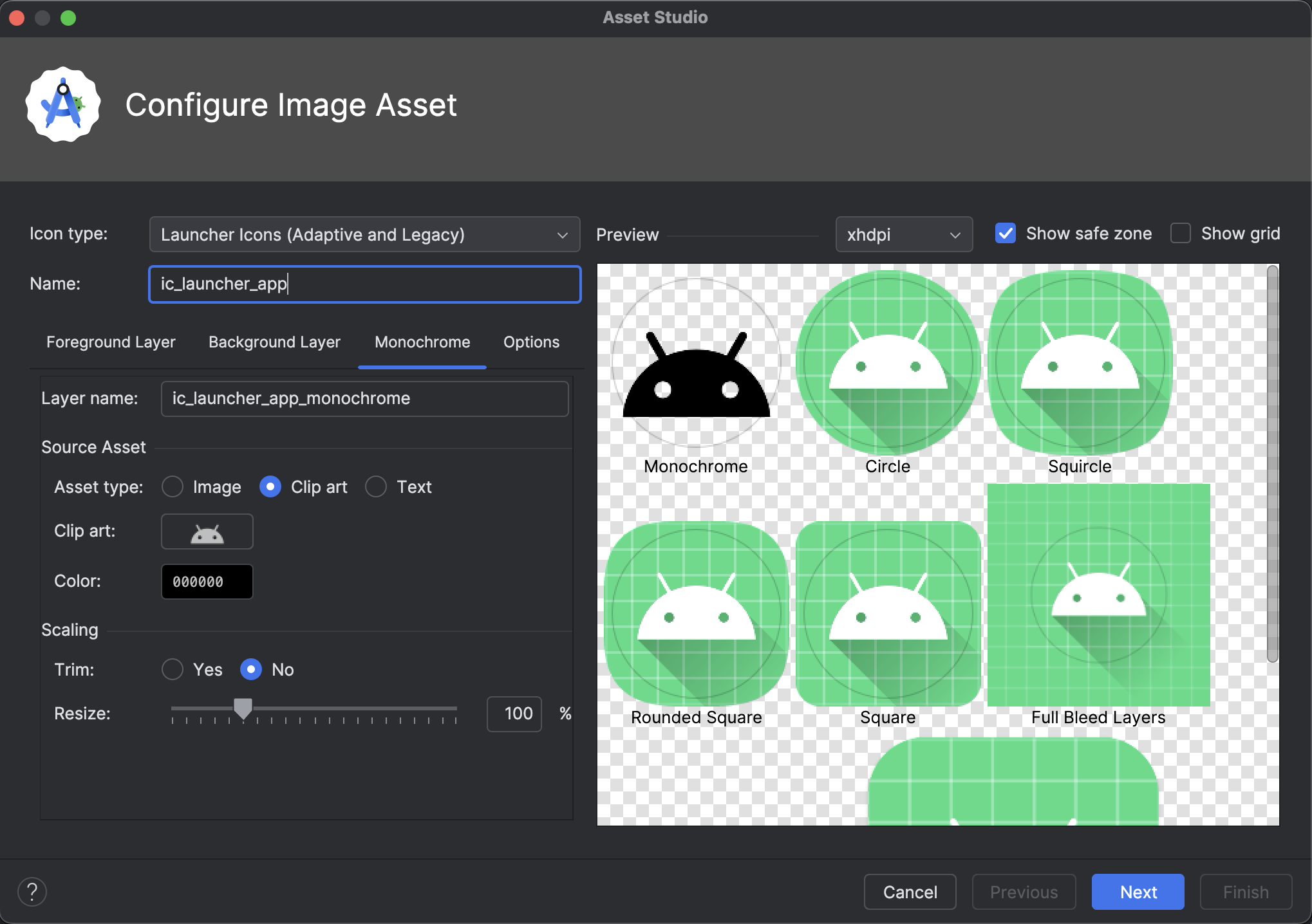
Android Studio 支援 Material Symbols
使用 Android Studio Otter 2 功能推送,在應用程式中新增及自訂最新版 Material Symbols。Vector Asset Studio 現在已完全整合 Google Fonts 的Material Symbols 程式庫,讓您直接在 IDE 中存取完整目錄。
現在可以直接在工作室中自訂圖示屬性,例如粗細、等級和光學大小,完美配合設計。這項工具一律會載入最新符號,因此您不必費心,素材資源也能保持最新狀態。歡迎在最新的 Canary 版本中試用!
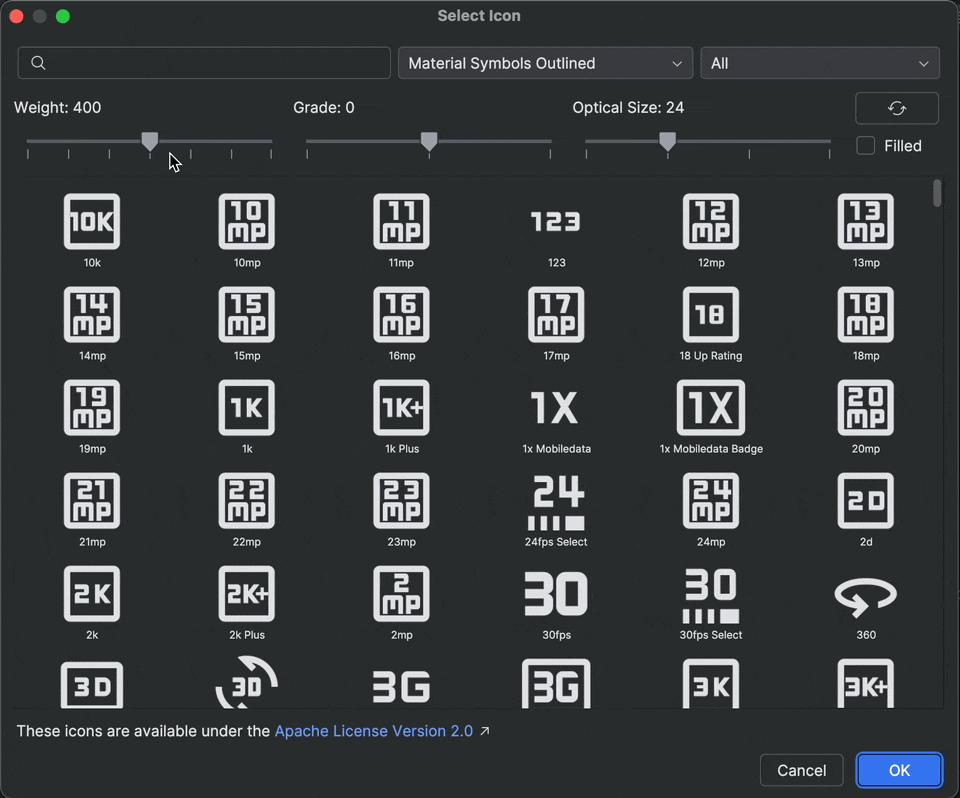
自動重新追蹤 Logcat
使用 Android Studio Otter 2 Feature Drop 和 AGP 9.0 時,如果啟用 R8 (minifyEnabled = true),Logcat 會自動重新追蹤堆疊追蹤記錄。
由於 R8 處理的程式碼可能會以各種方式變更,堆疊追蹤不再會參照原始碼。舉例來說,行號以及類別和方法名稱可能會變更。先前,如要使用原始堆疊追蹤進行偵錯,開發人員必須使用 R8 的 retrace 指令列工具。
使用 AGP 9.0 時,Android Studio 會自動重新追蹤堆疊追蹤記錄,讓您直接在 Android Studio 中查看原始堆疊追蹤記錄,無需額外作業,進而提升啟用 R8 時的偵錯體驗。
支援遠端 MCP 伺服器
自 Android Studio Otter 1 Canary 3 起,您可以使用 Android Studio 連線至遠端 MCP 伺服器。使用遠端 MCP 伺服器時,Android Studio 中的 Gemini 代理程式可以存取外部工具和資源,您也不必自行安裝及維護伺服器,省下許多工作。舉例來說,您可以連線至 Figma 的遠端 MCP 伺服器,這樣就能連線至 Figma 檔案,不必安裝 Figma 的桌面應用程式。如要進一步瞭解如何新增 MCP 伺服器,請參閱「新增 MCP 伺服器」。
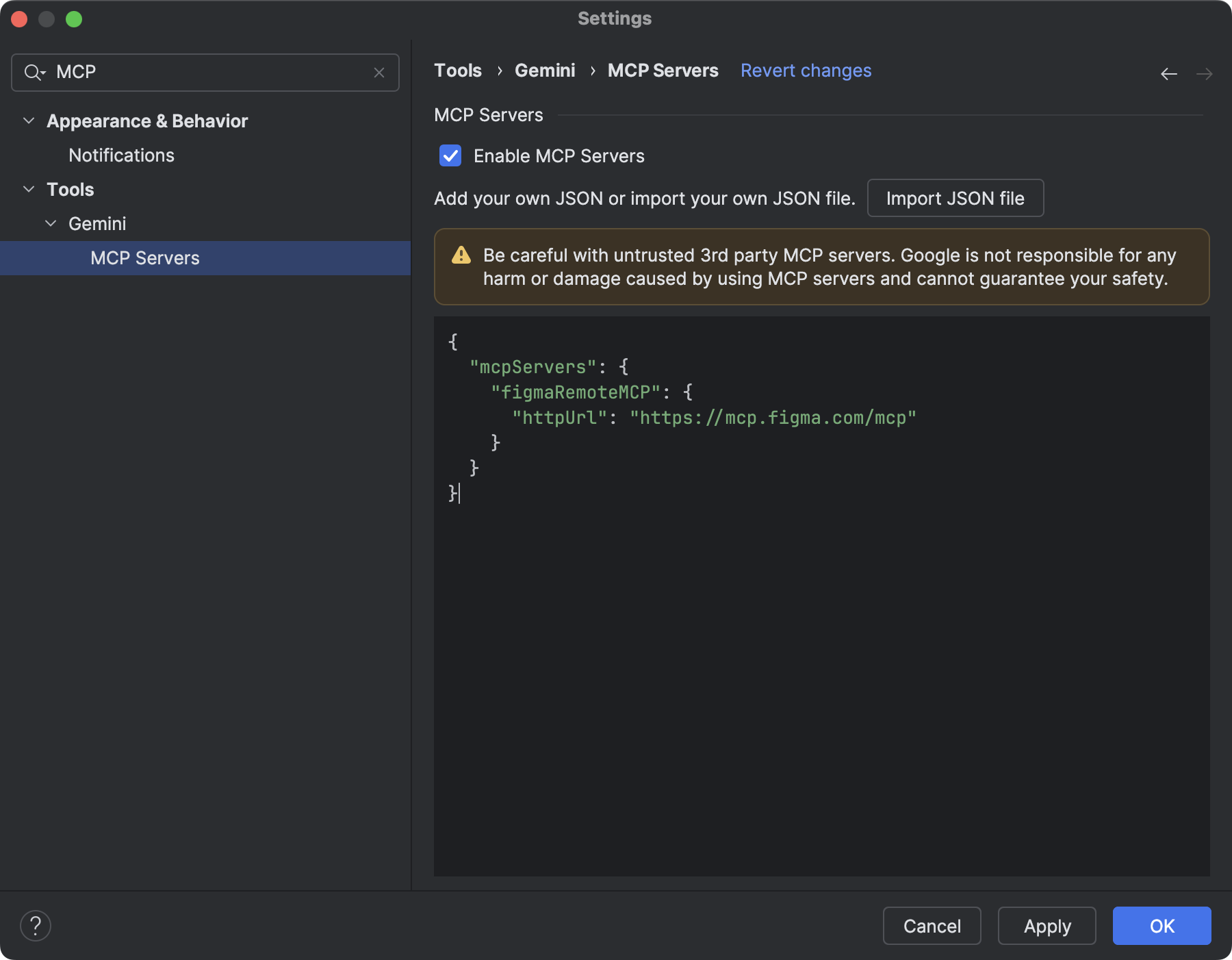
Android Studio 的通訊內容
Android Studio Otter 1 Canary 3 以上版本提供新選項,可選擇接收我們團隊的通訊內容。這樣一來,您就能收到有關 Android Studio 更新和新功能的電子郵件和通知。登入後即可看到這個選項。


