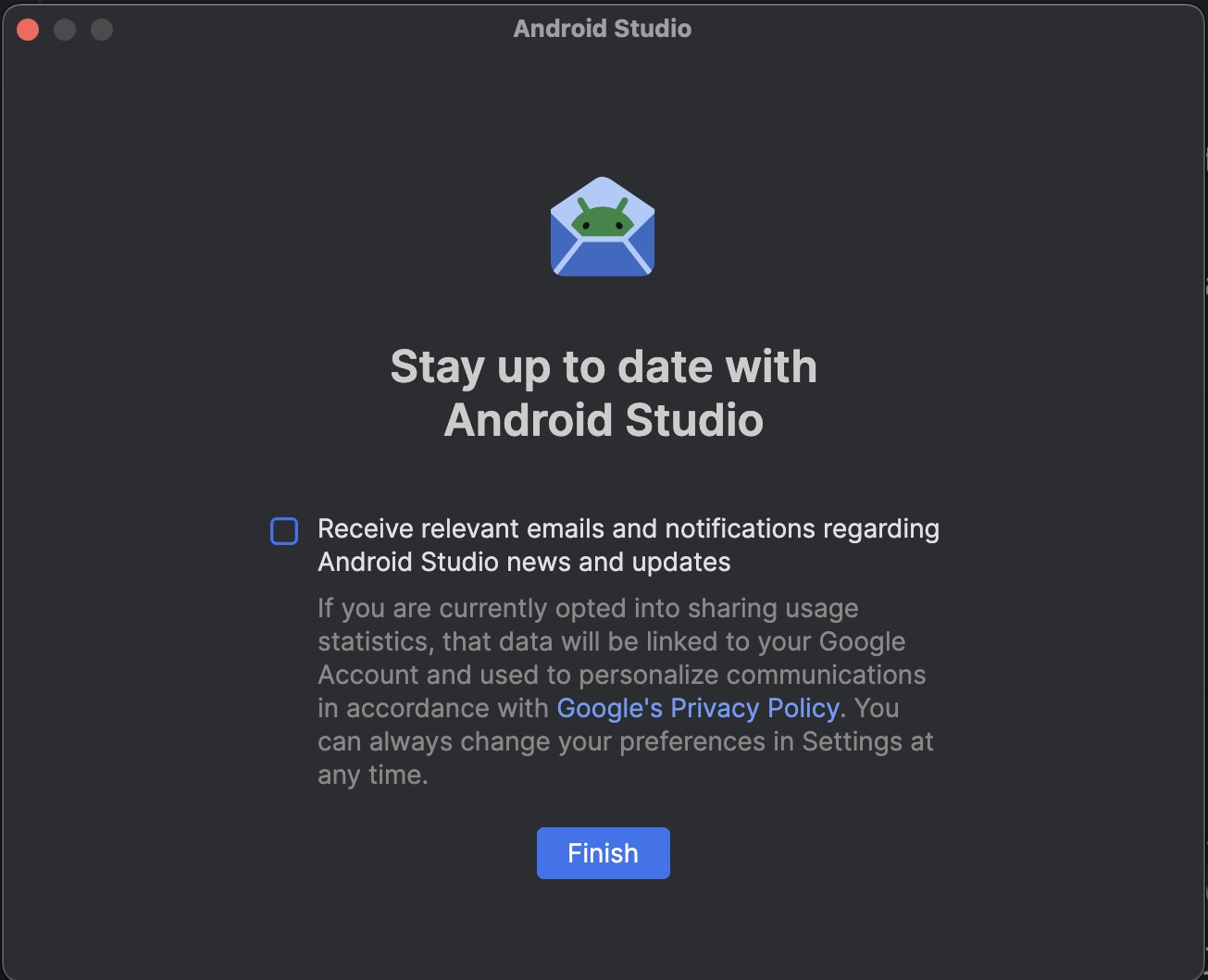Trang này liệt kê các tính năng mới được giới thiệu trong các bản phát hành xem trước của Android Studio. Các bản dựng xem trước cung cấp quyền truy cập sớm vào các tính năng và điểm cải tiến mới nhất trong Android Studio. Bạn có thể tải các phiên bản xem trước này xuống. Nếu bạn gặp vấn đề khi sử dụng phiên bản dùng thử của Android Studio, hãy cho chúng tôi biết. Báo cáo lỗi của bạn giúp cải thiện Android Studio.
Bản phát hành Canary có các tính năng tiên tiến đang trong quá trình phát triển và được kiểm thử sơ bộ. Mặc dù bạn có thể sử dụng bản Canary để phát triển, nhưng hãy lưu ý rằng các tính năng có thể được thêm hoặc thay đổi. Bản phát hành đề xuất (RC) là phiên bản tiếp theo của Android Studio và gần như đã sẵn sàng cho bản phát hành ổn định. Bộ tính năng cho phiên bản tiếp theo đã ổn định. Hãy xem Tên phát hành của Android Studio để hiểu cách đặt tên phiên bản của Android Studio.
Để biết tin tức mới nhất về các bản phát hành thử nghiệm của Android Studio, bao gồm cả danh sách các bản sửa lỗi đáng chú ý trong mỗi bản phát hành thử nghiệm, hãy xem Nội dung cập nhật về bản phát hành trong blog của Android Studio.
Các phiên bản hiện tại của Android Studio
Bảng sau đây liệt kê các phiên bản hiện tại của Android Studio và các kênh tương ứng.
| Phiên bản | Kênh |
|---|---|
| Bản cập nhật tính năng 3 của Android Studio Narwhal | 2025.1.3 | Ổn định |
| Trình bổ trợ Android cho Gradle 8.13.0 | Ổn định |
| Bản cập nhật tính năng Narwhal 4 của Android Studio | 2025.1.4 | RC |
| Android Studio Otter | 2025.2.1 | Canary |
Khả năng tương thích với các bản xem trước của trình bổ trợ Android cho Gradle
Mỗi phiên bản xem trước của Android Studio được xuất bản cùng với một phiên bản tương ứng của trình bổ trợ Android cho Gradle (AGP). Các phiên bản xem trước của Studio sẽ hoạt động với mọi phiên bản ổn định tương thích của AGP. Tuy nhiên, nếu đang dùng phiên bản xem trước của AGP, bạn phải dùng phiên bản xem trước tương ứng của Studio (ví dụ: Android Studio Chipmunk Canary 7 với AGP 7.2.0-alpha07). Việc cố gắng sử dụng các phiên bản khác nhau (ví dụ: Android Studio Chipmunk Beta 1 với AGP 7.2.0-alpha07) sẽ gây ra lỗi Đồng bộ hoá, dẫn đến lời nhắc cập nhật lên phiên bản AGP tương ứng.
Để xem nhật ký chi tiết về việc ngừng sử dụng và xoá API của trình bổ trợ Android cho Gradle, hãy xem thông tin cập nhật về API của trình bổ trợ Android cho Gradle.
Studio Labs
Studio Labs cho phép bạn dùng thử các tính năng AI thử nghiệm mới nhất trong phiên bản ổn định của Android Studio, nhờ đó, bạn có thể tích hợp nhanh hơn các dịch vụ hỗ trợ AI của chúng tôi vào quy trình phát triển của mình. Để biết thêm thông tin, hãy xem phần Studio Labs.
Sau đây là các tính năng hiện có trong Studio Labs.
| Tính năng | Mô tả | Tài liệu |
|---|---|---|
| Tạo bản xem trước trong Compose | Gemini có thể tự động tạo bản xem trước Compose, bao gồm cả dữ liệu mô phỏng cho các tham số xem trước, cho một thành phần kết hợp cụ thể hoặc tất cả các thành phần kết hợp trong một tệp. | Tạo bản xem trước trong Compose |
| Giao diện người dùng biến đổi | Sử dụng ngôn ngữ tự nhiên để cập nhật giao diện người dùng ứng dụng ngay trong bảng xem trước Compose. | Transform UI |
Bản cập nhật tính năng Narwhal 4 của Android Studio | 2025.1.4
Sau đây là các tính năng mới trong Bản cập nhật tính năng 4 của Android Studio Narwhal | 2025.1.4.
Để biết những vấn đề đã được khắc phục trong phiên bản Android Studio này, hãy xem các vấn đề đã xử lý.
Chế độ cài đặt mới để mở dự án mới bằng chế độ xem Dự án
Có một chế độ cài đặt mới để các dự án mới mở ở chế độ xem Dự án theo mặc định. Để bật chế độ cài đặt này, hãy chuyển đến File (Tệp) (Android Studio trên macOS) > Settings > Advanced Settings > Project View (Cài đặt > Cài đặt nâng cao > Chế độ xem dự án) rồi chọn Set Project view as the default (Đặt Chế độ xem dự án làm chế độ mặc định).
Trợ lý nâng cấp SDK Android hiện hỗ trợ Android 16 / API 36
Quá trình di chuyển từ Android 15 / API 35 sang Android 16 / API 36 đã được thêm vào Trợ lý nâng cấp SDK Android. Để được trợ giúp di chuyển, hãy chuyển đến Tools > Android SDK Upgrade Assistant (Công cụ > Trợ lý nâng cấp SDK Android).
Hỗ trợ Định dạng mặt đồng hồ trong Android Studio
Android Studio Narwhal 4 cải thiện quy trình tạo mặt đồng hồ bằng cách giới thiệu tính năng hỗ trợ trình chỉnh sửa cho Định dạng XML mặt đồng hồ để viết, gỡ lỗi và tinh chỉnh các thiết kế mặt đồng hồ ngay trong IDE.
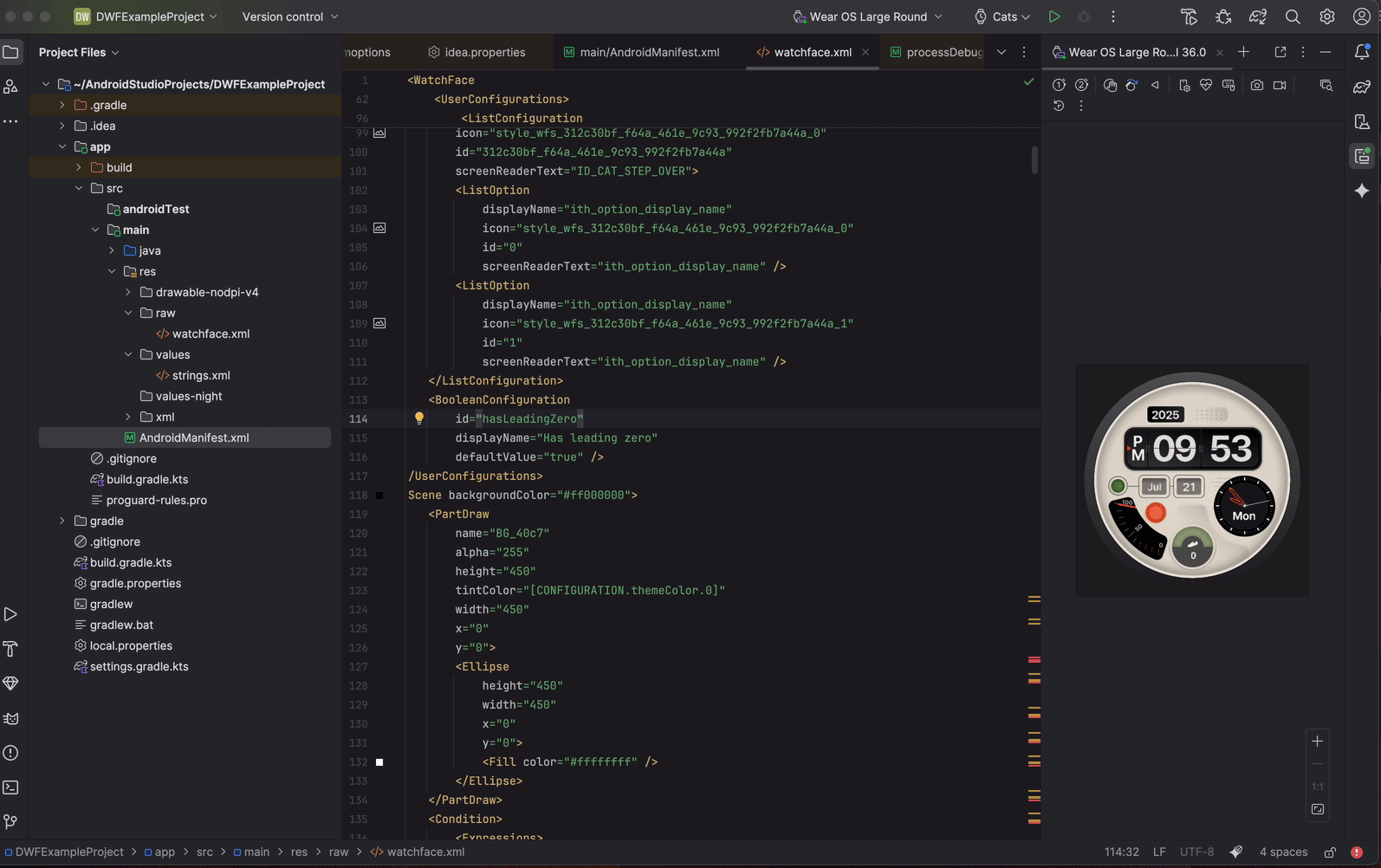
Android Studio cho phép bạn chỉnh sửa trực tiếp các tệp XML được dùng trong Định dạng mặt đồng hồ. Giờ đây, công cụ này cung cấp tính năng hoàn thành mã cho các thẻ và thuộc tính dựa trên các giản đồ Định dạng mặt đồng hồ chính thức và tính năng xác thực lỗi trực tiếp giúp xác định các vấn đề như thiếu thuộc tính bắt buộc. Android Studio cũng bao gồm tính năng liên kết tài nguyên để nhanh chóng chuyển đến các tài nguyên có thể vẽ và các phần tử XML được tham chiếu khác cùng với tính năng hỗ trợ cú pháp nâng cao để xử lý các biểu thức số học và các tham chiếu nguồn dữ liệu được nhúng trong XML. Cuối cùng, bạn có thể triển khai mặt đồng hồ ngay trong Android Studio.
Android Studio Otter | 2025.2.1
Sau đây là các tính năng mới trong Android Studio Otter | 2025.2.1.
Để biết những vấn đề đã được khắc phục trong phiên bản Android Studio này, hãy xem các vấn đề đã xử lý.
Hành trình cho Android Studio
Journeys cho Android Studio giúp bạn dễ dàng viết và duy trì các kiểm thử toàn diện bằng cách cho phép bạn sử dụng ngôn ngữ tự nhiên để mô tả các bước và câu khẳng định cho từng kiểm thử (gọi là hành trình). Bằng cách tận dụng khả năng thị giác và lập luận của Gemini, các bước được viết bằng ngôn ngữ tự nhiên sẽ được chuyển đổi thành những hành động mà Gemini thực hiện trên ứng dụng của bạn, giúp bạn dễ dàng viết và hiểu các hành trình. Ngoài ra, bạn có thể viết và mô tả các câu khẳng định phức tạp hơn. Gemini sẽ đánh giá các câu này dựa trên những gì thấy được trên thiết bị để xác định xem hành trình của bạn có thành công hay không.
Và vì Gemini suy luận về những hành động cần thực hiện để đáp ứng các mục tiêu, nên các hành trình sẽ có khả năng thích ứng tốt hơn với những thay đổi nhỏ về bố cục hoặc hành vi của ứng dụng, dẫn đến ít thử nghiệm không ổn định hơn khi chạy trên các phiên bản ứng dụng và cấu hình thiết bị khác nhau.
Viết và chạy các hành trình ngay trong Android Studio trên mọi thiết bị Android cục bộ hoặc từ xa. IDE cung cấp một trải nghiệm trình chỉnh sửa mới để tạo hành trình cũng như kết quả nhiều định dạng giúp bạn hiểu rõ hơn về quá trình suy luận và thực hiện hành trình của Gemini.
Phát triển giao diện người dùng bằng Gemini trong Trợ lý Android Studio
Giờ đây, Gemini trong Android Studio được tích hợp sâu hơn vào quy trình phát triển giao diện người dùng ngay trong Compose Preview, giúp bạn chuyển từ thiết kế sang triển khai chất lượng cao một cách nhanh chóng hơn. Những tính năng mới này được thiết kế để hỗ trợ bạn ở mọi giai đoạn, từ quá trình tạo mã ban đầu đến quá trình lặp lại, tinh chỉnh và gỡ lỗi, với các điểm truy cập trong bối cảnh công việc của bạn.
Tạo giao diện người dùng mới từ bản mô phỏng thiết kế
Để đẩy nhanh quá trình phát triển giao diện người dùng, giờ đây, bạn có thể tạo mã Compose ngay từ một bản mô phỏng thiết kế. Trong một tệp không có bản xem trước hiện tại, hãy nhấp vào Tạo mã từ ảnh chụp màn hình trong bảng điều khiển Xem trước. Gemini sẽ sử dụng hình ảnh bạn cung cấp để tạo một bản triển khai ban đầu, giúp bạn không phải viết mã nguyên mẫu từ đầu.
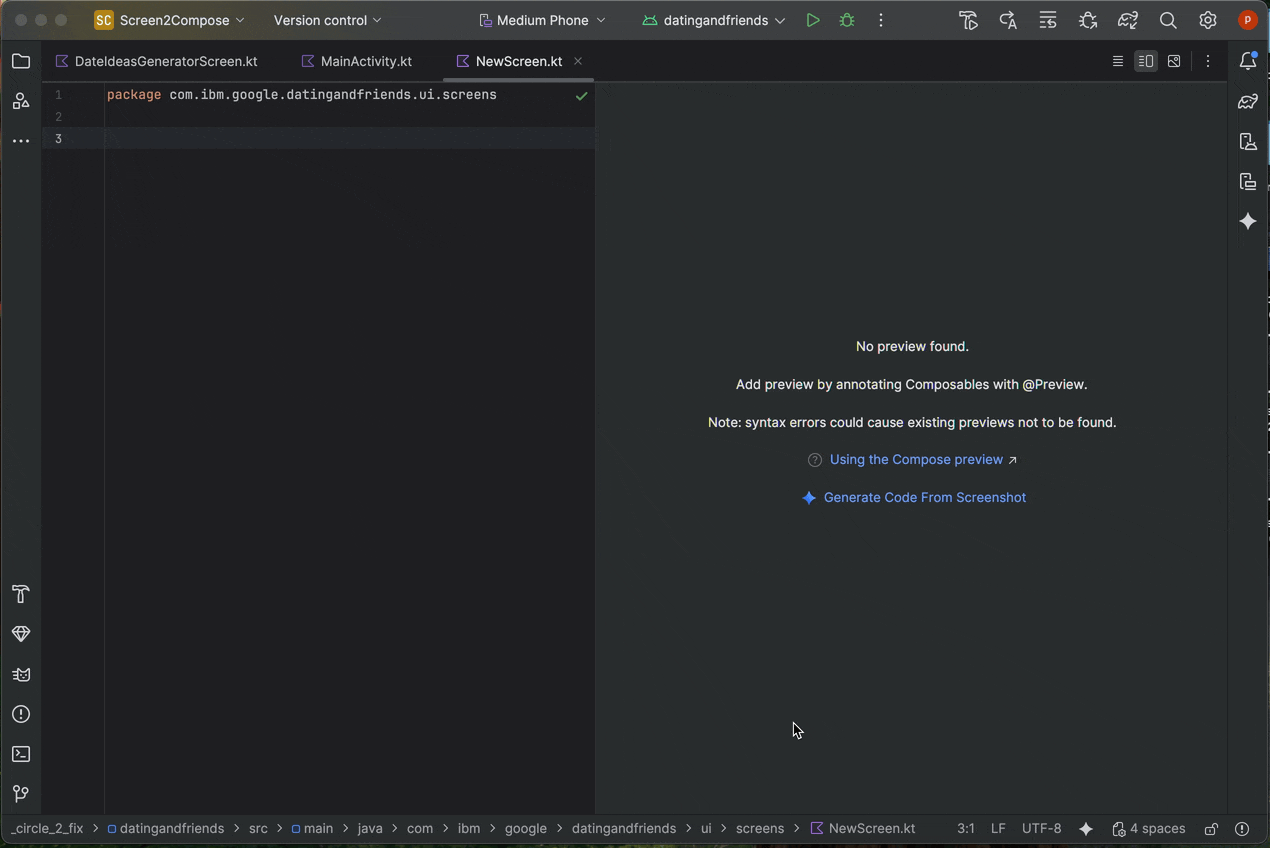
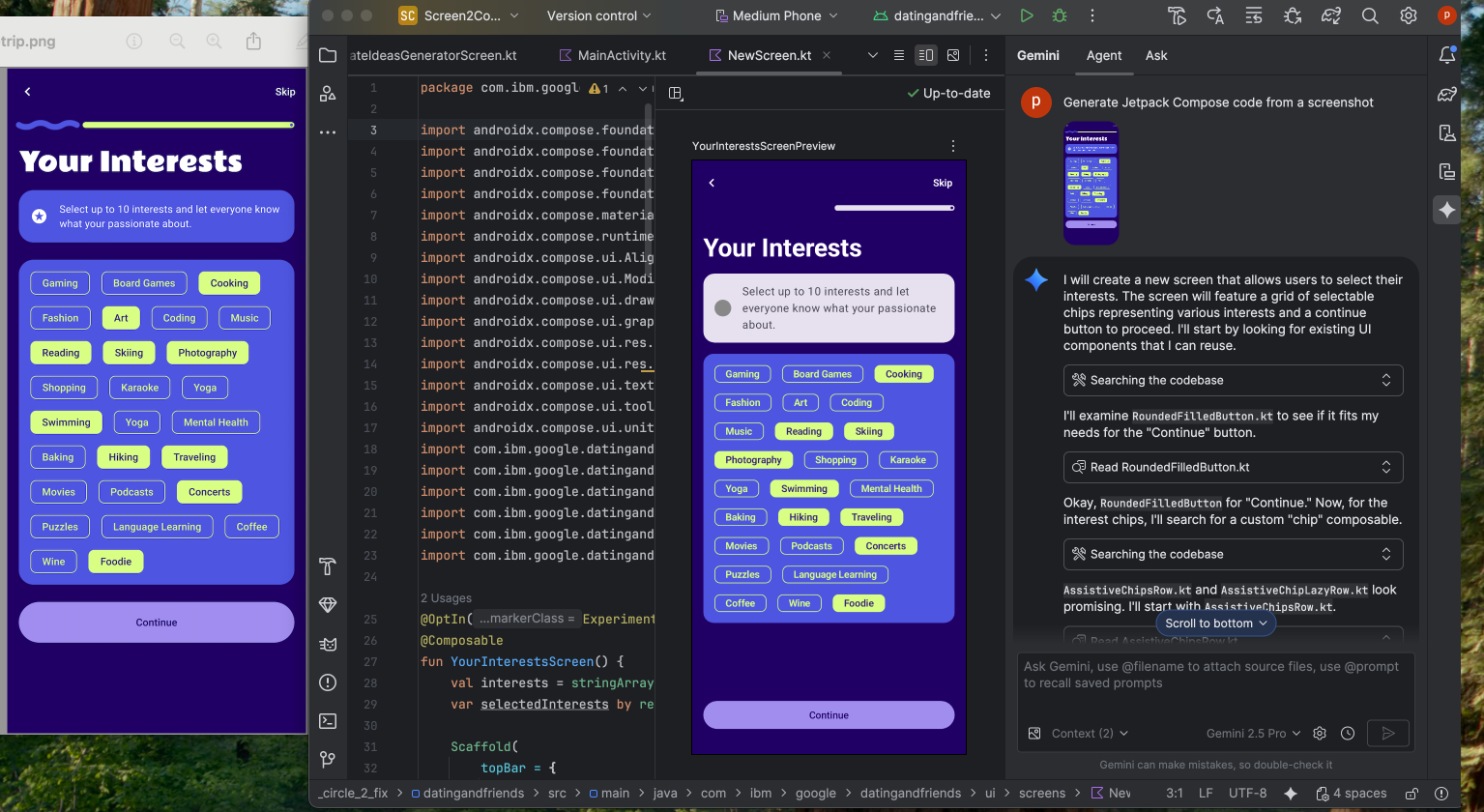
Khớp giao diện người dùng với hình ảnh mục tiêu
Sau khi triển khai ban đầu, bạn có thể tinh chỉnh lặp lại để có được độ chính xác đến từng pixel. Nhấp chuột phải vào bản xem trước Compose rồi chọn AI Actions (Hành động của AI) > Match UI to Target Image (So khớp giao diện người dùng với hình ảnh mục tiêu). Nhờ đó, bạn có thể tải một bản thiết kế tham chiếu lên và tác nhân sẽ đề xuất các thay đổi về mã để giao diện người dùng của bạn khớp với bản thiết kế càng sát càng tốt.
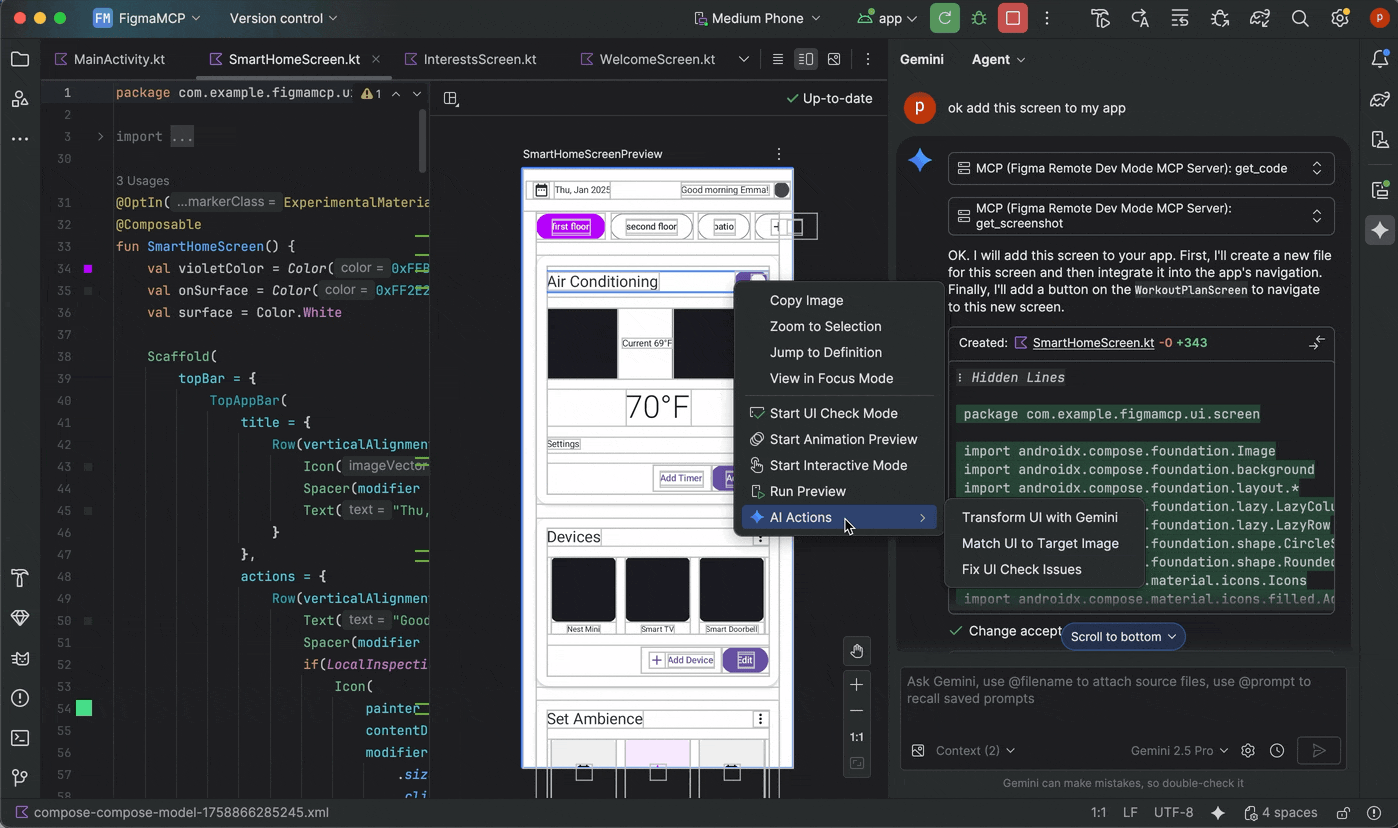
Lặp lại giao diện người dùng bằng ngôn ngữ tự nhiên
Để thực hiện các thay đổi cụ thể hơn hoặc mang tính sáng tạo, hãy nhấp chuột phải vào bản xem trước rồi sử dụng Thao tác dựa trên AI > Biến đổi giao diện người dùng. Giờ đây, tính năng này tận dụng chế độ tác nhân, giúp tính năng này mạnh mẽ và chính xác hơn. Bản nâng cấp này cho phép bạn sửa đổi giao diện người dùng bằng cách sử dụng câu lệnh bằng ngôn ngữ tự nhiên, chẳng hạn như "thay đổi màu nút thành màu xanh dương" hoặc "thêm khoảng đệm xung quanh văn bản này" và Gemini sẽ áp dụng các nội dung sửa đổi mã tương ứng.
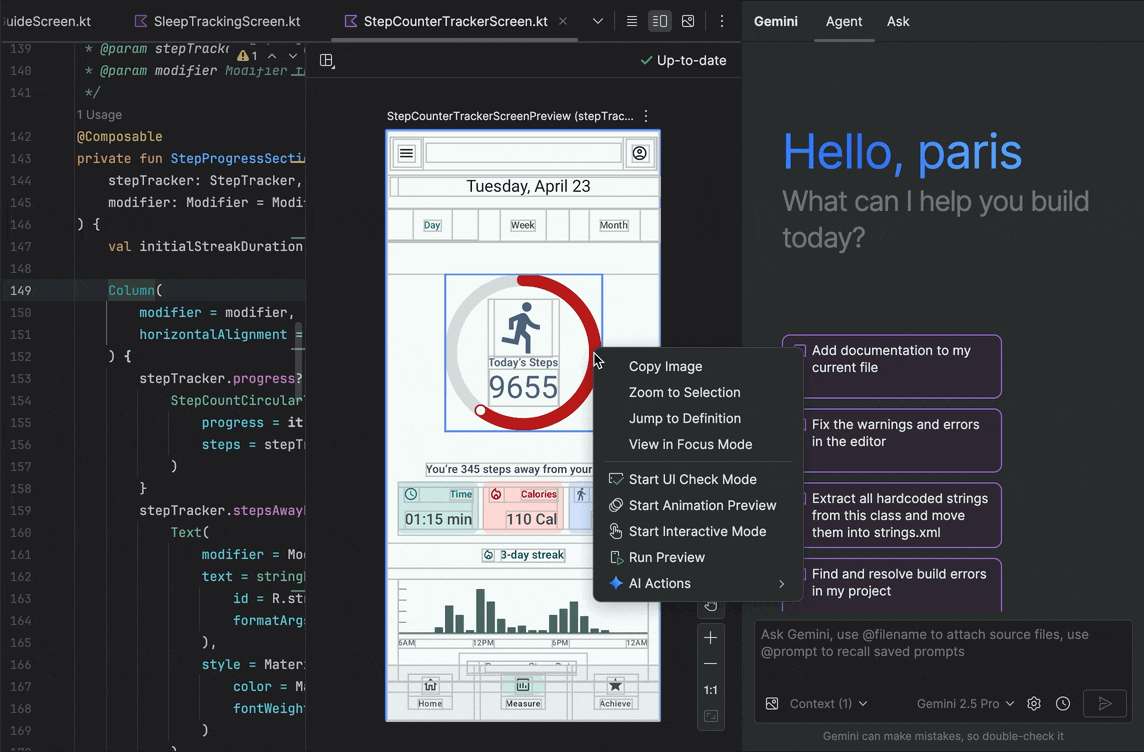
Tìm và khắc phục các vấn đề về chất lượng giao diện người dùng
Xác minh rằng giao diện người dùng của bạn có chất lượng cao và dễ tiếp cận hơn là bước cuối cùng quan trọng. AI Actions (Hành động dựa trên AI) > Fix all UI check issues (Khắc phục mọi vấn đề khi kiểm tra giao diện người dùng) sẽ kiểm tra giao diện người dùng của bạn để tìm các vấn đề thường gặp, chẳng hạn như vấn đề về khả năng hỗ trợ tiếp cận. Sau đó, tác nhân sẽ đề xuất và áp dụng các bản sửa lỗi để giải quyết các vấn đề được phát hiện.
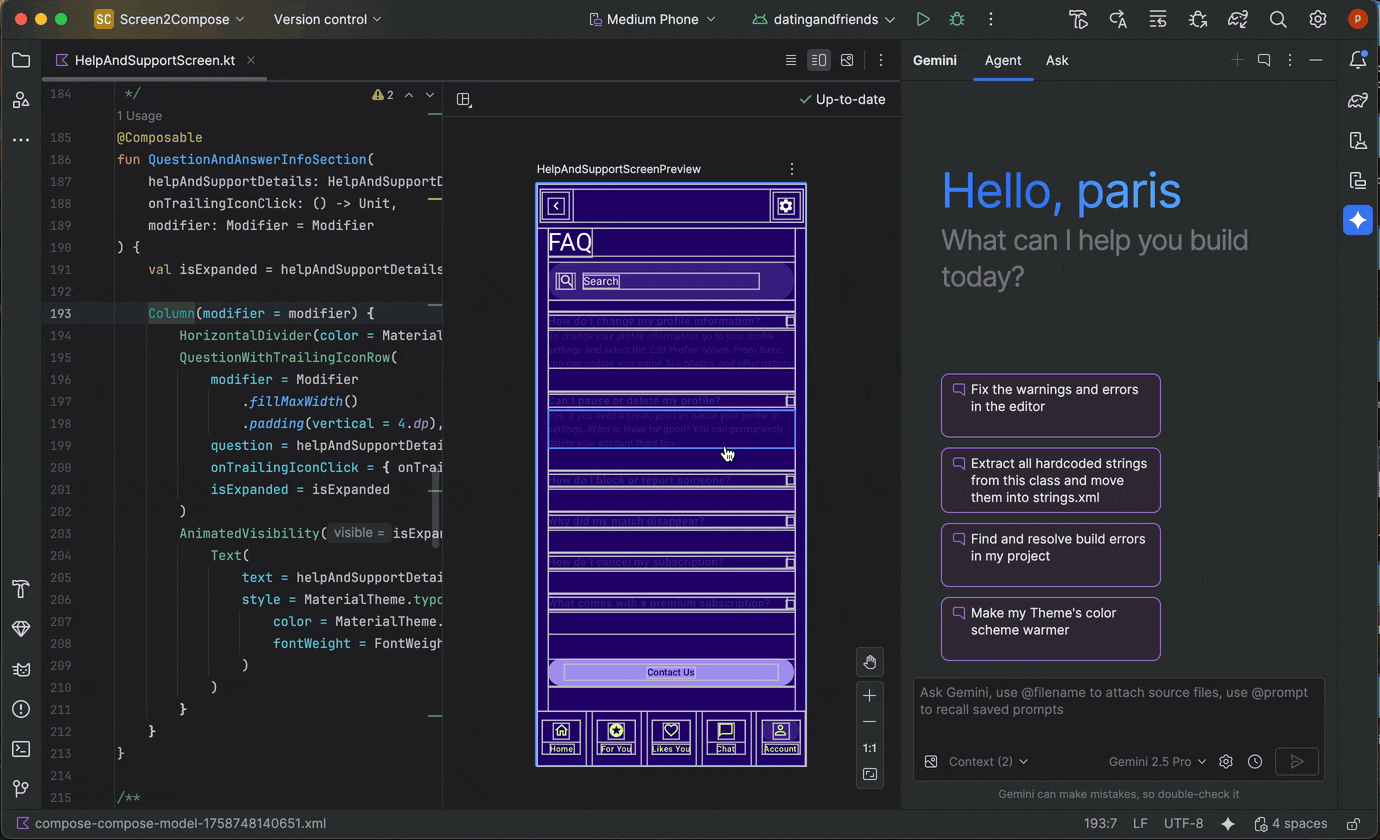

Bạn cũng có thể tìm thấy chức năng tương tự bằng cách sử dụng nút Sửa bằng AI trong chế độ kiểm tra giao diện người dùng Compose:
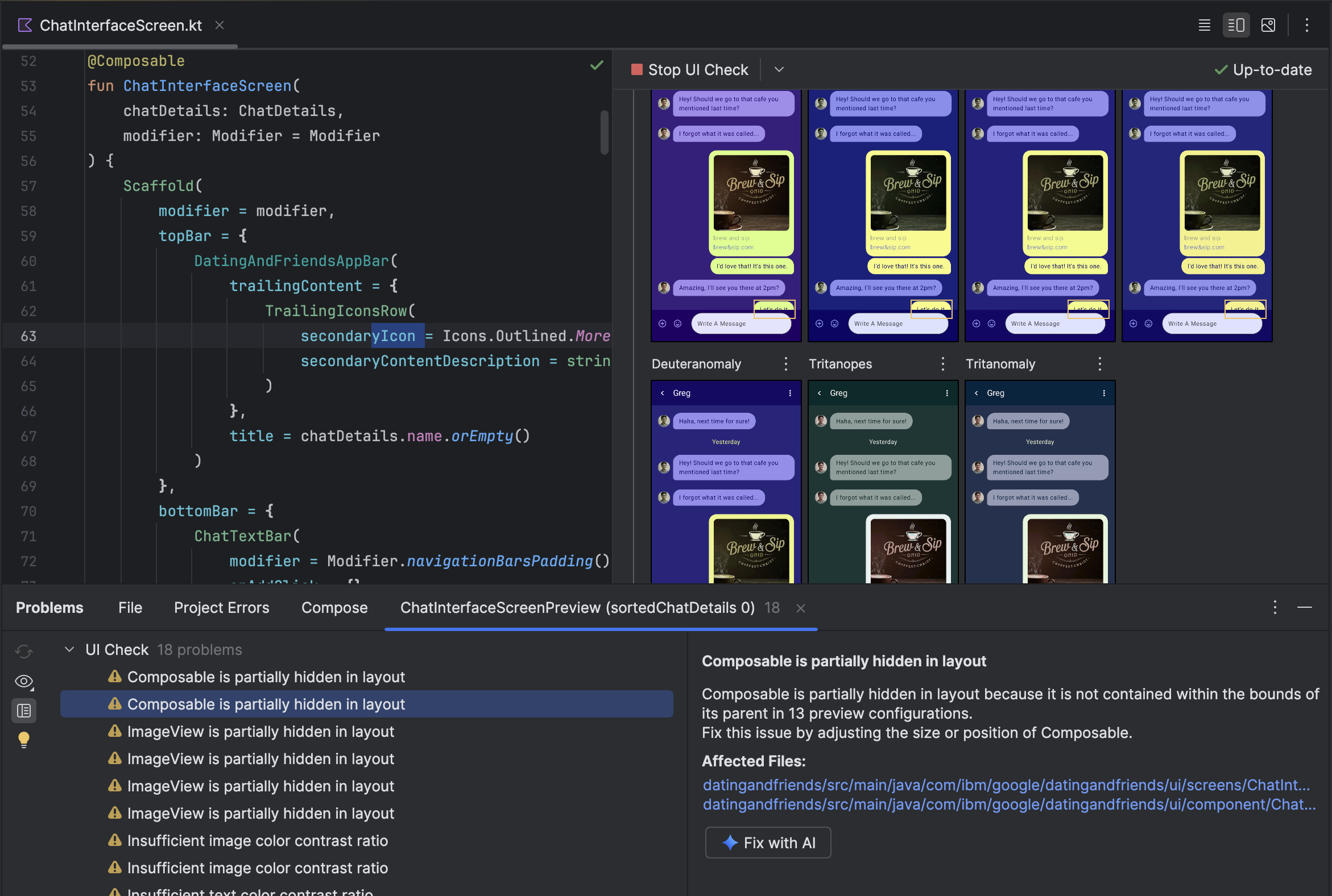
Ngoài việc lặp lại trên giao diện người dùng, Gemini còn giúp đơn giản hoá môi trường phát triển của bạn.
Để đẩy nhanh quá trình thiết lập, bạn có thể:
Tạo bản xem trước của thư: Giờ đây, tính năng này được cải tiến bằng cách sử dụng tác nhân Gemini để cung cấp kết quả chính xác hơn. Khi làm việc trong một tệp có các hàm có khả năng kết hợp nhưng không có chú thích @Preview, bạn có thể nhấp chuột phải vào hàm có khả năng kết hợp rồi chọn Gemini > Tạo bản xem trước [Tên hàm có khả năng kết hợp] . Giờ đây, tác nhân sẽ phân tích thành phần kết hợp của bạn hiệu quả hơn để tạo mã nguyên mẫu cần thiết với các tham số chính xác, nhằm giúp xác minh rằng một bản xem trước được kết xuất thành công đã được thêm.
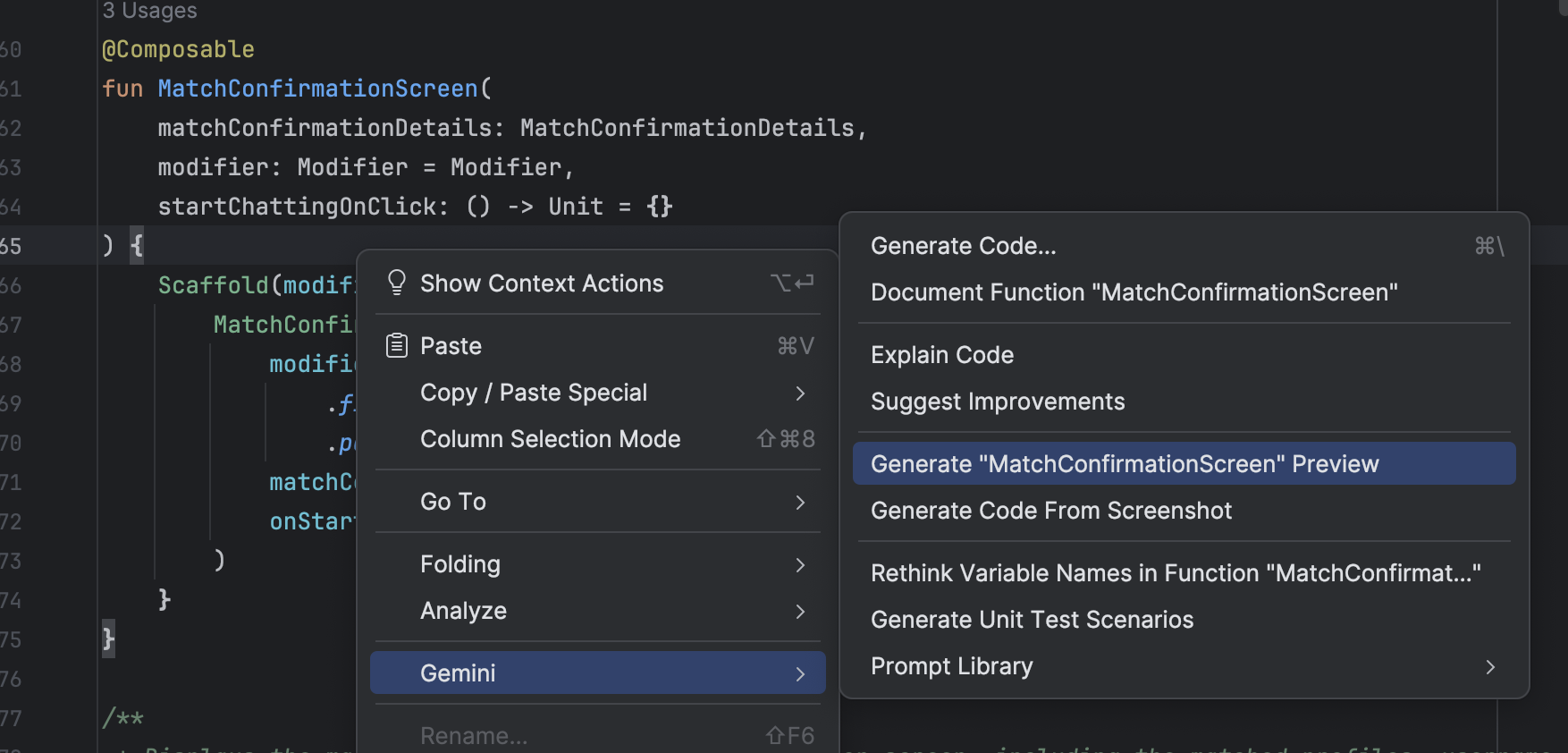
Điểm truy cập để tạo bản xem trước trong Compose Khắc phục lỗi hiển thị Xem trước: Khi tính năng Xem trước trong Compose không hiển thị được, Gemini hiện có thể giúp bạn gỡ lỗi. Sử dụng tác nhân để phân tích thông báo lỗi và mã của bạn nhằm tìm ra nguyên nhân gốc rễ và áp dụng biện pháp khắc phục.
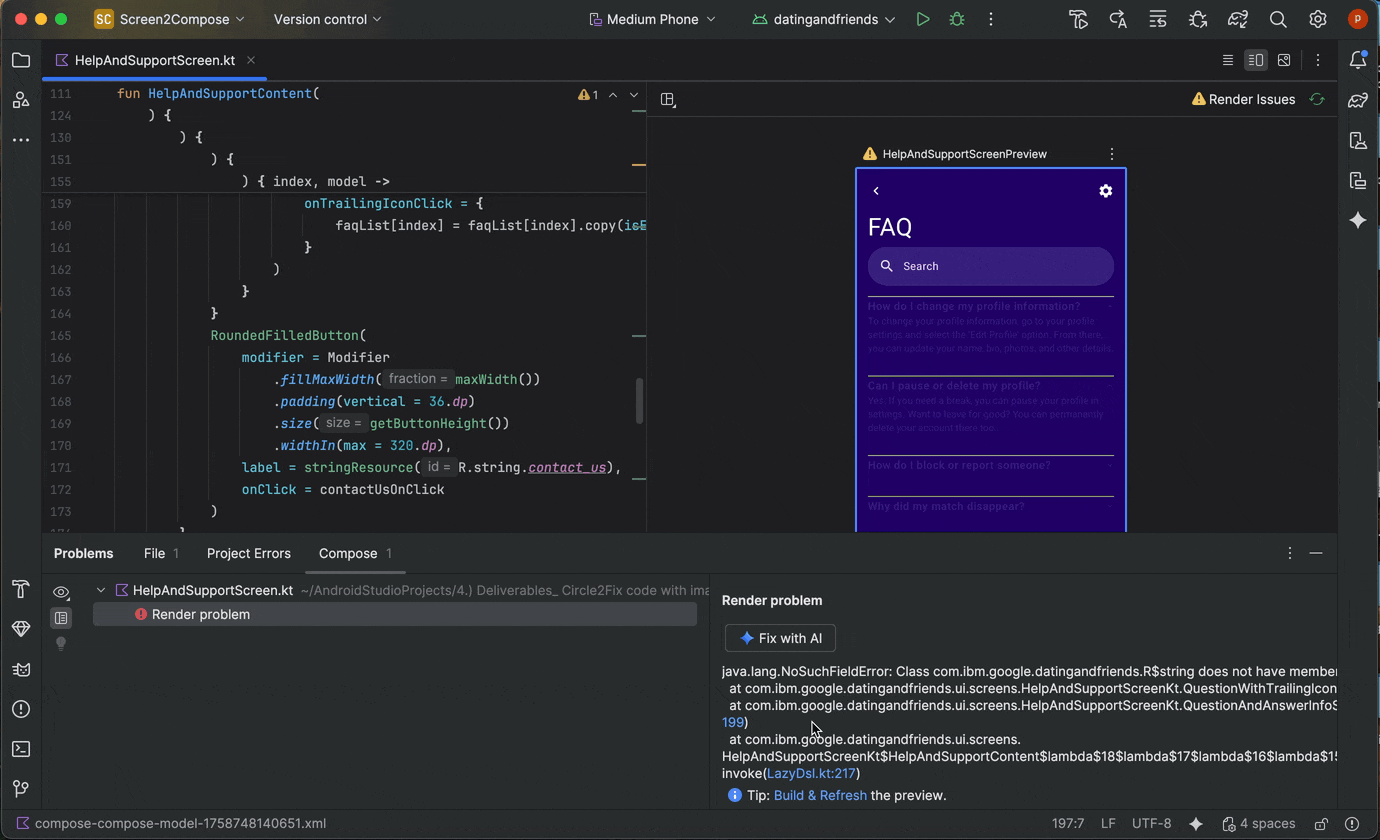
Sử dụng tính năng "Khắc phục bằng AI" khi gặp lỗi kết xuất bản xem trước
Sao lưu và đồng bộ hóa
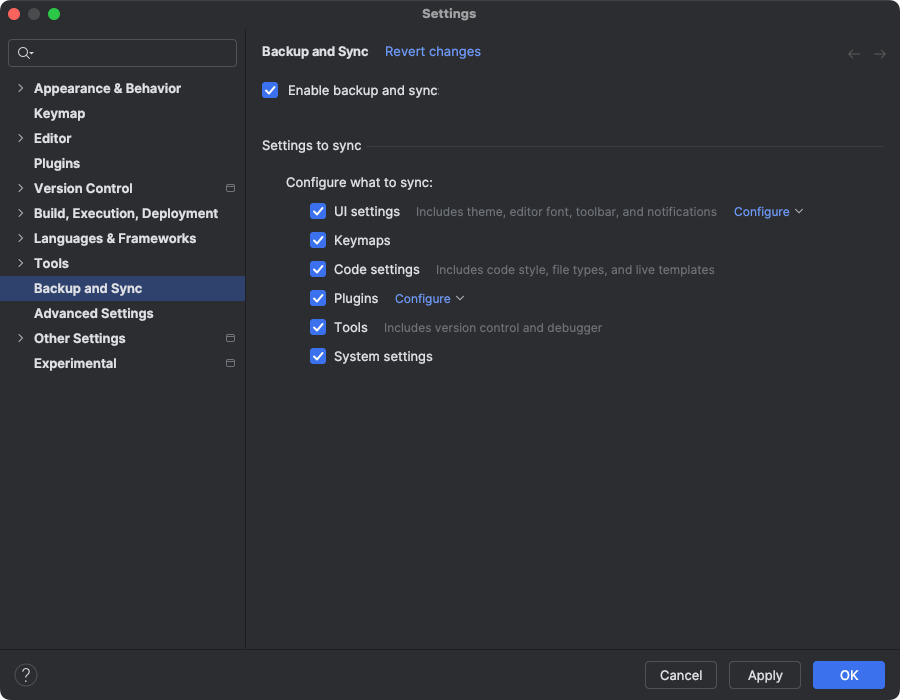
Giờ đây, bạn có thể sao lưu các chế độ cài đặt Android Studio vào bộ nhớ đám mây bằng Tài khoản Google hoặc tài khoản JetBrains. Điều này giúp đồng bộ hoá các chế độ cài đặt của bạn, chẳng hạn như keymap, chế độ cài đặt Trình chỉnh sửa mã, chế độ cài đặt hệ thống, v.v. Để bắt đầu, hãy làm theo một trong những cách sau:
Sau khi mở một dự án trong Android Studio, hãy đăng nhập vào Tài khoản Google của bạn bằng cách nhấp vào hình đại diện ở góc trên cùng bên phải của IDE, rồi nhấp vào Đăng nhập.
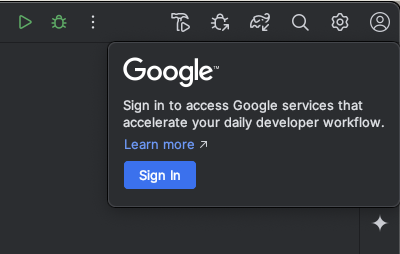
- Làm theo lời nhắc trong hộp thoại xuất hiện và nhớ đánh dấu vào hộp để cho phép Android Studio truy cập vào Bộ nhớ Tài khoản Google của bạn.
- Làm theo lời nhắc để uỷ quyền cho Android Studio.
Chuyển đến phần Cài đặt > Sao lưu và đồng bộ hoá.
- Chọn Google để sử dụng Bộ nhớ Tài khoản Google nhằm đồng bộ hoá dữ liệu ứng dụng trên các bản cài đặt Android Studio. Ngoài ra, bạn có thể sử dụng tài khoản JetBrains để đồng bộ hoá dữ liệu ứng dụng trên các bản cài đặt IntelliJ và Android Studio.
- Sau khi bạn làm theo lời nhắc để cho phép Android Studio truy cập vào bộ nhớ của tài khoản bạn muốn, hãy quay lại Android Studio.
- Trên trang Cài đặt > Sao lưu và đồng bộ hoá, bạn có thể xem các danh mục dữ liệu ứng dụng mà bạn muốn đồng bộ hoá với tài khoản của mình.
- Để tắt tính năng Sao lưu và đồng bộ hoá, hãy bỏ đánh dấu hộp bật tính năng này.
Nếu đã đồng bộ hoá dữ liệu với thiết bị bạn chọn, Android Studio sẽ cho phép bạn tải chế độ cài đặt xuống từ bộ nhớ từ xa (đây là lựa chọn mặc định) hoặc tải chế độ cài đặt cục bộ lên và ghi đè chế độ cài đặt đã đồng bộ hoá với bộ nhớ từ xa.
Cách khắc phục được đề xuất cho sự cố
Trong Bản cập nhật tính năng Android Studio Meerkat, chúng tôi đã ra mắt thông tin chi tiết do Gemini cung cấp về các sự cố được báo cáo trong cửa sổ công cụ App Quality Insights. Giờ đây, Android Studio có thể sử dụng Gemini để phân tích dữ liệu sự cố cùng với mã nguồn của bạn để đề xuất các bản sửa lỗi tiềm ẩn. Sau khi chọn một sự cố trong cửa sổ công cụ Thông tin chi tiết về chất lượng ứng dụng, hãy chuyển đến thẻ Thông tin chi tiết rồi nhấp vào Đề xuất cách khắc phục sau khi Gemini tạo thông tin chi tiết về sự cố. Sau đó, Gemini sẽ tạo các thay đổi được đề xuất về mã mà bạn có thể xem xét và chấp nhận trong thẻ chênh lệch của trình chỉnh sửa.
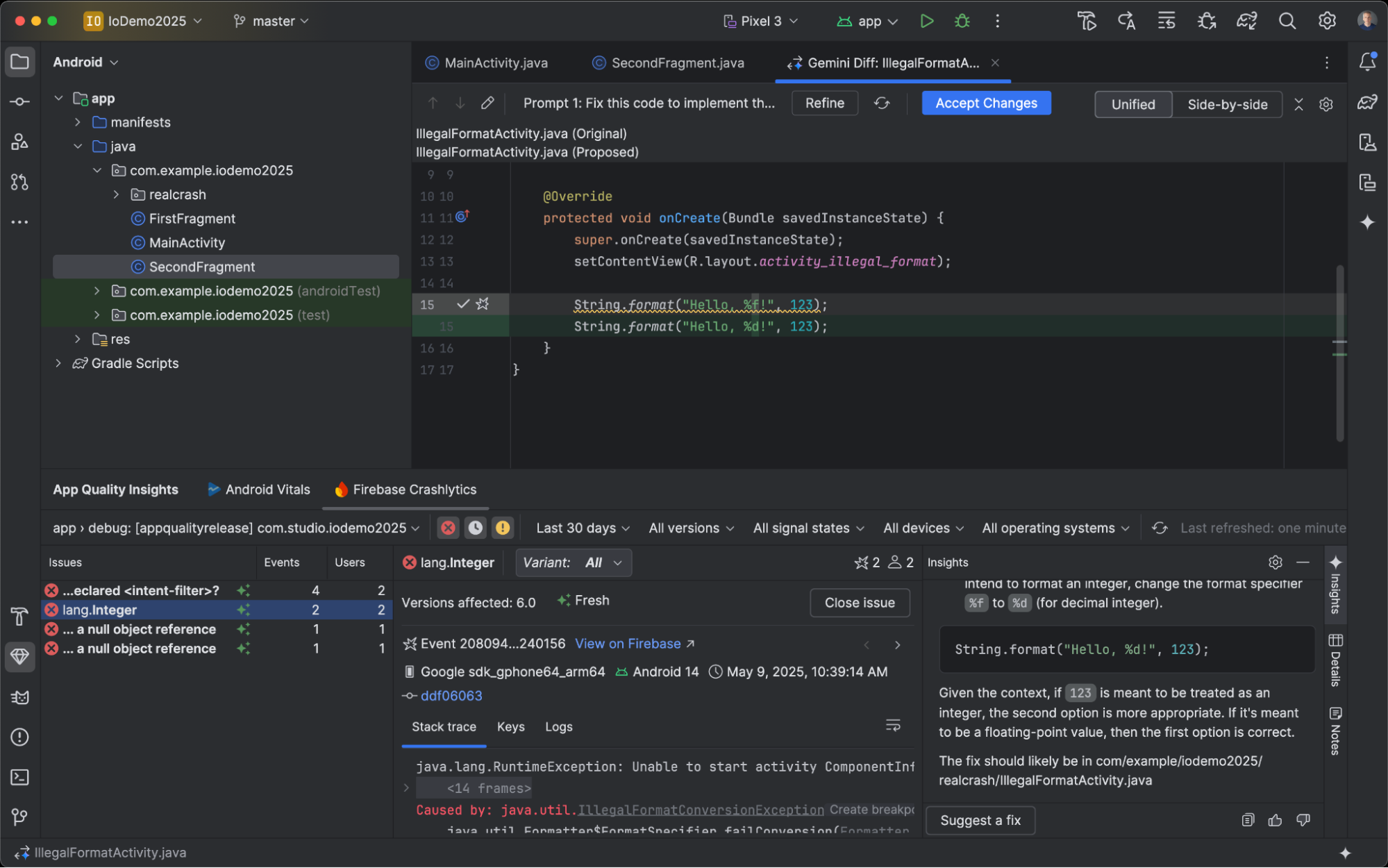
Công cụ kiểm thử ảnh chụp màn hình trong bản xem trước của Compose
Sử dụng công cụ Kiểm thử ảnh chụp màn hình xem trước Compose để kiểm thử giao diện người dùng Compose và ngăn chặn tình trạng hồi quy. Công cụ mới này giúp bạn tạo báo cáo HTML để phát hiện trực quan mọi thay đổi đối với giao diện người dùng của ứng dụng. Tìm hiểu thêm tại Compose Preview Screenshot Testing (Kiểm thử ảnh chụp màn hình của bản xem trước Compose).
Sử dụng LLM cục bộ
Android Studio Otter cho phép bạn chọn LLM hỗ trợ các tính năng AI của IDE.
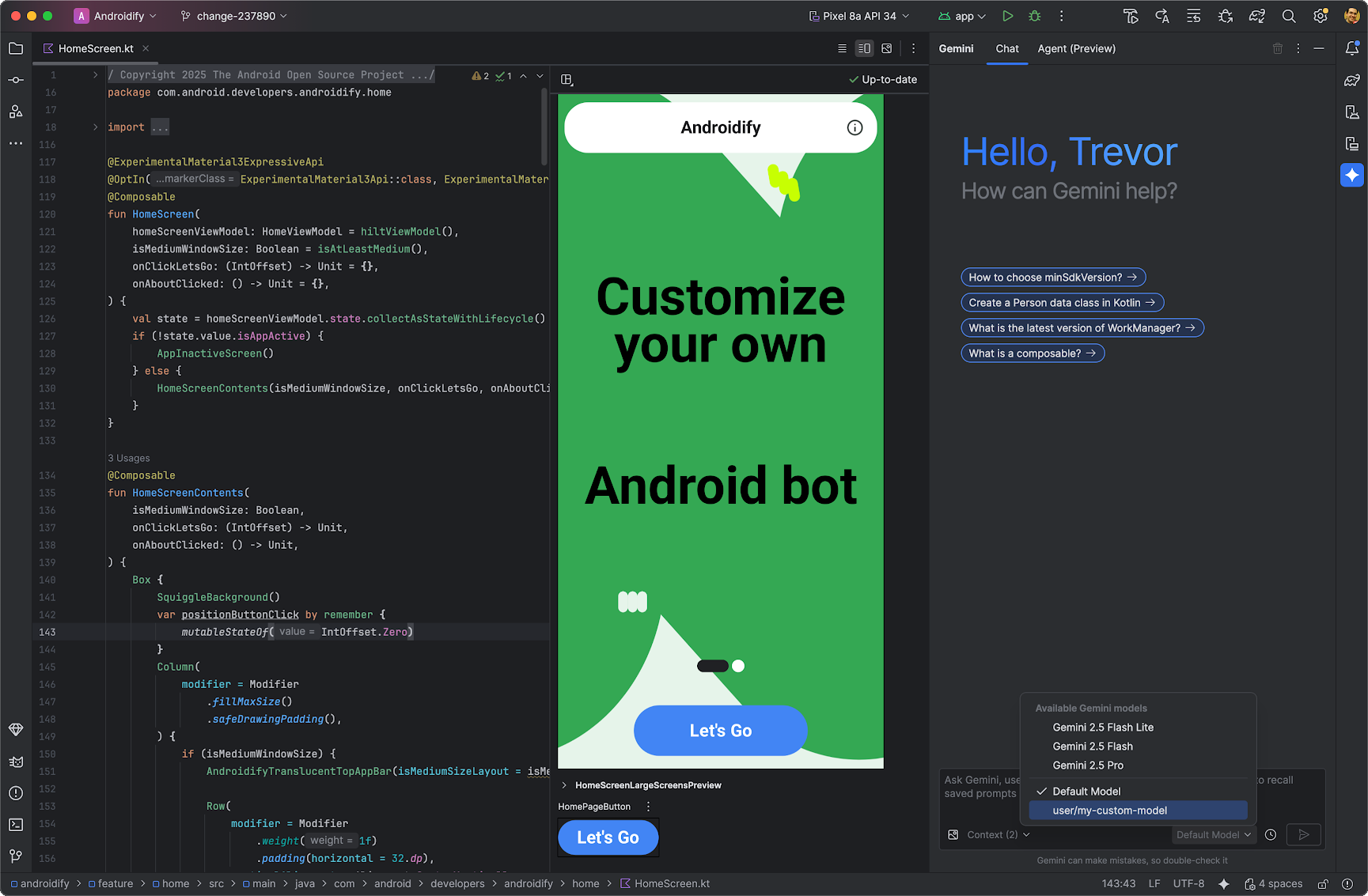
LLM phải có trên máy cục bộ của bạn. Điều này sẽ có lợi nếu bạn có kết nối Internet hạn chế hoặc các quy định hạn chế liên quan đến việc sử dụng các mô hình AI, hoặc bạn chỉ muốn thử nghiệm các mô hình nghiên cứu nguồn mở.
LLM cục bộ là một giải pháp thay thế cho tính năng hỗ trợ LLM được tích hợp trong Android Studio. Tuy nhiên, Gemini trong Android Studio thường mang lại trải nghiệm phát triển Android tốt nhất vì Gemini được điều chỉnh cho Android và hỗ trợ tất cả các tính năng của Android Studio. Với Gemini, bạn có thể chọn trong số nhiều mô hình cho các tác vụ phát triển Android, bao gồm cả mô hình mặc định miễn phí hoặc các mô hình được truy cập bằng khoá Gemini API có tính phí.
Để hỗ trợ các LLM cục bộ, bạn cần cài đặt một nhà cung cấp LLM như LM Studio hoặc Ollama trên máy tính cục bộ cùng với một mô hình tương thích mà bạn chọn.
Hỗ trợ biểu tượng đơn sắc trong Asset Studio
Bản cập nhật tính năng Narwhal 2025.1.3 Canary 2 của Android Studio và các phiên bản sau giúp đơn giản hoá việc tạo biểu tượng ứng dụng theo chủ đề. Trên Android 13 (API cấp 33) trở lên, người dùng có thể chọn sử dụng biểu tượng ứng dụng điều chỉnh theo giao diện. Các biểu tượng này sẽ thích ứng với hình nền và giao diện của thiết bị người dùng.
Để hỗ trợ tính năng này, Android Studio tích hợp một lựa chọn biểu tượng đơn sắc mới ngay trong trình hướng dẫn Image Asset Studio. Khi tạo biểu tượng ứng dụng thích ứng, giờ đây, bạn sẽ thấy thẻ Đơn sắc chuyên dụng ngoài các thẻ Nền trước và Nền sau hiện có. Bạn có thể cung cấp một biểu tượng ứng dụng đơn sắc riêng (xem quy cách thiết kế) hoặc cho phép Android Studio mặc định sử dụng lại lớp nền trước của biểu tượng thích ứng cho lớp đơn sắc.
Bạn có thể truy cập vào Image Asset Studio thông qua Resource Manager (Trình quản lý tài nguyên) hoặc bằng cách nhấp chuột phải vào một thư mục dự án rồi chuyển đến New > Image Asset (Mới > Thành phần hình ảnh).
Chọn Biểu tượng trình chạy (Thích ứng và Cũ) làm loại biểu tượng để xem thẻ Đơn sắc mới.
Sau khi nhập biểu tượng, bạn có thể xem trước biểu tượng ứng dụng theo chủ đề.
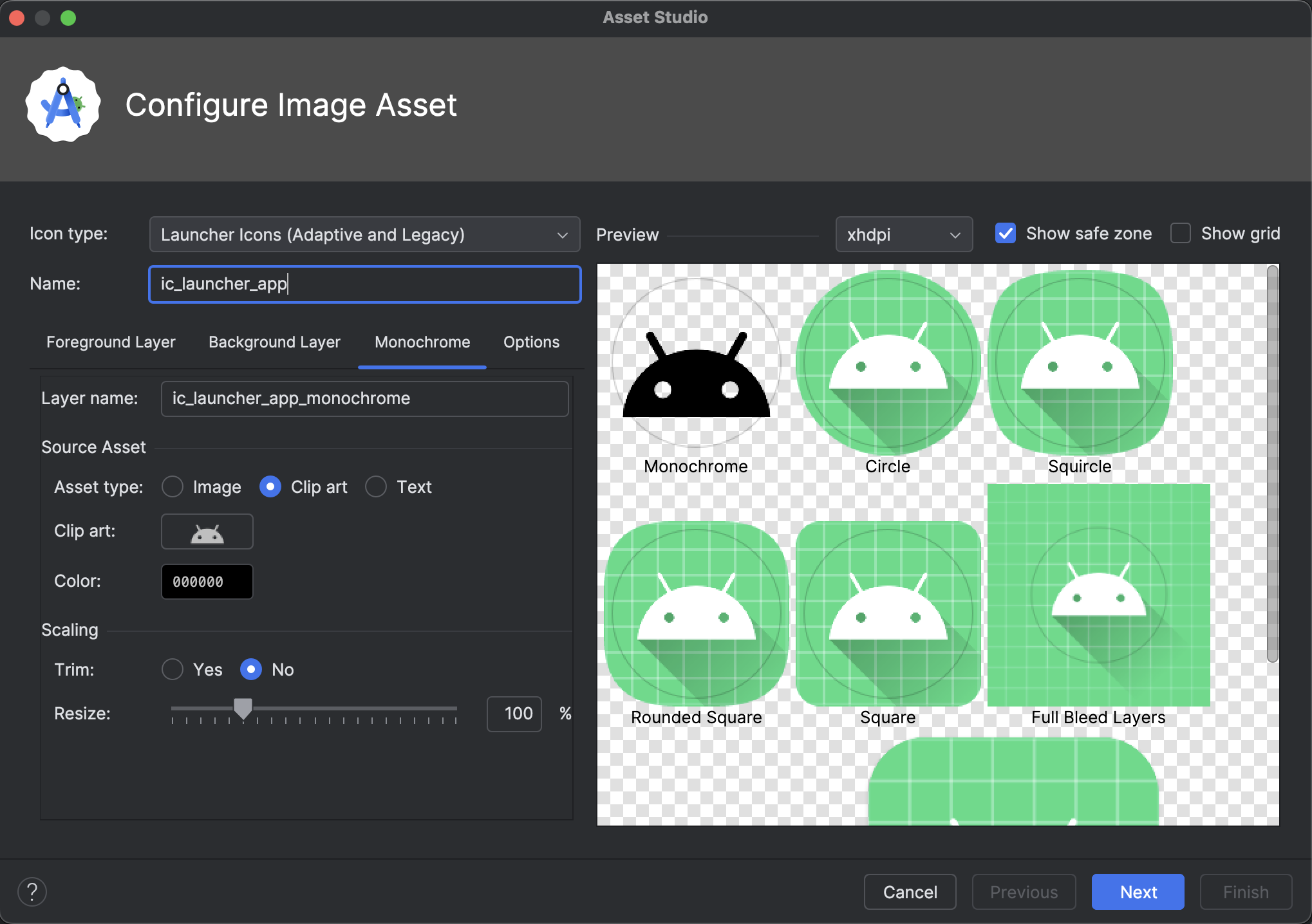
Tự động theo dõi lại Logcat
Với Android Studio Otter và AGP 8.12, Logcat sẽ tự động theo dõi lại dấu vết ngăn xếp khi R8 được bật (minifyEnabled = true).
Vì mã do R8 xử lý có thể thay đổi theo nhiều cách, nên dấu vết ngăn xếp không còn đề cập đến mã ban đầu nữa. Ví dụ: số dòng và tên của các lớp và phương thức có thể thay đổi. Trước đây, để gỡ lỗi bằng dấu vết ngăn xếp ban đầu, nhà phát triển phải sử dụng công cụ dòng lệnh retrace của R8.
Với AGP 8.12, Android Studio sẽ tự động theo dõi lại dấu vết ngăn xếp để bạn có thể xem dấu vết ngăn xếp ban đầu ngay trong Android Studio mà không cần thêm thao tác nào, giúp cải thiện trải nghiệm gỡ lỗi khi R8 được bật.
Hỗ trợ các máy chủ MCP từ xa
Kể từ Android Studio Otter 1 Canary 3, bạn có thể kết nối với các máy chủ MCP từ xa bằng Android Studio. Với một máy chủ MCP từ xa, tác nhân Gemini trong Android Studio có thể truy cập vào các công cụ và tài nguyên bên ngoài, đồng thời bạn không cần phải tự cài đặt và duy trì máy chủ. Ví dụ: bạn có thể kết nối với máy chủ MCP từ xa của Figma để kết nối với các tệp Figma mà không cần cài đặt ứng dụng Figma dành cho máy tính. Để tìm hiểu thêm về cách thêm máy chủ MCP, hãy xem phần Thêm máy chủ MCP.
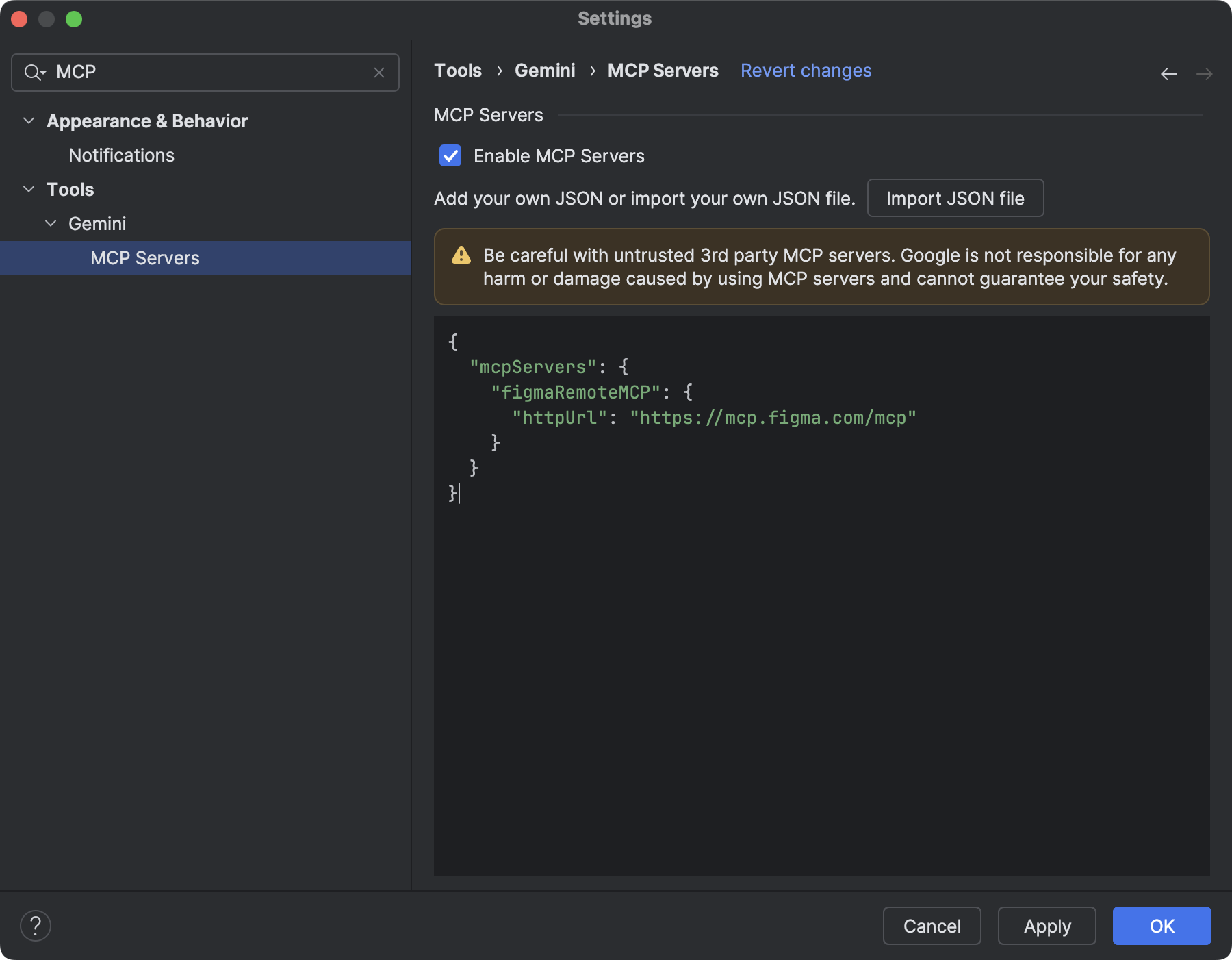
Thông tin liên lạc từ Android Studio
Android Studio Otter 1 Canary 3 ra mắt một lựa chọn mới để chọn nhận thông tin liên lạc từ nhóm của chúng tôi. Nhờ đó, bạn có thể nhận được các email và thông báo liên quan đến nội dung cập nhật và các tính năng mới trong Android Studio. Bạn sẽ thấy lựa chọn này khi đăng nhập.