Auf dieser Seite werden die neuen Funktionen aufgeführt, die in Android Studio-Vorabversionen eingeführt wurden. Mit den Vorabversionen erhalten Sie Vorabzugriff auf die neuesten Funktionen und Verbesserungen in Android Studio. Sie können diese Vorabversionen herunterladen. Wenn Sie Probleme bei der Verwendung einer Vorabversion von Android Studio haben, lassen Sie es uns wissen. Ihre Fehlerberichte helfen uns, Android Studio zu verbessern.
Canary-Releases enthalten innovative Funktionen, die sich in der aktiven Entwicklung befinden und nur begrenzt getestet werden. Canary-Builds können zwar für die Entwicklung verwendet werden, aber es ist möglich, dass Funktionen hinzugefügt oder geändert werden. Releasekandidaten (RCs) sind die nächste Version von Android Studio und sind fast bereit für die stabile Veröffentlichung. Die Funktionen für die nächste Version wurden stabilisiert. Informationen zur Namensgebung von Android Studio-Versionen finden Sie unter Android Studio-Versionsnamen.
Die neuesten Informationen zu Vorabversionen von Android Studio, einschließlich einer Liste der wichtigsten Korrekturen in jeder Vorabversion, finden Sie im Android Studio-Blog unter Release-Updates.
Aktuelle Versionen von Android Studio
In der folgenden Tabelle sind die aktuellen Versionen von Android Studio und die entsprechenden Channels aufgeführt.
| Version | Kanal |
|---|---|
| Android Studio Narwhal Feature Drop | 2025.1.2 | Stabil |
| Android-Gradle-Plug-in 8.12.0 | Stabil |
| Android Studio Narwhal 3 – Feature Drop | 2025.1.3 | RC |
| Android Studio Narwhal 4 Feature Drop | 2025.1.4 | Canary |
Kompatibilität mit Android-Gradle-Plug-in-Vorabversionen
Jede Vorabversion von Android Studio wird zusammen mit einer entsprechenden Version des Android-Gradle-Plug-ins (AGP) veröffentlicht. Vorabversionen von Studio sollten mit jeder kompatiblen stabilen Version von AGP funktionieren. Wenn Sie jedoch eine Vorabversion von AGP verwenden, müssen Sie die entsprechende Vorabversion von Studio verwenden (z. B. Android Studio Chipmunk Canary 7 mit AGP 7.2.0-alpha07). Wenn Sie versuchen, unterschiedliche Versionen zu verwenden (z. B. Android Studio Chipmunk Beta 1 mit AGP 7.2.0-alpha07), schlägt die Synchronisierung fehl und Sie werden aufgefordert, auf die entsprechende Version von AGP zu aktualisieren.
Einen detaillierten Log der verworfenen und entfernten Android-Gradle-Plug-in-APIs finden Sie unter Updates der Android-Gradle-Plug-in-API.
Studio Labs
Mit Studio Labs können Sie die neuesten experimentellen KI-Funktionen in einer stabilen Version von Android Studio ausprobieren, damit Sie unsere KI-Unterstützung schneller in Ihren Entwicklungsworkflow einbinden können. Weitere Informationen finden Sie unter Studio Labs.
Die folgenden Funktionen sind derzeit in Studio Labs verfügbar.
| Funktion | Beschreibung | Docs |
|---|---|---|
| Erstellung der Vorschau | Gemini kann automatisch Compose-Vorschauen generieren, einschließlich Mock-Daten für Vorschauparameter, für eine bestimmte Composable-Funktion oder alle Composable-Funktionen in einer Datei. | Compose-Vorschau generieren |
| Bilder anhängen | Hängen Sie ein Bild an Ihre Anfrage an, um die Benutzeroberfläche zu generieren, Fehler in der Benutzeroberfläche zu beheben, die Architektur einer App zu dokumentieren und vieles mehr. | Bilder anhängen |
| Dateien anhängen | Hängen Sie Dateien an Ihre Anfrage an, damit Gemini den Kontext Ihrer Frage besser versteht und erkennen kann, welcher Code aktualisiert werden muss. | Dateien anhängen |
| Benutzeroberfläche für Transformationen | Mit natürlicher Sprache können Sie die Benutzeroberfläche Ihrer App direkt über das Compose-Vorschaubereich aktualisieren. | Benutzeroberfläche für Transformationen |
Android Studio Narwhal 3 – Feature Drop | 2025.1.3
Hier sind die neuen Funktionen im Android Studio Narwhal 3 Feature Drop | 2025.1.3.
Hier finden Sie eine Liste der behobenen Probleme in dieser Version von Android Studio.
Größenanpassbare Compose-Vorschauen
Compose-Vorschauen unterstützen jetzt das dynamische Anpassen der Größe, damit Sie sofort visuelles Feedback dazu erhalten, wie sich Ihre Benutzeroberfläche an verschiedene Bildschirmgrößen anpasst.
Um das Feature zu verwenden, aktivieren Sie in der Vorschau für das Erstellen von E-Mails den Fokusmodus. Ändern Sie dazu die Ansichtsoption in der Symbolleiste:
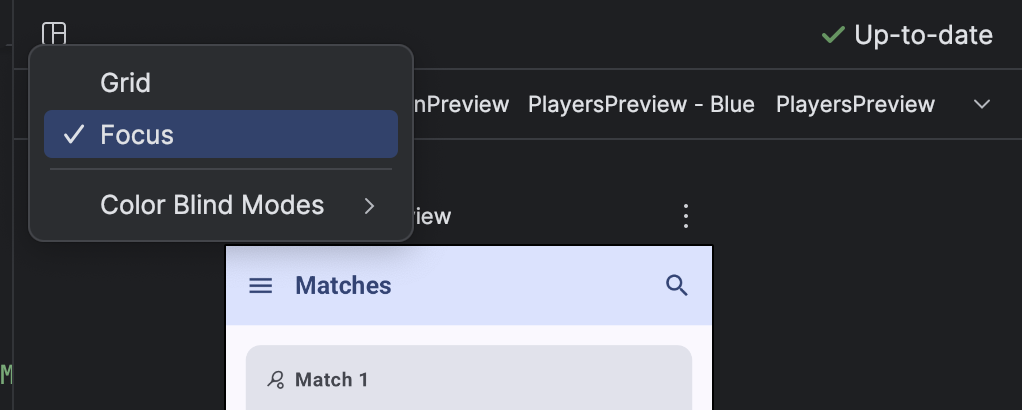
Sie können die Größe des Vorschaufensters jetzt anpassen, indem Sie die Ränder ziehen:
Alternativ können Sie die Symbolleiste zum Anpassen der Größe verwenden, die nach dem Anpassen der Größe der Vorschau angezeigt wird:
Wenn Sie die neue Größe als neue Preview-Anmerkung speichern möchten, verwenden Sie das Kontextmenü:
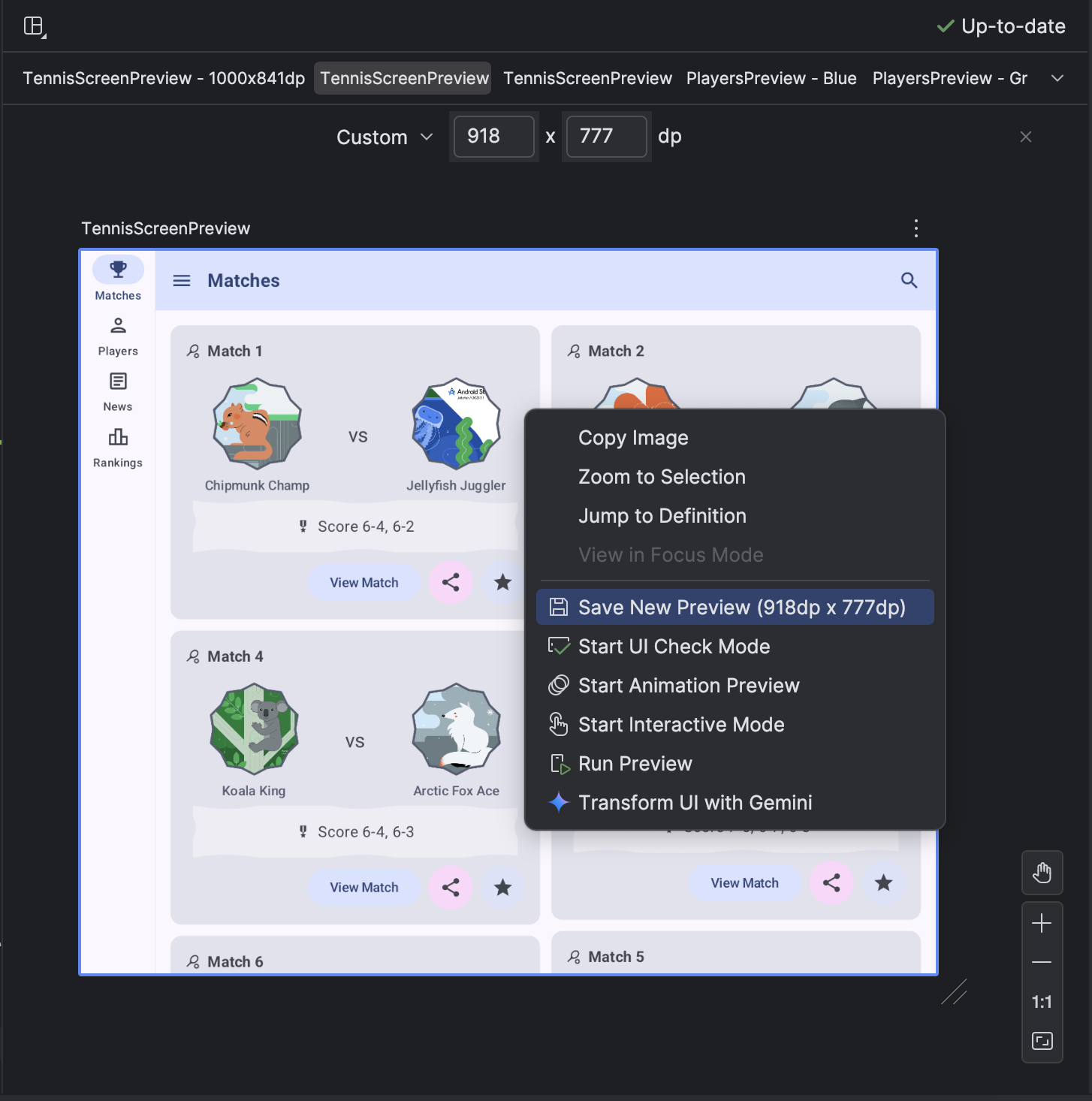
Mit der Funktion zum dynamischen Anpassen der Größe können Sie Benutzeroberflächen erstellen, die bei allen Bildschirmgrößen gut aussehen.
Android-Ansichtseinstellung zum Anzeigen von Build-Dateien unter den entsprechenden Modulen
Es gibt eine neue Einstellung, mit der Build-Dateien in der Android-Ansicht unter dem entsprechenden Modul angezeigt werden können. Diese Ansicht kann hilfreich sein, wenn Sie an Projekten mit vielen Modulen arbeiten. Um die Ansicht zu aktivieren, öffnen Sie das Menü Optionen
 neben der Android-Ansicht.
Wählen Sie dann Darstellung > Build-Dateien im Modul anzeigen aus.
neben der Android-Ansicht.
Wählen Sie dann Darstellung > Build-Dateien im Modul anzeigen aus.
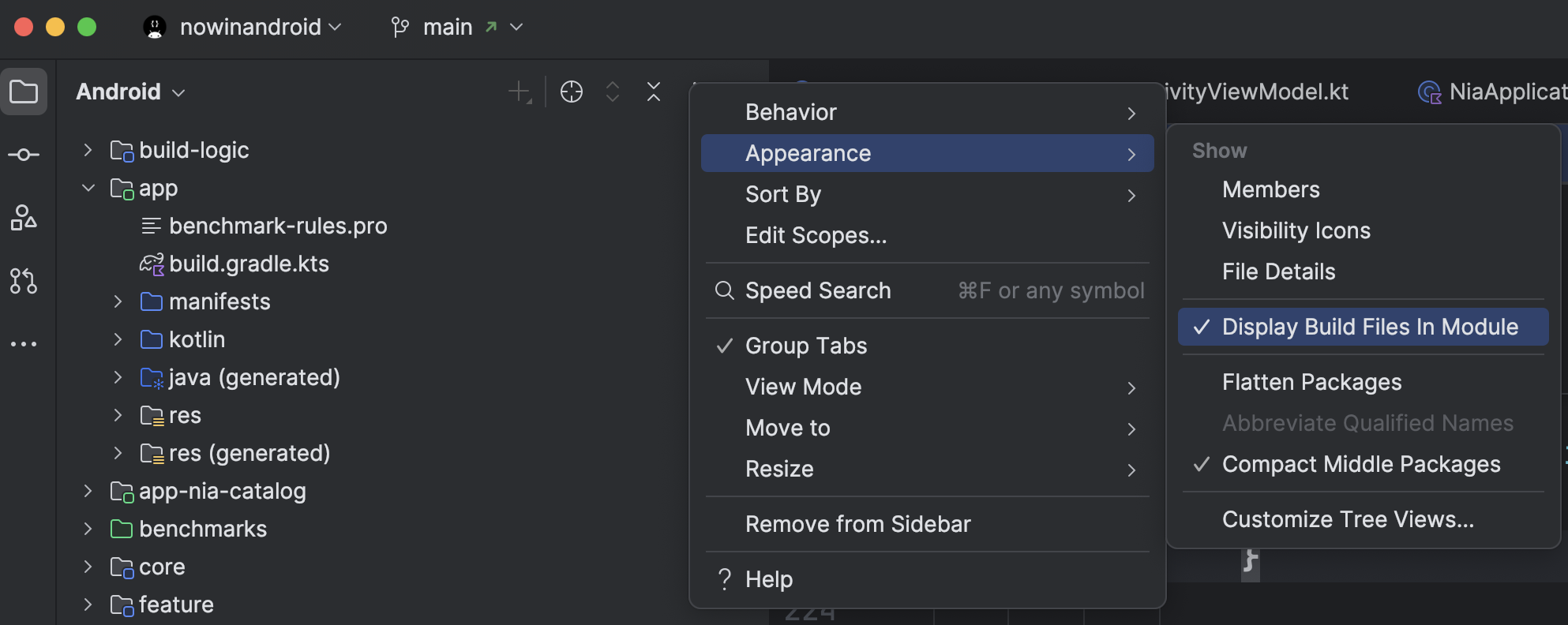
Google Play-Richtlinieninformationen in Android Studio
Android Studio bietet jetzt detailliertere Informationen und Hinweise zu Google Play-Richtlinien, die sich auf Ihre App auswirken könnten. So können Sie von Anfang an sicherere Apps entwickeln und Probleme vermeiden, die Ihren Einführungsprozess stören und später mehr Zeit und Ressourcen für die Behebung kosten könnten.
Ab Android Studio Narwhal 3 Feature Drop können Sie Play-Richtlinieninformationen als Lint-Prüfungen sehen. Diese Lint-Prüfungen liefern die folgenden Informationen:
- Eine Übersicht über die Richtlinie.
- Empfohlene und zu vermeidende Vorgehensweisen, um häufige Fehler zu vermeiden.
- Links zu Play-Richtlinienseiten, auf denen Sie die vollständige formale Richtlinie sowie weitere hilfreiche Informationen und Ressourcen finden.
Diese Funktion soll Ihnen hilfreiche Informationen vor der Überprüfung liefern, damit Sie Ihre App reibungsloser einreichen können. Sie deckt nicht alle Richtlinien ab und enthält auch keine endgültigen Entscheidungen zur App-Überprüfung. Lesen Sie immer die vollständige Richtlinie in der Richtlinienübersicht. Wir arbeiten aktiv daran, diese Integration weiterzuentwickeln und zu verbessern. Wenn Sie Feedback haben, melden Sie es uns bitte.
Wenn Sie sehen möchten, ob es Play-Richtlinienstatistiken für Ihr Projekt gibt, gehen Sie auf Code > Statistiken zu Google Play-Richtlinien in Android Studio…. Statistiken werden im Toolfenster „Probleme“ aufgeführt und auch als Lint-Warnungen in den entsprechenden Dateien angezeigt.
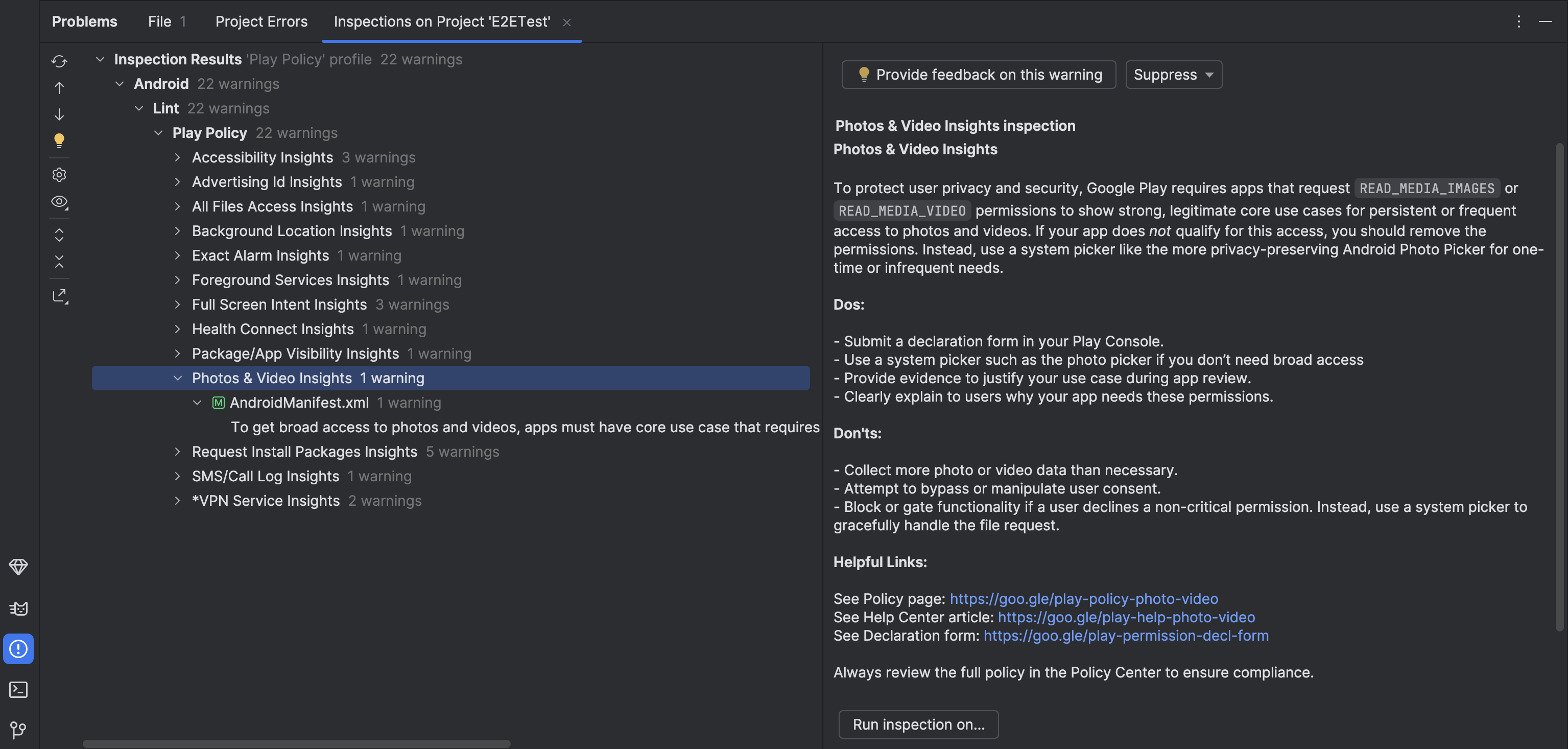
Testen und Entwickeln mit App-Backup und -Wiederherstellung
Es ist wichtig, dass Android Backup and Restore für Ihre App richtig funktioniert. So können Sie dafür sorgen, dass Nutzer Ihre App auch nach dem Wechsel zu einem neuen Gerät oder der Wiederherstellung aus der Cloud weiterhin verwenden. Es kann jedoch schwierig sein, zu testen, ob die Datensicherung und ‑wiederherstellung für Ihre App funktioniert.
In Android Studio Narwhal können Sie ein Backup für Ihre App erstellen und es auf einem anderen Gerät wiederherstellen. Das kann nützlich sein, um zu testen, ob sich Ihre App wie erwartet verhält, wenn App-Daten von Gerät zu Gerät oder aus einer Cloud-Sicherung wiederhergestellt werden. Außerdem können Sie so ein Testgerät schneller mit den Daten einrichten, die Sie zur Entwicklung und Fehlerbehebung Ihrer App benötigen.
Sicherung erstellen
So erstellen Sie eine Sicherungsdatei:
- Debug-Version Ihrer App auf einem verbundenen Gerät bereitstellen
- Verwenden Sie eine der folgenden Aktionen, um ein Backup zu erstellen:
- Klicken Sie im Fenster Aktives Gerät in der Symbolleiste auf die Aktion App-Daten sichern.
- Wählen Sie in der Hauptmenüleiste Ausführen > App-Daten sichern aus.
- Klicken Sie auf dem Tab Geräte-Explorer > Prozesse mit der rechten Maustaste auf den App-Prozess und wählen Sie App-Daten sichern aus.
- Führen Sie im angezeigten Dialogfeld die folgenden Schritte aus:
- Bestätigen Sie die Anwendungs-ID der App, für die Sie eine Sicherung erstellen möchten.
- Wählen Sie aus, ob Sie eine Gerät-zu-Gerät-, Cloud- oder eine unverschlüsselte Cloud-Sicherung erstellen möchten.
- Bestätigen Sie den Namen und den Speicherort der Sicherung, die Sie speichern möchten. Standardmäßig wird die Sicherung im Stammverzeichnis des aktuellen Android Studio-Projekts gespeichert.
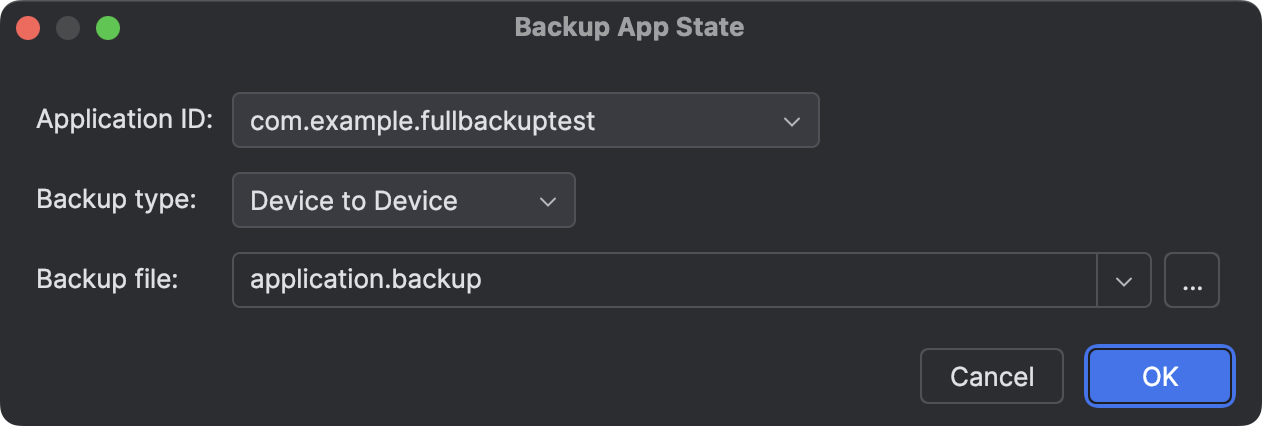
Sicherung für Ihre App erstellen
- Bestätigen Sie die Anwendungs-ID der App, für die Sie eine Sicherung erstellen möchten.
- Klicken Sie auf Ok, wenn Sie von Android Studio gefragt werden, ob die App beendet werden darf. Damit das Backup erstellt werden kann, muss der App-Prozess von Android Studio beendet werden.
Die von Ihnen erstellten Sicherungen können Sie im Toolfenster Projekt > Android unter dem Knoten Sicherungsdateien ansehen.
Sicherungstypen
Sie können verschiedene Arten von Sicherungen für Ihre App erstellen. Wählen Sie beim Erstellen eines Backups den Backup-Typ aus, der sich auf das Szenario bezieht, das Sie testen möchten:
- Gerät zu Gerät: Erstellt eine Sicherung Ihrer App, ähnlich der, die bei der Übertragung von Gerät zu Gerät erstellt wird. Bei der Übertragung von Gerät zu Gerät werden die Sicherungsdaten der App direkt an ein anderes Gerät gesendet, z. B. über USB oder WLAN.
- Cloud: Es wird eine Sicherung Ihrer App erstellt, die einer Sicherung entspricht, die im Google-Kontospeicher des Nutzers gespeichert ist. Wenn ein Nutzer ein neues Gerät einrichtet, kann er auswählen, ob er die Daten aus einer Cloud-Sicherung wiederherstellen möchte.
- Cloud (nicht verschlüsselt): Es wird ein Backup Ihrer App erstellt, ähnlich wie bei einem Backup, das im Google-Konto des Nutzers auf einem Gerät gespeichert wird, auf dem keine clientseitige Verschlüsselung aktiviert ist.
Hinweis: Wenn Sie die Funktion zum Testen von Cloud, Cloud (Unencrypted) oder Gerät-zu-Gerät-Backups verwenden, wird die generierte Sicherung nicht an die Cloud oder an ein anderes Gerät gesendet, anders als beim tatsächlichen Sicherungsvorgang. Es wird ein Backup Ihrer App erstellt, als ob es in der Cloud gespeichert oder an ein anderes Gerät gesendet werden sollte. Die für einen beliebigen Sicherungstyp erstellten Sicherungen finden Sie im Toolfenster Projekt > Android unter Sicherungsdateien.
App-Daten wiederherstellen
So stellen Sie App-Daten wieder her:
- Stellen Sie die App auf dem verbundenen Gerät bereit. Die App muss dieselbe Anwendungs-ID wie die Sicherungsdatei haben, die Sie auf dem Gerät wiederherstellen möchten.
- Klicken Sie auf eine der folgenden Aktionen:
- Klicken Sie im Fenster Running Device in der Symbolleiste auf Restore App Data und wählen Sie entweder eine Sicherungsdatei aus dem letzten Verlauf aus oder klicken Sie auf Browse.
- Wählen Sie in der Hauptmenüleiste Ausführen > App-Daten wiederherstellen aus.
- Klicken Sie auf dem Tab Device Explorer > Processes mit der rechten Maustaste auf den App-Prozess und wählen Sie Restore App Data aus.
- Klicken Sie im Toolfenster Project > Android mit der rechten Maustaste auf ein Backup unter dem Knoten Backup Files und wählen Sie Restore App Data aus.
- Wählen Sie gegebenenfalls eine Sicherung aus dem letzten Verlauf aus oder klicken Sie auf Durchsuchen, um eine Sicherungsdatei aus dem lokalen Speicher auszuwählen, aus der Sie die Daten wiederherstellen möchten.
Alternativ können Sie eine Sicherungsdatei in eine Ausführungskonfiguration einfügen, sodass beim Bereitstellen Ihrer App auch die App-Daten aus einer Sicherungsdatei wiederhergestellt werden. Gehen Sie dazu so vor:
- Rufen Sie in der Hauptmenüleiste Run > Edit Configurations auf.
- Wählen Sie eine App-Ausführungskonfiguration aus und rufen Sie Wiederherstellungsoptionen auf.
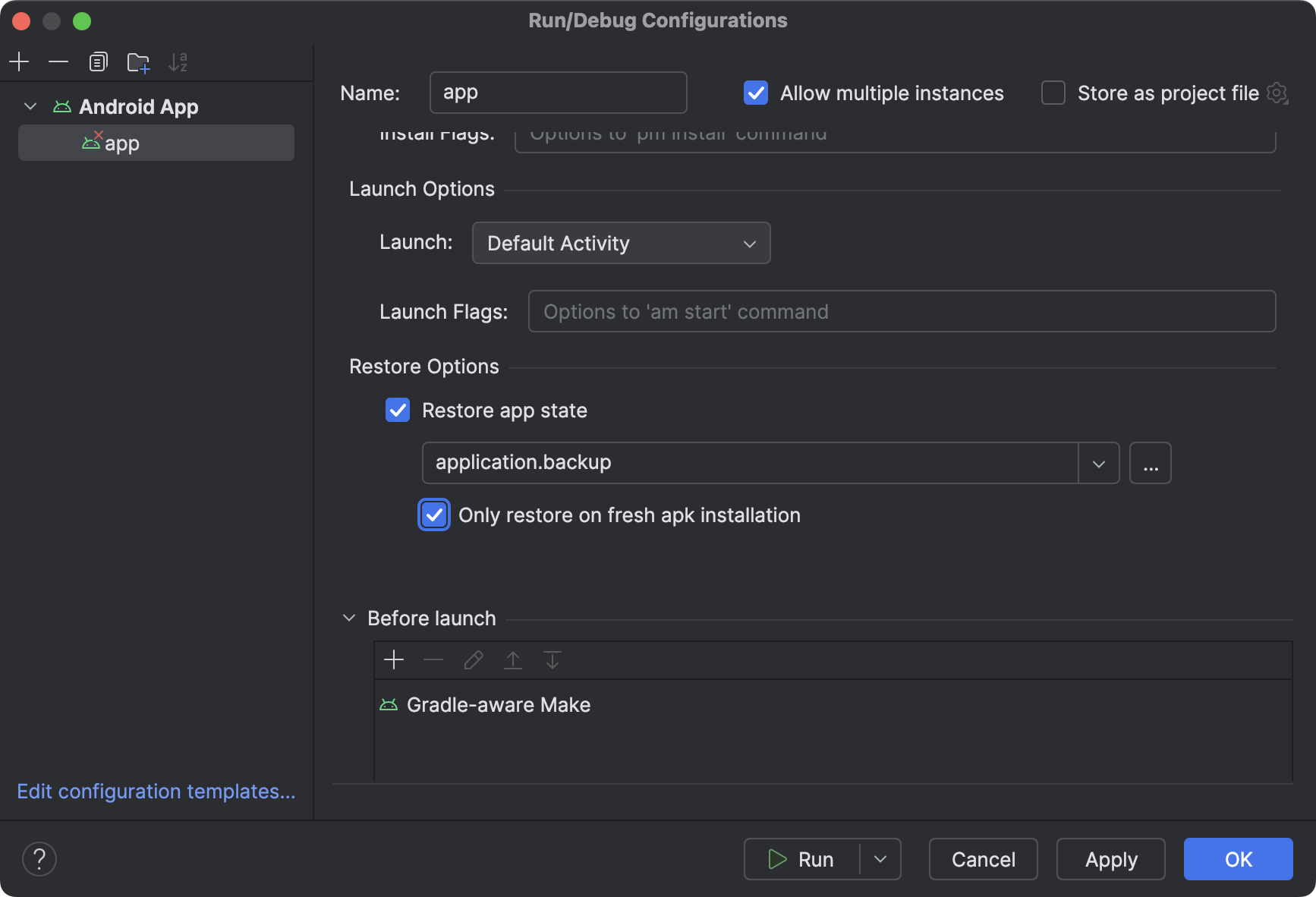
Optionen in einer Ausführungskonfiguration wiederherstellen - Wenn Sie eine App aus einer Sicherung wiederherstellen möchten, setzen Sie ein Häkchen neben App-Status wiederherstellen.
- Wählen Sie entweder eine Sicherungsdatei aus dem letzten Verlauf aus oder suchen Sie im lokalen Speicher nach der Sicherungsdatei und wählen Sie sie aus.
- Wenn Sie App-Daten nur bei einer Neuinstallation der App wiederherstellen möchten, setzen Sie ein Häkchen in das Kästchen neben Nur bei Neuinstallation der APK wiederherstellen. Diese Option kann hilfreich sein, wenn Sie auf einem neuen Testgerät bereitstellen und Daten wiederherstellen möchten, um das Debugging und die App-Entwicklung zu erleichtern.
- Klicken Sie auf OK, um die Ausführungskonfiguration zu speichern.
- Stellen Sie Ihre App mit der Ausführungskonfiguration bereit, um das Wiederherstellen Ihrer App-Daten auf einem verbundenen Gerät zu testen.
Proguard-Inspektionen
Android Studio enthält jetzt Prüfungen, um schlecht formulierte Proguard-Regeln oder Regeln zu verhindern, die R8-Optimierungen verhindern. Zu weit gefasste Keep-Regeln wie -keep class **.* und Proguard-Regelkonfigurationen für Verbraucher wie dontshrink und -dontoptimize lösen jetzt eine Warnung in der Studio-IDE aus. Wenn Sie eine gute Keep-Regel erstellen möchten, die das Verkleinern von Code ermöglicht, beschränken Sie die Regel auf ein bestimmtes Paket und geben Sie explizit an, was beibehalten werden soll.
AGENT.md-Dateien für Kontext auf Projektebene
Sie können jetzt AGENT.md-Dateien in Ihr Projekt einfügen. Dies sind Markdown-Dateien, die projektspezifische Anleitungen, Regeln für den Programmierstil und andere Anleitungen für Gemini als Kontext enthalten.
Gemini erkennt und wendet automatisch Anweisungen aus jeder Datei mit dem Namen AGENT.md in Ihrem Projekt an. Wenn keine AGENT.md-Datei vorhanden ist, sucht Gemini stattdessen nach einer GEMINI.md-Datei als Fallback.
Neue Einstellung zum Deaktivieren der automatischen Synchronisierung
In Android Studio gibt es jetzt eine Einstellung, mit der Sie vom standardmäßigen automatischen Synchronisierungsmodus (z. B. Synchronisierung wird automatisch ausgeführt, wenn ein Projekt geöffnet wird) zu einem neuen manuellen Synchronisierungsmodus mit Erinnerungen wechseln können. Die Standardsynchronisierung ist weiterhin die automatische Synchronisierung. Wenn Sie zur manuellen Synchronisierung wechseln möchten, gehen Sie zu Datei (Android Studio unter macOS) > Einstellungen > Build, Ausführung, Bereitstellung > Build-Tools und legen Sie Project Sync mode auf Manual Sync with reminders fest.
Funktionen, die aus Studio Labs übernommen werden
Die folgenden experimentellen Funktionen aus Studio Labs sind ab dem Narwhal 3 Feature Drop stabil:
Android Studio Narwhal 4 Feature Drop | 2025.1.4
Hier sind die neuen Funktionen im Android Studio Narwhal 4 Feature Drop | 2025.1.4.
Hier finden Sie eine Liste der behobenen Probleme in dieser Version von Android Studio.
Journeys für Android Studio
Mit Journeys for Android Studio lassen sich End-to-End-Tests einfach schreiben und verwalten. Sie können die Schritte und Zusicherungen für jeden Test, der als Journey bezeichnet wird, in natürlicher Sprache beschreiben. Durch die Nutzung der Vision- und Reasoning-Funktionen von Gemini werden in natürlicher Sprache geschriebene Schritte in Aktionen umgewandelt, die Gemini in Ihrer App ausführt. So lassen sich Journeys ganz einfach schreiben und nachvollziehen. Außerdem können Sie komplexere Behauptungen formulieren und beschreiben, die Gemini anhand der Informationen auf dem Gerät auswertet, um festzustellen, ob Ihre Journeys erfolgreich sind oder nicht.
Da Gemini überlegt, welche Aktionen ausgeführt werden müssen, um die Ziele zu erreichen, sind Journeys weniger anfällig für subtile Änderungen am Layout oder Verhalten Ihrer App. Das führt zu weniger instabilen Tests, wenn sie für verschiedene Versionen Ihrer App und verschiedene Gerätekonfigurationen ausgeführt werden.
Sie können Journeys direkt in Android Studio schreiben und auf jedem lokalen oder Remote-Android-Gerät ausführen. Die IDE bietet eine neue Editor-Oberfläche zum Erstellen von Journeys sowie Rich-Suchergebnisse, mit denen Sie die Argumentation und Ausführung Ihrer Journey durch Gemini besser nachvollziehen können.
Backup and Sync
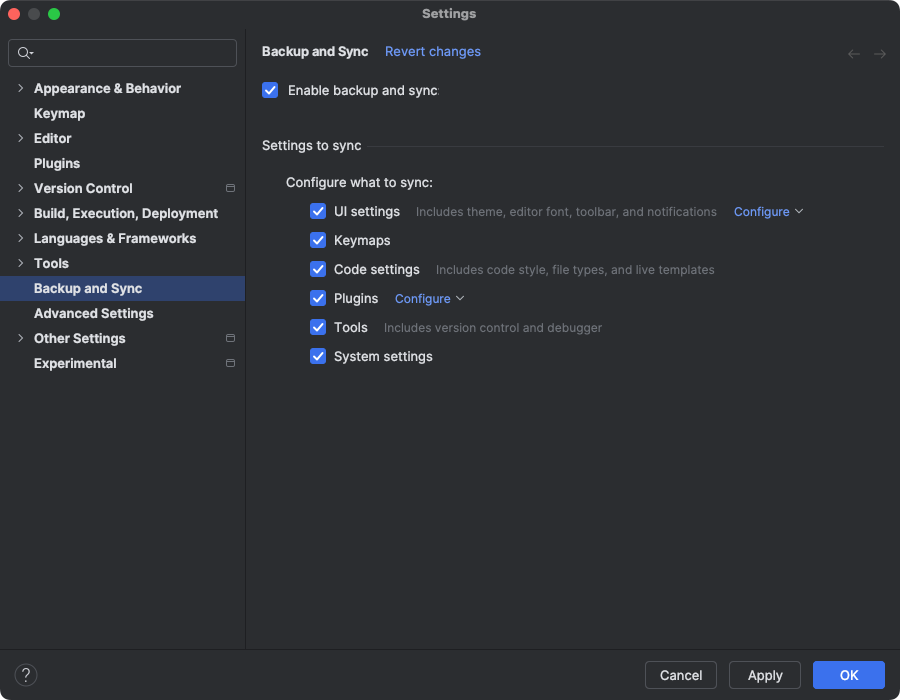
Sie können jetzt Android Studio-Einstellungen in einem Cloudspeicher sichern. Dazu können Sie entweder Ihr Google- oder Ihr JetBrains-Konto verwenden. So können Sie Ihre Einstellungen wie Tastenzuordnungen, Code-Editor-Einstellungen und Systemeinstellungen synchronisieren. Führen Sie zuerst einen der folgenden Schritte aus:
Nachdem Sie ein Projekt in Android Studio geöffnet haben, melden Sie sich in Ihrem Google-Konto an. Klicken Sie dazu rechts oben in der IDE auf den Avatar und dann auf Anmelden.
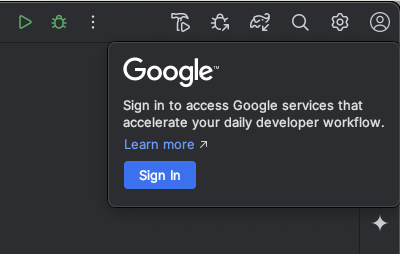
- Folgen Sie der Anleitung im angezeigten Dialogfeld und setzen Sie ein Häkchen, um Android Studio den Zugriff auf Ihren Google-Konto-Speicher zu gewähren.
- Folgen Sie der Anleitung, um Android Studio zu autorisieren.
Gehen Sie zu Einstellungen > Backup & Sync.
- Wählen Sie Google aus, um den Speicher Ihres Google-Kontos zum Synchronisieren Ihrer App-Daten zwischen Android Studio-Installationen zu verwenden. Alternativ können Sie ein JetBrains-Konto verwenden, um Ihre App-Daten zwischen IntelliJ- und Android Studio-Installationen zu synchronisieren.
- Nachdem Sie den Aufforderungen gefolgt sind, um Android Studio den Zugriff auf den Speicher Ihres bevorzugten Kontos zu autorisieren, kehren Sie zu Android Studio zurück.
- Auf der Seite Einstellungen > Backup & Synchronisierung können Sie die Kategorien von App-Daten ansehen, die mit Ihrem Konto synchronisiert werden sollen.
- Wenn Sie Backup & Sync deaktivieren möchten, entfernen Sie das Häkchen aus dem Kästchen, mit dem die Funktion aktiviert wird.
Wenn bereits Daten mit dem ausgewählten Gerät synchronisiert wurden, bietet Android Studio Ihnen die Möglichkeit, entweder Einstellungen aus Ihrem Remote-Speicher herunterzuladen (Standardoption) oder Ihre lokalen Einstellungen hochzuladen und die mit Ihrem Remote-Speicher synchronisierten Einstellungen zu überschreiben.
Vorgeschlagene Korrekturen für Abstürze
Im Feature Drop für Android Studio Meerkat haben wir Gemini-Erkenntnisse für Abstürze eingeführt, die im Toolfenster App Quality Insights gemeldet werden. Android Studio kann jetzt Gemini verwenden, um die Absturzdaten zusammen mit Ihrem Quellcode zu analysieren und potenzielle Korrekturen vorzuschlagen. Nachdem Sie im Toolfenster „App Quality Insights“ einen Absturz ausgewählt haben, rufen Sie den Tab Insights auf und klicken Sie auf Korrektur vorschlagen, nachdem Gemini einen Insight für den Absturz generiert hat. Gemini generiert dann vorgeschlagene Codeänderungen, die Sie auf einem Editor-Diff-Tab überprüfen und annehmen können.
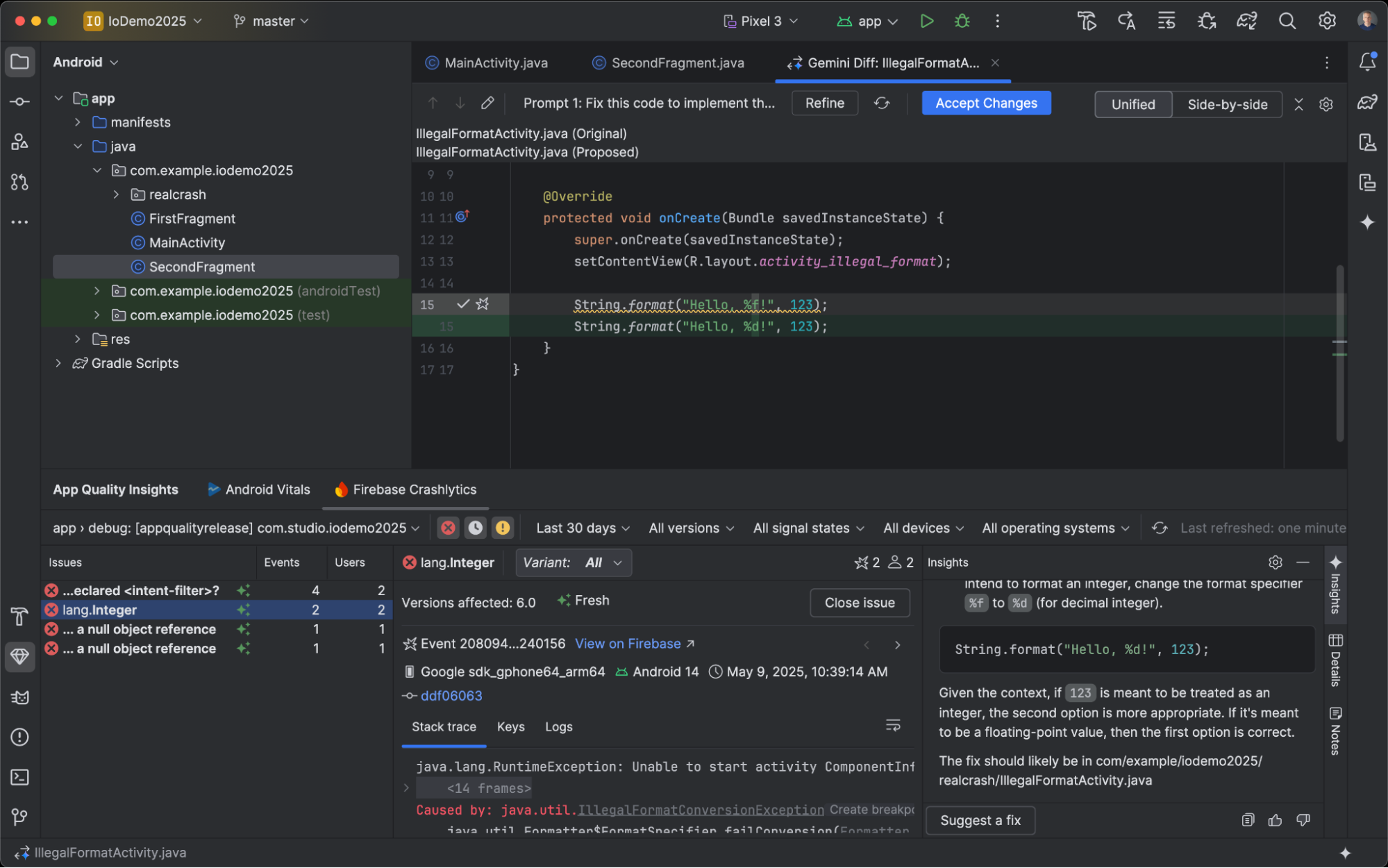
Neue Einstellung zum Öffnen neuer Projekte mit der Projektansicht
Es gibt eine neue Einstellung, mit der neue Projekte standardmäßig in der Projektansicht geöffnet werden. Um die Einstellung zu aktivieren, gehen Sie zu Datei (Android Studio unter macOS) > Einstellungen > Erweiterte Einstellungen > Projektansicht und wählen Sie Projektansicht als Standard festlegen aus.
Tool zum Testen von Screenshots für die Vorschau der Erstellung
Mit dem Compose Preview Screenshot Testing-Tool können Sie Ihre Compose-UIs testen und Regressionen verhindern. Mit dem neuen Tool können Sie HTML-Berichte erstellen, mit denen Sie Änderungen an der Benutzeroberfläche Ihrer App visuell erkennen können. Weitere Informationen unter Screenshot-Test für Compose-Vorschau
Verbesserung der Komponentendarstellung im eingebetteten Layout Inspector
Die Interaktion mit dem Komponentenbaum im eingebetteten Layout Inspector ist jetzt dank einiger wichtiger Verbesserungen intuitiver und effizienter. Diese Updates sollen Ihren Workflow optimieren und Ihnen einen besseren Einblick in Ihre Compose-UI-Strukturen geben.
- Horizontales Scrollen: Sie können jetzt horizontal im Komponentenbaum scrollen. So lassen sich breite oder tief verschachtelte Layouts leichter durchsuchen und untersuchen, ohne den Kontext zu verlieren.
- Automatisches Scrollen bei Auswahl: Wenn Sie ein Element in der Komponentenstruktur auswählen, wird die Ansicht jetzt automatisch horizontal und vertikal gescrollt, um das ausgewählte Element in den Fokus zu rücken. So wird sichergestellt, dass das gewünschte Element immer im Mittelpunkt steht.
- Verbesserte Visualisierung von Beziehungen: Wir haben die Hilfslinien im Komponentenbaum optimiert, um die Beziehungen zwischen Knoten deutlicher zu veranschaulichen. Gepunktete Linien weisen jetzt deutlich auf eine Aufrufstack-Beziehung zwischen einem übergeordneten und einem untergeordneten Knoten hin. So können Sie programmatische Verbindungen effektiver nachvollziehen. Durchgezogene Linien stellen weiterhin alle anderen Standardbeziehungen zwischen über- und untergeordneten Elementen im Baum dar.
Diese Verbesserungen sollen das Debuggen vereinfachen und effizienter gestalten, damit Sie Ihre Benutzeroberfläche schnell nachvollziehen und optimieren können.

Lokales LLM verwenden
Mit dem Android Studio Narwhal 4 Feature Drop können Sie das LLM auswählen, das die KI-Funktionen der IDE unterstützt.
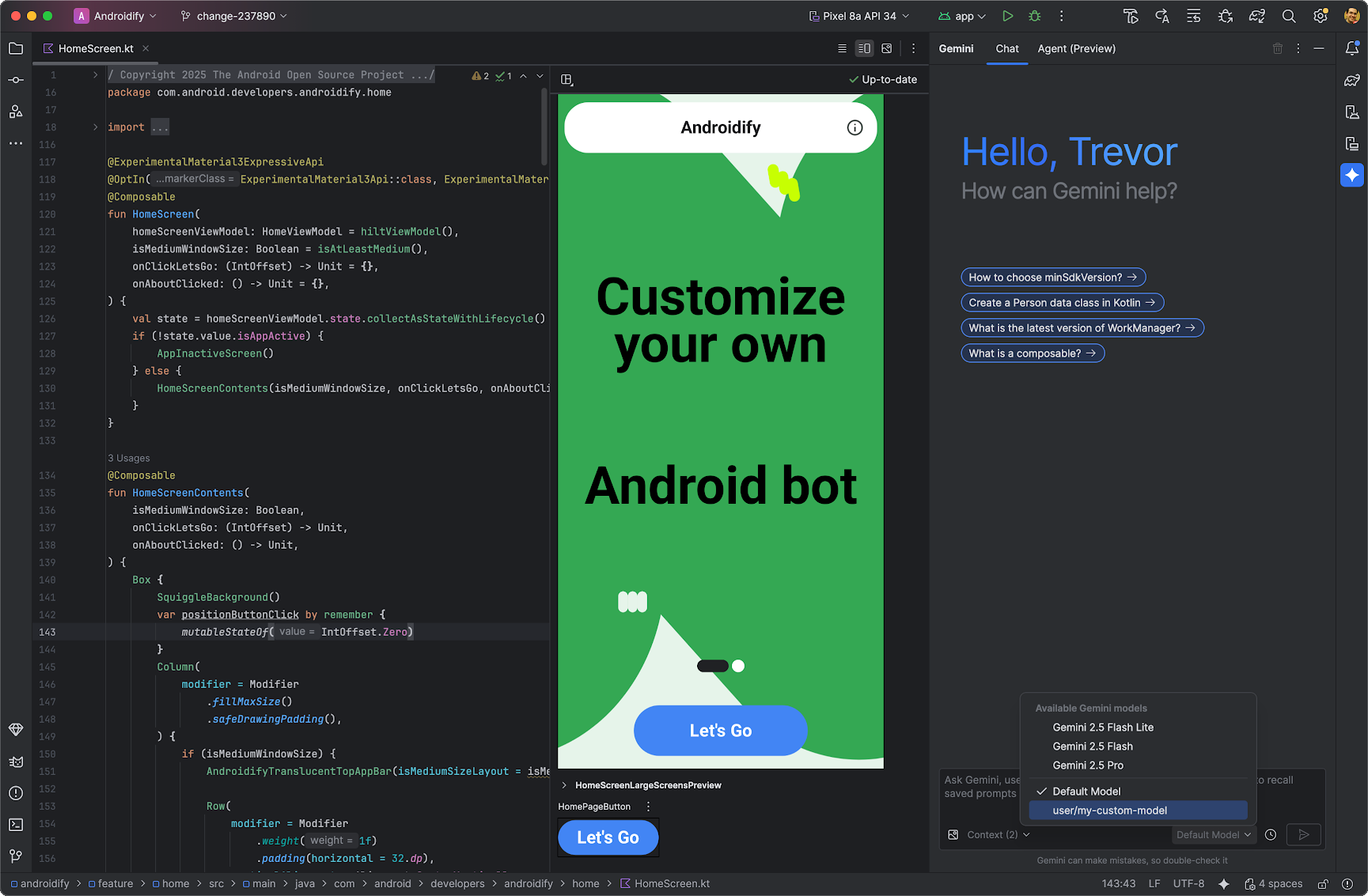
Das LLM muss sich auf Ihrem lokalen Computer befinden. Das ist von Vorteil, wenn Sie nur eine eingeschränkte Internetverbindung haben oder Einschränkungen hinsichtlich der Verwendung von KI-Modellen bestehen oder Sie einfach mit Open-Source-Forschungsmodellen experimentieren möchten.
Ein lokales LLM bietet eine Alternative zur in Android Studio integrierten LLM-Unterstützung. Gemini in Android Studio bietet jedoch in der Regel die beste Android-Entwicklungsumgebung, da Gemini für Android optimiert ist und alle Funktionen von Android Studio unterstützt. Mit Gemini können Sie für Ihre Android-Entwicklungsaufgaben aus einer Vielzahl von Modellen auswählen, darunter das kostenlose Standardmodell oder Modelle, auf die mit einem kostenpflichtigen Gemini API-Schlüssel zugegriffen wird.
Für die Unterstützung lokaler LLMs muss ein LLM-Anbieter wie LM Studio oder Ollama auf Ihrem lokalen Computer installiert sein, zusammen mit einem kompatiblen Modell Ihrer Wahl.
Der Android SDK Upgrade Assistant unterstützt jetzt Android 16 / API 36
Die Migration von Android 15 / API 35 zu Android 16 / API 36 wurde dem Android SDK Upgrade Assistant hinzugefügt. Wenn Sie Hilfe bei der Migration benötigen, wählen Sie Tools > Android SDK Upgrade Assistant aus.
Android-Gradle-Plug-in 9.0
Das Android-Gradle-Plug-in 9.0 ist ein neuer wichtiger Release von AGP, der API- und Verhaltensänderungen mit sich bringt.
Wenn Sie auf das Android Gradle-Plug-in 9.0.0-alpha02 aktualisieren möchten, verwenden Sie den Android-Gradle-Plug-in-Upgrade-Assistenten in Android Studio Narwhal 4 Feature Drop | 2025.1.4.
Der AGP-Upgrade-Assistent hilft dabei, vorhandenes Verhalten beim Upgrade Ihres Projekts beizubehalten, sofern dies angemessen ist. So können Sie Ihr Projekt auf AGP 9.0 aktualisieren, auch wenn Sie noch nicht bereit sind, alle neuen Standardeinstellungen in AGP 9.0 zu übernehmen.
Kompatibilität
Das maximale Android-API-Level, das vom Android-Gradle-Plug-in 9.0.0-alpha02 unterstützt wird, ist API-Level 36.
Für das Android-Gradle-Plug-in 9.0.0-alpha02 ist Gradle 9.0.0 erforderlich.
Geändertes Verhalten
Das Android-Gradle-Plug-in 9.0 hat die folgenden neuen Verhaltensweisen:
| Verhalten | Empfehlung |
|---|---|
Im Android-Gradle-Plug-in 9.0 wird standardmäßig NDK-Version r28c verwendet.
|
Erwägen Sie, die NDK-Version, die Sie verwenden möchten, explizit anzugeben. |
| Das Android-Gradle-Plug-in 9.0 erfordert standardmäßig, dass Nutzer einer Bibliothek dieselbe oder eine höhere Compile-SDK-Version verwenden. |
Verwenden Sie beim Einbinden einer Bibliothek dasselbe oder ein höheres Compile SDK.
Wenn dies nicht möglich ist oder Sie Nutzern einer von Ihnen veröffentlichten Bibliothek mehr Zeit für die Umstellung geben möchten, legen Sie AarMetadata.minCompileSdk explizit fest.
|
AGP 9.0 enthält Aktualisierungen der Standardwerte der folgenden Gradle-Attribute. So haben Sie die Möglichkeit, das Verhalten von AGP 8.13 beim Upgrade beizubehalten:
| Attribut | Funktion | Änderung von AGP 8.13 zu AGP 9.0 | Empfehlung |
|---|---|---|---|
android.uniquePackageNames |
Erzwingt, dass jede Bibliothek einen eindeutigen Paketnamen hat. | false → true |
Geben Sie für alle Bibliotheken in Ihrem Projekt eindeutige Paketnamen an. Wenn das nicht möglich ist, können Sie diese Meldung während der Migration deaktivieren. |
android.dependency.useConstraints |
Steuert die Verwendung von Abhängigkeitseinschränkungen zwischen Konfigurationen. In AGP 9.0 ist false die Standardeinstellung. Dabei werden nur Einschränkungen in Anwendungstests auf Geräten (AndroidTest) verwendet.
Wenn Sie diesen Wert auf true festlegen, wird das Verhalten von Version 8.13 wiederhergestellt.
|
true → false |
Verwenden Sie Abhängigkeitsbeschränkungen nicht überall, es sei denn, Sie benötigen sie. Wenn Sie den neuen Standardwert dieser Meldung akzeptieren, werden auch Optimierungen beim Import von Projekten aktiviert, die die Importzeit für Builds mit vielen Android-Bibliotheks-Unterprojekten verkürzen sollten. |
aandroid.enableAppCompileTimeRClass |
Code in Anwendungen wird mit einer nicht endgültigen R-Klasse kompiliert, wodurch die Anwendungskompilierung an die Bibliothekskompilierung angepasst wird. Dadurch wird die Steigerung der Conversions verbessert und der Weg für zukünftige Leistungsoptimierungen des Ressourcenverarbeitungsablaufs geebnet. |
false → true |
Bei vielen Projekten kann das neue Verhalten ohne Änderungen am Quellcode übernommen werden. Wenn die R-Klassenfelder an Stellen verwendet werden, an denen eine Konstante erforderlich ist, z. B. in switch-Anweisungen, müssen Sie den Code so umgestalten, dass verkettete if-Anweisungen verwendet werden. |
android.sdk.defaultTargetSdkToCompileSdkIfUnset |
Verwendet die Compile-SDK-Version als Standardwert für die Ziel-SDK-Version in Apps und Tests. Vor dieser Änderung wurde die SDK-Zielversion standardmäßig auf die Mindest-SDK-Version festgelegt. |
false → true |
Geben Sie die SDK-Zielversion für Apps und Tests explizit an. |
android.onlyEnableUnitTestForTheTestedBuildType |
Erstellt nur Unittest-Komponenten für den getesteten Build-Typ. Im Standardprojekt führt dies zu einem einzelnen Unittest für das Debugging, während zuvor Unittests für das Debugging oder die Release-Version ausgeführt wurden. |
false → true |
Wenn für Ihr Projekt keine Tests für Debug- und Release-Builds ausgeführt werden müssen, ist keine Änderung erforderlich. |
android.proguard.failOnMissingFiles |
Der Build wird mit einem Fehler abgebrochen, wenn eine der im AGP DSL angegebenen Keep-Dateien auf der Festplatte fehlt. Vor dieser Änderung wurden Dateien mit Tippfehlern in Dateinamen stillschweigend ignoriert. | false → true |
Entfernen Sie alle ungültigen ProGuard-Dateideklarationen. |
android.r8.optimizedResourceShrinking |
R8 kann weniger Android-Ressourcen beibehalten, da Klassen und Android-Ressourcen gemeinsam berücksichtigt werden. | false → true |
Wenn die Aufbewahrungsregeln Ihres Projekts bereits vollständig sind, ist keine Änderung erforderlich. |
android.r8.strictFullModeForKeepRules |
Ermöglicht es R8, weniger beizubehalten, da der Standardkonstruktor nicht implizit beibehalten wird, wenn eine Klasse beibehalten wird.
Das heißt, -keep class A impliziert nicht mehr -keep class A { <init>(); }. |
false → true |
Wenn die Aufbewahrungsregeln Ihres Projekts bereits vollständig sind, ist keine Änderung erforderlich.
Ersetzen Sie -keep class A
durch
-keep class A { <init>(); }
in den Keep-Regeln Ihres Projekts für alle Fälle, in denen der Standardkonstruktor beibehalten werden muss.
|
android.defaults.buildfeatures.shaders |
Aktiviert die Shader-Kompilierung in allen Unterprojekten. | true → false |
Aktivieren Sie die Shader-Kompilierung nur in den Unterprojekten, die zu kompilierende Shader enthalten, indem Sie in den Gradle-Build-Dateien dieser Projekte Folgendes festlegen:
android {
buildFeatures {
shaders = true
}
} |
Entfernte Funktionen
Im Android-Gradle-Plug-in 9.0 wurden die folgenden Funktionen entfernt:
- Unterstützung für eingebettete Wear OS-Apps
In AGP 9.0 wird die Unterstützung für das Einbetten von Wear OS-Apps entfernt, da dies in Play nicht mehr unterstützt wird. Dazu gehört das Entfernen derwearApp-Konfigurationen und derAndroidSourceSet.wearAppConfigurationName-DSL. Informationen zum Veröffentlichen Ihrer App für Wear OS finden Sie unter Über Wear OS verbreiten.
Geänderte DSL
Das Android-Gradle-Plug-in 9.0 enthält die folgenden wichtigen DSL-Änderungen:
- Die Parametrisierung von
CommonExtensionwurde entfernt. An sich ist dies nur eine funktionsgefährdende Änderung auf Quellcodeebene, um zukünftige funktionsgefährdende Änderungen auf Quellcodeebene zu vermeiden. Sie bedeutet aber auch, dass die Methoden des DSL-Blocks vonCommonExtensionzuApplicationExtension,LibraryExension,DynamicFeatureExtensionundTestExtensionverschoben werden müssen.
Entfernte DSL
Im Android-Gradle-Plug-in 9.0 wurden folgende Elemente entfernt:
AndroidSourceSet.jni, da es nicht funktionsfähig war.AndroidSourceSet.wearAppConfigurationName, da die Unterstützung für eingebettete Wear OS-Apps entfernt wurde.BuildType.isRenderscriptDebuggable, da es nicht funktionsfähig war.ComponentBuilder.enabled. Es wird durchComponentBuilder.enableersetzt.Installation.installOptions(String). Es wird durch das veränderliche Attribut vonInstallation.installOptionsersetzt.VariantBuilder.targetSdkundtargetSdkPreview, da sie in Bibliotheken nicht sinnvoll waren. Verwenden Sie stattdessenGeneratesApkBuilder.targetSdkoderGeneratesApkBuilder.targetSdkPreview.Der experimentelle, aber nie stabilisierte Block
PostProcessing.ProductFlavor.setDimension, das durch das Attributdimensionersetzt wirdVariant.unitTest, da sie nicht für dascom.android.test-Plug-in galt.unitTestist fürVariantBuilder-Untertypen verfügbar, dieHasUnitTesterweitern.VariantBuilder.enableUnitTest, da sie nicht für dascom.android.test-Plug-in galt.enableUnitTestist fürVariantBuilder-Untertypen verfügbar, dieHasUnitTestBuildererweitern.VariantBuilder.unitTestEnabledwird zugunsten vonenableUnitTestentfernt, das in den Untertypen vonVariantBuilder, dieHasUnitTestBuildererweitern, einheitlicher benannt ist.
Entfernte Gradle-Eigenschaften
Die folgenden Gradle-Properties wurden ursprünglich hinzugefügt, um Funktionen, die standardmäßig aktiviert waren, global zu deaktivieren.
Diese Funktionen sind seit AGP 8.0 oder niedriger standardmäßig deaktiviert. Aktivieren Sie diese Funktionen nur in den Unterprojekten, in denen sie verwendet werden, um einen effizienteren Build zu ermöglichen.
| Attribut | Funktion | Ersatz |
|---|---|---|
android.defaults.buildfeatures.aidl |
Aktiviert die AIDL-Kompilierung in allen Unterprojekten. |
Aktivieren Sie die AIDL-Kompilierung nur in den Unterprojekten, in denen AIDL-Quellen vorhanden sind, indem Sie die folgende Eigenschaft in den Gradle-Build-Dateien dieser Projekte festlegen:
android {
buildFeatures {
aidl = true
}
} |
android.defaults.buildfeatures.renderscript |
Aktiviert die RenderScript-Kompilierung in allen Unterprojekten. |
Aktivieren Sie die Renderscript-Kompilierung nur in den Unterprojekten, in denen Renderscript-Quellen vorhanden sind, indem Sie die folgende Eigenschaft in den Gradle-Build-Dateien dieser Projekte festlegen:
android {
buildFeatures {
renderScript = true
}
} |
Entfernte APIs
Im Android-Gradle-Plug-in 9.0 wurden folgende Elemente entfernt:
- Die eingestellten und deaktivierten
BaseExtension.registerTransform-APIs, die nur noch vorhanden waren, um die Kompilierung mit der neuesten AGP-Version zu ermöglichen, während die Ausführung auf AGP 4.2 oder niedriger erfolgte.
Erzwungene Gradle-Properties
In AGP 9.0 wird ein Fehler ausgegeben, wenn Sie die folgenden Gradle-Attribute festlegen.
Der Android-Gradle-Plug-in-Upgrade-Assistent aktualisiert Projekte, in denen diese Attribute verwendet werden, nicht auf AGP 9.0.
| Attribut | Funktion |
|---|---|
android.r8.integratedResourceShrinking |
Das Verkleinern von Ressourcen wird jetzt immer als Teil von R8 ausgeführt. Die vorherige Implementierung wurde entfernt. |

