빌드 분석 도구를 사용하여 프로젝트의 빌드 성능을 검사합니다. 빌드 분석 도구는 개발자가 실행하는 각 빌드에서 가장 중요한 정보를 제공하므로 빌드 성능에서 회귀를 빠르게 식별하고 해결할 수 있습니다.
빌드 성능 개선에 관한 추가 전략은 빌드 속도 최적화를 참고하세요.
시작하기
앱을 빌드할 때마다 빌드 분석 도구가 보고서를 만들고 Build 창에 최신 보고서의 데이터를 표시합니다.
시작하려면 다음 단계를 따르세요.
- 아직 앱을 빌드하지 않았다면 다음 방법 중 하나로 앱을 빌드합니다.
- 메뉴 바에서 Build > Make Project를 클릭합니다.
- Android App Bundle 또는 APK를 빌드하려면 메뉴 바에서 Build > Build Bundle(s) / APK(s) > Build Bundle(s) 또는 Build > Build Bundle(s) / APK(s) > Build APK(s)를 클릭합니다.
- Build 창을 열려면 메뉴 바에서 View > Tool Windows > Build를 선택합니다.
- 빌드 분석 도구에서 빌드 보고서를 보려면 Build 창에서 Build Analyzer 탭을 클릭합니다.
빌드 분석 도구에서 제공하는 데이터는 빌드에 따라 변경될 수 있으므로 프로젝트를 여러 번 빌드하고 데이터를 비교하여 패턴을 식별하는 것이 좋습니다.
빌드 기간을 결정하는 작업이 포함된 플러그인 보기
빌드를 완료한 후 빌드 분석 도구를 처음 열면 창에는 그림 1과 같이 빌드 분석 개요가 표시됩니다.
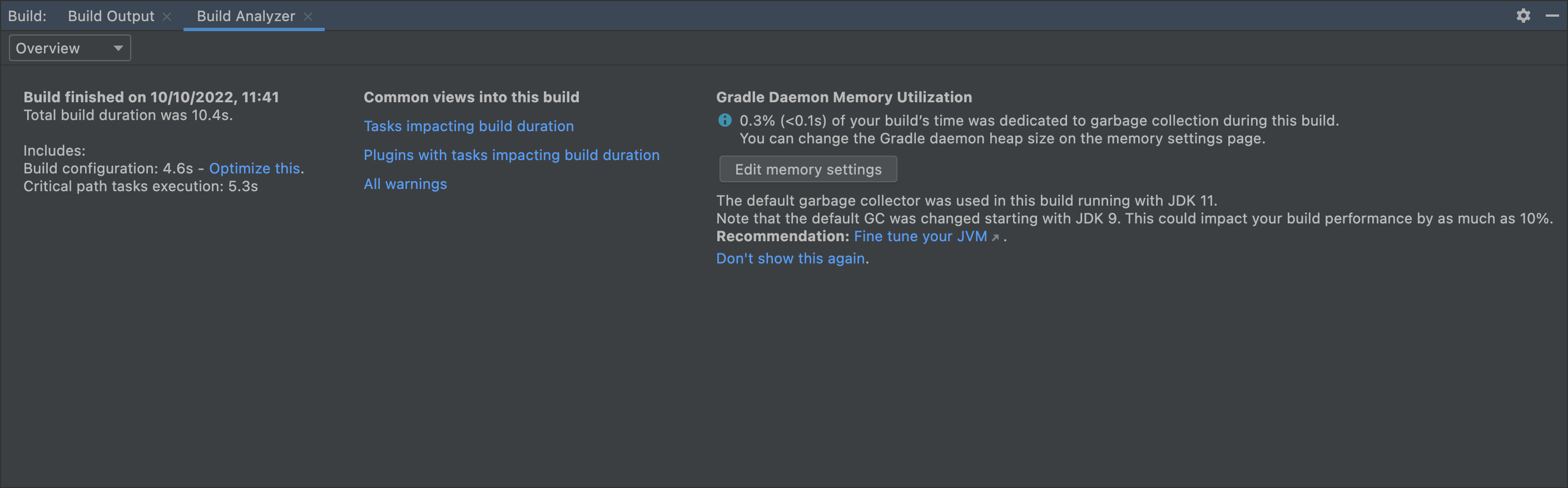
빌드 기간을 결정하는 작업이 포함된 플러그인 분석을 보려면 개요 페이지에서 Plugins with tasks impacting build duration을 클릭하세요. 드롭다운에서 Tasks를 선택하여 플러그인별로 그룹화하고 있는지 확인할 수도 있습니다. 그래프는 완료하는 데 걸리는 총 시간을 기준으로 플러그인과 관련 작업을 정렬합니다.
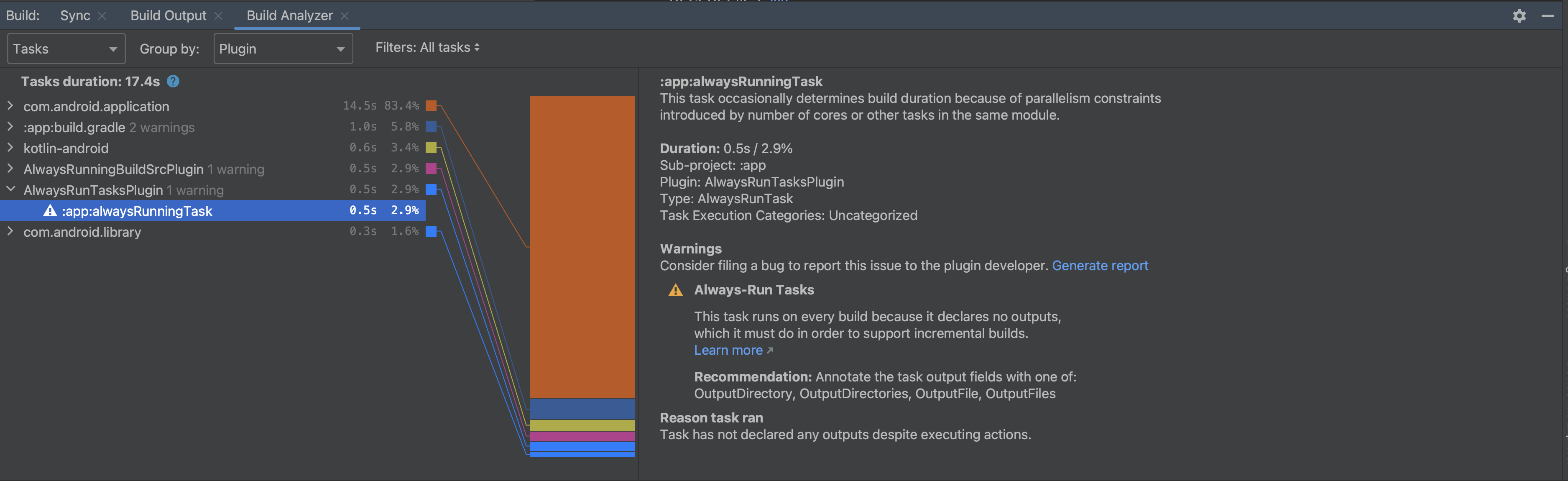
빌드 기간을 결정하는 작업 보기
빌드 기간에 기여하는 작업의 분석 내용을 보려면 개요 페이지에서 Tasks impacting build duration을 클릭하거나 드롭다운에서 Tasks를 선택합니다. 프로젝트에서 AGP 8.0 이상을 사용하는 경우 기본적으로 작업이 카테고리별로 그룹화되므로 빌드 기간에 영향을 미치는 영역을 더 쉽게 식별할 수 있습니다. 각 하위 작업을 클릭하여 실행에 관해 자세히 알아보세요.
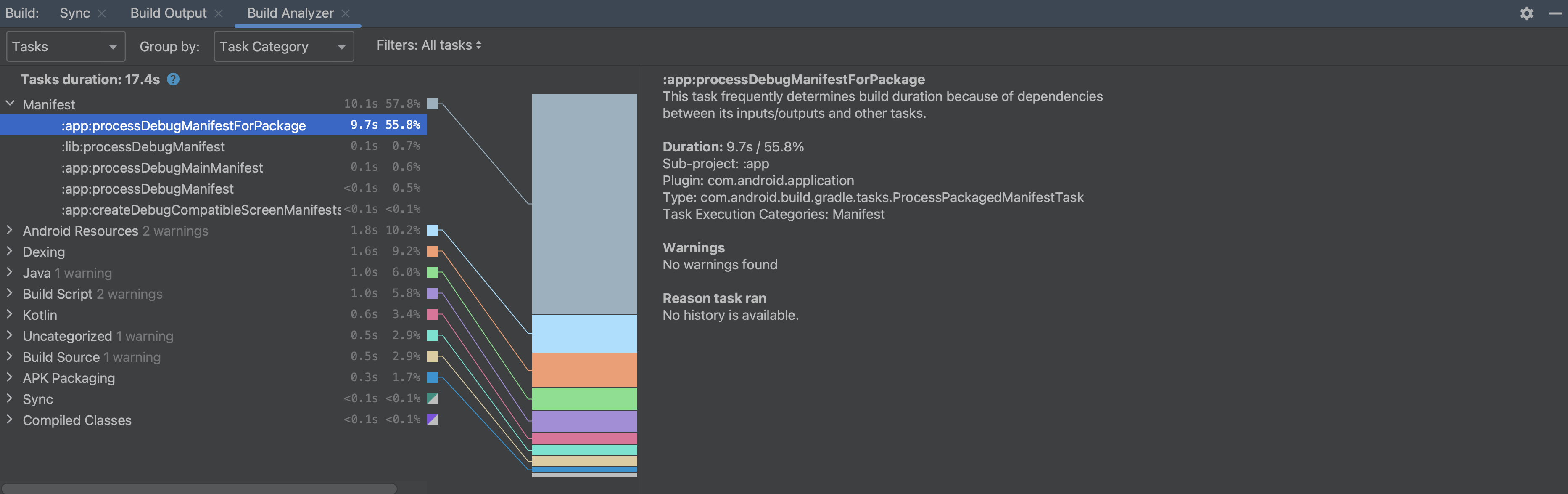
검사 경고
일부 작업을 더 효율적으로 실행하도록 구성할 수 있는 경우, 빌드 분석 도구는 경고를 표시합니다. 빌드 분석 도구에서 빌드에 관해 식별한 모든 경고를 보려면 개요 페이지에서 All warnings를 클릭하거나 드롭다운에서 Warnings를 선택합니다.
일부 경고에는 그림 4와 같이 Generate report 링크가 있습니다. Generate report 링크를 클릭하면 플러그인 개발자가 새 버전의 플러그인에서 문제를 해결하는 데 도움이 되는 추가 정보가 포함된 대화상자가 표시됩니다. Copy를 클릭하여 텍스트를 클립보드에 저장하면 플러그인 개발자 버그 신고에 정보를 더 쉽게 붙여넣을 수 있습니다.
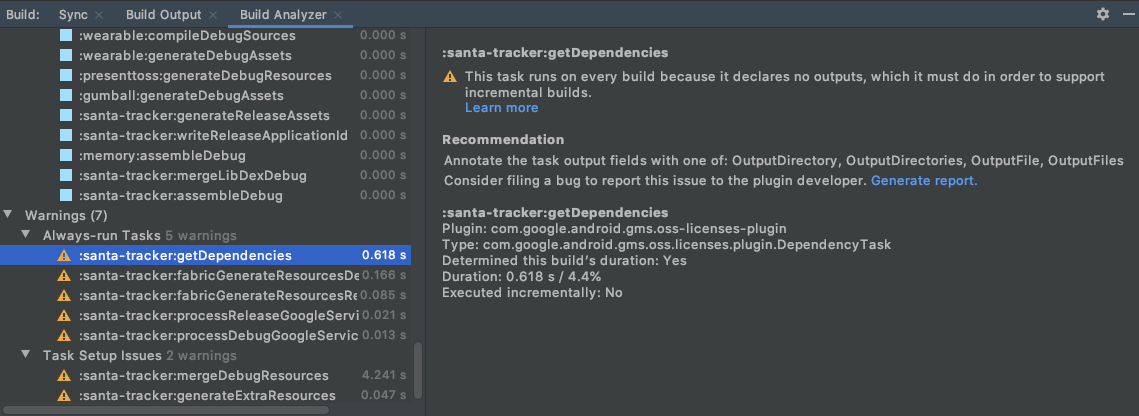
경고 유형
빌드 분석 도구는 다음과 같은 경고 유형을 보고합니다.
Always run tasks: 항상 실행되는 작업은 모든 빌드에서 다른 작업을 실행시킵니다. 이는 불필요합니다. 이 경고가 표시될 수 있는 두 가지 주요 이유는 다음과 같습니다.
(일반적임) 작업 입력과 출력을 올바르게 선언하지 않았습니다. 이 경우 작업의 입력과 출력을 올바르게 선언해야 합니다. 즉, 가능한 경우 입력과 출력을 직접 선언합니다. 또는 경고를 발생시키는 작업이 서드 파티 플러그인에서 비롯되는 경우 플러그인 버전을 변경합니다.
(일반적이지 않음) 작업의
upToDateWhen이 false로 설정되어 있습니다. 이는 피해야 하는 설정 방식입니다. 이러한 설정은 일부 로직이 false로 평가된 경우 또는upToDateWhen이 false로 하드코딩된 경우에만 가능합니다. false로 평가된 로직이 있다면 이 결과는 의도된 것일 수 있으므로 경고를 무시할 수도 있습니다.upToDateWhen이 false로 하드코딩된 경우 코드에서 하드코딩을 삭제해야 합니다.
Task setup issues: 이 경고는 출력과 동일한 디렉터리를 선언한 작업과 관련해 생성됩니다. 그러한 작업 출력이 빌드 간에 보존되지 않을 가능성이 높다는 것을 의미합니다. 그러한 작업은 변경사항이 없더라도 항상 실행됩니다. 이 경고를 해결하려면 작업의 출력 디렉터리를 다르게 선언해야 합니다. 즉, 가능한 경우 다른 출력 디렉터리를 직접 선언합니다. 또는 경고를 발생시키는 작업이 서드 파티 플러그인에서 비롯되는 경우 플러그인 버전을 변경합니다.
Non-incremental annotation processor: 이 경고는 주석 프로세서가 비증분 방식일 때
JavaCompile작업이 항상 비증분 방식으로 실행되도록 하는 상황에서 발생합니다. 이 경고를 해결하려면 증분 방식의 주석 프로세서로 전환하세요.Configuration cache: 이 경고는 프로젝트에 구성 캐싱이 사용 설정되지 않은 경우에 표시됩니다. 빌드 분석 도구는 빌드 시퀀스를 조회하여 프로젝트가 구성 캐싱과 호환되는지 확인합니다. 호환성 확인이 제대로 된 경우 빌드 분석 도구에서 구성 캐싱을 사용 설정할 수 있습니다.
Check Jetifier: 이 경고는
enableJetifier플래그가 있고 프로젝트에 사용 설정된 경우에 표시됩니다. 즉,gradle.properties파일에서android.enableJetifier=true인 경우입니다. 빌드 분석 도구는 프로젝트의 빌드 성능을 높이고 관리되지 않은 Android 지원 라이브러리에서 이전하기 위해 플래그를 안전하게 삭제할 수 있는지 확인하는 검사를 실행할 수 있습니다.
다운로드의 영향 확인
빌드 분석 도구에서 종속 항목 다운로드에 소요된 시간에 관한 요약과 저장소별 다운로드에 관한 자세한 뷰를 제공합니다. 다운로드의 영향을 확인하려면 드롭다운에서 Downloads를 선택합니다. 이 정보는 동기화 창에서도 확인할 수 있습니다.
이 정보를 사용하여 예상치 못한 종속 항목 다운로드가 빌드 성능에 부정적인 영향을 미치는지 확인할 수 있습니다. 이는 아티팩트를 일관되게 다운로드하면 안 되는 증분 빌드에서 특히 중요합니다.
특히 이 정보는 예상치 못한 다운로드를 유발하는 동적 버전의 종속 항목 사용과 같은 구성 문제를 식별하는 데 사용할 수 있습니다. 또한 특정 저장소에 관한 실패한 요청의 수가 많다면 해당 저장소를 삭제하거나 저장소 구성에서 더 아래로 이동해야 한다는 의미일 수 있습니다.
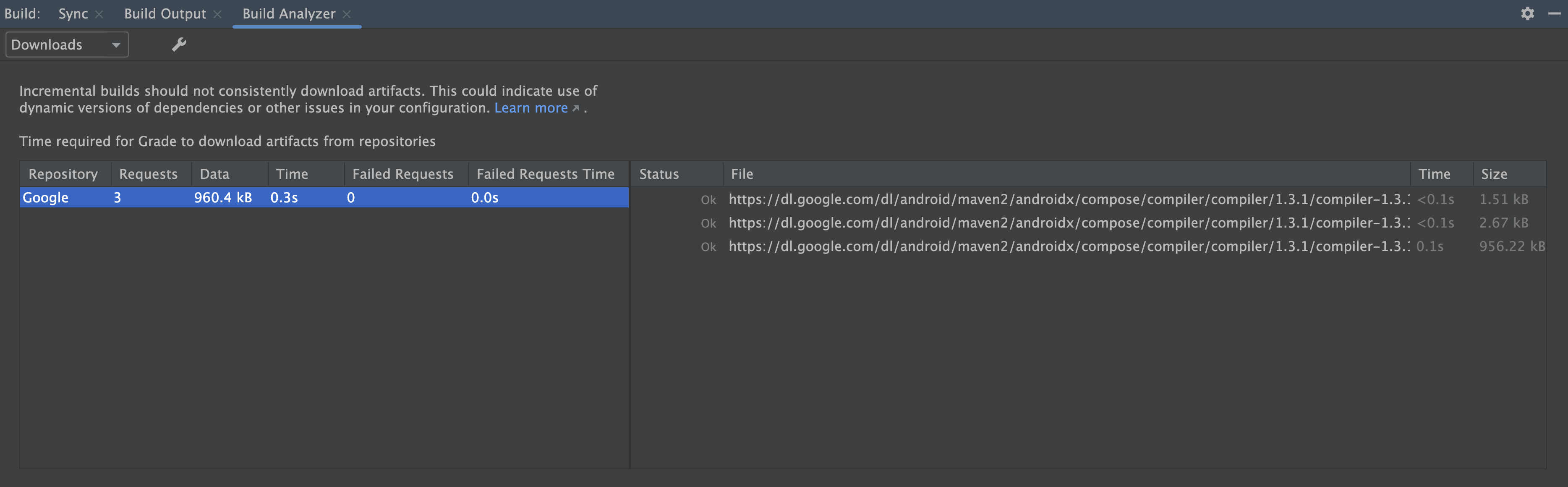
[Windows만 해당] 바이러스 백신 소프트웨어의 영향 확인
빌드 분석 도구는 바이러스 백신 소프트웨어가 빌드 성능에 영향을 줄 수 있는지 알려줍니다. Windows Defender와 같은 바이러스 백신 소프트웨어가 Gradle에서 사용하는 디렉터리를 실시간으로 검사하는 경우 이 문제가 발생할 수 있습니다. 빌드 분석 도구는 활성 스캔에서 제외할 디렉터리 목록을 권장하고 가능한 경우 Windows Defender 폴더 제외 목록에 추가할 수 있는 링크를 제공합니다.

