![]()
POZIOM 3 – podstawowy, podstawowy poziom wytycznych dotyczących jakości aplikacji na duży ekran.
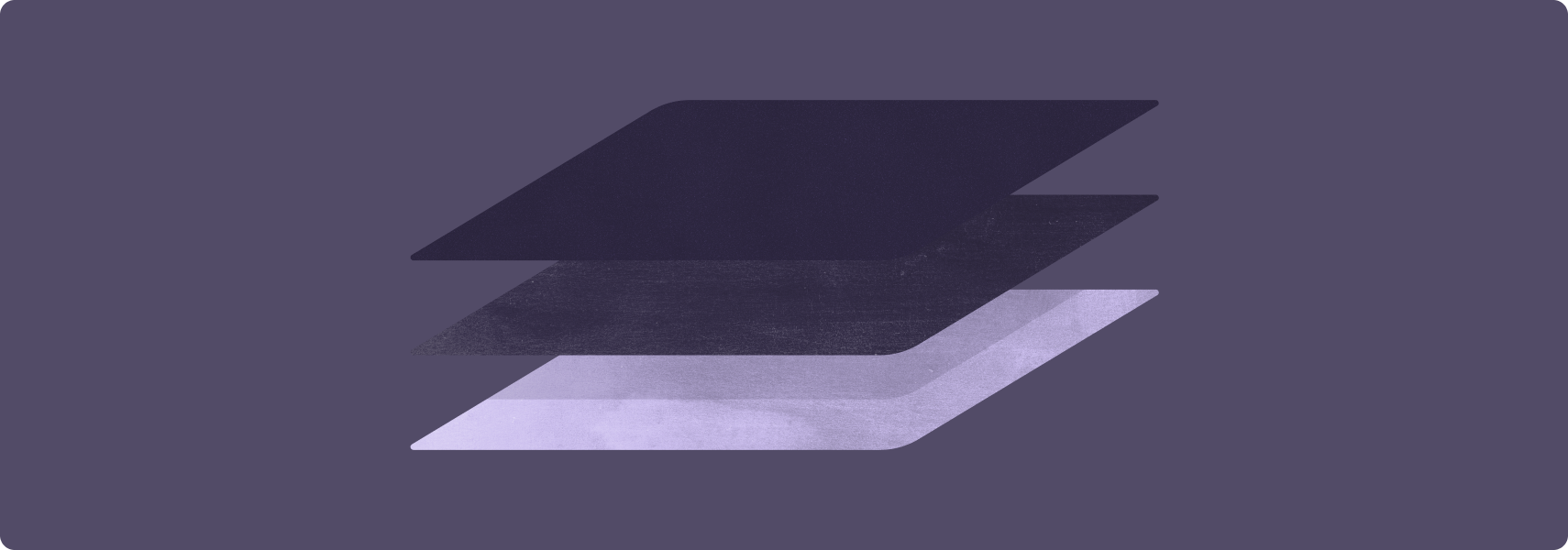
Pierwszym krokiem w tworzeniu świetnej aplikacji na duże ekrany jest przygotowanie aplikacji na duży ekran.
Aplikacje dostosowane do dużych ekranów działają w trybie pełnoekranowym w orientacji poziomej i pionowej oraz w trybie pełnoekranowym w trybie wielookiennym. Aplikacje zapewniają podstawową obsługę zewnętrznych urządzeń wejściowych, takich jak klawiatura, mysz, trackpad i rysik. Aplikacje aparatu na dużych ekranach zapewniają podgląd aparatu, który zawsze ma odpowiedni współczynnik kształtu i orientację.
Układ aplikacji może nie być idealny, ale aplikacja nigdy nie jest wyświetlana w ramkach, nigdy nie działa w trybie zgodności i użytkownicy mogą ukończyć wszystkie procesy.
Zalecenia i ograniczenia
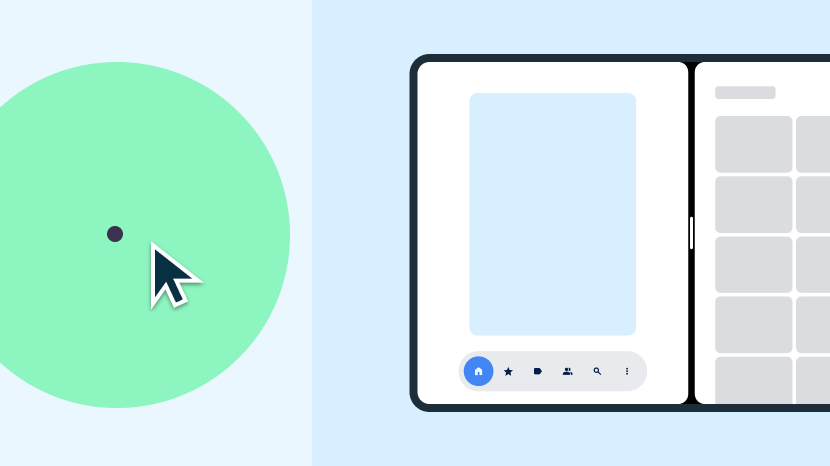
Tak
- Umożliwienie aplikacji wypełniania całego dostępnego obszaru wyświetlacza
- Utrzymywanie stanu podczas zmian konfiguracji
- Obsługa trybu wielu okien i wielokrotnego wznowienia
- Obsługa zewnętrznej klawiatury, myszy, trackpada i rysika

Nie
- Blokowanie orientacji aplikacji w trybie pełnoekranowym lub wielozadaniowym
- Ustawianie formatu obrazu konkretnej aplikacji
- Ograniczenie możliwości zmiany rozmiaru aplikacji
- Ograniczanie wymiarów lub orientacji podglądu z aparatu
Wskazówki
Aby przygotować aplikację do wyświetlania na dużych ekranach, postępuj zgodnie z wytycznymi dotyczącymi poziomu 3.
Konfiguracja i ciągłość
Przygotuj aplikację do wyświetlania na dużym ekranie, zachowując i przywracając stan oraz wznawiając trwające procesy, takie jak odtwarzanie multimediów, podczas zmian konfiguracji urządzenia.
Wytyczna LS-C1
Co
Aplikacja wypełnia dostępną powierzchnię wyświetlacza (cały ekran lub okno aplikacji w trybie wielozadaniowym) w orientacji pionowej i poziomej, bez ramki. Aplikacja obsługuje zmiany konfiguracji i zachowuje lub przywraca stan, gdy urządzenie zmienia orientację, zmienia rozmiar okna aplikacji lub składa się i rozkłada.
Dlaczego
Zmiany konfiguracji, takie jak obracanie urządzenia, zmiany rozmiaru okna w trybie wielookiennym oraz składanie i rozkładanie składanego urządzenia, mogą spowodować utratę kontekstu lub (co gorsza) danych.
Jak
Więcej informacji o obsługiwaniu zmian konfiguracji i zachowywaniu ciągłości aplikacji znajdziesz w artykule Konfiguracja i ciągłość.
Wiele okien i wielokrotnie wznowienie
Umożliw aplikacji działanie w trybie wielookiennym obok innych aplikacji w trybie podzielonego ekranu lub trybie okna na pulpicie.
Co
Aplikacja wypełnia okno aplikacji i w pełni działa w trybie wielu okien. Aplikacja obsługuje tryb wielu okien i możliwość wznawiania pracy w wielu oknach. Aplikacja aktualizuje interfejs użytkownika i bieżące procesy, takie jak odtwarzanie multimediów, gdy nie jest aplikacją główną. Aplikacja zarządza dostępem do zasobów, takich jak kamery.
Dlaczego
Duże ekrany sprawiają, że tryb wielu okien jest bardziej przydatny. Tryb wielookienności zwiększa produktywność użytkowników.
Jak
Więcej informacji o programowaniu na potrzeby trybu wielu okien znajdziesz w artykule Tryb wielu okien i wiele kontynuacji.
Podgląd z aparatu i projekcja multimediów
Jeśli Twoja aplikacja zawiera podgląd aparatu, sprawdź, czy podgląd jest prawidłowy pod względem orientacji i formatu na dużych ekranach.
Co
Aplikacja wyświetla prawidłowo proporcjonalny i wyorientowany podgląd aparatu w orientacji poziomej i pionowej, w rozłożonym i złożonym stanie urządzenia oraz w trybie wielookiennym. Aplikacja obsługuje wyświetlanie multimediów we wszystkich konfiguracjach urządzenia w prawidłowej orientacji i proporcjach.
Dlaczego
Duże składane ekrany w orientacji pionowej mogą mieć format obrazu poziomego. Tryb wielu okien może wyświetlać aplikacje w orientacji pionowej w oknie, którego rozmiar można zmieniać, gdy urządzenie jest w orientacji poziomej.
Jak
Więcej informacji o podglądzie z kamery i projekcji multimediów znajdziesz w artykule Podgląd z kamery i projekcja multimediów.
Klawiatura, mysz i gładzik
Obsługa zewnętrznych urządzeń wejściowych przez umożliwienie aplikacji obsługi działań związanych z klawiaturą, myszą i trackpadem.
Co
Aplikacja obsługuje wprowadzanie tekstu za pomocą klawiatury zewnętrznej. Gdy zewnętrzna klawiatura jest podłączona lub odłączona, aplikacja przełącza się między klawiaturą fizyczną a wirtualną bez ponownego uruchamiania aplikacji. Aplikacja obsługuje podstawowe dane wejściowe z myszy i touchpada.
Dlaczego
Użytkownicy często podłączają do tabletów zewnętrzną klawiaturę lub mysz. Chromebooki mają wbudowane klawiatury i touchpady.
Jak
Aby dowiedzieć się, jak dodać obsługę zewnętrznych urządzeń wejściowych w aplikacji, zapoznaj się z informacjami ogólnymi o klawiaturze, myszce i gładziku.
Rysik
Umożliw użytkownikom wybieranie elementów interfejsu i manipulowanie nimi za pomocą rysika, w tym przewijanie list, selektorów i innych treści, które można przewijać.
W Androidzie 14 (poziom interfejsu API 34) lub nowszym obsługa pisania i edytowania tekstu w polach tekstowych za pomocą rysika. W ChromeOS M114 i nowszych wersjach umożliwij użytkownikom pisanie i edytowanie tekstu w polach tekstowych w komponentach WebView za pomocą rysika.
Co
Aplikacja obsługuje podstawowe funkcje rysika, takie jak wybieranie elementów interfejsu i modyfikowanie ich na tabletach, składanych urządzeniach i urządzeniach z ChromeOS.
W systemie Android 14 lub nowszym oraz w ChromeOS M114 lub nowszym aplikacja umożliwia wprowadzanie tekstu w komponentach EditText i WebView.
Dlaczego
Duże ekrany są idealne do obsługi aplikacji obsługujących rysiki. Niektóre urządzenia z dużym ekranem są wyposażone w rysik.
Jak
Podstawowe dane ze rysika są takie same jak dane z dotyku, które Android w pełni obsługuje. Podstawowe funkcje obsługi rysika nie wymagają specjalnego rozwoju.
W Androidzie 14 i nowszych komponenty EditText domyślnie obsługują wprowadzanie za pomocą rysika. Nie wymaga to specjalnego programowania. W ChromeOS M114 i nowszych komponenty WebView domyślnie obsługują wprowadzanie za pomocą piórka w polach tekstowych.
Więcej informacji znajdziesz w omówieniu rysiaka.

