ปลั๊กอิน Google Assistant จะทดสอบ App Actions ภายใน Android Studio ในระหว่างการพัฒนาและการทดสอบ คุณจะใช้ปลั๊กอินเพื่อสร้างตัวอย่างการทำงานของ App Actions ใน Assistant สำหรับบัญชี Google จากนั้นคุณจะทดสอบได้ว่า App Action จัดการพารามิเตอร์ต่างๆ อย่างไรก่อนที่จะส่งเพื่อการติดตั้งใช้งาน
วิธีการทำงาน
ปลั๊กอิน Google Assistant มีเครื่องมือทดสอบ App Actions ซึ่งเป็นฟีเจอร์ที่ แยกวิเคราะห์ไฟล์ shortcuts.xml และสร้างตัวอย่าง App Actions สำหรับ บัญชี Google บัญชีเดียว ตัวอย่างเหล่านี้ช่วยให้ Google Assistant จดจำ App Actions ของคุณได้ก่อนที่จะนำแอปเวอร์ชันที่ใช้งานจริงไปใช้งานใน Google Play Console
สำหรับ Intent ในตัว (BII) แต่ละรายการในไฟล์ shortcuts.xml เครื่องมือจะแสดงผลออบเจ็กต์ JSON-LD ที่เกี่ยวข้องและระบุค่าพารามิเตอร์เริ่มต้น จากนั้นคุณจะ แก้ไขค่าเหล่านั้นเพื่อทดสอบ App Actions ด้วยชุดค่าผสมพารามิเตอร์ที่มีความหมาย และตรวจสอบว่าฟังก์ชันแอปทำงานได้อย่างถูกต้อง ตัวอย่างจะได้รับการสร้าง อัปเดต และลบในเครื่องมือทดสอบ ซึ่งช่วยให้คุณทำซ้ำและ ทดสอบ App Actions ในสภาพแวดล้อมที่ปลอดภัยได้
เมื่อสร้างตัวอย่างแล้ว คุณจะทริกเกอร์ App Action ในอุปกรณ์ทดสอบได้
โดยตรงจากหน้าต่างเครื่องมือทดสอบ สำหรับ BII ที่พร้อมใช้งาน
เมื่อผู้ใช้ทริกเกอร์ คุณสามารถใช้ app name ใน Assistant บนอุปกรณ์
โดยตรงเพื่อลองใช้ App Action ได้ เช่น คุณพูดว่า "Ok Google
เริ่มออกกำลังกายโดยใช้แอปตัวอย่าง" เพื่อเปิดใช้ App Action ที่ใช้ BII ของ actions.intent.START_EXERCISE
การรองรับภาษา
การสร้างตัวอย่างสำหรับภาษาที่เฉพาะเจาะจงในเครื่องมือทดสอบจะแตกต่างกันไปตาม BII หน้าสำหรับ BII แต่ละรายการในข้อมูลอ้างอิง Intent ในตัวจะให้ข้อมูลเกี่ยวกับฟังก์ชันการทำงานที่มีสำหรับ BII นั้น เช่น เครื่องมือทดสอบรองรับการสร้างตัวอย่างสำหรับภาษาหนึ่งๆ หรือไม่ และ ผู้ใช้จะใช้ App Actions เพื่อทริกเกอร์ได้หรือไม่
ดาวน์โหลดปลั๊กอิน
ปลั๊กอิน Google Assistant พร้อมให้บริการสำหรับ Android Studio ดูข้อมูลเกี่ยวกับการติดตั้งและใช้ Android Studio ได้ที่หน้าAndroid Studio
หากต้องการติดตั้งปลั๊กอิน Google Assistant ใน Android Studio ให้ทำตามขั้นตอนต่อไปนี้
- ไปที่ไฟล์ > การตั้งค่า (Android Studio > ค่ากำหนดใน macOS)
- ในส่วนปลั๊กอิน ให้ไปที่ Marketplace แล้วค้นหา "ปลั๊กอิน Google Assistant"
- ติดตั้งเครื่องมือแล้วรีสตาร์ท Android Studio
นอกจากนี้ คุณยังดาวน์โหลดปลั๊กอินได้โดยตรงจากที่เก็บข้อมูลสาธารณะของ Jetbrains
ข้อกำหนดในการตั้งค่า
การใช้ปลั๊กอิน Google Assistant ต้องมีขั้นตอนการกำหนดค่าหลายขั้นตอนเพื่อ ให้ทดสอบ App Action ได้สำเร็จ โดยเฉพาะอย่างยิ่ง คุณต้องใช้บัญชีผู้ใช้เดียวกันใน Android Studio, ในอุปกรณ์ทดสอบ และสำหรับการเข้าถึงคอนโซล Google Play
เตรียมสภาพแวดล้อมในการพัฒนาด้วยการกำหนดค่าต่อไปนี้
- ลงชื่อเข้าใช้ Android Studio (เวอร์ชัน 4.0 ขึ้นไป)
- ลงชื่อเข้าใช้แอป Google ในอุปกรณ์ทดสอบ Android ด้วยบัญชีเดียวกัน
- ใช้บัญชีเดียวกันเพื่อรับสิทธิ์เข้าถึง Play Console สำหรับแพ็กเกจแอปที่อัปโหลดเพื่อทดสอบ
- เปิดแอป Google ในอุปกรณ์ทดสอบ Android แล้วทำขั้นตอนการตั้งค่า Assistant เริ่มต้นให้เสร็จสมบูรณ์
- เปิดใช้การซิงค์ข้อมูลอุปกรณ์ในอุปกรณ์ทดสอบ
ข้อจำกัด
ปลั๊กอิน Google Assistant มีข้อจำกัดต่อไปนี้
- App Actions ที่รวมพื้นที่โฆษณาบนเว็บ
และการเรียกใช้แอปที่ทำงานอยู่เบื้องหน้า
จะทดสอบในเครื่องมือทดสอบโดยตรงหรือใช้คำสั่ง Android Debug Bridge (
adb) ไม่ได้ หากต้องการทดสอบ App Actions เหล่านั้น ให้สร้างตัวอย่างโดยใช้เครื่องมือทดสอบก่อน จากนั้นเรียกใช้ App Actions เหล่านั้นโดยโต้ตอบกับ Google Assistant ในอุปกรณ์จริง - ระบบจะทดสอบพื้นที่โฆษณาในบรรทัดสำหรับ
actions.intent.OPEN_APP_FEATUREBII ได้เป็นระยะเวลา 6 ชั่วโมงหลังจากสร้างหรืออัปเดตตัวอย่าง อัปเดตตัวอย่างเครื่องมือทดสอบหรือสร้างตัวอย่างใหม่เพื่อ รีเซ็ตระยะเวลา 6 ชั่วโมง
เพิ่มผู้ทดสอบเพิ่มเติม
คุณสามารถเชิญผู้ใช้เพิ่มเติมให้เข้าร่วมโปรเจ็กต์เพื่อให้ผู้ใช้เหล่านั้นทดสอบการผสานรวม App Actions ได้ ซึ่งจะเป็นประโยชน์ในกรณีที่คุณต้องการแชร์โปรเจ็กต์กับสมาชิกคนอื่นๆ ในทีมพัฒนาเพื่อให้ทุกคนทดสอบได้ หรือเมื่อแชร์โปรเจ็กต์กับผู้ทดสอบเพื่อรับประกันคุณภาพ (QA) เพื่อเตรียมพร้อมสำหรับการเปิดตัวเวอร์ชันที่ใช้งานจริง คุณต้องเพิ่มผู้ทดสอบเป็นผู้ทดสอบใบอนุญาตใน Google Play Store และให้สิทธิ์การเข้าถึงแบบอ่านอย่างเดียวใน Google Play Console
หากต้องการเพิ่มผู้ทดสอบ ให้ทำตามขั้นตอนต่อไปนี้
- ลงชื่อเข้าใช้ Play Console
ทำตามวิธีการในส่วนตั้งค่าการอนุญาตให้ใช้สิทธิแอปพลิเคชันในหัวข้อความช่วยเหลือของ Play Console นี้
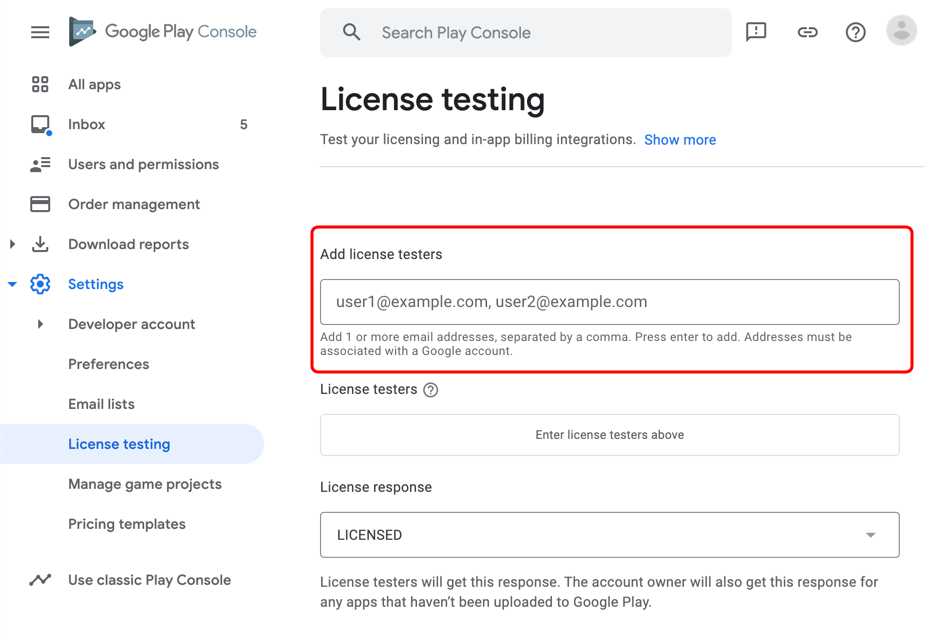
รูปที่ 1 การเพิ่มผู้ทดสอบที่มีใบอนุญาต เชิญบัญชี Google ของผู้ทดสอบสัญญาอนุญาตเป็นผู้ใช้แบบอ่านอย่างเดียวของ Google Play Console
- เลือกผู้ใช้และสิทธิ์ > เชิญผู้ใช้ใหม่ > เพิ่มแอป
- ในการเข้าถึงแอป ให้ตรวจสอบว่าได้ยกเลิกการเลือกช่องทำเครื่องหมายผู้ดูแลระบบ (สิทธิ์ทั้งหมด) แล้ว
สำหรับผู้ทดสอบแต่ละรายที่คุณต้องการเปิดใช้การทดสอบตัวอย่าง คุณต้องเข้าสู่ระบบ Android Studio แยกต่างหากด้วยบัญชี Google ของผู้ใช้รายนั้น เมื่อเข้าสู่ระบบแล้ว ให้ใช้ปลั๊กอิน Google Assistant เพื่อสร้างตัวอย่างสำหรับผู้ใช้ทดสอบ
ใช้ปลั๊กอิน Google Assistant
เข้าถึงเครื่องมือทดสอบ App Actions ใน Android Studio โดยไปที่เครื่องมือ > Google Assistant > เครื่องมือทดสอบ App Actions เมื่อเปิดเครื่องมือ มุมมองจะเปลี่ยนไปตาม ว่าคุณมีตัวอย่างเครื่องมือทดสอบที่ใช้งานอยู่หรือไม่
สร้าง อัปเดต และลบตัวอย่าง
คุณใช้แอปเวอร์ชันฉบับร่างเพื่อทดสอบได้ ดูข้อมูลเพิ่มเติมได้ที่เตรียมพร้อมและเปิดตัวรุ่น ทดสอบแอปในโหมดฉบับร่างก่อน ส่งเข้ารับการตรวจสอบ
เครื่องมือทดสอบจะสร้างตัวอย่างตามบัญชี Google และชื่อแพ็กเกจแอป (รหัสแอปพลิเคชัน) เพื่อให้คุณทดสอบแอปหลายแอปด้วยบัญชี Google เดียวกันได้ ตราบใดที่รหัสแอปพลิเคชันของคุณแตกต่างกันสำหรับแต่ละแอป คุณจะใช้บัญชี Google เดียวกันต่อไปเพื่อสร้างและทดสอบตัวอย่างได้ บัญชี Google หลายบัญชีที่มีสิทธิ์เข้าถึงแพ็กเกจแอปเดียวกันจะใช้ เครื่องมือทดสอบเพื่อสร้างตัวอย่างแยกต่างหากสำหรับแอปนั้นได้
หากต้องการสร้างตัวอย่าง ให้ทำดังนี้ใน Android Studio
- เปิดเครื่องมือทดสอบ App Actions
- ป้อนชื่อแอปและภาษาสำหรับการทดสอบ (ไม่บังคับ) ชื่อแอปและภาษาเริ่มต้นคือ
test app actionและen - คลิกสร้างตัวอย่าง เมื่อได้รับแจ้ง ให้อ่านและยอมรับนโยบายและข้อกำหนดในการให้บริการของ App Actions เมื่อสร้างตัวอย่างแล้ว หน้าต่างเครื่องมือทดสอบ จะอัปเดตเพื่อแสดงข้อมูลเกี่ยวกับ BII ที่พบในไฟล์ shortcuts.xml
เครื่องมือทดสอบจะใช้ชื่อแอปเพื่อสร้างและจำลองคำค้นหาของ Assistant สำหรับ App Actions App Actions ที่ใช้งานจริงจะใช้ชื่อแอปใน Play Store สำหรับการเรียกใช้ แต่คุณสามารถใช้ชื่อการเรียกใช้ใดก็ได้ในเครื่องมือทดสอบ อย่างไรก็ตาม เราขอแนะนำให้ใช้ชื่อแอปเป็นชื่อการเรียกใช้ใน เครื่องมือทดสอบ
ภาษาที่คุณระบุต้องตรงกับภาษาของ Google Assistant ในอุปกรณ์ทดสอบ และคุณจะสร้างตัวอย่างได้ครั้งละ 1 ภาษาเท่านั้น เช่น หากภาษาของ Assistant เป็นภาษาอังกฤษ (สหรัฐอเมริกา) คุณจะป้อน en-US ได้ แต่จะป้อน en-**, en-GB หรือ en-US, en-GB ไม่ได้ คุณใช้ภาษาหลักได้ เช่น en เพื่อรวมทั้ง en-GB และ en-US
หากต้องการเปลี่ยนชื่อแอปหรือภาษาที่เลือกสำหรับตัวอย่างที่มีอยู่ ให้คลิกปุ่มลบในเครื่องมือทดสอบ จากนั้นป้อนชื่อแอปและภาษาที่ต้องการ ก่อนสร้างตัวอย่างใหม่
หากต้องการอัปเดตตัวอย่างที่มีอยู่ให้ตรงกับไฟล์ shortcuts.xml ให้คลิกปุ่ม อัปเดตในเครื่องมือทดสอบ ข้อมูลเกี่ยวกับการแสดงตัวอย่างปัจจุบัน อยู่ในส่วนทดสอบ App Action ของหน้าต่างเครื่องมือทดสอบ
กำหนดค่า BII
เมื่อสร้างตัวอย่างสำหรับแอปแล้ว คุณจะทดสอบค่าพารามิเตอร์ต่างๆ สำหรับ BII ในปลั๊กอินได้ สำหรับ BII แต่ละรายการในไฟล์ shortcuts.xml ปลั๊กอินจะแสดงผลออบเจ็กต์ JSON-LD ที่เกี่ยวข้องและระบุค่าพารามิเตอร์เริ่มต้น คุณสามารถแก้ไขค่าเริ่มต้นเหล่านั้นเพื่อทดสอบ App Actions ด้วยชุดค่าผสมพารามิเตอร์ที่มีความหมาย และตรวจสอบว่า App Actions ทำงานตามฟังก์ชันของแอปอย่างถูกต้อง
โดยปกติแล้ว พารามิเตอร์และค่าของพารามิเตอร์จะเป็นไปตามโครงสร้าง schema.org หรือ
schema.googleapis.com สำหรับพร็อพเพอร์ตี้และคำอธิบาย คุณดูข้อมูลเกี่ยวกับพารามิเตอร์ BII ได้โดยเข้าถึงคำอธิบายประเภทสคีมาของพารามิเตอร์และพารามิเตอร์ระดับสูงกว่า
เช่น actions.intent.GET_FOOD_OBSERVATION BII
รองรับพารามิเตอร์ Intent foodObservation.forMeal
schema.googleapis.comหน้าสำหรับ MealType แสดง name เป็นพร็อพเพอร์ตี้
พร็อพเพอร์ตี้ forMeal คือโหมดการโอน และคาดหวังค่า (เช่น MealTypeLunch) ของประเภท MealType ที่แจงนับ
ในเครื่องมือทดสอบ คุณระบุการแจงนับใดก็ได้เป็นค่าของ
foodObservation.forMeal
https://schema.googleapis.com/MealTypeSnackhttps://schema.googleapis.com/MealTypeBrunchhttps://schema.googleapis.com/MealTypeLunchhttps://schema.googleapis.com/MealTypeBreakfasthttps://schema.googleapis.com/MealTypeDinnerhttps://schema.googleapis.com/MealTypeDesert
ทริกเกอร์การกระทำของแอป
หลังจากสร้างตัวอย่างและกำหนดค่า BII แล้ว คุณจะทริกเกอร์ App Action ในอุปกรณ์ทดสอบได้โดยตรงจากหน้าต่างเครื่องมือทดสอบ
หากต้องการทริกเกอร์ App Action ด้วยเครื่องมือทดสอบ ให้ทำดังนี้
- เชื่อมต่ออุปกรณ์ทดสอบ
- ในส่วนเลือกอุปกรณ์เป้าหมาย ให้เลือกอุปกรณ์ที่คุณต้องการ ทริกเกอร์ App Action
- ในส่วนทดสอบ App Action ให้คลิกปุ่มเรียกใช้ App Action
App Actions ที่ทริกเกอร์ในเครื่องมือทดสอบจะใช้คำสั่ง Android Debug Bridge (adb) ที่แสดง คำสั่งเชลล์ adb ที่สร้างขึ้น
มีข้อมูลเมตาทั้งหมดที่แอป Google ต้องใช้เพื่อเรียกใช้ BII
แนวทางนี้จะเลียนแบบลักษณะการทำงานของ App Action หลังจากที่ Assistant
ดึงข้อมูลสำคัญจากคำค้นหา
การบันทึก Android Studio
บันทึกเฉพาะเครื่องมือทดสอบจะอยู่ในไฟล์บันทึกของ Android Studio ไม่ใช่เอาต์พุต Logcat กระบวนการที่ทำงานบนเวิร์กสเตชันโดยตรงจะสร้างบันทึกของ Android Studio คุณสามารถใช้บันทึกเหล่านี้เพื่อแก้ปัญหาการดำเนินการของเครื่องมือทดสอบ เช่น การสร้าง การอัปเดต หรือการลบตัวอย่าง
หากต้องการเข้าถึงไฟล์บันทึกของ Android Studio ให้ไปที่ความช่วยเหลือ > แสดงบันทึกใน Explorer (ความช่วยเหลือ > แสดงบันทึกใน Finder ใน macOS)
บันทึกที่เกี่ยวข้องกับการดำเนินการของแอปสำหรับแอปของคุณจะอยู่ใน Logcat Logcat จะบันทึกจากอุปกรณ์เสมือนจริงหรืออุปกรณ์จริงที่เชื่อมต่อกับ Android Studio
หากต้องการดูบันทึกการทำงานของแอปสำหรับอุปกรณ์ ให้ทำตามขั้นตอนต่อไปนี้
- เข้าถึงข้อความบันทึก Logcat โดยคลิก Logcat ในแถบหน้าต่างเครื่องมือของ Android Studio
- ค้นหาบันทึกที่มี
ActivityTaskManager
รับการสนับสนุนและแหล่งข้อมูลเพิ่มเติม
ปลั๊กอิน Google Assistant มีลิงก์ไปยังเอกสารประกอบ Codelab และแหล่งข้อมูลอื่นๆ สำหรับการเรียนรู้และการขอความช่วยเหลือในการใช้เครื่องมือทดสอบ
คุณเปิดตัวช่วยใน Android Studio ได้โดยเลือกเครื่องมือ > Google Assistant > ความช่วยเหลือ
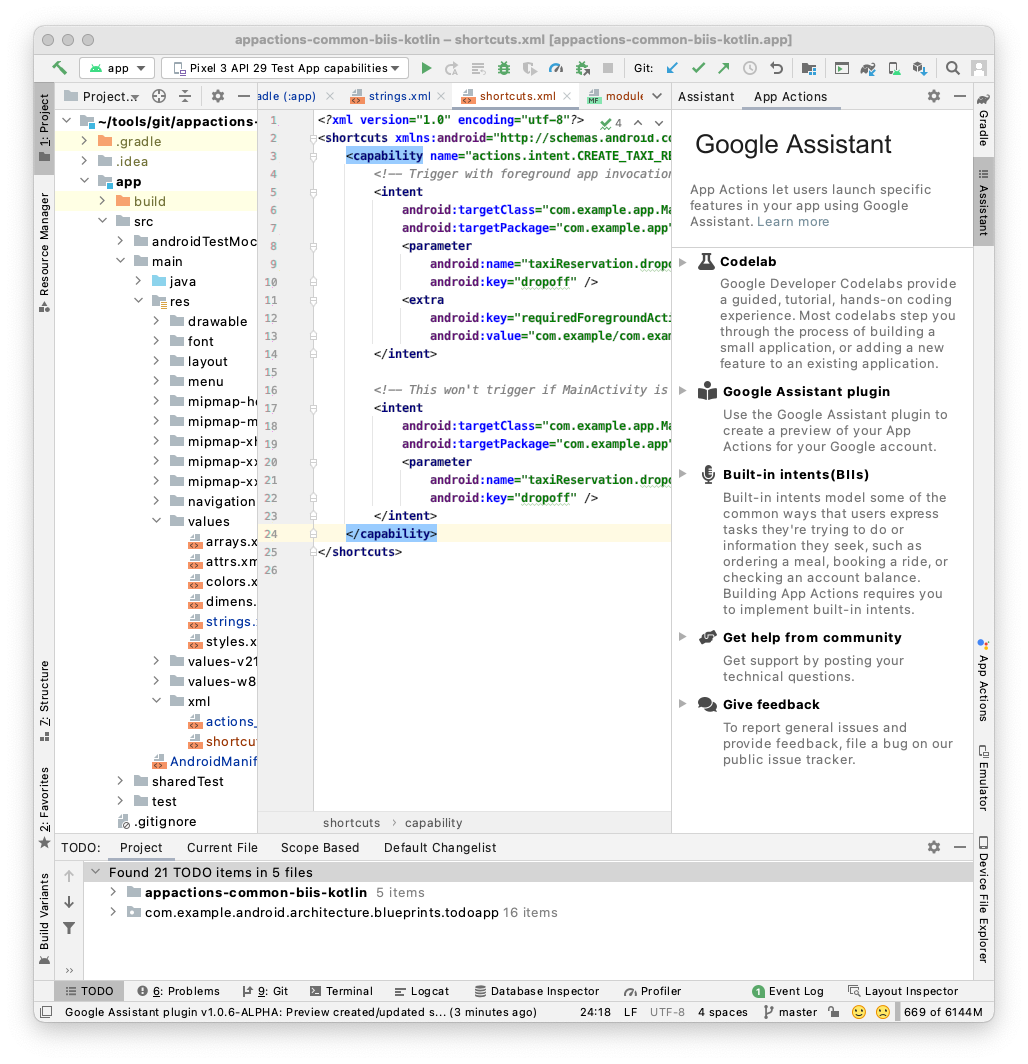 รูปที่ 2 ส่วนความช่วยเหลือของปลั๊กอิน Google Assistant
รูปที่ 2 ส่วนความช่วยเหลือของปลั๊กอิน Google Assistant

