يختبر المكوّن الإضافي لـ "مساعد Google" "إجراءات التطبيقات" ضِمن "استوديو Android". أثناء التطوير والاختبار، يمكنك استخدام المكوّن الإضافي لإنشاء معاينة لـ "إجراءات التطبيق" في "مساعد Google" لحسابك على Google. يمكنك بعد ذلك اختبار طريقة تعامل "إجراء التطبيق" مع المَعلمات المختلفة قبل إرساله للنشر.
آلية العمل
يتضمّن المكوّن الإضافي لـ "مساعد Google" أداة اختبار "إجراءات التطبيقات"، وهي ميزة تحلّل ملف shortcuts.xml وتنشئ معاينة لـ "إجراءات التطبيقات" الخاصة بك لحساب Google واحد. تتيح هذه المعاينات لمساعد Google التعرّف على "إجراءات التطبيق" قبل نشر الإصدار العلني من تطبيقك على Google Play Console.
بالنسبة إلى كل هدف مضمّن (BII) في ملف shortcuts.xml، تعرض الأداة عنصر JSON-LD مطابقًا وتوفّر قيمًا تلقائية للمَعلمات. يمكنك بعد ذلك تعديل هذه القيم لاختبار "إجراءات التطبيق" باستخدام مجموعات ذات مغزى من المَعلمات والتأكّد من أنّها تنفّذ وظائف التطبيق الصحيحة. يتم إنشاء المعاينات وتعديلها وحذفها في أداة الاختبار، ما يتيح لك تكرار واختبار "إجراءات التطبيق" في بيئة آمنة.
بعد إنشاء معاينة، يمكنك تشغيل "إجراء في التطبيق" على جهازك الاختباري مباشرةً من نافذة أداة الاختبار. بالنسبة إلى واجهات BII المتاحة لتفعيلها من قِبل المستخدم، يمكنك استخدام app name مباشرةً في "Google Assistant" على جهازك لتجربة "إجراء التطبيق". على سبيل المثال، يمكنك قول "Ok Google،
ابدأ التمرين باستخدام تطبيق Example App" لتشغيل "إجراء تطبيق" يستخدم
actions.intent.START_EXERCISE BII.
اللغات المتوافقة
يختلف إنشاء معاينات للّغات معيّنة في أداة الاختبار حسب نوع المعلومات التجارية المدمجة. تقدّم صفحة كل وظيفة مدمجة في مرجع الوظائف المدمجة معلومات حول الوظائف المتاحة لهذه الوظيفة المدمجة، مثل ما إذا كانت أداة الاختبار تتيح إنشاء معاينات للغة معيّنة، وما إذا كانت "إجراءات التطبيق" متاحة للمستخدمين لتفعيلها.
الحصول على المكوّن الإضافي
يتوفّر مكوّن "مساعد Google" الإضافي في "استوديو Android". للحصول على معلومات حول تثبيت "استوديو Android" واستخدامه، يُرجى الاطّلاع على صفحة استوديو Android.
لتثبيت مكوّن "مساعد Google" الإضافي في Android Studio، اتّبِع الخطوات التالية:
- انتقِل إلى ملف (File) > الإعدادات (Settings) (Android Studio > الإعدادات المفضّلة (Preferences) على نظام التشغيل macOS).
- في قسم المكوّنات الإضافية (Plugins)، انتقِل إلى Marketplace وابحث عن "المكوّن الإضافي لمساعد Google".
- ثبِّت الأداة وأعِد تشغيل "استوديو Android".
يمكنك أيضًا تنزيل المكوّن الإضافي مباشرةً من مستودع Jetbrains العام.
متطلّبات الإعداد
يتطلّب استخدام مكوّن Google Assistant الإضافي تنفيذ عدد من خطوات الإعداد لإجراء اختبار ناجح لـ "إجراءات التطبيق". وعلى وجه الخصوص، يجب استخدام حساب المستخدم نفسه في Android Studio وعلى جهازك التجريبي وللوصول إلى Google Play Console.
أعِدّ بيئة التطوير باستخدام الإعدادات التالية:
- سجِّل الدخول إلى Android Studio (الإصدار 4.0 أو إصدار أحدث).
- باستخدام الحساب نفسه، سجِّل الدخول إلى تطبيق Google على جهاز اختبار Android.
- باستخدام الحساب نفسه، احصل على إذن الوصول إلى Play Console لحزمة التطبيق التي تم تحميلها لاختبارها.
- افتح تطبيق Google على جهاز Android التجريبي وأكمِل عملية الإعداد الأوّلية لـ "مساعد Google".
- فعِّل مزامنة بيانات الجهاز على جهاز الاختبار.
القيود
يخضع المكوّن الإضافي "مساعد Google" للقيود التالية:
- لا يمكن اختبار "إجراءات التطبيق" التي تتضمّن مستودعًا على الويب واستدعاء التطبيق في المقدّمة مباشرةً في أداة الاختبار أو باستخدام أوامر Android Debug Bridge (
adb). لاختبار "إجراءات التطبيق" هذه، عليك أولاً إنشاء معاينة باستخدام أداة الاختبار. بعد ذلك، شغِّل "إجراءات التطبيق" هذه من خلال التفاعل مع "مساعد Google" على جهازك الفعلي. - لا يمكن اختبار المستودع الإعلاني المضمّن في
actions.intent.OPEN_APP_FEATUREإلا لمدة ست ساعات بعد إنشاء معاينة أو تعديلها. عدِّل معاينة أداة الاختبار أو أنشئ معاينة جديدة لإعادة ضبط الفترة الزمنية البالغة ست ساعات.
إضافة مختبِرين إضافيين
يمكنك دعوة مستخدمين إضافيين إلى مشروعك ليتمكّنوا من اختبار عملية دمج "إجراءات التطبيق". ويكون ذلك مفيدًا عندما تريد مشاركة المشروع مع أعضاء آخرين في فريق التطوير ليتمكّنوا جميعًا من اختباره، أو عند مشاركة مشروعك مع مختبِري ضمان الجودة استعدادًا لإطلاقه. يجب إضافة المختبِرين كمختبِرين للترخيص على متجر Google Play ومنحهم إذن الوصول للقراءة فقط إلى Google Play Console.
لإضافة مختبِرين إضافيين، اتّبِع الخطوات التالية:
- سجِّل الدخول إلى Play Console.
اتّبِع التعليمات الواردة ضِمن إعداد ترخيص التطبيق في موضوع مساعدة Play Console هذا.

الشكل 1. إضافة مختبِر ترخيص دعوة حساب Google الخاص بمختبِر الترخيص كمستخدم لديه إذن بالقراءة فقط في Google Play Console
- اختَر المستخدمون والأذونات > دعوة مستخدمين جُدد > إضافة تطبيق.
- في الوصول إلى التطبيق، تأكَّد من إزالة العلامة من مربّع الاختيار المشرف (جميع الأذونات).
لكل مختبِر تريد تفعيل اختبار الإصدارات التجريبية له، عليك تسجيل الدخول بشكل منفصل إلى Android Studio باستخدام حساب Google الخاص بهذا المستخدم. بعد تسجيل الدخول، استخدِم المكوّن الإضافي "مساعد Google" من أجل إنشاء معاينة للمستخدم التجريبي.
استخدام إضافة "مساعد Google"
يمكنك الوصول إلى أداة اختبار "إجراءات التطبيق" في "استوديو Android" من خلال الانتقال إلى الأدوات > "مساعد Google" > أداة اختبار "إجراءات التطبيق". عند فتح الأداة، يتغيّر العرض استنادًا إلى ما إذا كانت لديك معاينة نشطة لأداة الاختبار.
إنشاء معاينات وتعديلها وحذفها
يمكنك استخدام إصدار مسودّة من التطبيق لإجراء الاختبارات. لمزيد من المعلومات، اطّلِع على مقالة إعداد إصدار وطرحه. اختبِر تطبيقك في وضع المسودة قبل إرساله للمراجعة.
تنشئ أداة الاختبار معاينات استنادًا إلى حسابك على Google واسم حزمة التطبيق (معرّف التطبيق)، ما يتيح لك اختبار تطبيقات متعددة باستخدام حساب Google نفسه. طالما أنّ معرّف التطبيق مختلف لكل تطبيق، يمكنك مواصلة استخدام حساب Google نفسه لإنشاء المعاينات واختبارها. يمكن لكل حساب من حسابات Google المتعددة التي يمكنها الوصول إلى حزمة التطبيق نفسها استخدام أداة الاختبار لإنشاء معاينات منفصلة لهذا التطبيق.
لإنشاء معاينة، اتّبِع الخطوات التالية في "استوديو Android":
- افتح أداة اختبار "إجراءات التطبيقات".
- يمكنك اختياريًا إدخال اسم التطبيق واللغة المحلية للاختبار. اسم التطبيق واللغة التلقائيان هما
test app actionوen. - انقر على إنشاء معاينة. راجِع سياسات وبنود خدمة "مهامّ في التطبيقات" واقبلها في حال المطالبة بذلك. بعد إنشاء المعاينة، يتم تعديل نافذة أداة الاختبار لعرض معلومات حول معلومات التعريف الشخصية التي تم العثور عليها في ملف shortcuts.xml.
تستخدم أداة الاختبار اسم التطبيق لإنشاء محاكاة لطلبات بحث على "مساعد Google" خاصة بـ "إجراءات التطبيقات". تستخدم "إجراءات التطبيق" التي تم نشرها اسم تطبيقك على "متجر Play" لتنفيذها، ولكن يمكنك استخدام أي اسم تنفيذ في أداة الاختبار. ومع ذلك، ننصحك باستخدام اسم تطبيقك كاسم استدعاء في أداة الاختبار.
يجب أن تتطابق اللغة التي تقدّمها مع لغة "مساعد Google" على جهاز الاختبار، ولا يمكنك إنشاء معاينة إلا بلغة واحدة في كل مرة. على سبيل المثال، إذا كانت لغة "مساعد Google" هي الإنجليزية (الولايات المتحدة)، يمكنك إدخال en-US ولكن ليس en-** أو en-GB أو en-US, en-GB. يمكنك استخدام لغة أساسية، مثل en، لتضمين كل من en-GB وen-US.
لتغيير اسم التطبيق أو اللغة المحدّدة لمعاينة حالية، انقر على زر حذف في أداة الاختبار. بعد ذلك، أدخِل اسم التطبيق واللغة المطلوبَين قبل إنشاء معاينة جديدة.
لتعديل معاينة حالية لتتطابق مع ملف shortcuts.xml، انقر على زر تعديل في أداة الاختبار. تتوفّر معلومات حول المعاينة الحالية في قسم اختبار إجراء التطبيق ضمن نافذة أداة الاختبار.
إعداد BII
بعد إنشاء معاينة لتطبيقك، يمكنك اختبار قيم مختلفة للمَعلمات الخاصة بواجهات برمجة التطبيقات المضمّنة في المكوّن الإضافي. لكل BII في ملف shortcuts.xml، يعرض المكوّن الإضافي عنصر JSON-LD مطابقًا ويوفّر قيمًا تلقائية للمعلمات. يمكنك تعديل هذه القيم التلقائية لاختبار "إجراءات التطبيق" باستخدام مجموعات معلمات ذات مغزى والتأكّد من أنّها تنفّذ وظائف التطبيق الصحيحة.
تتّبع المَعلمات وقيمها عادةً البنية schema.org أو schema.googleapis.com للخصائص والأوصاف. يمكنك العثور على معلومات حول أي معلَمة من معلَمات BII من خلال الوصول إلى أوصاف أنواع المخططات الخاصة بالمعلَمة ومعلَماتها ذات المستوى الأعلى.
على سبيل المثال، تتوافق actions.intent.GET_FOOD_OBSERVATION BII مع مَعلمة الهدف foodObservation.forMeal.
تعرض صفحة
schema.googleapis.com الخاصة بـ MealType السمة name.
السمة forMeal هي طريقة نقل، وتتوقّع قيمًا (مثل MealTypeLunch) من النوع MealType المُعدَّد.
في أداة الاختبار، يمكنك تقديم أي من القيم المُعدّدة كقيمة لـ foodObservation.forMeal:
https://schema.googleapis.com/MealTypeSnackhttps://schema.googleapis.com/MealTypeBrunchhttps://schema.googleapis.com/MealTypeLunchhttps://schema.googleapis.com/MealTypeBreakfasthttps://schema.googleapis.com/MealTypeDinnerhttps://schema.googleapis.com/MealTypeDesert
تشغيل "مهام في التطبيقات"
بعد إنشاء معاينة وضبط BII، يمكنك تشغيل "إجراء تطبيق" على جهازك الاختباري مباشرةً من نافذة أداة الاختبار.
لتفعيل "إجراء تطبيق" باستخدام أداة الاختبار، اتّبِع الخطوات التالية:
- اربط جهاز الاختبار.
- في قسم اختيار الجهاز المستهدف، اختَر الجهاز الذي تريد تشغيل "إجراء التطبيق" عليه.
- في قسم اختبار إجراء التطبيق، انقر على الزر تنفيذ إجراء التطبيق.
تستخدم "إجراءات التطبيقات" التي يتم تشغيلها في أداة الاختبار الأمر المعروض
Android Debug Bridge (adb). يتضمّن adbأمر shell
الذي تم إنشاؤه جميع البيانات الوصفية التي يحتاجها تطبيق Google لتنفيذ BII.
يحاكي هذا الأسلوب سلوك "إجراء التطبيق" بعد أن يستخرج "مساعد Google" المعلومات الأساسية من طلب بحث.
تسجيل البيانات في "استوديو Android"
تتوفّر السجلات الخاصة بأداة الاختبار في ملفات سجلّ "استوديو Android"، وليس كناتج Logcat. تؤدي العمليات التي يتم تنفيذها مباشرةً على محطة العمل إلى إنشاء سجلات Android Studio. يمكنك استخدامها لتحديد المشاكل وحلّها في عمليات أداة الاختبار، مثل إنشاء معاينة أو تعديلها أو حذفها.
للوصول إلى ملفات سجلّ "استوديو Android"، انتقِل إلى Help > Show log in explorer (Help > Show log in finder على نظام التشغيل macOS).
تتوفّر السجلات المتعلّقة بـ "مهام في التطبيقات" لتطبيقك في Logcat. تسجّل أداة Logcat السجلات من الأجهزة الافتراضية أو الفعلية المتصلة بـ Android Studio.
للحصول على سجلّات "إجراءات التطبيقات" لجهازك، اتّبِع الخطوات التالية:
- يمكنك الوصول إلى رسائل سجلّ Logcat من خلال النقر على Logcat في شريط نافذة الأدوات في "استوديو Android".
- البحث عن السجلات التي تتضمّن
ActivityTaskManager
الحصول على الدعم والمراجع الإضافية
يوفّر مكوّن "مساعد Google" الإضافي روابط إلى المستندات ودروس الترميز وغيرها من المراجع التي تساعدك في التعلّم والحصول على المساعدة لاستخدام أداة الاختبار.
يمكنك فتح "المساعد" في Android Studio من خلال اختيار أدوات > مساعد Google > مساعدة.
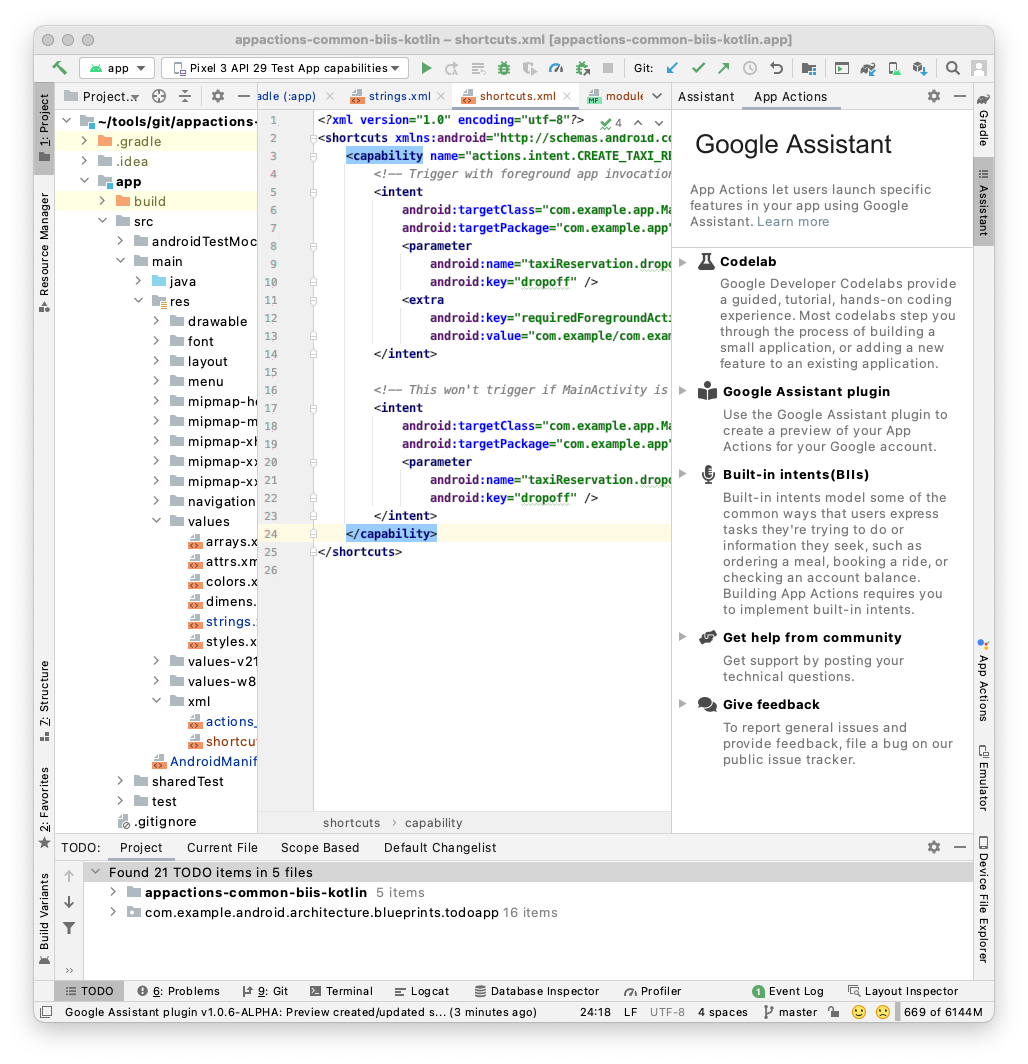 الشكل 2: قسم المساعدة في إضافة "مساعد Google"
الشكل 2: قسم المساعدة في إضافة "مساعد Google"

