Cada recurso inclui um exemplo para você usar e brincar com configurações de código e de cena. Este guia de início rápido mostra como importar o pacote de extensões do Android XR para Unity e configurar o exemplo de rastreamento facial.
Pré-requisitos
Antes de concluir estas etapas, verifique se você concluiu as etapas descritas em Configuração do projeto do Unity.
Importar pacotes
Para carregar um pacote do Unity Package Manager de um URL do Git:
- Em Window, abra o Package Manager.
- Abra o menu de adição na barra de ferramentas do Gerenciador de pacotes.
- Nas opções de adição de pacotes, clique no botão + (sinal de adição).
Na lista suspensa, clique em Install package from git URL.
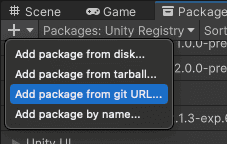
Digite o seguinte URL:
https://github.com/android/android-xr-unity-package.gitSelecione Instalar.
Configurar o exemplo de rastreamento facial
Todos os exemplos, incluindo este, incluem um arquivo README com instruções sobre como configurar o projeto.
Para importar e configurar o exemplo:
Acesse Package Manager > In Project > Android XR Extensions for Unity.
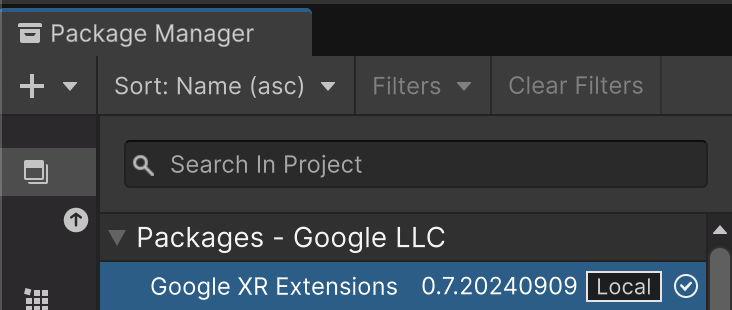
Selecione a guia Samples. Encontre o exemplo de Rastreamento de rosto e clique em Importar.

Acesse Edit > Project Settings > XR Plug-in Management.
Na guia Android, em Provedores de plug-in, ative OpenXR.
Em seguida, ative o grupo de recursos Android XR (extensões).
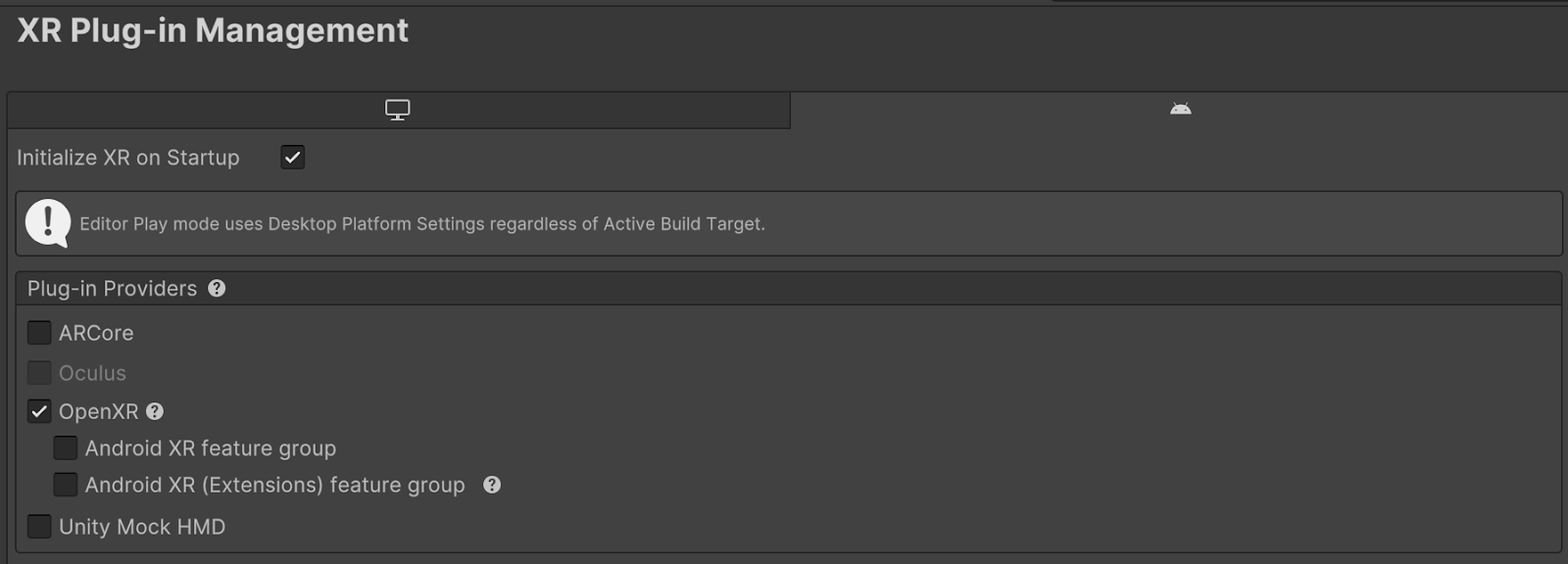
Acesse Edit > Project Settings > XR Plug-in Management > OpenXR.
Ative Android XR: rastreamento facial.
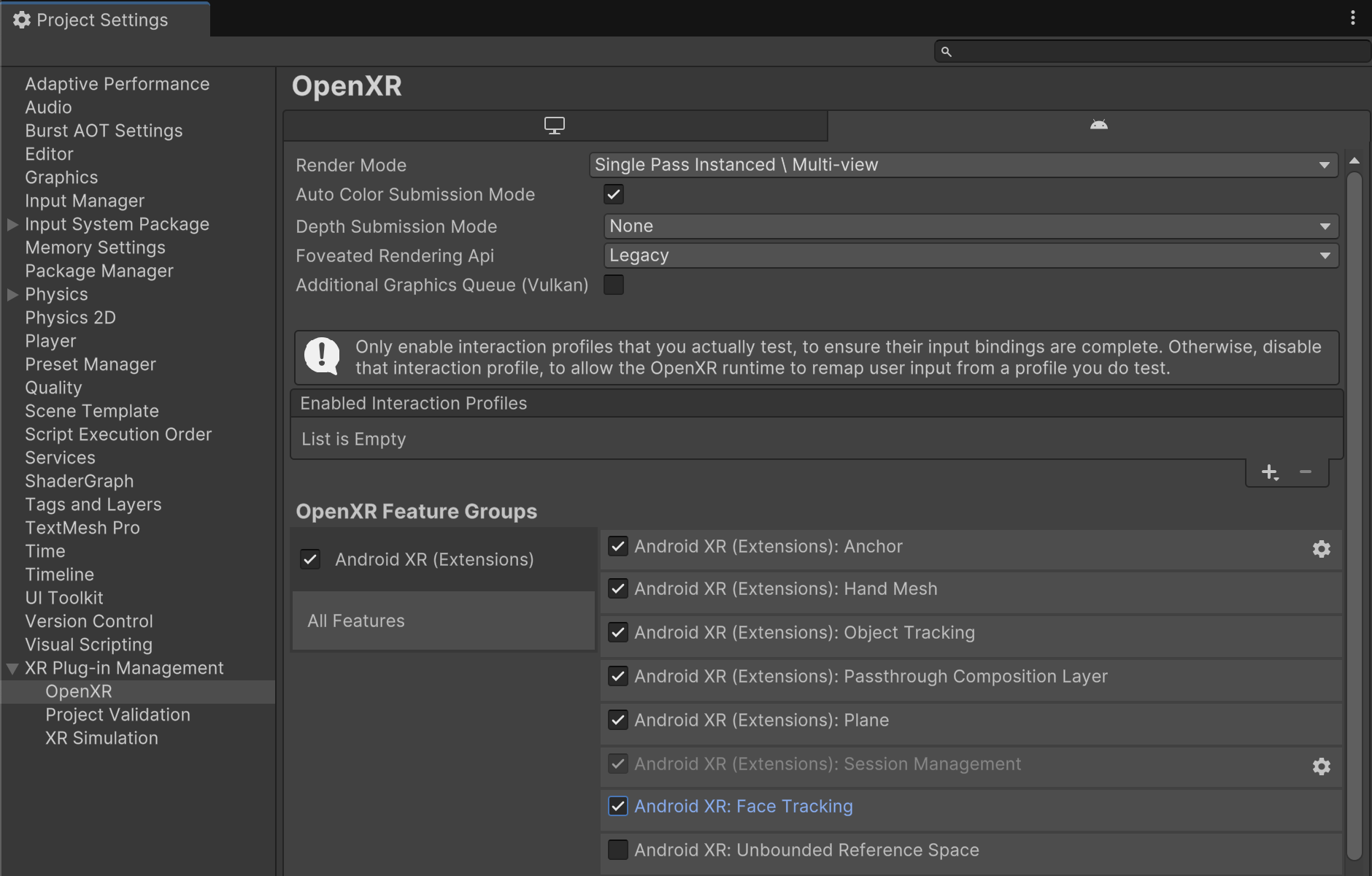
Em XR Plug-in Management > Project Validation, corrija todos os problemas relacionados ao OpenXR. Isso ajuda a configurar as configurações do player.

No Project, abra a cena FaceTracking, localizada em Assets > Samples > Android XR Extensions for Unity > version > Face Tracking.
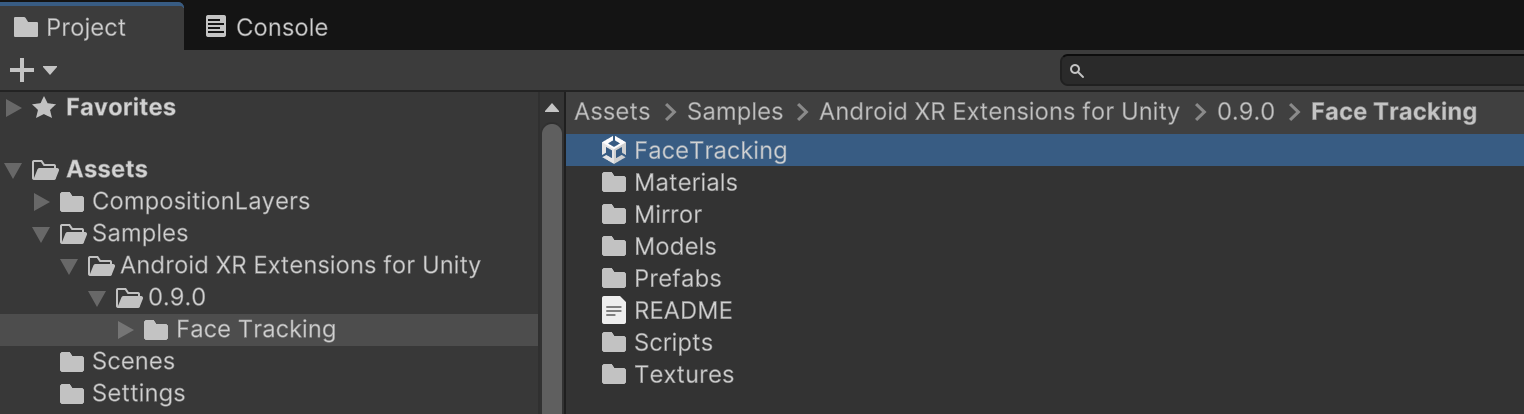
O OpenXR™ e o logotipo do OpenXR são marcas registradas do The Khronos Group Inc. e estão registrados como marca registrada na China, na União Europeia, no Japão e no Reino Unido.

