Bu dokümanlar, XR uygulaması oluşturmak için Android Studio'da Android XR Emulator ve Layout Inspector'ı kullanma konusunda size yol gösterir.
Android Studio, XR için aşağıdaki yeni özellikleri içerir:
- Android XR Emulator
- Düzen Denetleyici'de XR desteği
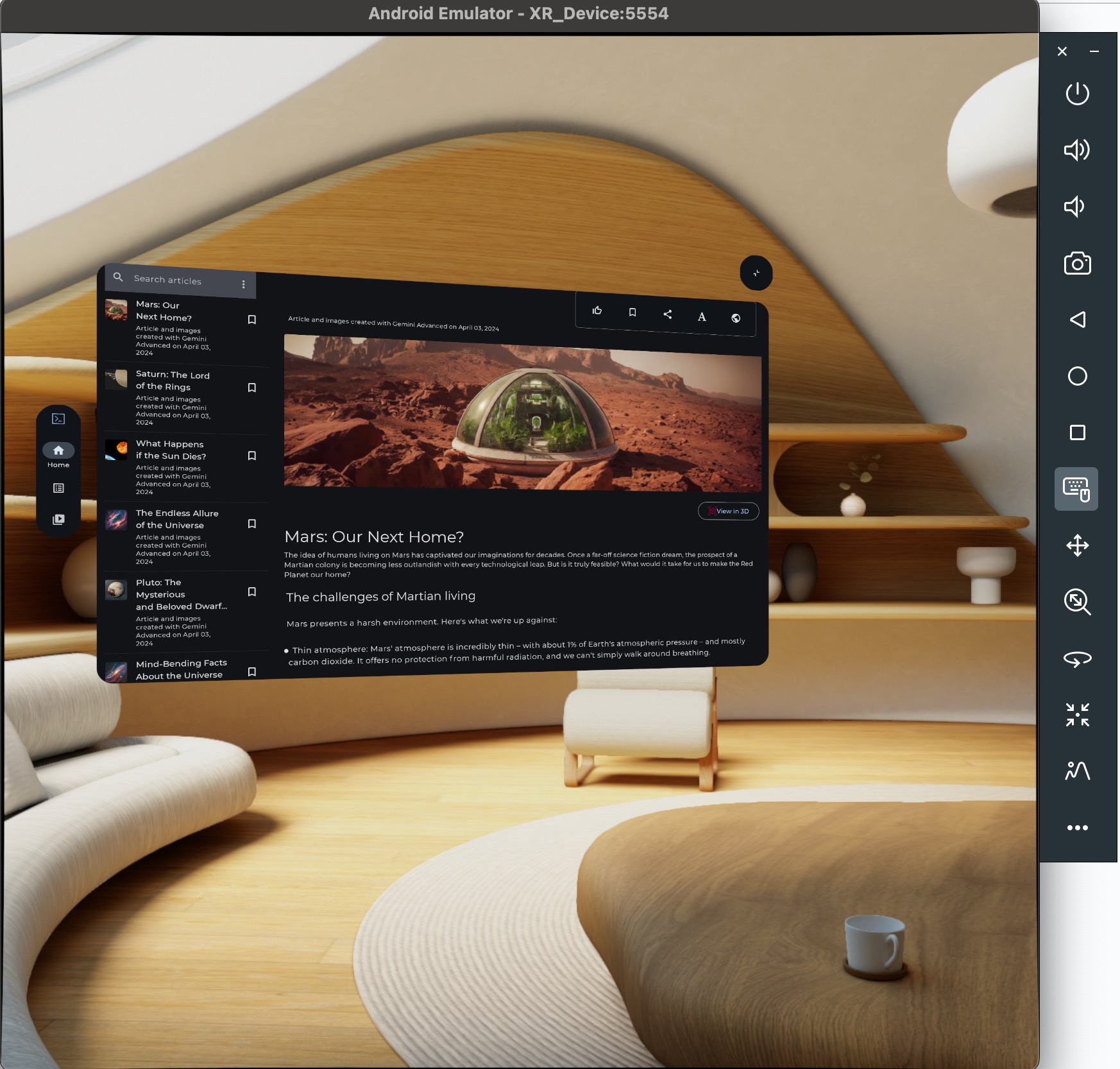
Android XR Emulator
Android XR Emulator, Android Studio'da XR uygulamalarınızı test etmek ve hata ayıklamak için sanallaştırılmış bir XR cihazı sağlar. XR cihazı taklit ederek uygulamanızı 3D bir mekansal ortamda deneyimlemenize olanak tanır. Bu sayede, uygulamalarınızı erken geliştirme aşamalarında fiziksel donanıma ihtiyaç duymadan oluşturabilir, iş akışınızı kolaylaştırabilir ve iterasyonu hızlandırabilirsiniz.
Android Studio ile emülatör kullanmaya ilk kez başlıyorsanız Android emülatörüyle ilgili genel dokümanları inceleyebilirsiniz.
Android XR Emulator'ı başlatma
Android XR Emulator'ı yükledikten sonra cihazdaki Cihaz Yöneticisi'nde Çalıştır düğmesini tıklayın.
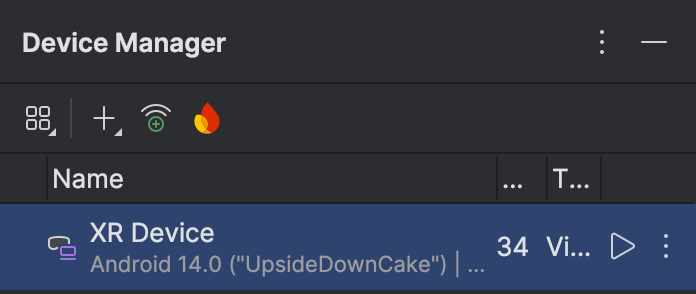
Fareyi ve klavyeyi etkinleştirme
Şu anda emülatör yalnızca fare ve klavye girişini desteklemektedir. Emülatör kullanırken klavye ve fare simgesinin seçili olduğundan emin olun.

Bu işlemi tamamladıktan sonra, fareyi emülatör penceresinin üzerine getirerek sanal alan içindeki çeşitli öğelerle etkileşime geçebilirsiniz.
Sanal ortamda etrafı inceleme ve hareket etme
Android XR emülatörü, uygulama öğelerini sanal bir 3D ortamda oluşturur. Görünümünüzün yönünü değiştirmek, kaydırarak yakınlaştırmak, uzaklaştırmak, döndürmek ve sıfırlamak için aşağıdaki kontrolleri kullanın:

|
Kaydırma: Fareyi tıklayıp sürükleyerek yukarı, aşağı ve yana doğru hareket edin. Bu sayede emülatör içeriklerini farklı açılardan görüntüleyebilirsiniz |

|
Dolly: Görüntüdeki nesnelere yaklaşmak veya onlardan uzaklaşmak için fareyi tıklayıp sürükleyin |

|
Döndürme: Fareyi tıklayıp sürükleyerek görünümünüzü o yönde döndürün |

|
Sıfırla: Emülatörü varsayılan görünüme döndürmek için bu düğmeyi tıklayın. |
Sanal ortamda gezinmek için aşağıdaki klavye kısayollarını da kullanabilirsiniz. Fare ve klavye girişini kullanırken bunları kullanmak için Option tuşunu (macOS) veya Alt tuşunu (Windows) basılı tutun.
- W (veya yukarı ok tuşu): Mevcut görünümünüzde ileri gidin.
- A (veya sol ok tuşu): Sola doğru yana adım atın.
- S: (veya aşağı ok tuşu): Geriye gidin.
- D (veya sağ ok tuşu): Sağa yana adım atın.
- S: Dikey olarak aşağı hareket ettirin.
- E: Dikey olarak yukarı hareket ettirin.
Geçiş modunu etkinleştir
Yapay zekayla taklit edilen geçiş ortamını etkinleştirmek veya devre dışı bırakmak için aşağıdaki menü seçeneğini kullanın.
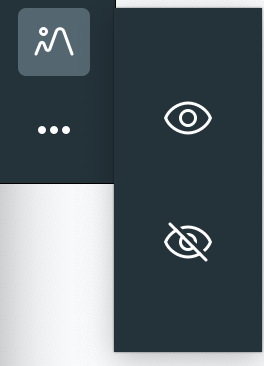
Geçiş modu etkinleştirildiğinde simüle edilmiş bir iç mekan ortamı gösterilir. Uygulamaları karma gerçeklikte test etmek için bu modu kullanın.
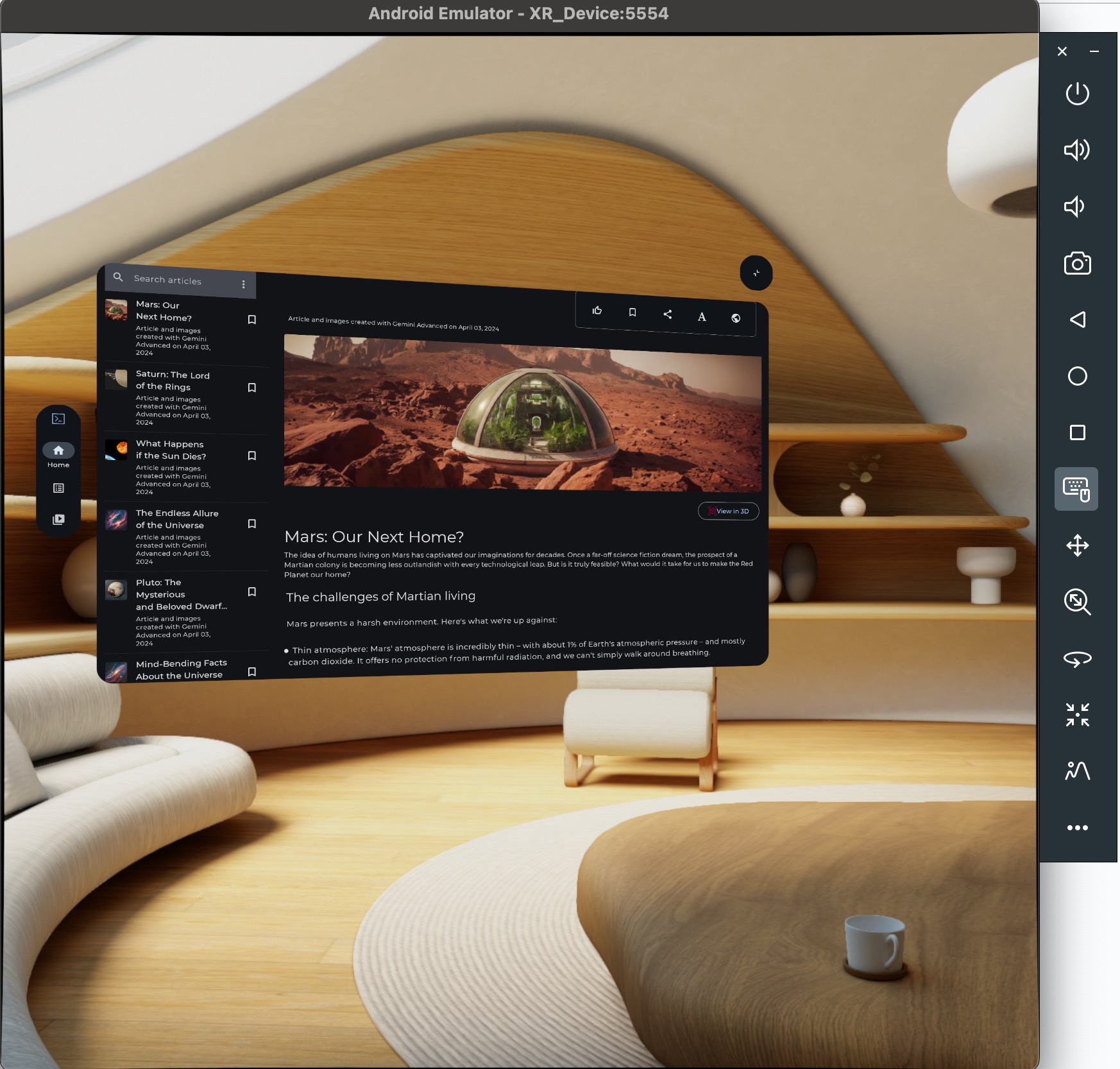
Diğer Emülatör Kontrolleri

|
Güç: Cihazın açılmasını veya kapanmasını simüle eder |


|
Ses: Ses kontrolünü simüle eder |

|
Ekran görüntüsü: Cihazın mevcut durumunun ekran görüntüsünü alır. |



|
Android 3 düğmeli kontrol: Geri, Ana Sayfa ve Genel Bakış düğmelerini simüle eder |
Sorun giderme
Bilinen sorunlar ve geçici çözümler için sürüm notlarını inceleyin.
Bilinen bir sorunla karşılaşmadıysanız yardım alma ve sorunları bildirme talimatları için destek sayfasını inceleyin.
Kilitlenme veya hata raporu eklemek sorunu daha iyi anlamamıza yardımcı olur. Ekran görüntüleri ve kayıtlar da gerekli ek bilgileri sağlar. Bu bölümdeki talimatlarda, kilitlenme raporunun nasıl yükleneceği ve adb'nin kullanılarak hata raporunun nasıl oluşturulacağı açıklanmaktadır.
Android Studio Düzen Denetleyici'yi XR uygulamasıyla kullanma
Uzamsal panellerinizi ve yörünge araçlarınızı oluşturmaya başladıktan sonra Android Studio Düzen Denetleyicisi ile düzeninizi inceleyebilirsiniz. Düzen Denetleyici'yi bilmiyorsanız düzen hata ayıklamayla ilgili kılavuzumuza göz atın.
Düzen Denetleyici'yi Android XR uygulamanızla kullanmak için aşağıdaki adımları uygulayın:
- Projeniz Android Studio'da açıkken yerleşik düzen denetçisinin devre dışı olduğundan emin olun (seçeneğin işaretini kaldırın ve Android Studio'yu yeniden başlatın).
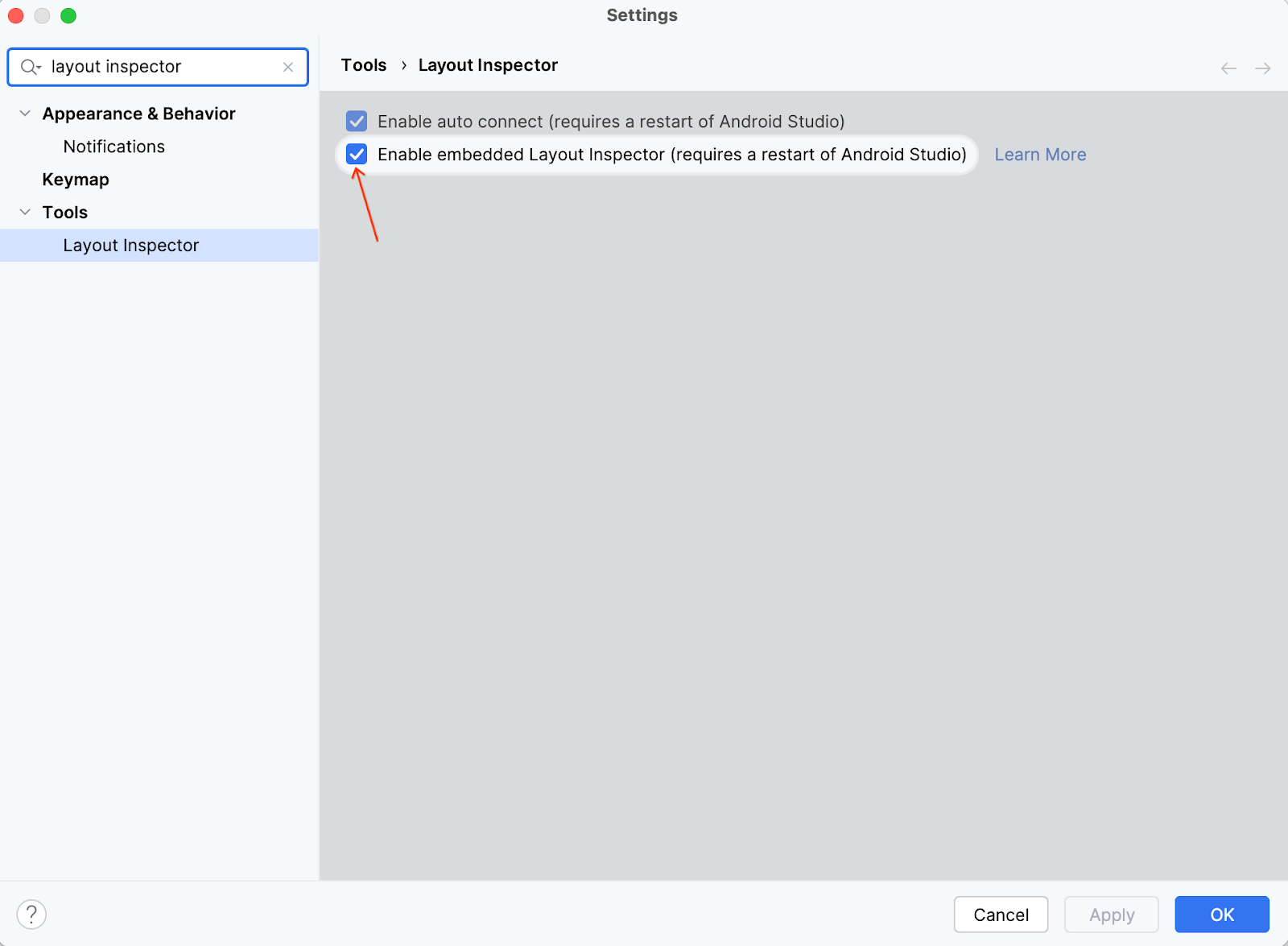
- Uygulamanızı çalıştırın.
- Uygulama dağıtımı tamamlandıktan sonra Araçlar > Düzen Denetleyici'yi seçin.
Bu düzen denetleyicisi, yerleşik bir pencerede açılır. Birkaç saniye sonra sol tarafta önizleme, sağ tarafta ise bileşen ağacı gösterilir. Yörüngeleyiciler ve paneller, ana içeriğinizin altında ayrı nesneler olarak görünür.
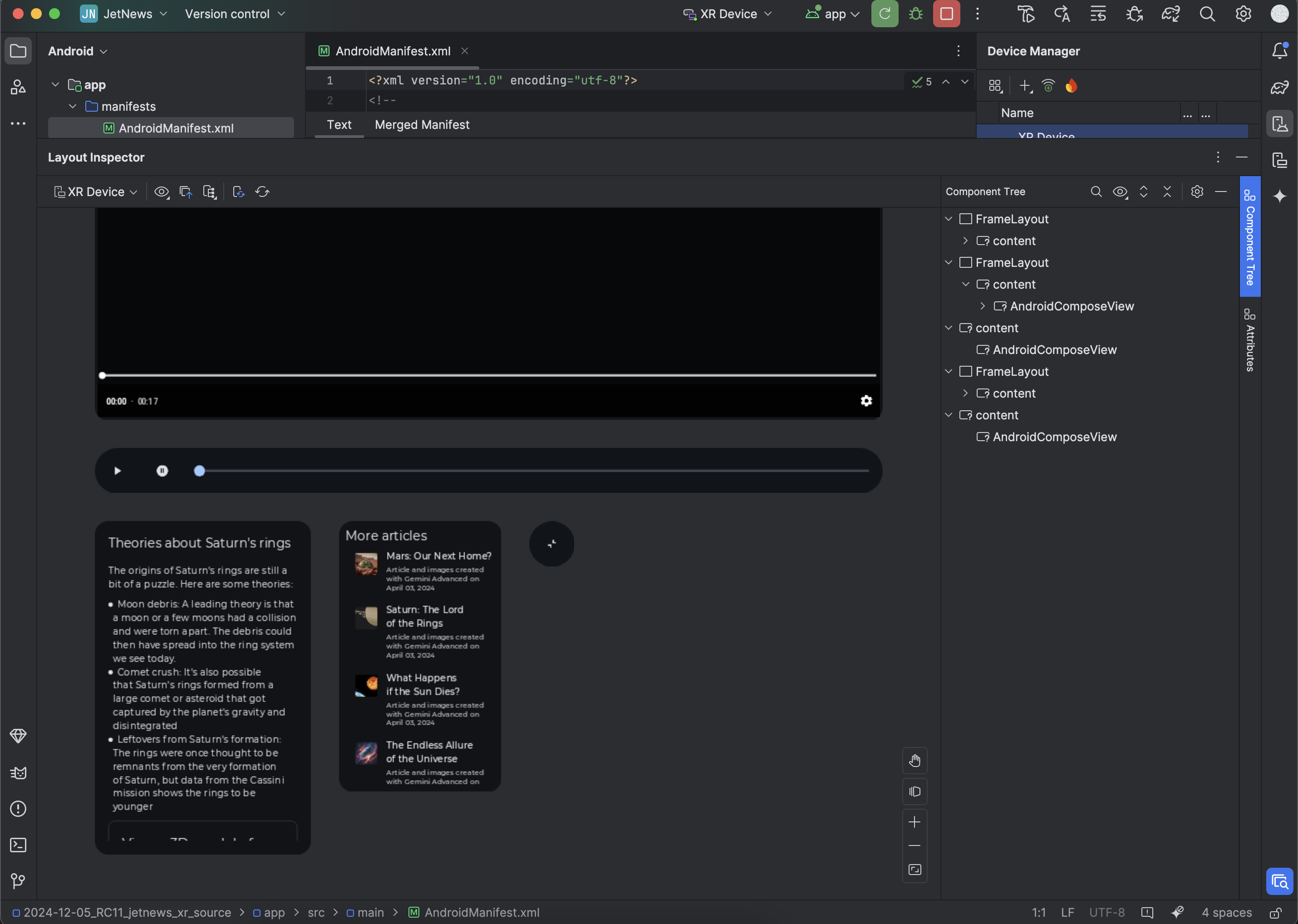
Artık emülatörde uygulamanızla etkileşim kurabilirsiniz. Bir bileşeni incelemek isterseniz önizlemede veya bileşen ağacında ilgili bileşeni tıklayın.
Sağ köşedeki özellikler sekmesini tıklayarak bileşen özelliklerini görebilirsiniz.
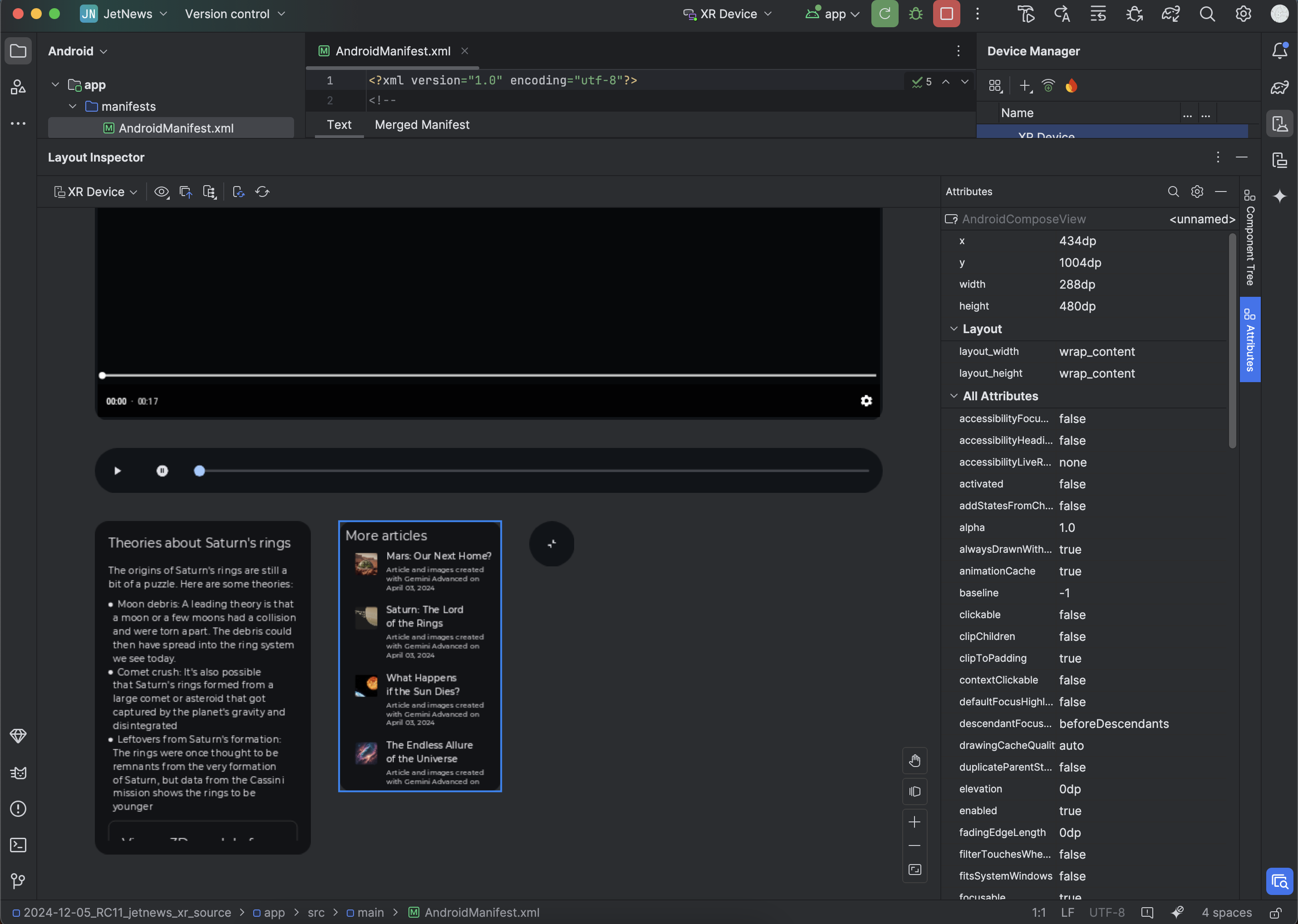
XR için Android Studio'yu iyileştirmeye yardımcı olmak üzere Kullanım İstatistikleri'ni etkinleştirme
Bu araçları iyileştirmemize yardımcı olmak için kullanım istatistiklerini etkinleştirebilir ve geri bildirim gönderebilirsiniz. Bu, Android Studio'nun Canary sürümü olduğundan bu özelliklerin çoğu hâlâ geliştirme aşamasındadır.
Ayarlar > Görünüm ve Davranış > Sistem Ayarları > Veri Paylaşımı'nı tıklayın ve Kullanım istatistiklerini Google'a gönder seçeneğinin seçili olduğundan emin olun.

OpenXR™ ve OpenXR logosu, The Khronos Group Inc. şirketinin ticari markalarıdır ve Çin, Avrupa Birliği, Japonya ve Birleşik Krallık'ta ticari marka olarak tescil edilmiştir.

