Questa documentazione illustra come utilizzare l'emulatore Android XR e l'ispettore layout in Android Studio per creare un'app XR.
Android Studio include le seguenti nuove funzionalità per XR:
- Emulatore Android XR
- Supporto XR in Layout Inspector
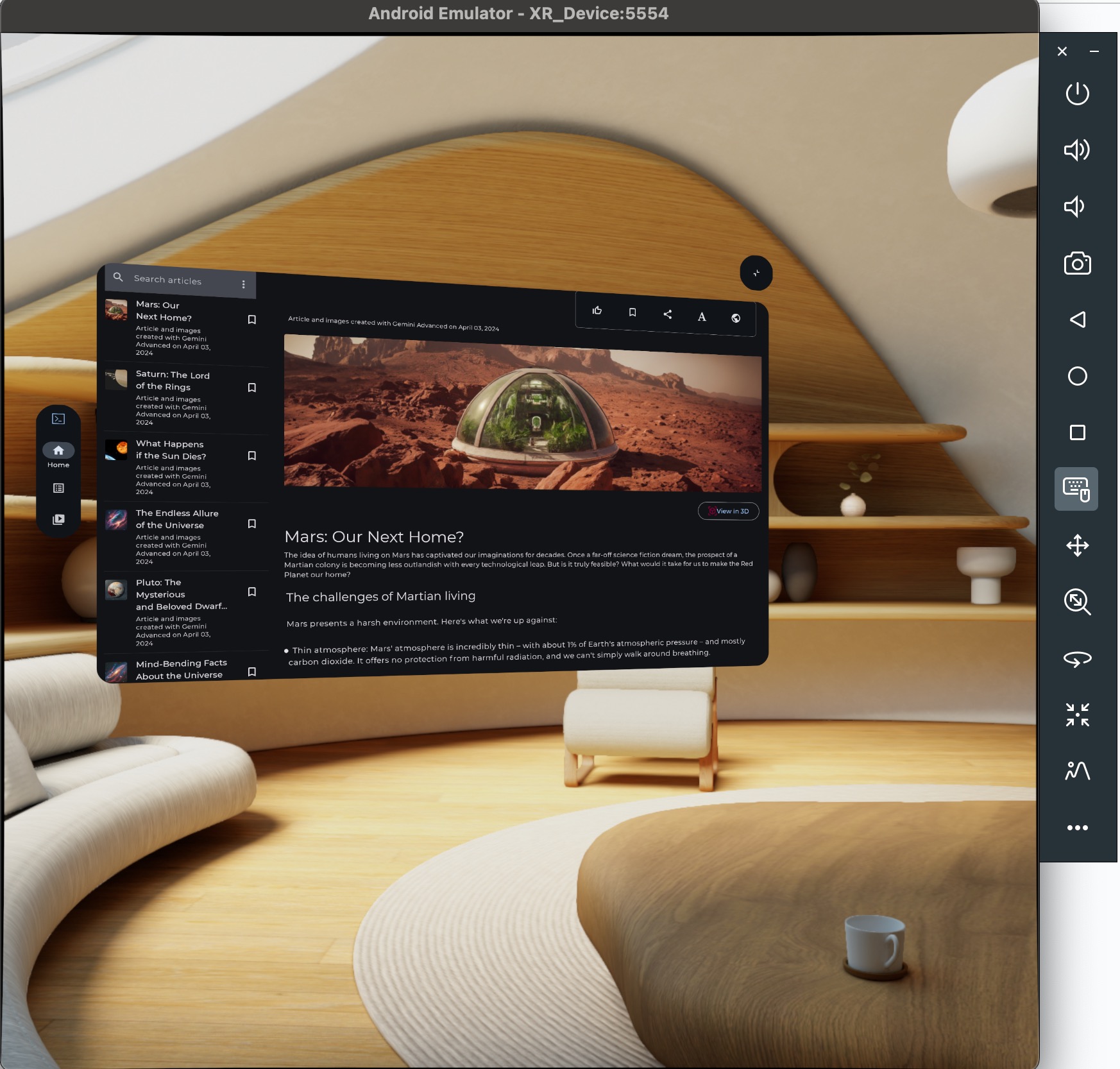
Emulatore Android XR
L'emulatore Android XR fornisce un dispositivo XR virtualizzato per testare e eseguire il debug delle app XR in Android Studio. Emula un dispositivo XR, consentendoti di provare la tua app in un ambiente spaziale 3D. In questo modo, puoi creare le tue app senza bisogno di hardware fisico nelle prime fasi di sviluppo, semplificando il flusso di lavoro e accelerando l'iterazione.
Se è la prima volta che utilizzi un emulatore con Android Studio, ti consigliamo di consultare la documentazione generale dell'emulatore Android.
Avvia l'emulatore Android XR
Dopo aver installato Android XR Emulator, fai clic sul pulsante Esegui in Gestione dispositivi sul dispositivo.
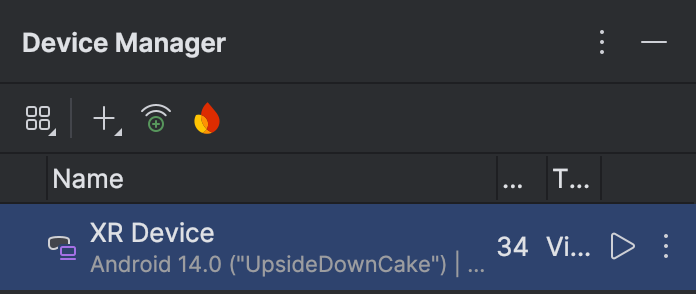
Attivare il mouse e la tastiera
Al momento, l'emulatore supporta solo l'input del mouse e della tastiera. Quando utilizzi l'emulatore, assicurati che l'icona della tastiera e del mouse sia selezionata.

A questo punto, puoi iniziare a interagire con vari elementi all'interno dello spazio virtuale passando il mouse sopra la finestra dell'emulatore.
Guardare e muoversi nell'ambiente virtuale
L'emulatore Android XR esegue il rendering degli elementi dell'applicazione in un ambiente 3D virtuale. Utilizza i seguenti controlli per cambiare la direzione della visualizzazione, eseguire panoramica, avvicinamento, rotazione e reimpostazione:

|
Panning: fai clic e trascina il mouse per spostarti verso l'alto, verso il basso e da un lato all'altro. In questo modo potrai visualizzare i contenuti dell'emulatore da angolazioni diverse. |

|
Dolly: fai clic e trascina il mouse per avvicinarti o allontanarti dagli oggetti in vista |

|
Ruota: fai clic e trascina il mouse per ruotare la visualizzazione in quella direzione. |

|
Reimposta: fai clic su questo pulsante per ripristinare la visualizzazione predefinita dell'emulatore. |
Per spostarti nell'ambiente virtuale, puoi anche utilizzare le seguenti scorciatoie da tastiera. Per utilizzarli durante l'input del mouse e della tastiera, tieni premuto il tasto Opzione (macOS) o Alt (Windows).
- W (o Freccia su): vai avanti nella visualizzazione corrente.
- A (o tasto Freccia sinistra): fai un passo laterale a sinistra.
- S: (o tasto Freccia giù): vai indietro.
- D (o tasto Freccia destra): fai un passo laterale verso destra.
- D: Sposta verso il basso in verticale.
- E: muovi verso l'alto verticalmente.
Attiva la modalità passthrough
Utilizza la seguente opzione di menu per attivare o disattivare un ambiente di passthrough simulato.
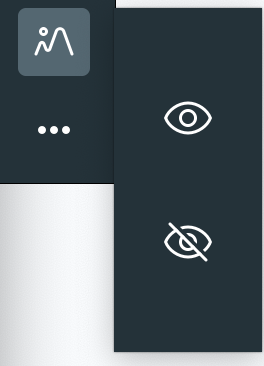
Se attivata, la modalità passthrough mostrerà un ambiente interno simulato. Utilizza questa modalità per testare le applicazioni in realtà mista.
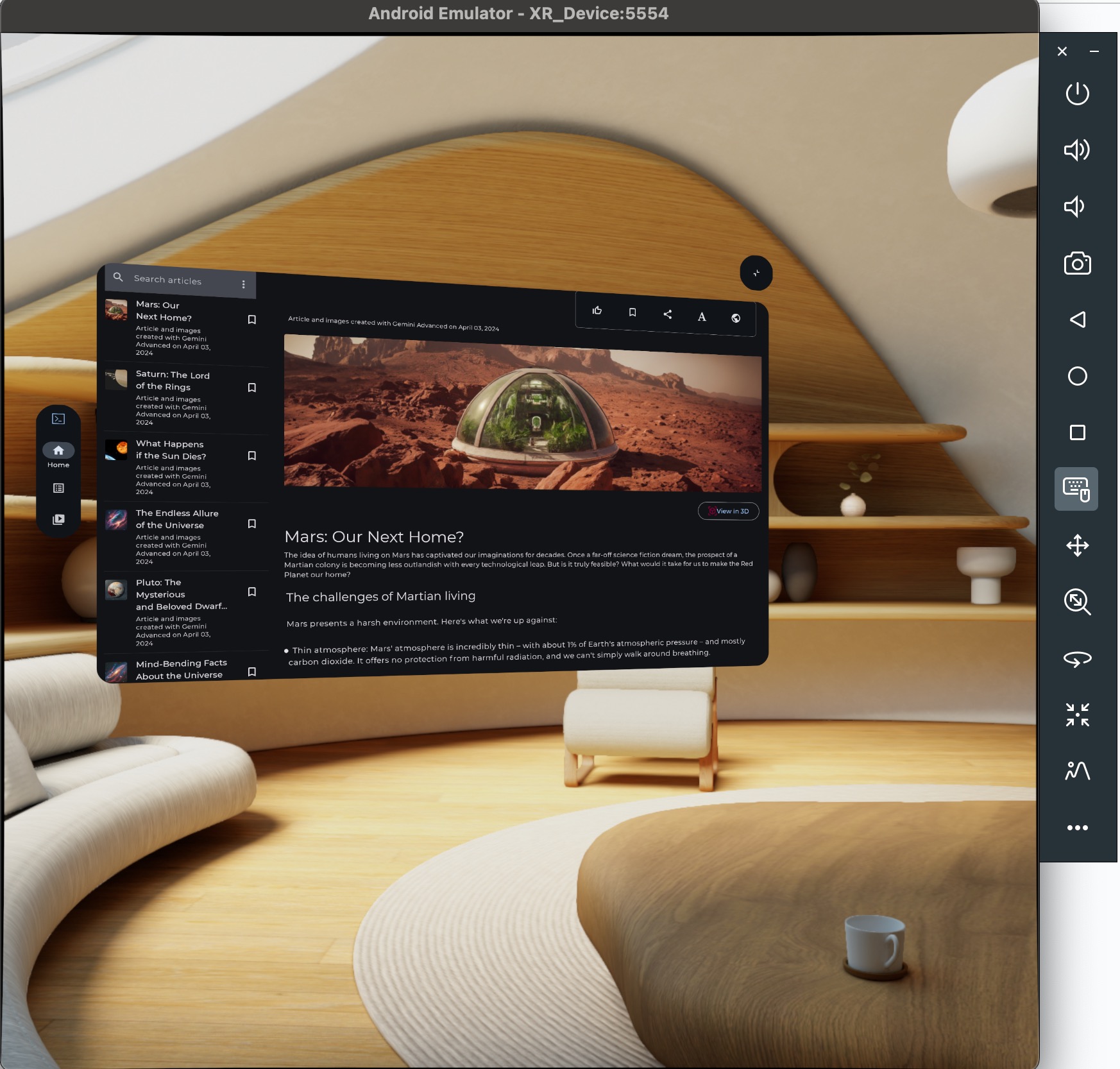
Altri controlli dell'emulatore

|
Accensione/Spegnimento: simula l'accensione o lo spegnimento del dispositivo |


|
Volume: simula il controllo del volume |

|
Screenshot: acquisisce uno screenshot dello stato corrente del dispositivo |



|
Controllo con tre pulsanti Android: simula i pulsanti Indietro, Home e Panoramica |
Risoluzione dei problemi
Controlla le note di rilascio per eventuali problemi noti e soluzioni alternative.
Se riscontri un problema non noto, consulta la pagina di assistenza per istruzioni su come ricevere aiuto e segnalare i problemi.
Includi un report sugli arresti anomali o un report di bug per aiutarci a comprendere meglio il problema. Gli screenshot e le registrazioni forniscono anche ulteriori dettagli necessari. Le istruzioni in questa sezione spiegano come caricare un report sugli arresti anomali e utilizzare adb per generare un report di bug.
Utilizzare Layout Inspector di Android Studio con un'app XR
Dopo aver iniziato a creare pannelli spaziali e orbitanti, puoi ispezionare il layout con lo strumento di ispezione del layout di Android Studio. Se non hai dimestichezza con lo strumento di ispezione del layout, consulta la nostra guida sul debug del layout.
Per utilizzare l'ispettore layout con la tua app per Android XR:
- Con il progetto aperto in Android Studio, assicurati che l'ispettore di layout incorporato sia disattivato (deseleziona l'opzione e riavvia Android Studio).
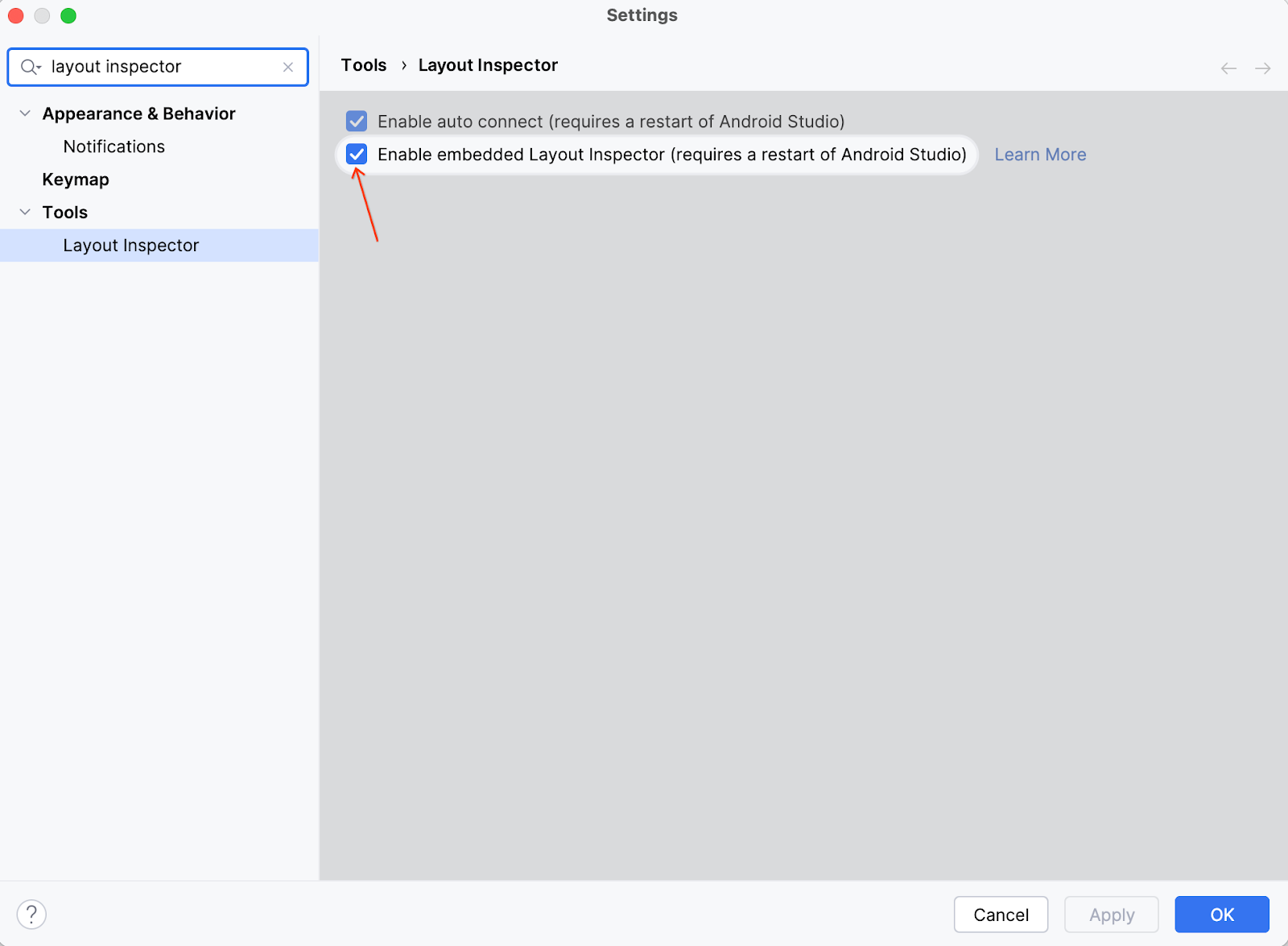
- Esegui l'app.
- Al termine del deployment dell'applicazione, scegli Strumenti > Controllo layout.
Questo selettore di layout si aprirà in una finestra incorporata. Dopo alcuni secondi, l'anteprima viene visualizzata a sinistra e l'albero dei componenti a destra. Gli elementi orbitanti e i riquadri vengono visualizzati come oggetti separati sotto i contenuti principali.
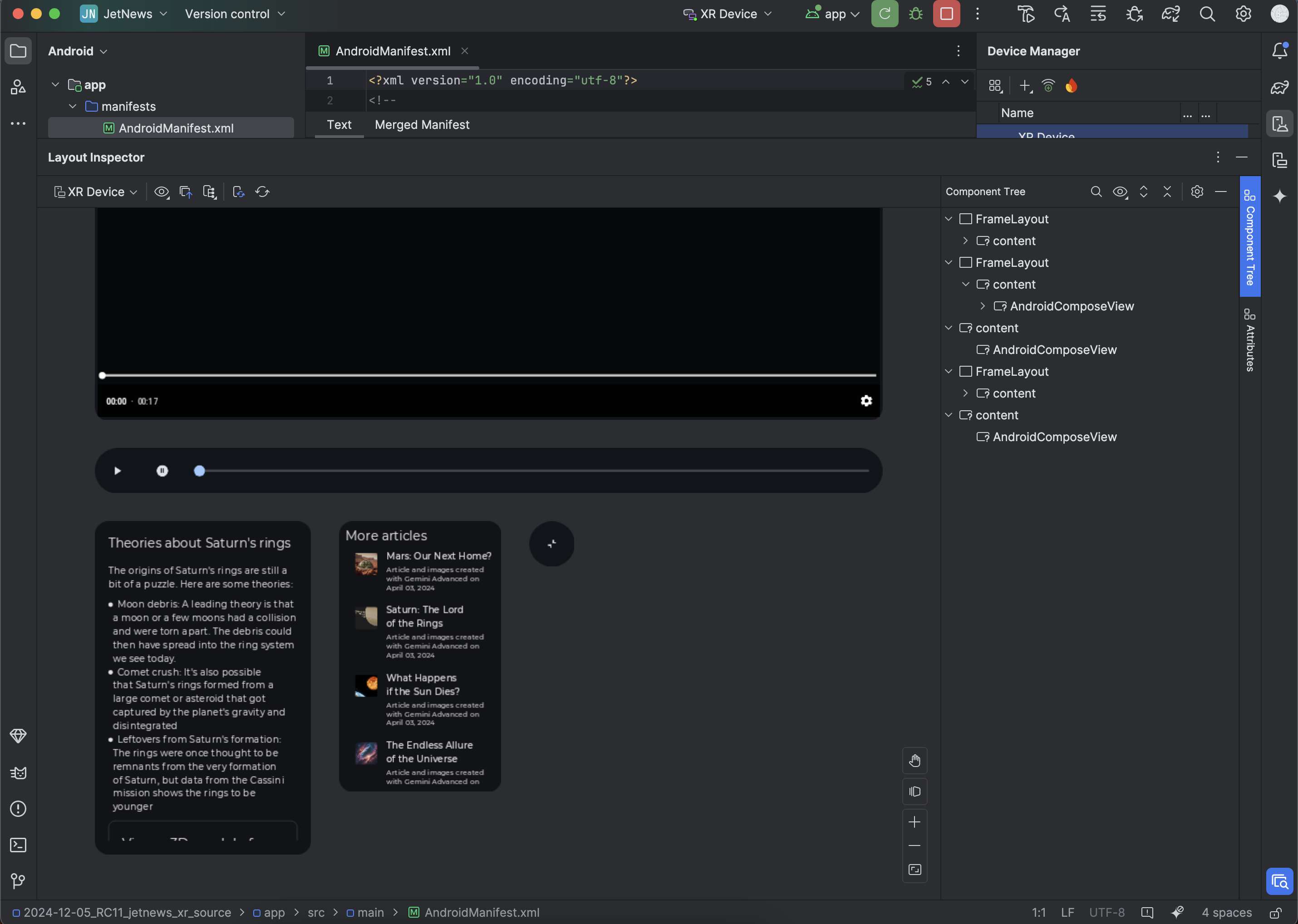
Ora puoi interagire con la tua app nell'emulatore. Se vuoi ispezionare un componente, fai clic su di esso nell'anteprima o nell'albero dei componenti.
Puoi visualizzare gli attributi del componente facendo clic sulla scheda degli attributi nell'angolo a destra.
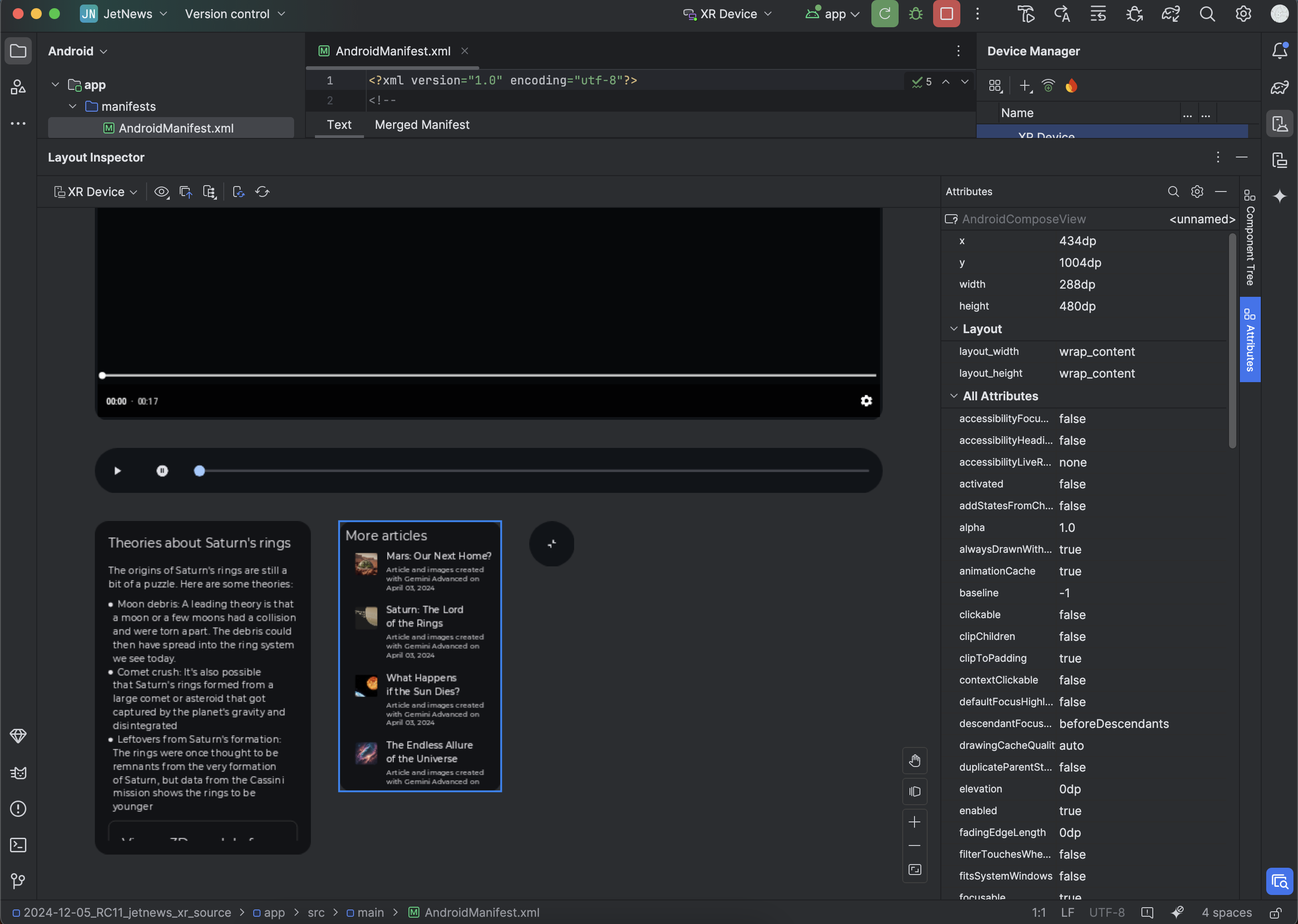
Attivare le statistiche sull'utilizzo per contribuire a migliorare Android Studio per XR
Ti consigliamo di attivare le statistiche sull'utilizzo e di inviare un feedback per aiutarci a migliorare questi strumenti. Poiché si tratta di una versione canary di Android Studio, molte di queste funzionalità sono ancora in fase di sviluppo.
Fai clic su Impostazioni > Aspetto e comportamento > Impostazioni di sistema > Condivisione dati e assicurati che l'opzione Invia statistiche di utilizzo a Google sia selezionata.
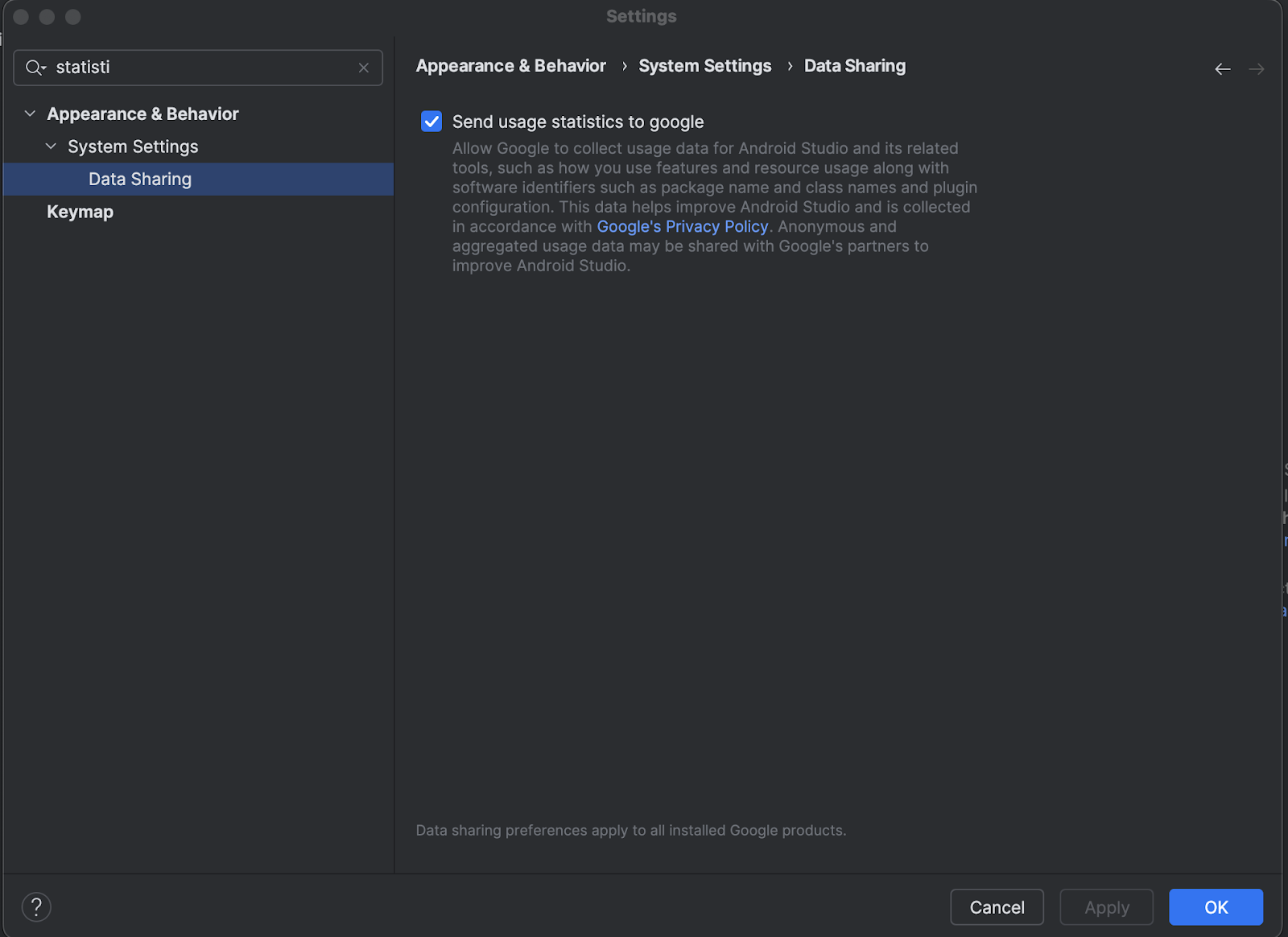
OpenXR™ e il logo OpenXR sono marchi di proprietà di The Khronos Group Inc. e sono registrati come marchi in Cina, nell'Unione Europea, in Giappone e nel Regno Unito.

