Aplikasi Android seluler 2D atau layar besar Anda berfungsi secara default di Android XR, ditampilkan sebagai panel 2D di dalam ruang 3D. Anda dapat menambahkan fitur XR imersif untuk meningkatkan aplikasi Android 2D yang ada, dengan mentransisikan dari pengalaman layar datar ke lingkungan 3D dinamis.
Pertimbangkan prinsip-prinsip penting ini saat menghadirkan aplikasi Android ke XR.
- Kemampuan spasial: Android XR menawarkan berbagai fitur spasial yang tersedia untuk aplikasi Anda, tetapi Anda tidak perlu menerapkan setiap kemampuan. Terapkan secara strategis yang melengkapi hierarki visual, tata letak, dan perjalanan pengguna aplikasi Anda. Pertimbangkan untuk menggabungkan lingkungan kustom dan beberapa panel untuk menciptakan pengalaman yang benar-benar imersif. Lihat panduan desain UI spasial untuk menentukan integrasi elemen spasial yang optimal.
- UI Adaptif: XR memberi Anda fleksibilitas untuk mendesain UI yang luas yang beradaptasi dengan lancar ke kanvas tanpa batas dan jendela yang dapat diubah ukurannya dengan bebas. Salah satu pertimbangan yang paling penting adalah menggunakan panduan desain layar besar kami untuk mengoptimalkan tata letak aplikasi Anda untuk lingkungan yang luas ini. Meskipun aplikasi Anda saat ini hanya untuk perangkat seluler, Anda masih dapat menggunakan lingkungan yang menarik untuk meningkatkan pengalaman pengguna, tetapi UI yang dioptimalkan untuk layar besar adalah salah satu cara terbaik untuk mengoptimalkan aplikasi Anda untuk Android XR.
- Framework UI: Sebaiknya buat UI Anda dengan Jetpack Compose untuk XR. Jika aplikasi Anda mengandalkan View, tinjau bekerja dengan View di XR untuk mempelajari lebih lanjut cara memanfaatkan interoperabilitas Compose saat bekerja dengan View, atau mengevaluasi cara bekerja langsung dengan library Jetpack SceneCore.
- Memublikasikan di Play Store: Untuk memastikan aplikasi yang ditingkatkan XR dapat
ditemukan di Play Store:
- Pertimbangkan untuk menyederhanakan aplikasi dengan menghapus persyaratan fitur yang tidak diperlukan.
- Pastikan aplikasi Anda tidak dikecualikan dari publikasi XR dari Konsol Google Play untuk mencegah aplikasi Anda dikecualikan dari hasil penelusuran Play Store.
Tips untuk mengonversi komponen UI 2D menjadi 3D
Mengikuti tips ini dapat memberikan perbedaan besar dalam membuat aplikasi Anda merasa telah dioptimalkan untuk XR.
- Prioritaskan kompatibilitas layar besar: Pastikan UI aplikasi Anda mematuhi prinsip desain layar besar untuk membantu memastikan keterbacaan teks dan konten yang optimal di lingkungan XR yang luas.
- Gunakan fitur spasial secara strategis: Identifikasi momen penting dalam perjalanan pengguna aplikasi Anda yang menggabungkan fitur spasial akan meningkatkan pengalaman dan memanfaatkan kemampuan unik platform.
- Tempatkan panel spasial dengan mempertimbangkan kenyamanan pengguna: Saat mendesain tata letak dengan panel spasial, posisikan panel tersebut pada jarak yang nyaman dari pengguna untuk menghindari perasaan kewalahan atau terlalu dekat.
- Gunakan UI adaptif untuk tata letak spasial: Gunakan konsep UI adaptif seperti panel dan pengungkapan progresif untuk menguraikan tata letak Anda secara efektif menjadi beberapa panel spasial, yang mengoptimalkan presentasi informasi.
- Gunakan orbiter untuk elemen dan pola persisten: Simpan orbiter untuk elemen UX persisten dan kontekstual seperti navigasi dan kontrol. Batasi penggunaan orbiter untuk mempertahankan kejelasan dan menghindari kekacauan.
- Gunakan elevasi dengan bijak: Terapkan elevasi spasial ke komponen sementara yang tetap diam dan tidak di-scroll bersama konten. Hindari mengangkat area yang luas untuk mencegah ketidaknyamanan visual dan mempertahankan hierarki visual yang seimbang.
- Mem-build dengan Desain Material: Jika mem-build dengan alfa terbaru komponen Desain Material dan tata letak adaptif, Anda dapat menambahkan wrapper "EnableXrComponentOverrides" untuk memilih ikut serta dalam perubahan XR di aplikasi Anda. Baca dokumentasi Desain Material untuk XR kami untuk mempelajari lebih lanjut.
Jetpack Compose untuk XR memperkenalkan komponen baru yang mengelola peningkatan XR sehingga
Anda tidak perlu melakukannya. Misalnya, Anda dapat menggunakan SpatialPopup dan
SpatialDialog untuk mengganti versi 2D-nya. Komponen ini muncul
sebagai UI 2D standar saat UI spasial tidak tersedia, dan menampilkan UI
spasial aplikasi Anda jika memungkinkan. Menggunakannya semudah membuat perubahan satu baris
untuk mengganti elemen UI 2D yang sesuai.
Mengonversi dialog menjadi SpatialDialog
// Previous approach Dialog( onDismissRequest = onDismissRequest ) { MyDialogContent() } // New XR differentiated approach SpatialDialog( onDismissRequest = onDismissRequest ) { MyDialogContent() }
Mengonversi pop-up menjadi SpatialPopup
// Previous approach Popup(onDismissRequest = onDismissRequest) { MyPopupContent() } // New XR differentiated approach SpatialPopup(onDismissRequest = onDismissRequest) { MyPopupContent() }
Elemen UI 2D yang ditingkatkan
Jika Anda ingin meningkatkan UI dengan kontrol yang lebih terperinci, kami menyediakan
SpatialElevation untuk memungkinkan Anda meningkatkan composable apa pun di aplikasi ke tingkat
di atas panel spasial pada sumbu Z yang Anda tetapkan dengan SpatialElevationLevel.
Hal ini membantu menarik perhatian pengguna, menciptakan hierarki yang lebih baik, dan meningkatkan
keterbacaan, seperti yang ditunjukkan pada contoh berikut.
// Elevate an otherwise 2D Composable (signified here by ComposableThatShouldElevateInXr). SpatialElevation(elevation = SpatialElevationLevel.Level4) { ComposableThatShouldElevateInXr() }
Poin-poin penting tentang kode
- Jangan melakukan spasialisasi atau mengangkat area dan bidang besar seperti sheet bawah dan sheet samping.
- Jangan naikkan elemen UI yang dapat di-scroll dengan konten.
Memigrasikan komponen 2D ke orbiter
Orbiter adalah elemen mengambang yang biasanya berisi kontrol yang dapat digunakan pengguna untuk berinteraksi. Orbiter dapat ditambatkan ke panel spasial atau entitas lain seperti tata letak spasial. Fitur ini memungkinkan konten memiliki lebih banyak ruang dan memberi pengguna akses cepat ke fitur tanpa menghalangi konten utama.
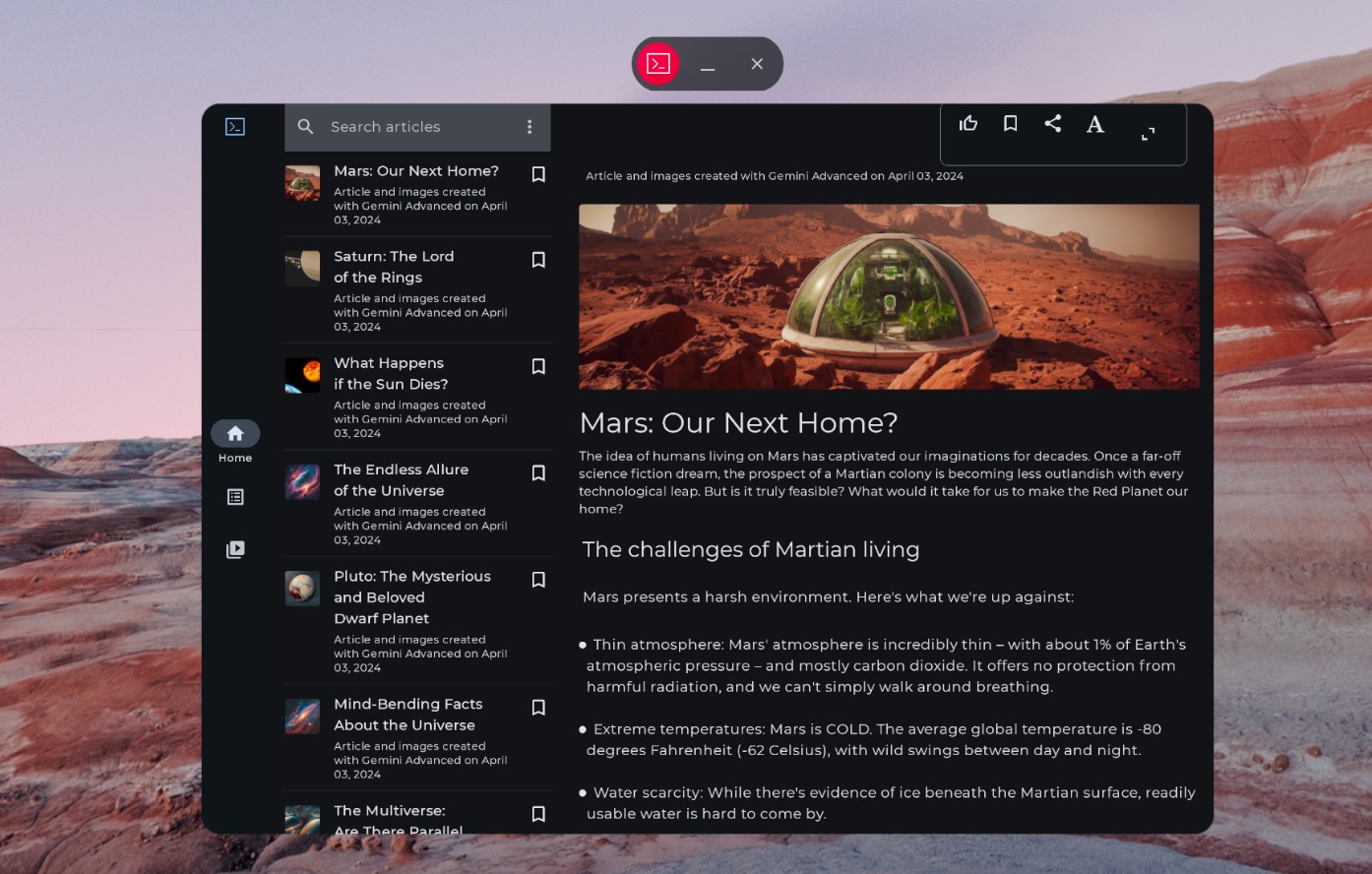
Kolom samping navigasi non-spasial

Kolom samping navigasi yang di-spasialisasi (diadaptasi untuk XR)
Kode contoh berikut menunjukkan cara memigrasikan komponen UI 2D ke orbiter.
// Previous approach NavigationRail() // New XR differentiated approach Orbiter( position = ContentEdge.Start, offset = dimensionResource(R.dimen.start_orbiter_padding), alignment = Alignment.Top ) { NavigationRail() }
Poin penting tentang orbiter
- Orbiter adalah komponen yang dirancang untuk melampirkan elemen UI yang ada ke panel spasial
- Lihat panduan desain aplikasi Android XR untuk memverifikasi elemen mana yang harus dimigrasikan untuk orbiter, dan pola yang harus dihindari.
- Sebaiknya sesuaikan hanya beberapa komponen navigasi seperti kolom samping navigasi, panel aplikasi atas, atau panel aplikasi bawah.
- Orbiter tidak muncul jika UI spasial tidak diaktifkan. Misalnya, aplikasi tersebut tidak akan muncul di Ruang Utama atau di perangkat seperti ponsel, tablet, dan perangkat foldable.
Memigrasikan komponen 2D ke panel Spasial
Panel spasial adalah elemen penyusun dasar UI aplikasi Android XR.
Panel berfungsi sebagai penampung untuk elemen UI, komponen interaktif, dan konten imersif. Saat mendesain, Anda dapat menambahkan komponen seperti orbiter untuk kontrol pengguna, dan meningkatkan elemen UI secara spasial untuk menarik perhatian ke interaksi tertentu.
Poin-poin penting tentang kode
- Lihat panduan desain aplikasi Android XR untuk memverifikasi elemen mana yang akan dimigrasikan ke panel, dan pola yang harus dihindari.
- Ikuti praktik terbaik untuk penempatan panel spasial:
- Panel harus muncul di tengah 1,5 m dari mata pengguna.
- Konten harus muncul di tengah 41° dari bidang pandang pengguna.
- Panel tetap berada di tempat saat pengguna bergerak. Penyematan hanya tersedia untuk passthrough.
- Gunakan sudut membulat 32 dp yang direkomendasikan sistem untuk panel.
- Target sentuh harus berukuran 56 dp dan tidak lebih kecil dari 48 dp.
- Pertahankan rasio kontras untuk keterbacaan, terutama jika Anda menggunakan latar belakang transparan.
- Ikuti Prinsip warna desain Android dan gunakan sistem warna Desain Material untuk menerapkan tema gelap dan terang untuk aplikasi Anda.
- Gunakan API panel spasial dengan elemen UI yang ada.
Memigrasikan UI 2D ke satu panel spasial
Secara default, aplikasi Anda ditampilkan dengan satu panel di Ruang Rumah. Pelajari cara
bertransisi antara Ruang Rumah dan Ruang Penuh. Untuk menampilkan konten tersebut ke Ruang
Penuh, Anda dapat menggunakan SpatialPanel.
Berikut adalah contoh cara melakukannya.
if (LocalSpatialCapabilities.current.isSpatialUiEnabled) { Subspace { SpatialPanel( dragPolicy = MovePolicy(), resizePolicy = ResizePolicy(), ) { AppContent() } } } else { AppContent() }
Memigrasikan UI 2D ke beberapa panel spasial
Anda dapat menggunakan satu panel spasial untuk UI aplikasi, atau memigrasikan
UI 2D ke beberapa panel spasial. Jika memilih untuk menggunakan beberapa panel untuk
UI aplikasi, Anda dapat memosisikan dan memutar panel (analog dengan menata
UI dalam 2D). Anda akan memulai dengan visi desain yang jelas untuk hal yang ingin
dicapai, lalu Anda dapat menggunakan Spatial UI Layout API (SpatialBox,
SpatialRow, SpatialColumn, SpatialLayoutSpacer,
SpatialAlignment) dan pengubah subspace untuk memosisikan dan memutar panel.
Ada beberapa pola utama yang sebaiknya Anda hindari saat menerapkan beberapa
panel.
- Hindari panel tumpang-tindih yang akan memblokir pengguna agar tidak melihat informasi penting.
- Hindari membuat pengguna kewalahan dengan panel.
- Hindari menempatkan panel di penempatan yang tidak nyaman atau tidak terlihat. Contoh: panel yang ditempatkan di belakang pengguna sulit untuk dilihat.
- Untuk mengetahui informasi selengkapnya tentang cara mengembangkan UI spasial, lihat panduan lengkap kami.
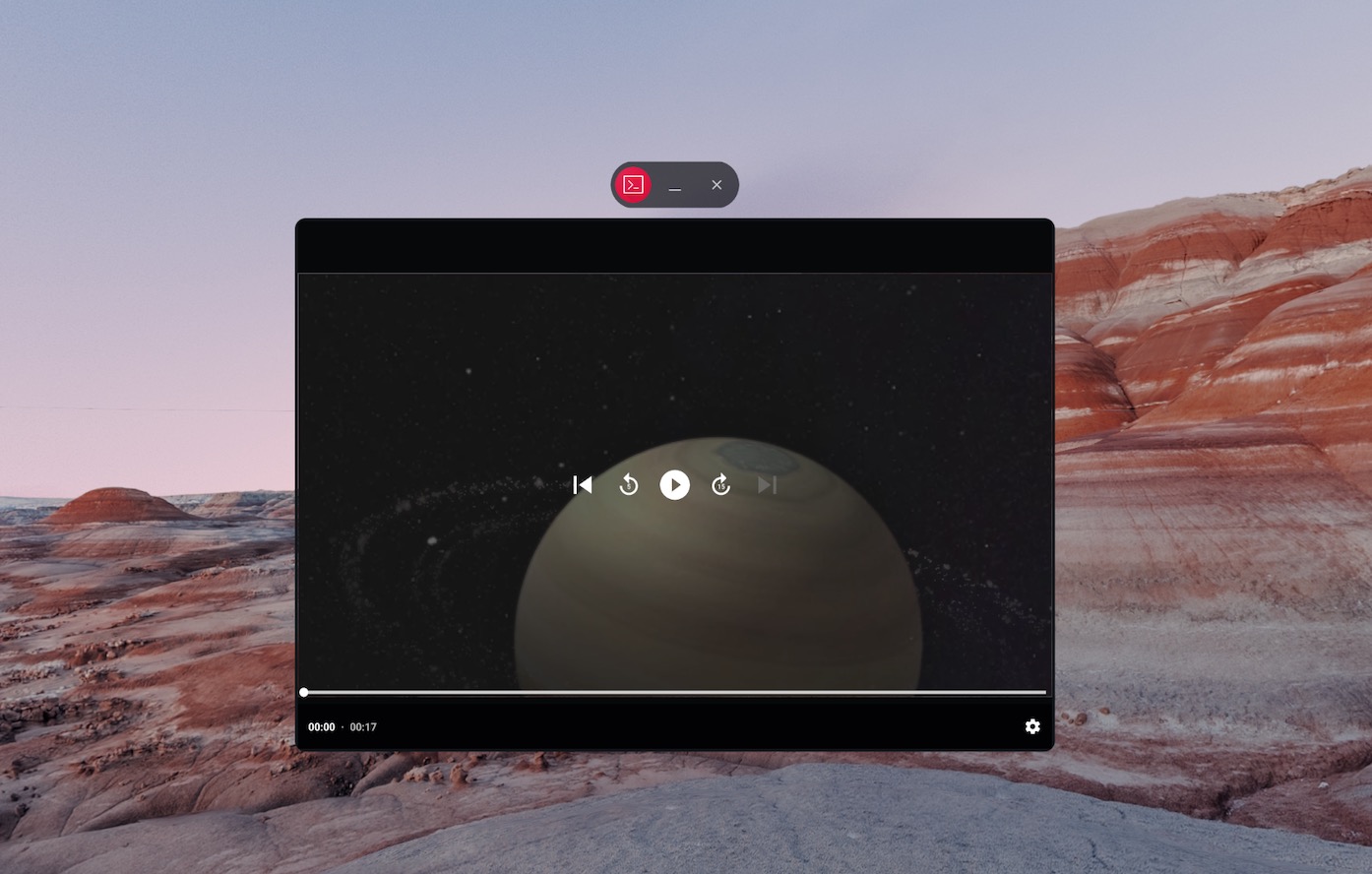
Konten non-spasial
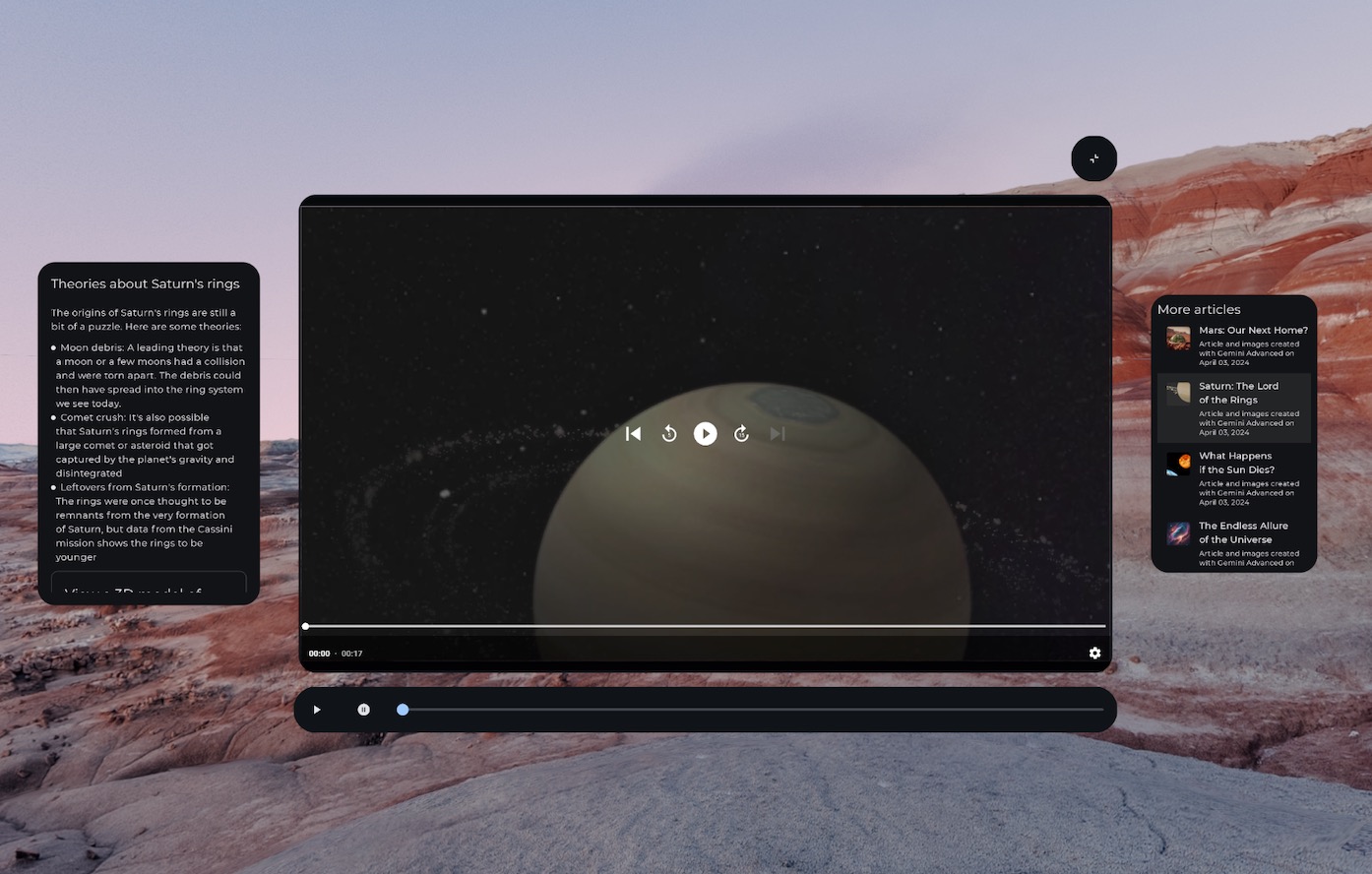
Kontrol media yang di-spatialisasi (diadaptasi XR) dalam orbiter dan konten yang dibagi menjadi beberapa panel spasial
SpatialRow { SpatialPanel( SubspaceModifier .width(384.dp) .height(592.dp) ) { StartSupportingPanelContent() } SpatialPanel( SubspaceModifier .height(824.dp) .width(1400.dp) ) { App() } SpatialPanel( SubspaceModifier .width(288.dp) .height(480.dp) ) { EndSupportingPanelContent() } }
Memeriksa kemampuan spasial
Saat Anda memutuskan apakah akan menampilkan elemen UI tertentu, hindari memeriksa
perangkat atau mode XR tertentu. Memeriksa perangkat atau mode, bukan
kemampuan, dapat menyebabkan masalah saat kemampuan di perangkat tertentu berubah
seiring waktu. Sebagai gantinya, gunakan
LocalSpatialCapabilities.current.isSpatialUiEnabled untuk langsung memeriksa
kemampuan spasialisasi yang diperlukan seperti yang ditunjukkan dalam contoh berikut.
Pendekatan ini memastikan aplikasi Anda beradaptasi dengan benar ke berbagai pengalaman
XR tanpa memerlukan update setiap kali perangkat baru muncul atau
kemampuan berubah.
if (LocalSpatialCapabilities.current.isSpatialUiEnabled) { SupportingInfoPanel() } else { ButtonToPresentInfoModal() } // Similar check for audio val spatialAudioEnabled = LocalSpatialCapabilities.current.isSpatialAudioEnabled
Menggunakan lingkungan untuk mengubah lingkungan pengguna
Jika ingin menciptakan perasaan imersi di aplikasi dengan mengubah lingkungan pengguna, Anda dapat melakukannya dengan lingkungan. Menambahkan lingkungan dalam kode adalah perubahan sederhana yang dapat Anda lakukan tanpa memengaruhi UI aplikasi yang ada secara signifikan. Untuk informasi selengkapnya tentang menetapkan lingkungan, pastikan untuk melihat panduan lengkap kami.
Menambahkan konten 3D
Konten 3D seperti model 3D dan video spasial dapat membantu menciptakan pengalaman yang lebih imersif dan menambahkan pemahaman spasial. Aplikasi Anda hanya dapat menampilkan konten 3D jika kemampuan spasial tersedia, jadi sebaiknya periksa apakah kemampuan spasial tersedia terlebih dahulu.
Lihat panduan yang sesuai untuk menambahkan model 3D, video spasial, atau audio spasial.

