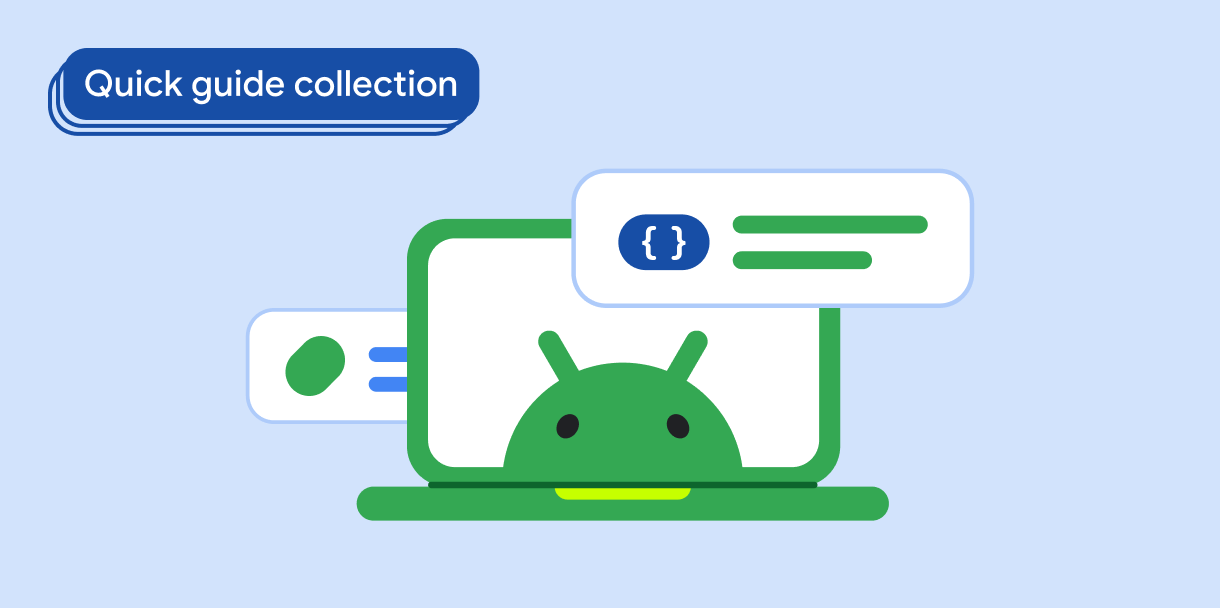Um botão de ação flutuante (FAB, na sigla em inglês) é um botão de alta ênfase que permite ao usuário realizar uma ação principal em um aplicativo. Ele promove uma ação única e focada, que é o caminho mais comum que um usuário pode seguir e geralmente é encontrado fixado na parte inferior direita da tela.
Considere estes três casos de uso em que você pode usar um FAB:
- Criar novo item: em um app de anotações, um FAB pode ser usado para criar rapidamente uma nova nota.
- Adicionar novo contato: em um app de chat, um FAB pode abrir uma interface que permite ao usuário adicionar alguém a uma conversa.
- Centralizar local: em uma interface de mapa, um FAB pode centralizar o mapa no local atual do usuário.
No Material Design, há quatro tipos de FABs:
- FAB: um botão de ação flutuante de tamanho normal.
- FAB pequeno: um botão de ação flutuante menor.
- FAB grande: um botão de ação flutuante maior.
- FAB estendido: um botão de ação flutuante que contém mais do que apenas um ícone.
Compatibilidade de versões
Essa implementação exige que o minSDK do projeto seja definido como nível da API 21 ou mais recente.
Dependências
Kotlin
implementation(platform("androidx.compose:compose-bom:2025.05.00"))
Groovy
implementation platform('androidx.compose:compose-bom:2025.05.00')
Criar um botão de ação flutuante básico
Para criar um botão de ação flutuante geral, use o elemento combinável básico
FloatingActionButton:
@Composable fun Example(onClick: () -> Unit) { FloatingActionButton( onClick = { onClick() }, ) { Icon(Icons.Filled.Add, "Floating action button.") } }
Resultado
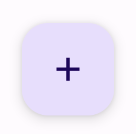
Criar um botão de ação flutuante pequeno
Para criar um pequeno botão de ação flutuante, use o elemento combinável
SmallFloatingActionButton. O exemplo a seguir demonstra
como fazer isso, com a adição de cores personalizadas.
@Composable fun SmallExample(onClick: () -> Unit) { SmallFloatingActionButton( onClick = { onClick() }, containerColor = MaterialTheme.colorScheme.secondaryContainer, contentColor = MaterialTheme.colorScheme.secondary ) { Icon(Icons.Filled.Add, "Small floating action button.") } }
Resultado
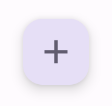
Criar um botão de ação flutuante grande
Para criar um botão de ação flutuante grande, use o elemento combinável
LargeFloatingActionButton. Esse elemento combinável não é
significativamente diferente dos outros exemplos, exceto pelo fato de que ele
resulta em um botão maior.
Confira a seguir uma implementação direta de um FAB grande.
@Composable fun LargeExample(onClick: () -> Unit) { LargeFloatingActionButton( onClick = { onClick() }, shape = CircleShape, ) { Icon(Icons.Filled.Add, "Large floating action button") } }
Resultado
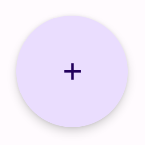
Criar um botão de ação flutuante estendido
É possível criar botões de ação flutuante mais complexos com o
elemento combinável ExtendedFloatingActionButton. A principal diferença entre ele e FloatingActionButton é que ele tem parâmetros dedicados icon e text. Eles permitem criar um botão com conteúdo mais complexo que é dimensionado para se ajustar ao conteúdo de maneira adequada.
O snippet a seguir demonstra como implementar
ExtendedFloatingActionButton, com valores de exemplo transmitidos para icon e
text.
@Composable fun ExtendedExample(onClick: () -> Unit) { ExtendedFloatingActionButton( onClick = { onClick() }, icon = { Icon(Icons.Filled.Edit, "Extended floating action button.") }, text = { Text(text = "Extended FAB") }, ) }
Resultado
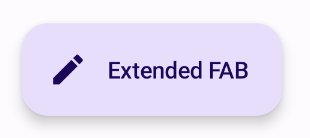
Pontos principais
Embora haja vários elementos combináveis que você pode usar para criar botões de ação flutuantes consistentes com o Material Design, os parâmetros deles não são muito diferentes. Entre os principais parâmetros que você precisa ter em mente estão:
onClick: a função chamada quando o usuário pressiona o botão.containerColor: a cor do botão.contentColor: a cor do ícone.
z## Coleções que contêm este guia
Este guia faz parte das coleções de guias rápidos selecionados que abrangem objetivos mais amplos de desenvolvimento para Android: