Mit dem Google Assistant-Plug‑in werden App Actions in Android Studio getestet. Während der Entwicklung und beim Testen verwenden Sie das Plug‑in, um für Ihr Google-Konto eine Vorschau Ihrer App Actions in Assistant zu erstellen. Anschließend können Sie testen, wie Ihre App Action verschiedene Parameter verarbeitet, bevor Sie sie zur Bereitstellung einreichen.
Funktionsweise
Das Google Assistant-Plug‑in enthält das App Actions Test Tool. Dieses Tool parst die Datei shortcuts.xml und erstellt eine Vorschau Ihrer App Actions für ein einzelnes Google-Konto. Mithilfe dieser Vorschau kann Google Assistant Ihre App Actions erkennen, bevor Sie die Produktionsversion Ihrer App in der Google Play Console bereitstellen.
Für jede integrierte Intention (Built-in Intent, BII) in Ihrer Datei shortcuts.xml rendert das Tool ein entsprechendes JSON-LD-Objekt und stellt Standardparameterwerte bereit. Anschließend können Sie diese Werte ändern, um Ihre App Actions mit aussagekräftigen Parameterkombinationen zu testen und dafür zu sorgen, dass die richtigen App-Funktionen ausgeführt werden. Vorschaubilder werden im Testtool erstellt, aktualisiert und gelöscht. So können Sie Ihre App Actions in einer sicheren Umgebung iterieren und testen.
Nachdem eine Vorschau erstellt wurde, können Sie eine App Action auf Ihrem Testgerät direkt über das Testtool-Fenster auslösen. Für BIIs, die von Nutzern ausgelöst werden können, können Sie die app name direkt in Assistant auf Ihrem Gerät verwenden, um Ihre App Action auszuprobieren. Sie können beispielsweise Hey Google, starte mein Training mit der Beispiel-App sagen, um eine App Action zu starten, die das BII actions.intent.START_EXERCISE verwendet.
Unterstützung von Sprachen
Das Erstellen von Vorschauen für bestimmte Sprachen im Testtool variiert je nach BII. Auf der Seite für jeden BII in der Referenz zu integrierten Intents finden Sie Informationen dazu, welche Funktionen für diesen BII verfügbar sind, z. B. ob mit dem Testtool Vorschauen für ein bestimmtes Gebietsschema erstellt werden können und ob App Actions für Nutzer verfügbar sind.
Plug-in herunterladen
Das Google Assistant-Plug‑in ist für Android Studio verfügbar. Informationen zur Installation und Verwendung von Android Studio finden Sie auf der Seite Android Studio.
So installieren Sie das Google Assistant-Plug-in in Android Studio:
- Klicken Sie auf File > Settings (Android Studio > Preferences unter macOS).
- Gehen Sie im Bereich Plug-ins zu Marketplace und suchen Sie nach „Google Assistant-Plug-in“.
- Installieren Sie das Tool und starten Sie Android Studio neu.
Sie können das Plug-in auch direkt aus dem öffentlichen JetBrains-Repository herunterladen.
Voraussetzungen für die Einrichtung
Für die Verwendung des Google Assistant-Plug-ins sind einige Konfigurationsschritte erforderlich, damit Ihre App Action erfolgreich getestet werden kann. Insbesondere müssen Sie in Android Studio, auf Ihrem Testgerät und für den Google Play Console-Zugriff dasselbe Nutzerkonto verwenden.
Bereiten Sie Ihre Entwicklungsumgebung mit den folgenden Konfigurationen vor:
- Melden Sie sich in Android Studio (Version 4.0 oder höher) an.
- Melden Sie sich mit demselben Konto in der Google App auf Ihrem Android-Testgerät an.
- Mit demselben Konto Play Console-Zugriff für das hochgeladene App-Paket zum Testen erhalten.
- Öffnen Sie die Google App auf Ihrem Android-Testgerät und schließen Sie die erste Einrichtung von Assistant ab.
- Aktivieren Sie die Synchronisierung von Gerätedaten auf Ihrem Testgerät.
Beschränkungen
Für das Google Assistant-Plug-in gelten die folgenden Einschränkungen:
- App Actions, die Webinventar und Aufrufe von Apps im Vordergrund enthalten, können nicht direkt im Testtool oder mit
adb-Befehlen (Android Debug Bridge) getestet werden. Wenn Sie diese App Actions testen möchten, müssen Sie zuerst mit dem Testtool eine Vorschau erstellen. Anschließend können Sie diese App Actions auslösen, indem Sie auf Ihrem physischen Gerät mit Google Assistant interagieren. - Das Inline-Inventar für die
actions.intent.OPEN_APP_FEATURE-BII kann nur sechs Stunden lang getestet werden, nachdem eine Vorschau erstellt oder aktualisiert wurde. Aktualisieren Sie die Vorschau des Testtools oder erstellen Sie eine neue Vorschau, um den sechs Stunden umfassenden Zeitraum zurückzusetzen.
Zusätzliche Tester hinzufügen
Sie können weitere Nutzer in Ihr Projekt einladen, damit sie Ihre App Actions-Integration testen können. Das ist nützlich, wenn Sie das Projekt für andere Mitglieder Ihres Entwicklungsteams freigeben möchten, damit sie es alle testen können, oder wenn Sie Ihr Projekt für QA-Tester (Quality Assurance) freigeben, um es auf die Produktionsfreigabe vorzubereiten. Tester müssen im Google Play Store als Lizenztester hinzugefügt werden und Lesezugriff auf die Google Play Console erhalten.
So fügen Sie weitere Tester hinzu:
- Melden Sie sich in der Play Console an.
Folgen Sie der Anleitung unter App-Lizenzierung einrichten in diesem Play Console-Hilfeartikel.
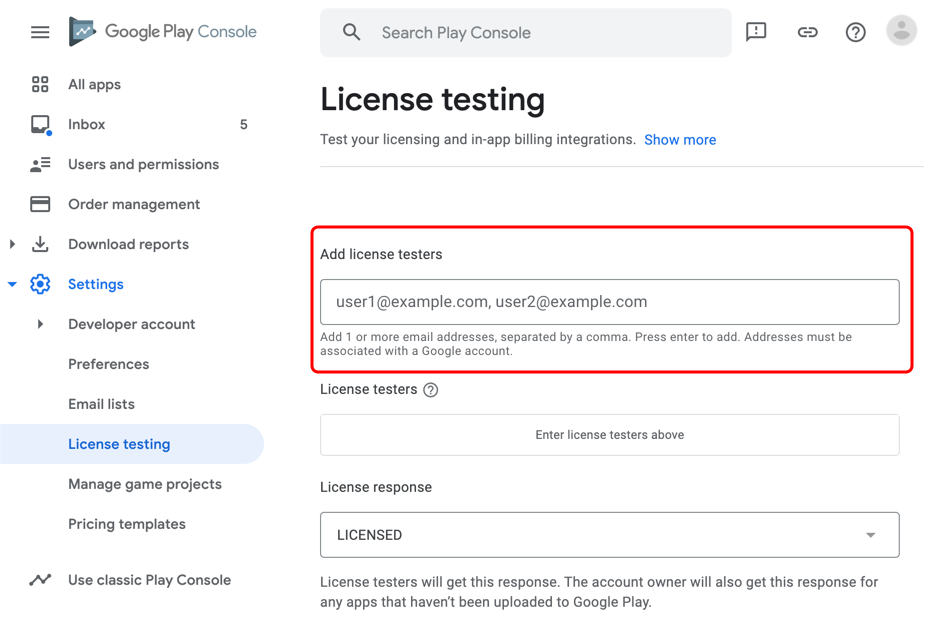
Abbildung 1. Lizenztester hinzufügen Laden Sie das Google-Konto des Lizenztesters als schreibgeschützten Google Play Console-Nutzer ein.
- Wählen Sie Nutzer und Berechtigungen > Neue Nutzer einladen > App hinzufügen aus.
- Achten Sie darauf, dass unter App-Zugriff das Kästchen Administrator (alle Berechtigungen) deaktiviert ist.
Für jeden Tester, den Sie für Vorschautests aktivieren möchten, müssen Sie sich separat mit dem Google-Konto des jeweiligen Nutzers in Android Studio anmelden. Verwenden Sie nach der Anmeldung das Google Assistant-Plug‑in, um eine Vorschau für den Testnutzer zu erstellen.
Google Assistant-Plug-in verwenden
Sie können in Android Studio auf das App Actions-Testtool zugreifen, indem Sie Tools > Google Assistant > App Actions-Testtool auswählen. Wenn Sie das Tool öffnen, ändert sich die Ansicht je nachdem, ob Sie eine aktive Vorschau des Testtools haben.
Vorschaubilder erstellen, aktualisieren und löschen
Sie können eine Entwurfsversion der App für Tests verwenden. Weitere Informationen finden Sie unter Release vorbereiten und einführen. Testen Sie Ihre App im Entwurfsmodus, bevor Sie sie zur Überprüfung einreichen.
Das Testtool erstellt Vorschauen basierend auf Ihrem Google-Konto und dem Paketnamen der App (Anwendungs-ID). Sie können also mehrere Apps mit demselben Google-Konto testen. Solange die Anwendungs-ID für jede App unterschiedlich ist, können Sie weiterhin dasselbe Google-Konto für die Erstellung von Vorschauen und Tests verwenden. Mehrere Google-Konten mit Zugriff auf dasselbe App-Paket können jeweils das Testtool verwenden, um separate Vorschauen für diese App zu erstellen.
So erstellen Sie eine Vorschau in Android Studio:
- Öffnen Sie das Testtool für App Actions.
- Geben Sie optional einen App-Namen und eine Sprache für den Test ein. Der Standardname der App und die Standardsprache sind
test app actionunden. - Klicken Sie auf Vorschau erstellen. Lesen und akzeptieren Sie die Richtlinien und Nutzungsbedingungen für App Actions, wenn Sie dazu aufgefordert werden. Sobald die Vorschau erstellt wurde, wird das Fenster des Testtools aktualisiert und enthält Informationen zu den BIIs, die in Ihrer Datei shortcuts.xml gefunden wurden.
Das Testtool verwendet den App-Namen, um Assistant-Anfragen für Ihre App Actions zu erstellen und zu simulieren. Bei bereitgestellten App Actions wird der Name Ihrer Play Store-App für den Aufruf verwendet. Im Testtool können Sie jedoch einen beliebigen Aufrufnamen verwenden. Wir empfehlen jedoch, den Namen Ihrer App als Aufrufnamen im Testtool zu verwenden.
Das von Ihnen angegebene Gebietsschema muss mit der Sprache von Google Assistant auf Ihrem Testgerät übereinstimmen. Sie können jeweils nur eine Vorschau in einem Gebietsschema erstellen. Wenn Ihre Assistant-Sprache beispielsweise Englisch (USA) ist, können Sie en-US eingeben, aber nicht en-**, en-GB oder en-US, en-GB. Sie können ein Stamm-Locale wie en verwenden, um sowohl en-GB als auch en-US einzuschließen.
Wenn Sie den App-Namen oder die ausgewählte Sprache für eine vorhandene Vorschau ändern möchten, klicken Sie im Testtool auf die Schaltfläche Löschen. Geben Sie dann den gewünschten App-Namen und das gewünschte Gebietsschema ein, bevor Sie eine neue Vorschau erstellen.
Wenn Sie eine vorhandene Vorschau an Ihre Datei shortcuts.xml anpassen möchten, klicken Sie im Testtool auf die Schaltfläche Aktualisieren. Informationen zur aktuellen Vorschau finden Sie im Bereich App Action testen des Testtool-Fensters.
BII konfigurieren
Nachdem Sie eine Vorschau für Ihre App erstellt haben, können Sie verschiedene Parameterwerte für integrierte Intentionen im Plug-in testen. Für jedes BII in der Datei shortcuts.xml rendert das Plug-in ein entsprechendes JSON-LD-Objekt und stellt Standardparameterwerte bereit. Sie können diese Standardwerte ändern, um Ihre App Actions mit aussagekräftigen Parameterkombinationen zu testen und dafür zu sorgen, dass die richtigen App-Funktionen ausgeführt werden.
Parameter und ihre Werte folgen in der Regel der Struktur schema.org oder schema.googleapis.com für Attribute und Beschreibungen. Informationen zu BII-Parametern finden Sie in den Schematypbeschreibungen eines Parameters und seiner übergeordneten Parameter.
Das BII actions.intent.GET_FOOD_OBSERVATION unterstützt beispielsweise den Intent-Parameter foodObservation.forMeal.
Auf der Seite schema.googleapis.com für MealType wird name als Eigenschaft aufgeführt.
Das Attribut forMeal ist ein Umsteigemodus und erwartet Werte (z. B. MealTypeLunch) des aufgezählten Typs MealType.
Im Testtool können Sie einen der folgenden Werte für foodObservation.forMeal angeben:
https://schema.googleapis.com/MealTypeSnackhttps://schema.googleapis.com/MealTypeBrunchhttps://schema.googleapis.com/MealTypeLunchhttps://schema.googleapis.com/MealTypeBreakfasthttps://schema.googleapis.com/MealTypeDinnerhttps://schema.googleapis.com/MealTypeDesert
App Actions auslösen
Nachdem Sie eine Vorschau erstellt und einen BII konfiguriert haben, können Sie eine App Action auf Ihrem Testgerät direkt über das Testtool-Fenster auslösen.
So lösen Sie eine App Action mit dem Testtool aus:
- Verbinden Sie Ihr Testgerät.
- Wählen Sie im Abschnitt Select Target Device (Zielgerät auswählen) das Gerät aus, auf dem die App Action ausgelöst werden soll.
- Klicken Sie im Bereich App-Aktion testen auf die Schaltfläche App-Aktion ausführen.
Für App Actions, die im Testtool ausgelöst werden, wird der angezeigte Android Debug Bridge-Befehl (adb) verwendet. Der generierte adb-Shell-Befehl enthält alle Metadaten, die die Google-App zum Ausführen eines BII benötigt.
Dieser Ansatz ahmt das Verhalten Ihrer App Action nach, nachdem Assistant wichtige Informationen aus einer Anfrage extrahiert hat.
Android Studio-Protokollierung
Protokolle, die sich auf das Testtool beziehen, sind in den Android Studio-Logdateien verfügbar, nicht als Logcat-Ausgabe. Prozesse, die direkt auf Ihrer Workstation ausgeführt werden, generieren Android Studio-Logs. Sie können sie verwenden, um Probleme mit Testtoolvorgängen wie dem Erstellen, Aktualisieren oder Löschen einer Vorschau zu beheben.
Wenn Sie auf Ihre Android Studio-Logdateien zugreifen möchten, wählen Sie Hilfe > Log im Explorer anzeigen aus (Hilfe > Log im Finder anzeigen unter macOS).
Logs zu App Actions für Ihre App sind in Logcat verfügbar. Logcat erfasst Logs von virtuellen oder physischen Geräten, die mit Android Studio verbunden sind.
So rufen Sie App Actions-Protokolle für Ihr Gerät ab:
- Klicken Sie in der Symbolleiste des Android Studio-Toolfensters auf Logcat, um auf Ihre Logcat-Logmeldungen zuzugreifen.
- Suchen Sie nach Logs, die
ActivityTaskManagerenthalten.
Support und zusätzliche Ressourcen
Das Google Assistant-Plug-in enthält Links zu Dokumentation, Codelabs und anderen Ressourcen, mit denen Sie das Testtool kennenlernen und Hilfe bei der Verwendung erhalten können.
Sie können den Assistenten in Android Studio öffnen, indem Sie Tools > Google Assistant > Help (Extras > Google Assistant > Hilfe) auswählen.
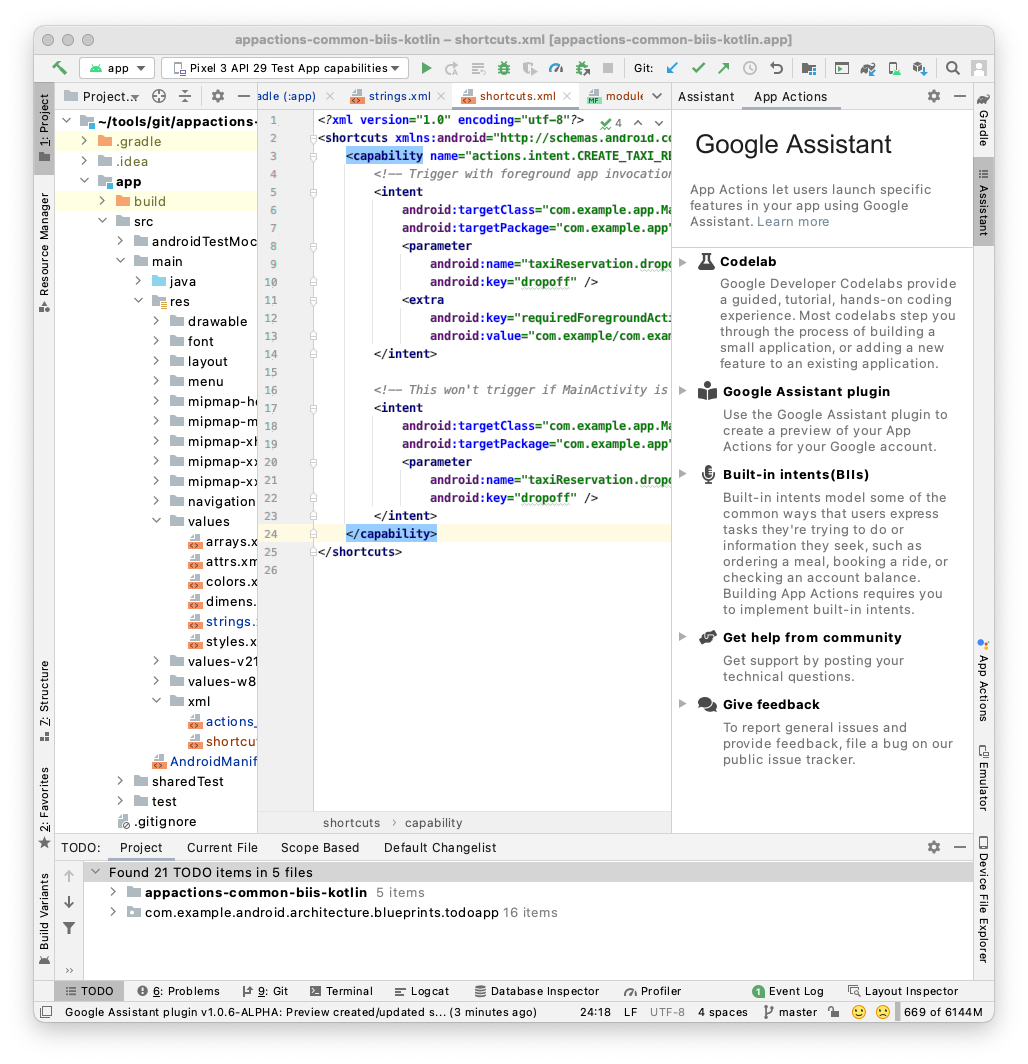 Abbildung 2: Der Hilfebereich des Google Assistant-Plug-ins
Abbildung 2: Der Hilfebereich des Google Assistant-Plug-ins

