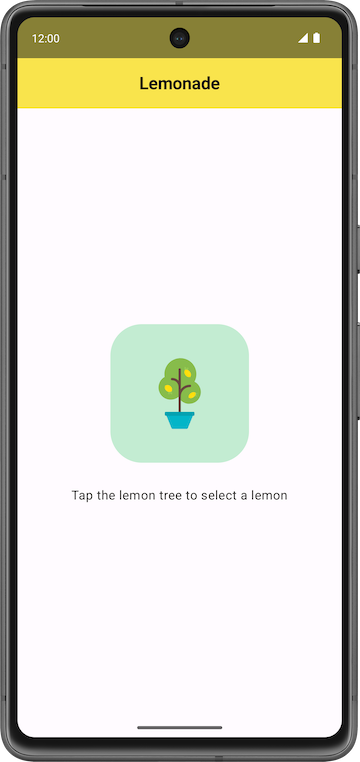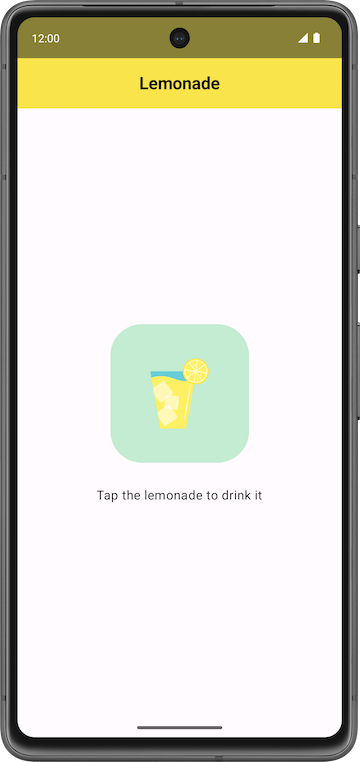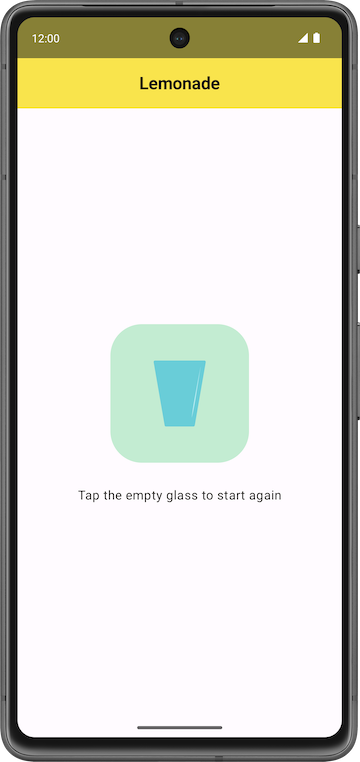1. Antes de começar
Neste programa, você aprendeu a adicionar um botão a um app e fazer as modificações necessárias para responder a um clique no botão. Agora, está na hora de criar um app para praticar o que você aprendeu.
Você vai criar um app chamado Lemonade. Primeiro, leia os requisitos para entender melhor a aparência e o comportamento dele. Se quiser um desafio, você pode criar o app por conta própria depois disso. Caso tenha alguma dificuldade, leia as próximas seções para ver mais dicas e orientações sobre como entender e solucionar o problema.
Siga o exercício em um ritmo confortável para você. Leve o tempo que precisar para criar cada parte da funcionalidade do app. O código da solução do Lemonade está disponível no final deste módulo, mas recomendamos que você tente criar o app sem consultas. A solução fornecida não é a única maneira de criar o app Lemonade. Portanto, é totalmente válido criar de forma diferente, desde que os requisitos sejam atendidos.
Pré-requisitos
- Saber criar um layout de IU simples no Compose com elementos combináveis de texto e imagem.
- Saber criar um app interativo que responda a um clique no botão.
- Entender conceitos básicos de combinação e recombinação.
- Conhecer a linguagem de programação Kotlin, incluindo funções, variáveis, condicionais e lambdas.
O que vai ser necessário
- Um computador com acesso à Internet e o Android Studio instalado.
2. Visão geral do app
Você vai ajudar a realizar nosso sonho de criar uma limonada digital. O objetivo é criar um app simples e interativo em que você possa tocar na imagem da tela para espremer limões até ter um copo de limonada. Isso pode ser interpretado como uma metáfora ou apenas uma forma divertida de passar o tempo.
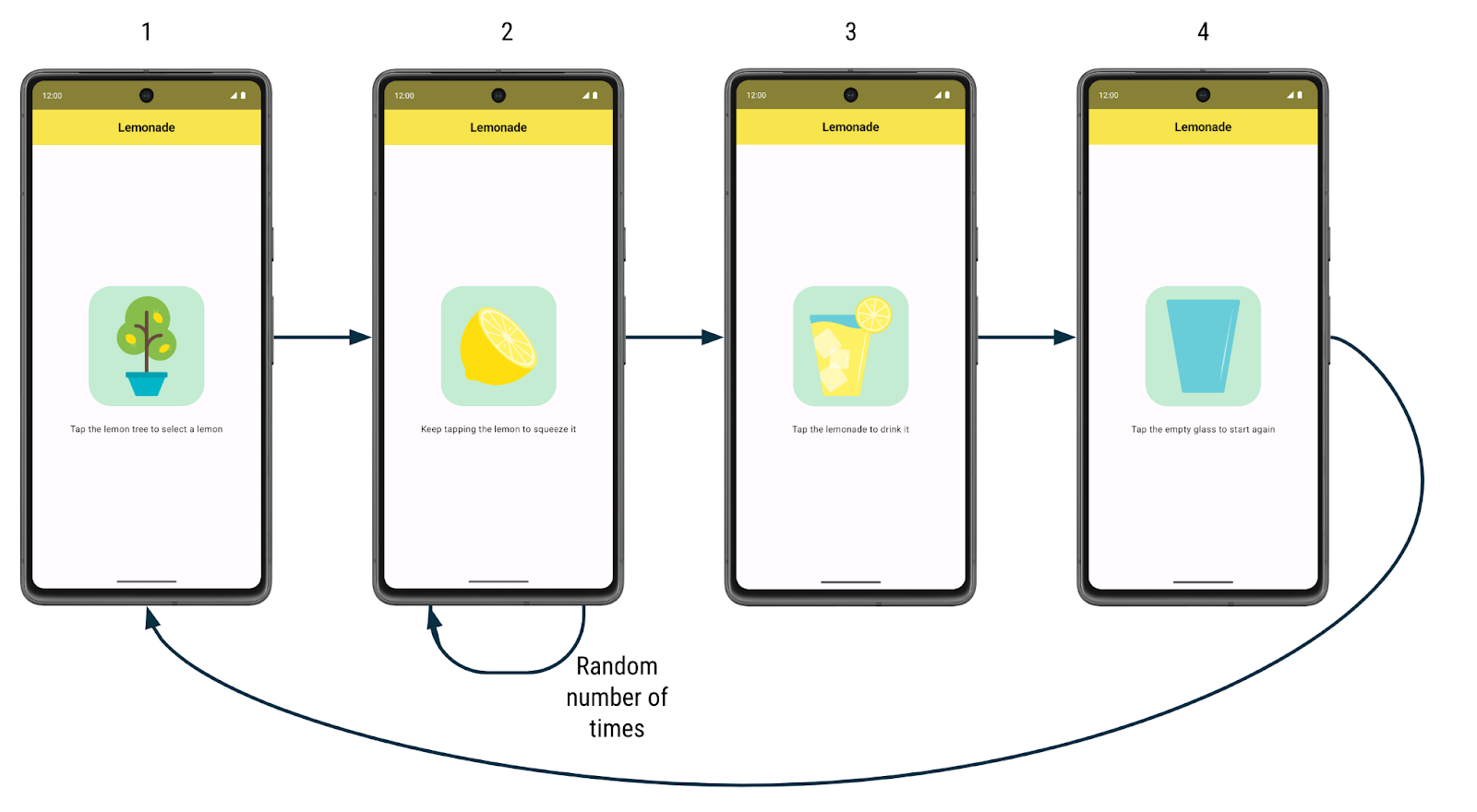
Confira como o app funciona:
- Quando o usuário abrir o app pela primeira vez, ele verá um limoeiro. Será mostrado um texto pedindo para o usuário tocar na imagem do limoeiro para "pegar" um limão.
- Depois de tocar no limoeiro, um limão será mostrado. O usuário vai receber uma solicitação para tocar no limão e "espremer" a fruta para fazer a limonada. É necessário tocar no limão várias vezes. O número de toques necessários para espremer o limão varia e é gerado aleatoriamente (entre 2 e 4).
- Depois de tocar no limão quantas vezes forem necessárias, um copo refrescante de limonada será mostrado. O usuário precisa tocar no copo para "tomar" a limonada.
- Após tocar no copo de limonada, o usuário verá um copo vazio. É necessário tocar no copo vazio para começar de novo.
- Depois de tocar no copo vazio, o limoeiro será mostrado e o usuário vai poder começar o processo novamente. Mais limonada!
Confira a aparência do app nestas capturas de tela maiores:
|
|
|
|
Para cada etapa da limonada, há uma imagem, um texto e uma resposta diferente ao clique. Por exemplo, quando o usuário toca no limoeiro, o app mostra um limão.
Sua tarefa é criar o layout da interface do app e implementar a lógica para que o usuário possa passar por todas as etapas e fazer uma limonada.
3. Começar
Criar um projeto
No Android Studio, crie um novo projeto com o modelo Empty Activity e os seguintes detalhes:
- Name: Lemonade
- Package name: com.example.lemonade
- Minimum SDK: 24
Depois de criar o app e os builds do projeto, siga para a próxima seção.
Adicionar imagens
Você vai receber quatro arquivos de drawables vetoriais para usar no app Lemonade.
Siga estas etapas:
- Faça o download de um arquivo ZIP das imagens (link em inglês) para o app.
- Clique duas vezes no arquivo ZIP. Esta etapa descompacta as imagens em uma pasta.
- Adicione as imagens à pasta
drawabledo app. Caso não se lembre de como fazer isso, consulte o codelab Criar um app Dice Roller interativo.
A pasta do projeto vai ter a mesma aparência da captura de tela abaixo, em que os recursos lemon_drink.xml, lemon_restart.xml, lemon_squeeze.xml e lemon_tree.xml são mostrados no diretório res > drawable:
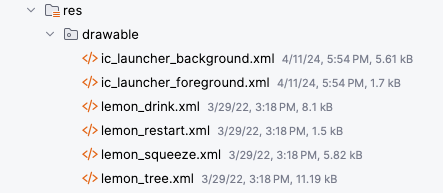
- Clique duas vezes em um arquivo de drawable vetorial para abrir uma prévia da imagem.
- Selecione o painel Design (não as visualizações Code ou Split) para conferir a imagem em tamanho integral.

Depois que os arquivos de imagem são incluídos no seu app, eles podem ser referenciados no código. Por exemplo, se o arquivo de drawable vetorial for chamado de lemon_tree.xml, você vai poder fazer referência a ele no código Kotlin usando o ID de recurso no formato R.drawable.lemon_tree.
Adicionar recursos de string
Adicione as seguintes strings ao projeto no arquivo res > values > strings.xml:
Tap the lemon tree to select a lemonKeep tapping the lemon to squeeze itTap the lemonade to drink itTap the empty glass to start again
As strings a seguir também são necessárias para o projeto. Elas não são mostradas na interface do usuário, mas são usadas para a descrição de conteúdo das imagens no app. Adicione estas strings ao arquivo strings.xml do seu app:
Lemon treeLemonGlass of lemonadeEmpty glass
Caso você não se lembre de como declarar recursos de string no app, consulte o codelab Criar um app Dice Roller interativo ou a seção String. Dê a cada recurso de string um nome de identificador adequado para descrever o valor dele. Por exemplo, a string "Lemon" pode ser declarada no arquivo strings.xml com o nome de identificador lemon_content_description e, em seguida, referenciada no seu código usando o ID de recurso: R.string.lemon_content_description.
Etapas para fazer uma limonada
Agora você tem os recursos de string e de imagem necessários para o app. Veja um resumo de cada etapa do app e o que será mostrado na tela.
Etapa 1:
- Texto:
Tap the lemon tree to select a lemon - Imagem: limoeiro (
lemon_tree.xml)
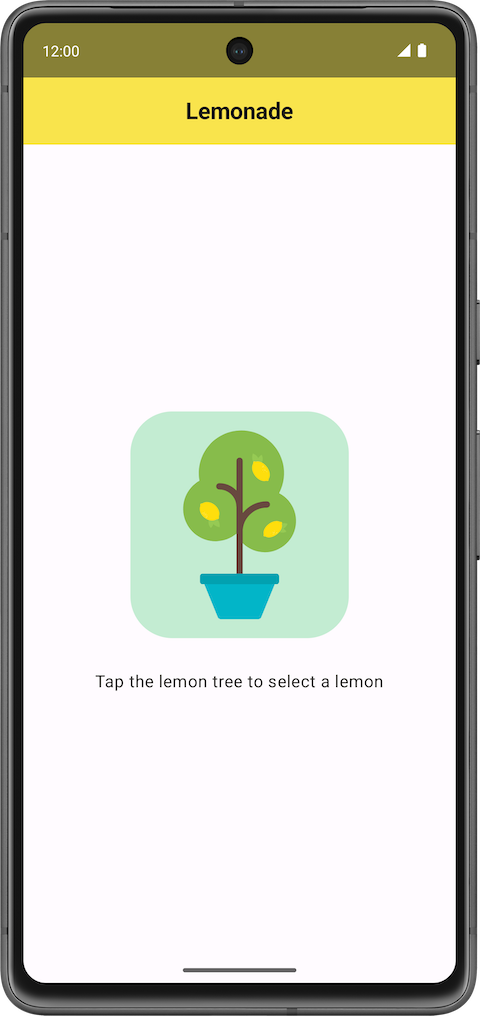
Etapa 2:
- Texto:
Keep tapping the lemon to squeeze it - Imagem: limão (
lemon_squeeze.xml)
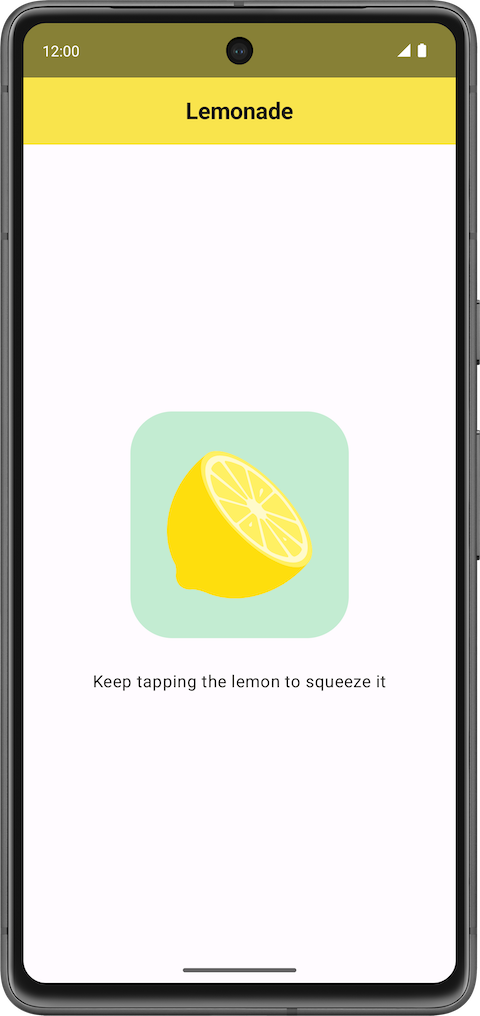
Etapa 3:
- Texto:
Tap the lemonade to drink it - Imagem: copo cheio de limonada (
lemon_drink.xml)
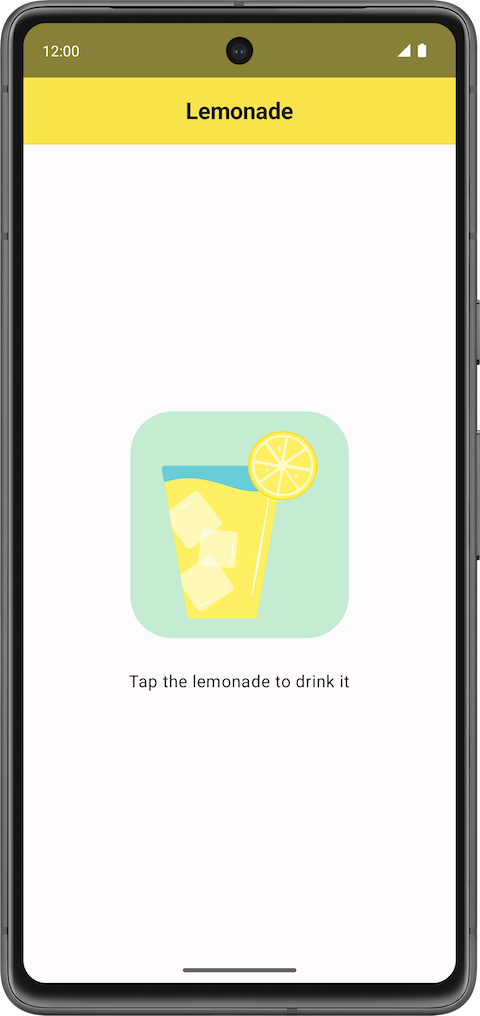
Etapa 4:
- Texto:
Tap the empty glass to start again - Imagem: copo vazio (
lemon_restart.xml)
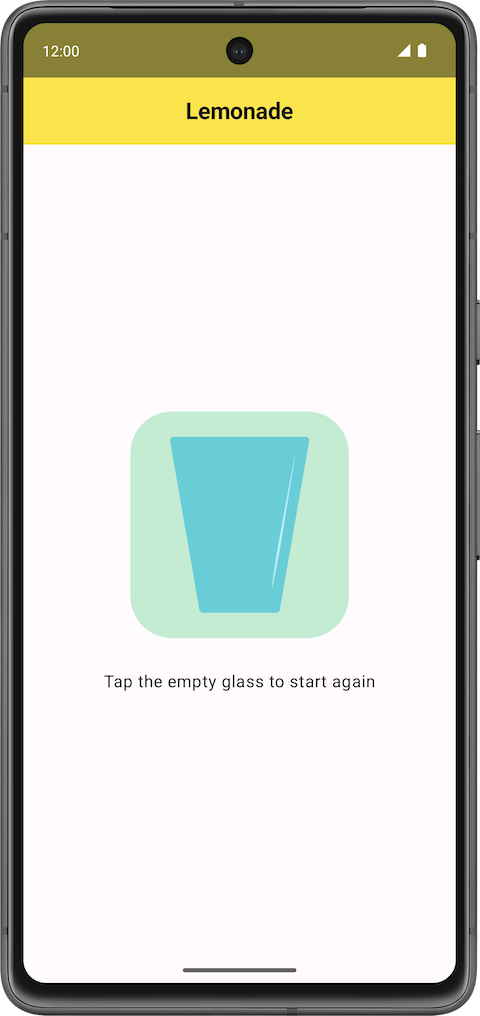
Deixar o visual mais refinado
Para que sua versão do app fique parecida com as capturas de tela finais, é necessário fazer mais alguns ajustes visuais:
- Aumente o tamanho da fonte do texto para que ela fique maior que o tamanho padrão (por exemplo,
18sp). - Adicione mais espaço entre o texto e a imagem abaixo dele para que não fiquem próximos demais (por exemplo,
16dp). - Dê ao botão uma cor de destaque e cantos levemente arredondados para informar aos usuários que podem tocar na imagem.
Se quiser se desafiar, crie o restante do app com base na descrição de funcionamento dele. Se quiser mais orientações, continue para a próxima seção.
4. Planejar a criação do app
Ao criar um app, comece com uma versão que funcione minimamente bem. Depois, você pode adicionar mais funcionalidades gradualmente até ter todas as desejadas. Identifique uma pequena funcionalidade de ponta a ponta que você possa criar primeiro.
No app Lemonade, o principal é fazer a transição de uma etapa para outra com uma imagem e um texto diferentes a cada vez. Inicialmente, você pode ignorar o comportamento especial do estado de espremer, já que essa funcionalidade pode ser adicionada após a criação da base do app.
Veja abaixo uma proposta de panorama geral das etapas que você pode seguir para criar o app:
- Crie o layout da IU para a primeira etapa do preparo da limonada, que pede para o usuário pegar um limão no limoeiro. Você pode ignorar a borda ao redor da imagem por enquanto, já que esse é um detalhe visual que pode ser adicionado mais tarde.
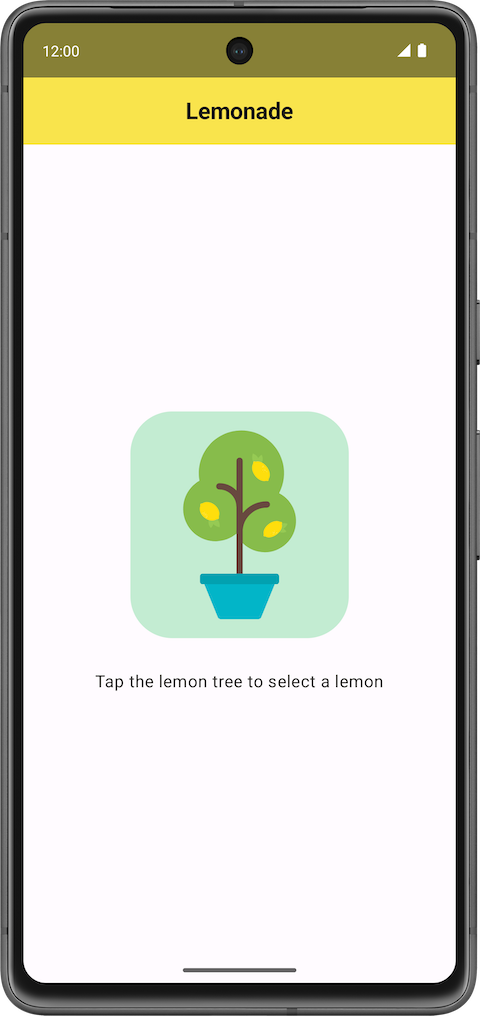
- Implemente o comportamento para que o app mostre a imagem de um limão e o texto correspondente quando o usuário tocar no limoeiro. Essas são as duas primeiras etapas da limonada.
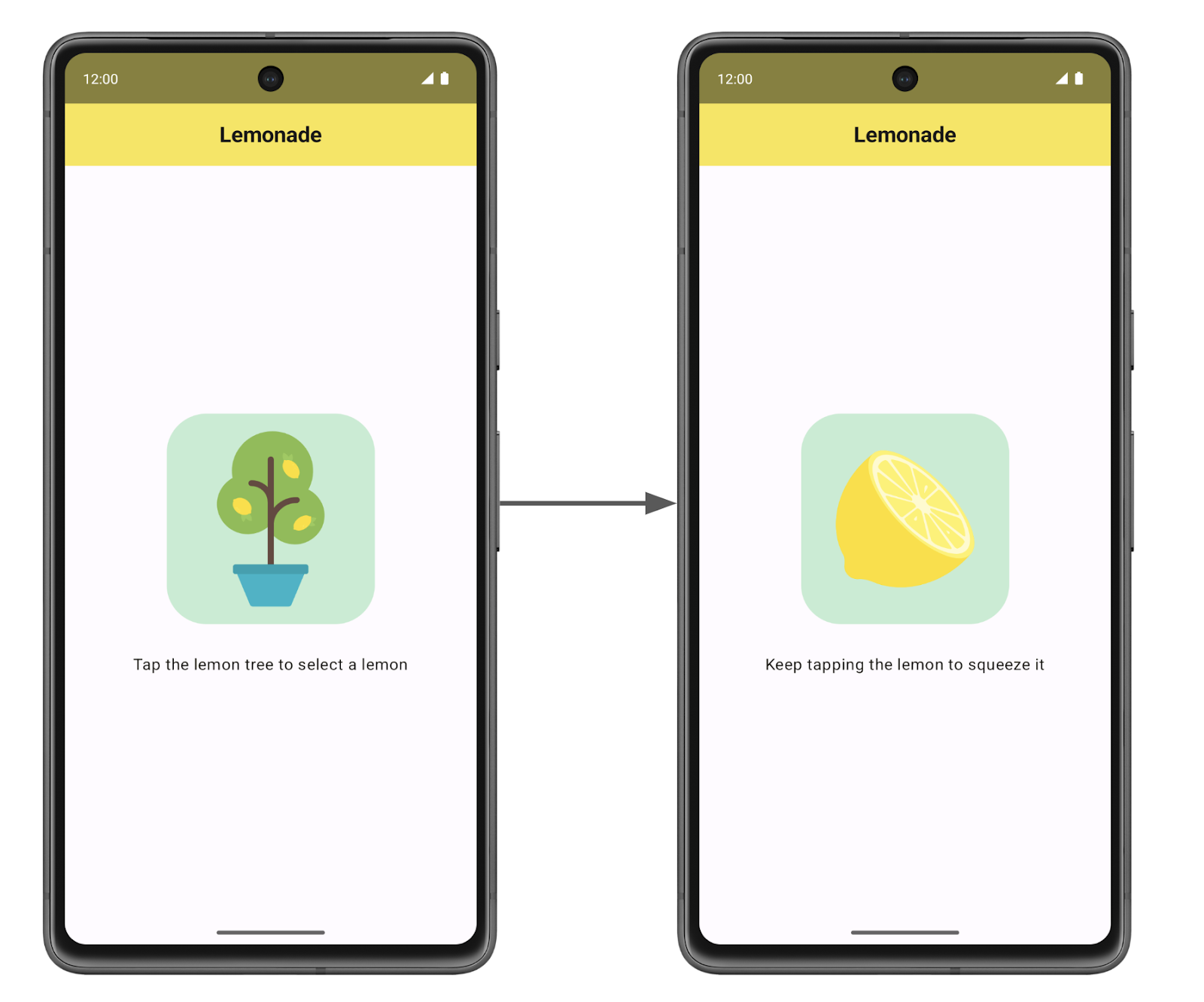
- Adicione o código para que o app mostre o restante das etapas quando o usuário tocar na imagem. Neste ponto, basta um toque no limão para fazer a transição para o copo de limonada.
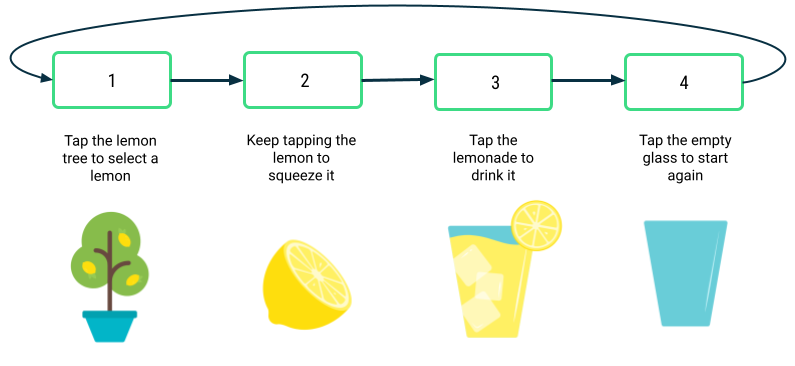
- Adicione um comportamento personalizado à etapa de espremer o limão para que o usuário precise "espremer", ou seja, tocar no limão um número específico de vezes gerado aleatoriamente (entre 2 e 4).
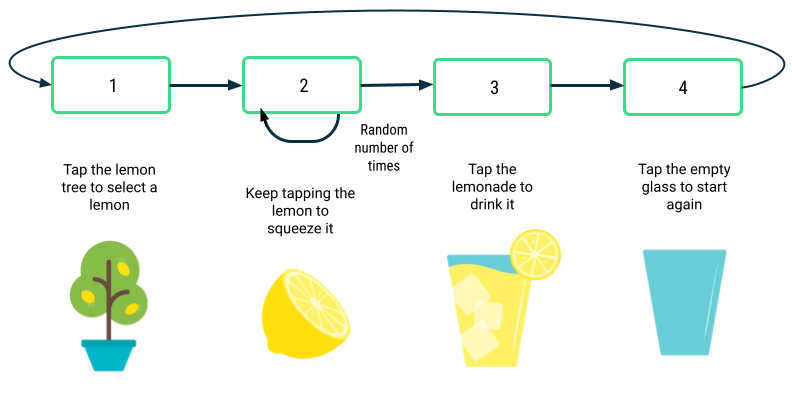
- Finalize o app com quaisquer outros detalhes visuais necessários. Por exemplo, mude o tamanho da fonte e adicione uma borda às imagens para deixar o app mais bonito. Verifique se o app segue práticas recomendadas de programação, como as diretrizes de estilo de programação do Kotlin e a inclusão de comentários no código.
Se você conseguir usar estas etapas gerais para se orientar na implementação do Lemonade, crie o app por conta própria. Se precisar de mais orientações sobre cada uma dessas cinco etapas, siga para a próxima seção.
5. Implementar o app
Criar o layout da IU
Primeiro, modifique o app para que ele mostre a imagem do limoeiro e o texto correspondente, "Tap the lemon tree to select a lemon" (Toque no limoeiro para pegar um limão), no centro da tela. Precisa haver um espaço de 16dp entre o texto e a imagem abaixo dele.
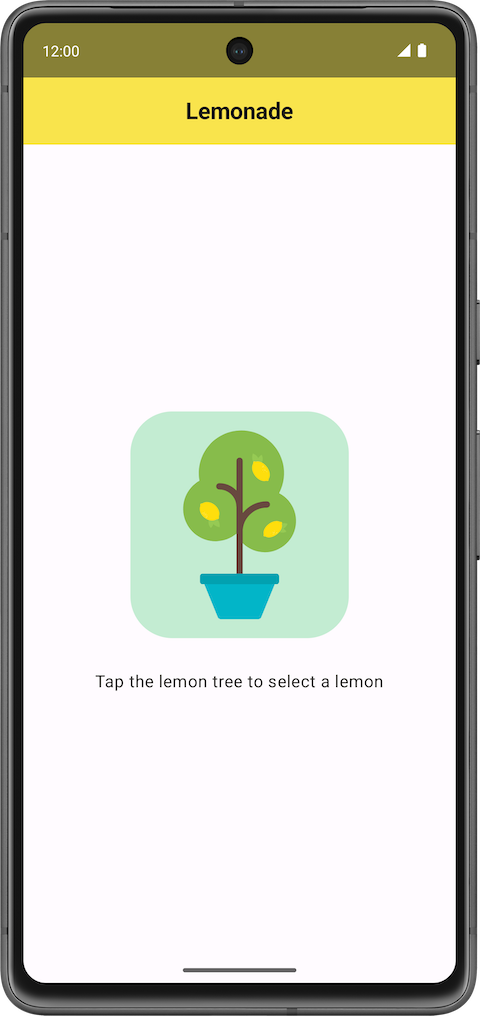
Você pode usar este código inicial no arquivo MainActivity.kt:
package com.example.lemonade
import android.os.Bundle
import androidx.activity.ComponentActivity
import androidx.activity.compose.setContent
import androidx.compose.foundation.layout.fillMaxSize
import androidx.compose.material3.MaterialTheme
import androidx.compose.material3.Surface
import androidx.compose.material3.Text
import androidx.compose.runtime.Composable
import androidx.compose.ui.Modifier
import androidx.compose.ui.tooling.preview.Preview
import com.example.lemonade.ui.theme.LemonadeTheme
class MainActivity : ComponentActivity() {
override fun onCreate(savedInstanceState: Bundle?) {
super.onCreate(savedInstanceState)
setContent {
LemonadeTheme {
LemonApp()
}
}
}
}
@Composable
fun LemonApp() {
// A surface container using the 'background' color from the theme
Surface(
modifier = Modifier.fillMaxSize(),
color = MaterialTheme.colorScheme.background
) {
Text(text = "Hello there!")
}
}
@Preview(showBackground = true)
@Composable
fun DefaultPreview() {
LemonadeTheme {
LemonApp()
}
}
Esse código é semelhante ao gerado automaticamente pelo Android Studio. No entanto, em vez de um elemento combinável Greeting(), há um elemento LemonApp() que não espera um parâmetro. O elemento combinável DefaultPreview() também foi atualizado para usar o LemonApp(). Assim, você pode conferir uma prévia do código com facilidade.
Depois de inserir esse código no Android Studio, modifique o elemento combinável LemonApp(), que deve ter o conteúdo do app. Confira algumas perguntas que podem orientar seu processo de raciocínio:
- Quais elementos combináveis serão usados?
- Existe um componente de layout padrão do Compose que pode ajudar você a organizar os elementos combináveis nas posições desejadas?
Implemente esta etapa para que o limoeiro e o texto sejam mostrados no app quando ele for aberto. Veja uma prévia do elemento combinável no Android Studio para entender a aparência da IU conforme você modifica o código. Execute o app para garantir que ele esteja parecido com a captura de tela mostrada anteriormente.
Quando terminar, volte a estas instruções para ver mais dicas sobre a adição de comportamentos ao tocar nas imagens.
Adicionar o comportamento de clique
Agora, você vai adicionar um código para que o limão seja mostrado com o texto "Keep tapping the lemon to squeeze it" (Toque no limão até ele ser espremido) quando o usuário tocar na imagem do limoeiro. Em outras palavras, quando você toca no limoeiro, o texto e a imagem mudam.
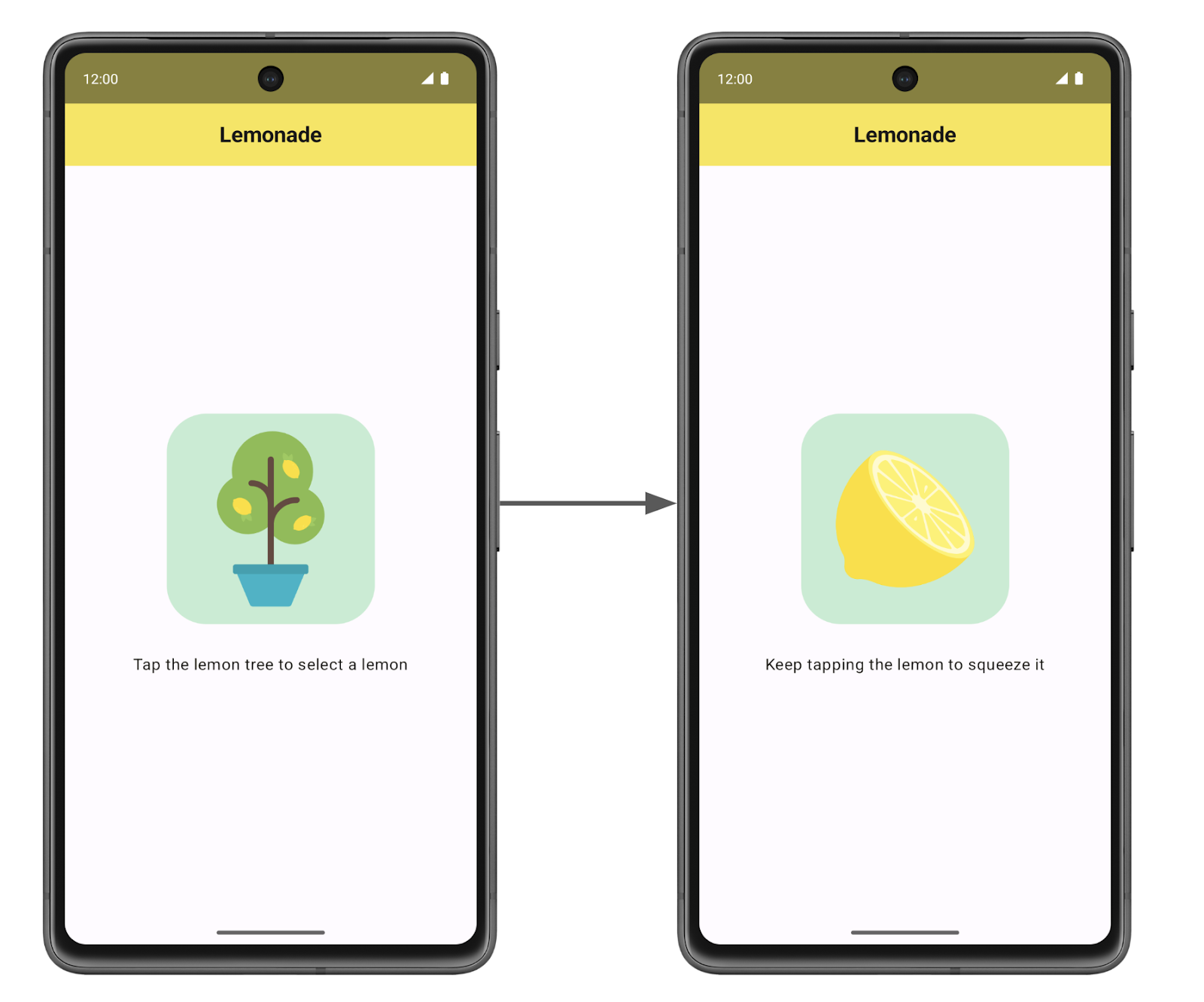
Em exercícios anteriores deste programa, você aprendeu a transformar um botão em um elemento clicável. No caso do app Lemonade, não há um combinável Button. No entanto, qualquer elemento pode ser transformado em clicável, não apenas botões. Basta especificar o modificador clickable. Para ver um exemplo, consulte a página de documentação do modificador clickable.
O que vai acontecer quando alguém clicar na imagem? O código para implementar esse comportamento não é trivial, então vamos revisitar outro app conhecido.
Analisar o app Dice Roller
Revise o código do app Dice Roller e observe como ele mostra diferentes imagens de dados com base no valor resultante:
MainActivity.kt no app Dice Roller
...
@Composable
fun DiceWithButtonAndImage(modifier: Modifier = Modifier) {
var result by remember { mutableStateOf(1) }
val imageResource = when(result) {
1 -> R.drawable.dice_1
2 -> R.drawable.dice_2
3 -> R.drawable.dice_3
4 -> R.drawable.dice_4
5 -> R.drawable.dice_5
else -> R.drawable.dice_6
}
Column(modifier = modifier, horizontalAlignment = Alignment.CenterHorizontally) {
Image(painter = painterResource(id = imageResource), contentDescription = result.toString())
Button(onClick = { result = (1..6).random() }) {
Text(stringResource(id = R.string.roll))
}
}
}
...
Responda a estas perguntas sobre o código do app Dice Roller:
- O valor de qual variável determina a imagem de dado adequada para exibição?
- Qual ação do usuário faz essa variável mudar?
A função combinável DiceWithButtonAndImage() armazena o resultado mais recente na variável result, que foi definida com o elemento combinável remember e a função mutableStateOf() nesta linha de código:
var result by remember { mutableStateOf(1) }
Quando a variável result é atualizada para um novo valor, o Compose aciona a recombinação do elemento DiceWithButtonAndImage(), o que significa que ele será executado novamente. O valor result é lembrado nas recombinações. Portanto, quando o elemento DiceWithButtonAndImage() é executado novamente, o valor result mais recente é usado. Aplicando uma instrução when no valor da variável result, o elemento de combinação determina o novo ID do recurso drawable, que será mostrado pelo elemento Image.
Aplicar o que você aprendeu ao app Lemonade
Agora, responda a perguntas semelhantes sobre o app Lemonade:
- Existe uma variável que pode ser usada para determinar qual texto e imagem serão mostrados na tela? Defina essa variável no código.
- Você pode usar condicionais em Kotlin para que o app tenha um comportamento diferente dependendo do valor dessa variável? Se for o caso, inclua essa instrução condicional no código.
- Qual ação do usuário faz essa variável mudar? Encontre o local em que isso acontece no código. Faça as modificações necessárias para atualizar a variável.
Esta seção pode ser difícil de implementar e requer mudanças em várias partes do código para funcionar bem. Não desanime se o app não funcionar imediatamente. Lembre-se de que há várias maneiras corretas de implementar esse comportamento.
Quando terminar, execute o app e verifique se ele está funcionando. Ao ser aberto, o app precisa mostrar a imagem do limoeiro e o texto correspondente. Um único toque na imagem do limoeiro atualiza o texto e mostra a imagem do limão. Por enquanto, um toque na imagem do limão não tem efeito algum.
Adicionar as etapas restantes
Agora, o app pode mostrar duas das etapas de preparo da limonada. Neste momento, seu elemento combinável LemonApp() pode estar parecido com o snippet de código a seguir. Tudo bem se o código for um pouco diferente, desde que o comportamento no app seja o mesmo.
MainActivity.kt
...
@Composable
fun LemonApp() {
// Current step the app is displaying (remember allows the state to be retained
// across recompositions).
var currentStep by remember { mutableStateOf(1) }
// A surface container using the 'background' color from the theme
Surface(
modifier = Modifier.fillMaxSize(),
color = MaterialTheme.colorScheme.background
) {
when (currentStep) {
1 -> {
Column (
horizontalAlignment = Alignment.CenterHorizontally,
verticalArrangement = Arrangement.Center,
modifier = Modifier.fillMaxSize()
){
Text(text = stringResource(R.string.lemon_select))
Spacer(modifier = Modifier.height(32.dp))
Image(
painter = painterResource(R.drawable.lemon_tree),
contentDescription = stringResource(R.string.lemon_tree_content_description),
modifier = Modifier
.wrapContentSize()
.clickable {
currentStep = 2
}
)
}
}
2 -> {
Column (
horizontalAlignment = Alignment.CenterHorizontally,
verticalArrangement = Arrangement.Center,
modifier = Modifier.fillMaxSize()
){
Text(text = stringResource(R.string.lemon_squeeze))
Spacer(modifier = Modifier.height(32
.dp))
Image(
painter = painterResource(R.drawable.lemon_squeeze),
contentDescription = stringResource(R.string.lemon_content_description),
modifier = Modifier.wrapContentSize()
)
}
}
}
}
}
...
Agora, vamos adicionar as outras etapas para fazer a limonada. Um único toque na imagem leva o usuário à etapa seguinte do preparo, com texto e imagem atualizados. Você terá que mudar o código para que ele fique mais flexível e processe todas as etapas do app, não apenas as duas primeiras.
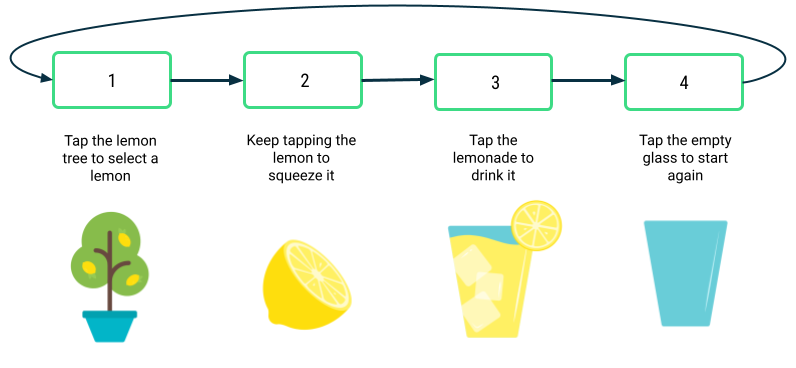
Para ter um comportamento diferente a cada clique na imagem, personalize o comportamento clicável. Mais especificamente, a lambda que é executada quando há um clique na imagem precisa saber qual será a etapa seguinte.
Talvez você perceba que há código repetido no app para cada etapa de preparo da limonada. Para a instrução when no snippet de código anterior, o código da instância 1 é muito semelhante ao da 2, com pequenas diferenças. Se for útil, crie uma nova função combinável chamada LemonTextAndImage(), por exemplo, para mostrar o texto acima de uma imagem na IU. Ao criar uma nova função combinável que recebe parâmetros de entrada, você tem uma função reutilizável útil em vários cenários, desde que as entradas transmitidas sejam modificadas. É seu trabalho descobrir quais são os parâmetros da entrada. Depois de criar essa função combinável, atualize o código atual para que ela seja chamada em locais relevantes.
Outra vantagem de ter um elemento combinável separado, como LemonTextAndImage(), é que o código fica mais organizado e robusto. Ao chamar LemonTextAndImage(), você vai ter a certeza de que o texto e a imagem serão atualizados para os novos valores. Caso o código não seja criado dessa forma, é fácil deixar passar acidentalmente um caso em que um texto atualizado é mostrado com a imagem errada.
Mais uma dica: você pode até mesmo transmitir uma função lambda para um elemento combinável. Use a notação do tipo de função para especificar o que será transmitido. No exemplo a seguir, um elemento combinável WelcomeScreen() é definido e aceita dois parâmetros de entrada: uma string name e uma função onStartClicked() do tipo () -> Unit. Isso significa que a função não recebe valores de entrada (os parênteses vazios antes da seta) e não tem valor de retorno (o Unit após a seta). Qualquer função correspondente a esse tipo () -> Unit pode ser usada para definir o gerenciador onClick desse Button. Quando o botão recebe um clique, a função onStartClicked() é chamada.
@Composable
fun WelcomeScreen(name: String, onStartClicked: () -> Unit) {
Column {
Text(text = "Welcome $name!")
Button(
onClick = onStartClicked
) {
Text("Start")
}
}
}
Transmitir um lambda para um elemento combinável é um padrão útil, já que o elemento WelcomeScreen() pode ser reutilizado em diferentes cenários. O nome do usuário e o comportamento onClick do botão podem ser diferentes a cada uso porque são transmitidos como argumentos.
Com essas novas informações, volte ao código para adicionar ao app as etapas restantes de preparo da limonada.
Volte aqui se quiser mais orientações sobre como adicionar lógica personalizada para espremer o limão um número aleatório de vezes.
Adicionar a lógica para espremer
Muito bem! Agora, você tem a base do app. Um toque na imagem faz com que você passe de uma etapa para a próxima. É hora de adicionar o comportamento de espremer o limão várias vezes para fazer limonada. A quantidade de vezes que o usuário precisa espremer, ou seja, tocar no limão será um número aleatório entre 2 e 4 (incluindo esses dois valores). Esse número aleatório muda sempre que o usuário pega um novo limão no limoeiro.
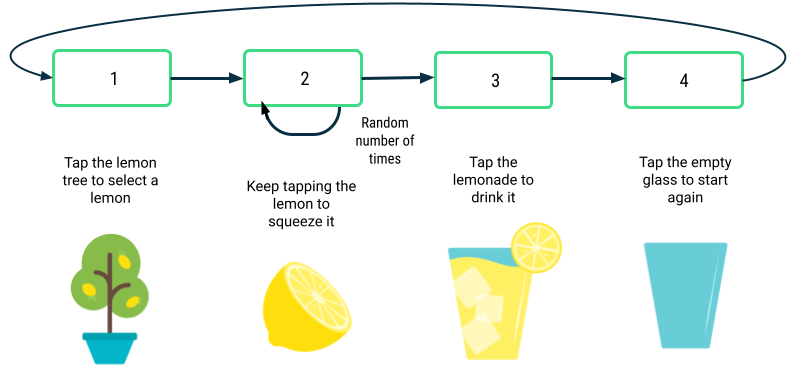
Veja algumas perguntas para orientar seu processo de raciocínio:
- Como gerar números aleatórios em Kotlin?
- Em que ponto do código o número aleatório precisa ser gerado?
- Como garantir que o usuário tocou no limão o número de vezes necessário antes de avançar para a próxima etapa?
- É necessário que alguma variável seja armazenada com o elemento combinável
rememberpara que os dados não sejam redefinidos sempre que a tela for redesenhada?
Quando terminar de implementar essa mudança, execute o app. Verifique se é preciso tocar na imagem do limão várias vezes para acessar a próxima etapa e se a quantidade de toques necessários a cada preparo é um número aleatório entre 2 e 4. Se um único toque na imagem do limão fizer o copo de limonada ser mostrado, retorne ao código para ver o que está faltando e tente novamente.
Volte aqui se quiser mais orientações sobre a finalização do app.
Finalizar o app
Estamos quase lá! Adicione os últimos detalhes para dar os toques finais ao app.
Veja mais uma vez as capturas de tela finais com a aparência do app:
|
|
|
|
- Centralize o texto e as imagens vertical e horizontalmente na tela.
- Defina o tamanho da fonte do texto como
18sp. - Adicione um espaço de
16dpentre o texto e a imagem. - Adicione uma borda fina de
2dpao redor das imagens, com cantos levemente arredondados de4dp. A borda tem um valor RGB (link em inglês) de105para vermelho,205para verde e216para azul. Pesquise no Google para ver exemplos de como adicionar uma borda. Ou consulte a documentação Borda.
Quando você concluir essas mudanças, execute o app e faça uma comparação com as capturas de tela finais para confirmar se tudo está certo.
Como parte das práticas recomendadas de programação, volte e adicione comentários ao código para que qualquer pessoa entenda seu processo de criação com mais facilidade. Na parte de cima do arquivo do código, remova todas as instruções de importação não utilizadas. Confira se o código segue o Guia de estilo do Kotlin. Todos esses esforços vão ajudar a deixar seu código mais legível para outras pessoas e mais fácil de manter.
Muito bem! Você fez um ótimo trabalho na implementação do app Lemonade. Esse foi um app desafiador, com várias etapas para aprender. Agora você pode se recompensar com um delicioso copo de limonada. Até mais!
6. Acessar o código da solução
Faça o download do código da solução:
Uma alternativa seria clonar o repositório do GitHub:
$ git clone https://github.com/google-developer-training/basic-android-kotlin-compose-training-lemonade.git
Lembre-se de que seu código não precisa ser idêntico à solução, já que existem várias maneiras de implementar o app.
Você também pode procurar o código no repositório do app Lemonade no GitHub (link em inglês).