
Anda bisa mendapatkan Android 16 dengan cara-cara berikut:
- Mendapatkan Android 16 di perangkat Google Pixel
- Mendapatkan Android 16 Beta di perangkat partner
- Menyiapkan Android Emulator
- Mendapatkan Generic System Image (GSI)
Mendapatkan Android 16 di perangkat Google Pixel
Jika memiliki perangkat Pixel yang didukung, Anda dapat memeriksa dan mengupdate versi Android untuk menerima Android 16 secara over the air.Pada umumnya, Anda tidak perlu mereset data sepenuhnya untuk beralih ke Android 16. Namun, sebaiknya cadangkan data sebelum menginstal Android 16 di perangkat.
Perangkat Google Pixel yang didukung
OTA dan download Android 16 tersedia untuk perangkat Pixel berikut:
- Pixel 6 dan 6 Pro
- Pixel 6a
- Pixel 7 dan 7 Pro
- Pixel 7a
- Pixel Fold
- Pixel Tablet
- Pixel 8 dan 8 Pro
- Pixel 8a
- Pixel 9, 9 Pro, 9 Pro XL, dan 9 Pro Fold
- Pixel 9a
Melakukan flash image sistem atau menginstalnya secara manual
Atau, jika lebih suka melakukan flash perangkat, sebaiknya gunakan Android Flash Tool.Jika perlu melakukan flash perangkat secara manual karena alasan lain, Anda bisa mendapatkan image sistem Android 16 untuk perangkat Anda di halaman download Pixel. Baca petunjuk umum tentang cara melakukan flash image sistem ke perangkat Anda. Pendekatan ini berguna jika Anda memerlukan lebih banyak kontrol untuk pengujian, seperti untuk pengujian otomatis atau pengujian regresi.
Mendapatkan Android 16 Beta di perangkat partner
Partner produsen perangkat berikut menawarkan Android 16 Beta untuk Anda coba di beberapa perangkat unggulan mereka:
- HONOR
- iQOO
- Lenovo
- OnePlus
- OPPO
- realme
- vivo
- Xiaomi
Anda dapat mempelajari cara menginstal Android 16 Beta dengan mengunjungi situs masing-masing partner. Setiap partner menyediakan image sistem yang dapat didownload dan digunakan untuk flash. Beberapa partner mungkin juga mendukung pengiriman over the air (OTA). Setiap partner menyediakan resource dukungan untuk memandu Anda melakukan proses penginstalan—gunakan link Dapatkan Beta di halaman perangkat Android 16 Beta untuk membuka informasi download dan OTA partner.
Setiap partner Android 16 Beta menyediakan salurannya sendiri untuk melaporkan masalah yang ditemukan di perangkat Beta mereka yang didukung. Sebaiknya gunakan saluran masukan milik setiap partner untuk melaporkan bug dan masukan yang spesifik untuk perangkat mereka.
Menyiapkan Android Emulator
Mengonfigurasi Android Emulator untuk menjalankan Android 16 adalah solusi fleksibel untuk menjelajahi fitur dan API baru serta menguji perubahan perilaku Android 16. Emulator ini memungkinkan Anda meniru berbagai ukuran layar dan karakteristik perangkat.
Bergantung pada jenis pengujian yang perlu dilakukan, sebaiknya pertimbangkan untuk menyiapkan berbagai perangkat virtual dari kategori perangkat ini:
Menyiapkan perangkat virtual (ponsel)
Untuk menyiapkan perangkat virtual guna mengemulasi ponsel biasa, ikuti langkah-langkah berikut:
- Instal Android Studio Meerkat | 2024.3.1.
- Di Android Studio, klik Tools > SDK Manager.
- Di tab SDK Tools, pilih versi terbaru Android Emulator, lalu klik tombol OK. Tindakan ini akan menginstal versi terbaru jika belum diinstal.
Di Android Studio, klik Tools > Device Manager. Di panel Device Manager, klik tombol Add a new device
 ,
lalu pilih Create Virtual Device.
,
lalu pilih Create Virtual Device.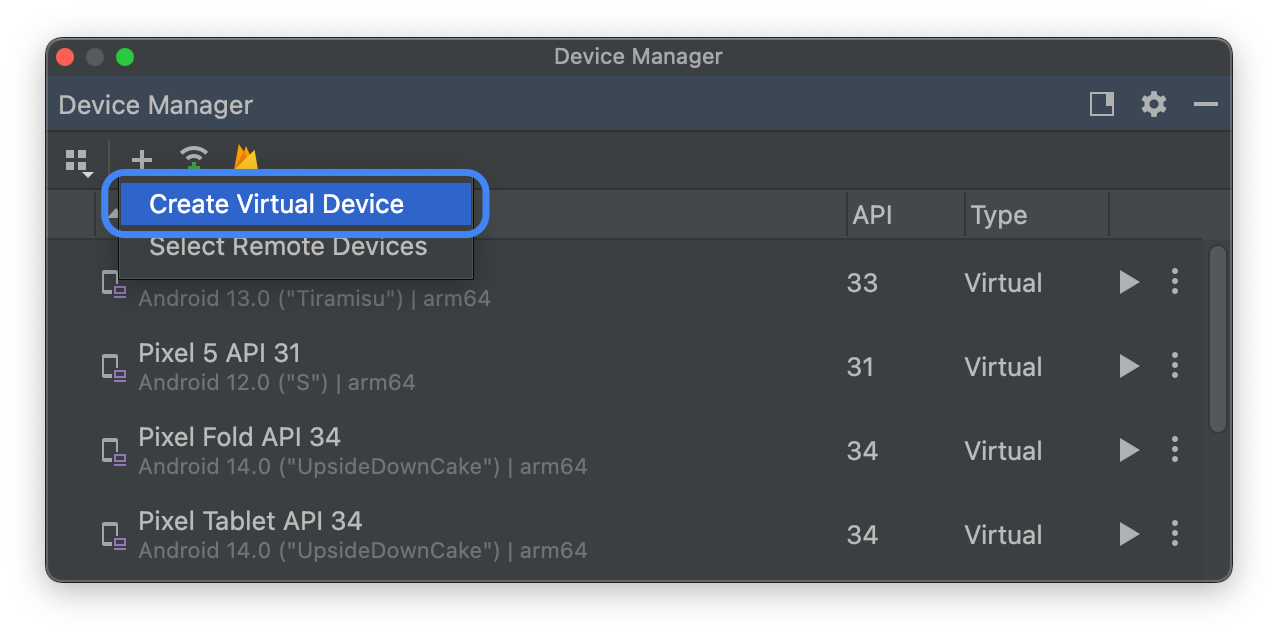
Dari tab Kategori Ponsel, pilih definisi perangkat untuk perangkat Pixel yang didukung, lalu klik tombol Berikutnya.
Temukan image sistem Android 16, yang bernama Baklava, lalu klik tombol Download
 di samping Release Name. Setelah download selesai, pilih
image sistem ini, lalu klik tombol Next.
di samping Release Name. Setelah download selesai, pilih
image sistem ini, lalu klik tombol Next.Selesaikan setelan lain untuk perangkat virtual Anda, lalu klik tombol Finish.
Setelah kembali ke daftar perangkat virtual di Device Manager, cari perangkat virtual Android 16 Anda, lalu klik tombol Start
 .
.
Menyiapkan perangkat virtual (tablet atau perangkat layar besar)
Untuk menyiapkan perangkat virtual guna mengemulasi tablet atau perangkat layar besar lainnya, ikuti langkah-langkah ini:
- Instal Android Studio Meerkat | 2024.3.1.
- Di Android Studio, klik Tools > SDK Manager.
- Di tab SDK Tools, pilih versi terbaru Android Emulator, lalu klik tombol OK. Tindakan ini akan menginstal versi terbaru jika belum diinstal.
Di Android Studio, klik Tools > Device Manager. Di panel Device Manager, klik tombol Add a new device
 ,
lalu pilih Create Virtual Device.
,
lalu pilih Create Virtual Device.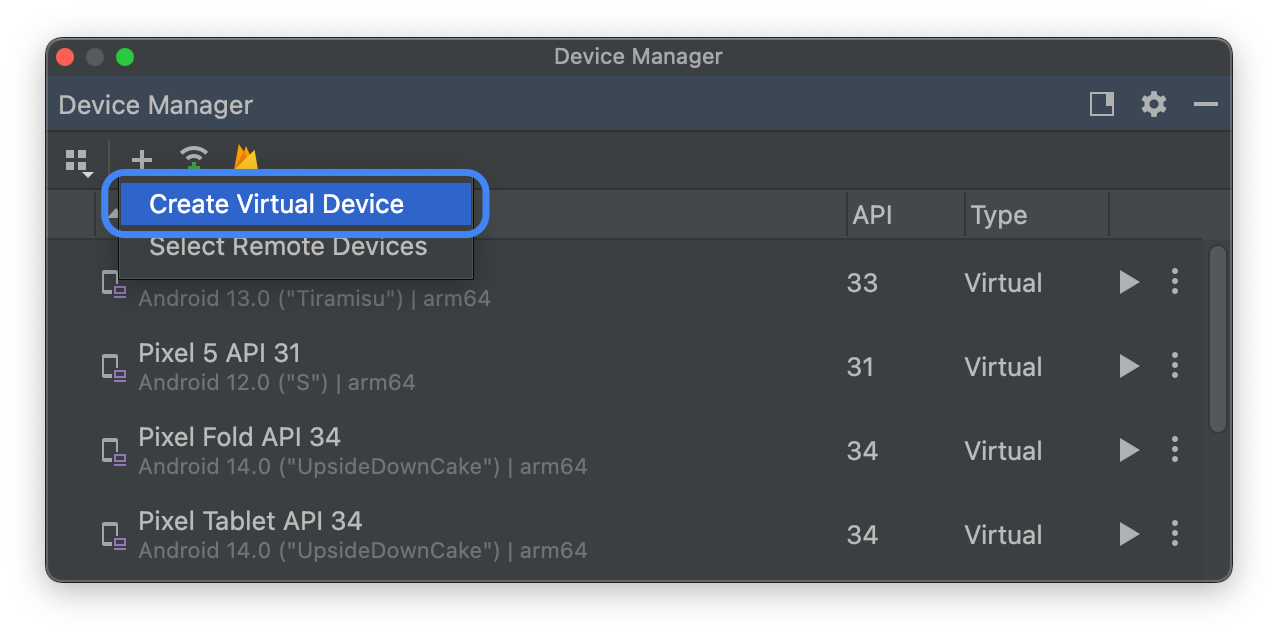
Dari tab Kategori Tablet, pilih definisi perangkat dengan layar besar, seperti Pixel Tablet, atau dari tab Kategori Ponsel, pilih Pixel Fold. Kemudian, klik tombol Berikutnya.
Temukan image sistem Android 16, yang bernama Baklava, lalu klik tombol Download
 di samping Release Name. Setelah download selesai, pilih
image sistem ini, lalu klik tombol Next.
di samping Release Name. Setelah download selesai, pilih
image sistem ini, lalu klik tombol Next.Selesaikan setelan lain untuk perangkat virtual Anda, lalu klik tombol Finish.
Setelah kembali ke daftar perangkat virtual di Device Manager, cari perangkat virtual Android 16 Anda, lalu klik tombol Start
 .
.
Ulangi langkah-langkah ini untuk membuat definisi perangkat layar besar yang dapat Anda gunakan untuk menguji aplikasi dalam berbagai skenario perangkat layar besar.
Emulator yang dapat diubah ukurannya
Selain perangkat virtual layar besar yang dapat Anda konfigurasi untuk Android 16, Anda dapat mencoba konfigurasi perangkat yang dapat diubah ukurannya. Saat Anda menggunakan definisi perangkat yang dapat diubah ukurannya dengan image sistem Android 16, Android Emulator memungkinkan Anda beralih di antara tiga perangkat referensi: ponsel, perangkat foldable, dan tablet. Saat menggunakan perangkat referensi foldable, Anda juga dapat beralih antara status terlipat dan terbentang.
Fleksibilitas ini mempermudah validasi tata letak Anda pada waktu desain dan menguji perilaku saat runtime, menggunakan perangkat referensi yang sama. Untuk membuat emulator baru yang dapat diubah ukurannya, gunakan Pengelola Perangkat di Android Studio untuk membuat perangkat virtual baru dan memilih definisi perangkat yang Resizable dalam kategori Phone.
Mendapatkan Generic System Image (GSI)
Biner Generic System Image (GSI) Android tersedia bagi developer untuk keperluan pengujian dan validasi aplikasi pada perangkat yang mematuhi persyaratan Treble dan didukung. Anda dapat menggunakan image ini untuk mengatasi masalah kompatibilitas apa pun, serta menemukan dan melaporkan masalah OS dan framework.
Lihat dokumentasi GSI untuk mengetahui persyaratan perangkat, petunjuk melakukan flash, dan informasi tentang memilih jenis image yang tepat untuk perangkat Anda. Setelah Anda siap mendownload biner GSI, lihat bagian Download di halaman biner GSI.
Informasi selengkapnya
Untuk mempelajari perubahan yang mungkin memengaruhi Anda, dan juga cara menguji perubahan ini di aplikasi Anda, baca topik berikut:
- Perubahan perilaku yang memengaruhi semua aplikasi
- Perubahan perilaku yang hanya memengaruhi aplikasi yang menargetkan Android 16
Untuk mempelajari lebih lanjut API dan fitur baru yang tersedia di Android 16, baca fitur Android 16.

