
您可以通过以下任一方式获取 Android 16:
在 Google Pixel 设备上获取 Android 16
如果您使用的是受支持的 Pixel 设备,则可以查看并更新 Android 版本,以通过无线下载的方式获取 Android 16。在大多数情况下,改用 Android 16 不需要重置所有数据,但建议您在设备上安装 Android 16 前对数据进行备份。
支持的 Google Pixel 设备
Android 16 OTA 和下载内容适用于以下 Pixel 设备:
- Pixel 6 和 Pixel 6 Pro
- Pixel 6a
- Pixel 7 和 Pixel 7 Pro
- Pixel 7a
- Pixel Fold
- Pixel Tablet
- Pixel 8 和 Pixel 8 Pro
- Pixel 8a
- Pixel 9、9 Pro、9 Pro XL 和 9 Pro Fold
- Pixel 9a
刷写或手动安装系统映像
另外,如果您希望刷写设备,建议您使用 Android 刷写工具。如果出于其他原因需要手动刷写设备,您可以在 Pixel 下载页面上获取适用于您设备的 Android 16 系统映像。请阅读有关如何将系统映像刷写到设备上的一般说明。当您需要更好地控制测试(例如自动测试或回归测试)时,此方法会很有用。
在合作伙伴设备上获取 Android 16 Beta 版
以下设备制造商合作伙伴正在提供 Android 16 Beta 版,供您在他们的一些热门设备上试用:
- 荣耀
- iQOO
- 联想
- OnePlus
- OPPO
- 真我
- Vivo
- 小米
您可以访问每个合作伙伴的网站,了解如何安装 Android 16 Beta 版。每个合作伙伴都提供了您可以下载和刷写的系统映像。某些合作伙伴可能还支持无线下载 (OTA) 传送。每个合作伙伴都会提供支持资源,以指导您完成安装过程 - 点击 Android 16 Beta 版设备页面上的获取 Beta 版链接可跳转到合作伙伴的下载和 OTA 信息页面。
每个 Android 16 Beta 版合作伙伴都会提供自己的渠道,用于报告在受支持的 Beta 版设备上发现的问题。我们强烈建议您使用各个合作伙伴的反馈渠道报告特定于其设备的 bug 和反馈。
设置 Android 模拟器
配置 Android 模拟器以运行 Android 16 是探索新功能和 API 以及测试 Android 16 行为变更的灵活解决方案。它可让您模拟各种屏幕尺寸和设备特性。
根据您需要执行的测试的类型,不妨考虑设置以下设备类别的各种虚拟设备:
设置虚拟设备(手机)
如需设置虚拟设备以模拟典型手机,请按以下步骤操作:
- 安装 Android Studio Meerkat | 2024.3.1。
- 在 Android Studio 中,依次点击 Tools > SDK Manager。
- 在 SDK Tools 标签页中,选择最新版 Android 模拟器,然后点击 OK 按钮。如果尚未安装最新版本,此操作将会安装最新版本。
在 Android Studio 中,依次点击 Tools > Device Manager。在设备管理器面板中,点击添加新设备按钮
 ,然后选择创建虚拟设备。
,然后选择创建虚拟设备。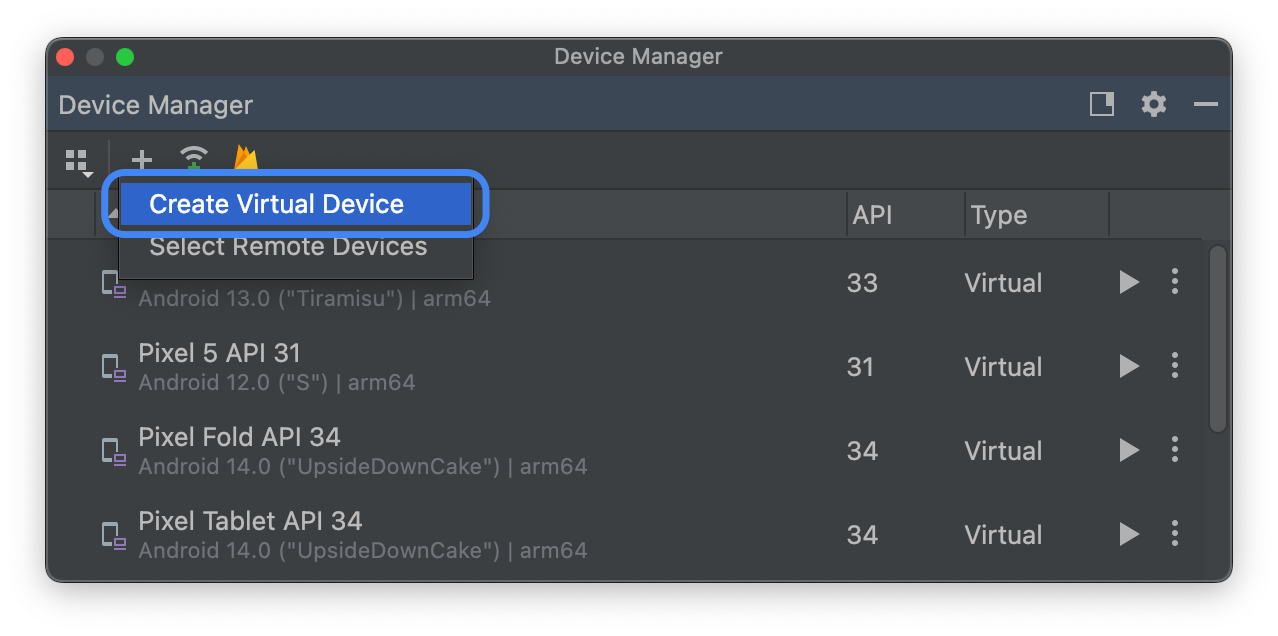
在 Phone Category 标签页中,选择受支持的 Pixel 设备的设备定义,然后点击 Next 按钮。
找到名为 Baklava 的 Android 16 系统映像,然后点击版本名称旁边的下载按钮
 。下载完成后,选择该系统映像,然后点击 Next 按钮。
。下载完成后,选择该系统映像,然后点击 Next 按钮。完成虚拟设备的其他设置,然后点击 Finish 按钮。
返回设备管理器中的虚拟设备列表,找到您的 Android 16 虚拟设备,然后点击 Start 按钮
 。
。
设置虚拟设备(平板电脑或大屏设备)
如需设置虚拟设备以模拟平板电脑或其他大屏设备,请按以下步骤操作:
- 安装 Android Studio Meerkat | 2024.3.1。
- 在 Android Studio 中,依次点击 Tools > SDK Manager。
- 在 SDK Tools 标签页中,选择最新版 Android 模拟器,然后点击 OK 按钮。如果尚未安装最新版本,此操作将会安装最新版本。
在 Android Studio 中,依次点击 Tools > Device Manager。在设备管理器面板中,点击添加新设备按钮
 ,然后选择创建虚拟设备。
,然后选择创建虚拟设备。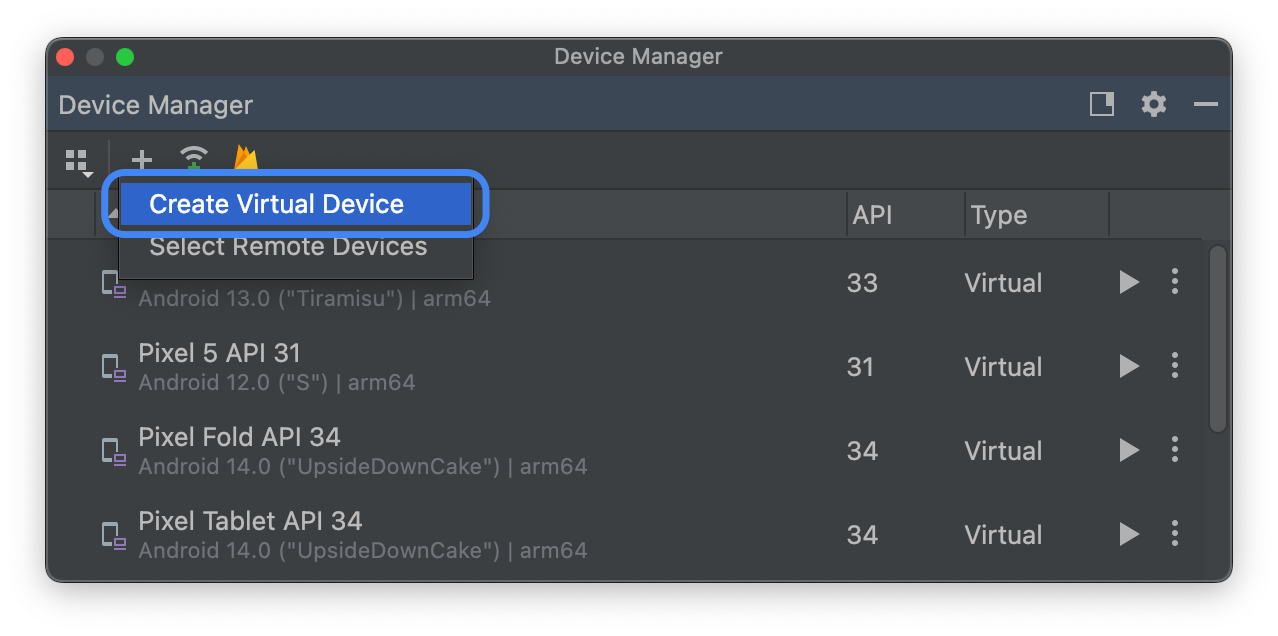
在 Tablet Category 标签页中,选择大屏设备的设备定义,例如 Pixel Tablet;或者在 Phone Category 标签页中,选择 Pixel Fold。然后,点击下一步按钮。
找到名为 Baklava 的 Android 16 系统映像,然后点击版本名称旁边的下载按钮
 。下载完成后,选择该系统映像,然后点击 Next 按钮。
。下载完成后,选择该系统映像,然后点击 Next 按钮。完成虚拟设备的其他设置,然后点击 Finish 按钮。
返回设备管理器中的虚拟设备列表,找到您的 Android 16 虚拟设备,然后点击 Start 按钮
 。
。
重复上述步骤,创建大屏设备定义,用于在各种大屏设备场景中测试应用。
可调整大小的模拟器
除了为 Android 16 配置的大屏虚拟设备外,您还可以试用可调整大小的设备配置。将可调整大小设备定义与 Android 16 系统映像结合使用时,Android 模拟器可让您在三种参照设备(手机、可折叠设备和平板电脑)之间切换。使用可折叠参照设备时,您还可以在折叠和展开状态之间切换。
借助这种灵活性,您可以更轻松地使用相同的参照设备,在设计时验证布局以及在运行时测试行为。如需创建新的可调整大小的模拟器,请使用 Android Studio 中的设备管理器创建新的虚拟设备,并选择 Phone 类别中的 Resizable 设备定义。
获取通用系统映像 (GSI)
Android 通用系统映像 (GSI) 二进制文件可供开发者在受支持且符合 Treble 标准的设备上进行应用测试和验证。您可以使用这些映像来解决所有兼容性问题,并发现和报告操作系统和框架方面的问题。
如需了解设备要求、刷机说明以及有关为设备选择正确映像类型的信息,请参阅 GSI 文档。准备好下载 GSI 二进制文件后,请参阅 GSI 二进制文件页面上的“下载”部分。
更多信息
如需了解哪些变更可能会影响您,以及如何在应用中测试这些变更,请参阅以下主题:
如需详细了解 Android 16 中提供的新 API 和功能,请参阅 Android 16 功能。

