شما میتوانید اندروید ۱۶ را از طریق روشهای زیر دریافت کنید:
- اندروید ۱۶ را روی دستگاه گوگل پیکسل دریافت کنید
- دریافت نسخه بتای اندروید ۱۶ روی دستگاه همکار
- شبیهساز اندروید را راهاندازی کنید
- دریافت یک تصویر سیستم عمومی (GSI)
اندروید ۱۶ را روی دستگاه گوگل پیکسل دریافت کنید
اگر دستگاه پیکسل پشتیبانیشده دارید، میتوانید نسخه اندروید خود را بررسی و بهروزرسانی کنید تا اندروید ۱۶ را بهصورت بیسیم دریافت کنید.در بیشتر موارد، برای انتقال به اندروید ۱۶ نیازی به بازنشانی کامل اطلاعات خود ندارید، اما توصیه میشود قبل از نصب اندروید ۱۶ روی دستگاه خود، از اطلاعات خود نسخه پشتیبان تهیه کنید.
دستگاههای گوگل پیکسل پشتیبانیشده
نسخههای OTA و دانلود اندروید ۱۶ برای دستگاههای پیکسل زیر در دسترس است:
- پیکسل ۶ و ۶ پرو
- پیکسل ۶a
- پیکسل ۷ و ۷ پرو
- پیکسل ۷a
- پیکسل فولد
- تبلت پیکسل
- پیکسل ۸ و ۸ پرو
- پیکسل ۸a
- پیکسل ۹، ۹ پرو، ۹ پرو ایکسال و ۹ پرو فولد
- پیکسل ۹a
فلش کردن یا نصب دستی ایمیج سیستم
از طرف دیگر، اگر ترجیح میدهید دستگاه خود را فلش کنید، توصیه میکنیم از ابزار فلش اندروید (Android Flash Tool) استفاده کنید.اگر به هر دلیل دیگری نیاز به فلش کردن دستی دستگاه خود دارید، میتوانید ایمیج سیستم اندروید ۱۶ را برای دستگاه خود از صفحه دانلودهای پیکسل دریافت کنید. دستورالعملهای کلی نحوه فلش کردن ایمیج سیستم روی دستگاه خود را مطالعه کنید. این رویکرد میتواند زمانی مفید باشد که به کنترل بیشتری روی تست نیاز دارید، مانند تست خودکار یا تست رگرسیون.
دریافت نسخه بتای اندروید ۱۶ روی دستگاه همکار
شرکای سازنده دستگاههای زیر، اندروید ۱۶ بتا را برای امتحان کردن روی برخی از دستگاههای برترشان ارائه میدهند:
- افتخار
- آیکوو
- لنوو
- وانپلاس
- اوپو
- ریلمی
- داخل بدن
- شیائومی
میتوانید با مراجعه به سایت هر یک از شرکا، نحوه نصب اندروید ۱۶ بتا را بیاموزید. هر شریک یک ایمیج سیستم ارائه میدهد که میتوانید آن را دانلود و فلش کنید. برخی از شرکا ممکن است از تحویل از طریق هوا (OTA) نیز پشتیبانی کنند. هر شریک منابع پشتیبانی را برای راهنمایی شما در فرآیند نصب ارائه میدهد - از لینک Get the Beta در صفحه دستگاههای اندروید ۱۶ بتا برای رفتن به اطلاعات دانلود و OTA شریک استفاده کنید.
هر شریک نسخه بتای اندروید ۱۶ کانال مخصوص به خود را برای گزارش مشکلات موجود در دستگاههای بتای پشتیبانیشده خود ارائه میدهد. ما اکیداً توصیه میکنیم از کانال بازخورد هر شریک برای گزارش اشکالات و بازخوردهای مختص دستگاههای آنها استفاده کنید.
شبیهساز اندروید را راهاندازی کنید
پیکربندی شبیهساز اندروید برای اجرای اندروید ۱۶ یک راهکار انعطافپذیر برای بررسی ویژگیها و APIهای جدید و آزمایش تغییرات رفتاری اندروید ۱۶ است. این شبیهساز به شما امکان میدهد اندازههای مختلف صفحه نمایش و ویژگیهای دستگاه را شبیهسازی کنید.
بسته به نوع آزمایشی که باید انجام دهید، راهاندازی انواع دستگاههای مجازی از این دستههای دستگاه را در نظر بگیرید:
راهاندازی یک دستگاه مجازی (تلفن)
برای تنظیم یک دستگاه مجازی برای شبیهسازی یک تلفن معمولی، این مراحل را دنبال کنید:
- نصب اندروید استودیو میرکت | 2024.3.1
- در اندروید استودیو، روی ابزارها > مدیر SDK کلیک کنید.
- در تب SDK Tools ، آخرین نسخه Android Emulator را انتخاب کنید و سپس روی دکمه OK کلیک کنید. اگر آخرین نسخه از قبل نصب نشده باشد، این اقدام آن را نصب میکند.
در اندروید استودیو، روی Tools > Device Manager کلیک کنید. در پنل Device Manager ، روی دکمه Add a new device کلیک کنید.
 سپس ایجاد دستگاه مجازی را انتخاب کنید.
سپس ایجاد دستگاه مجازی را انتخاب کنید. 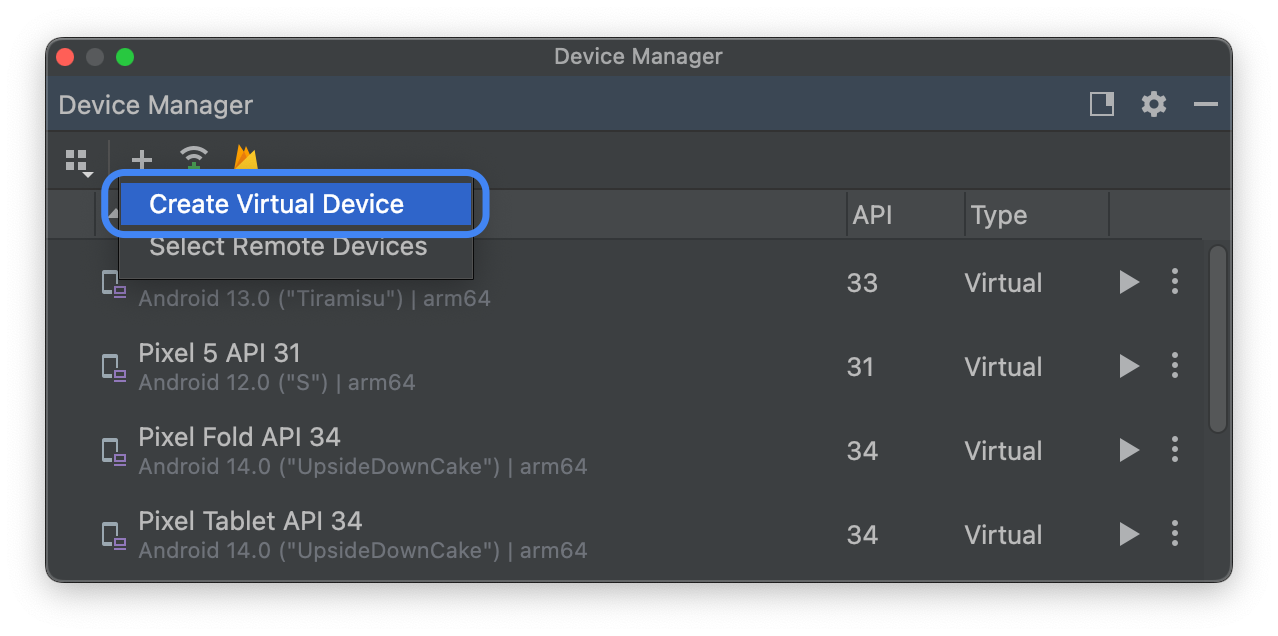
از برگه «رده تلفن» ، تعریف دستگاه را برای یک دستگاه پیکسل پشتیبانیشده انتخاب کنید، سپس روی دکمه «بعدی» کلیک کنید.
ایمیج سیستم اندروید ۱۶ با نام Baklava را پیدا کنید و روی دکمه دانلود کلیک کنید.
 در کنار نام انتشار (Release Name ). پس از اتمام دانلود، این تصویر سیستم را انتخاب کنید و سپس روی دکمه بعدی (Next) کلیک کنید.
در کنار نام انتشار (Release Name ). پس از اتمام دانلود، این تصویر سیستم را انتخاب کنید و سپس روی دکمه بعدی (Next) کلیک کنید.تنظیمات دیگر را برای دستگاه مجازی خود نهایی کنید و سپس روی دکمه Finish کلیک کنید.
پس از بازگشت به لیست دستگاههای مجازی در Device Manager ، دستگاه مجازی اندروید ۱۶ خود را پیدا کنید و سپس روی دکمه Start کلیک کنید.
 .
.
یک دستگاه مجازی (تبلت یا صفحه نمایش بزرگ) راهاندازی کنید
برای تنظیم یک دستگاه مجازی برای شبیهسازی تبلت یا سایر دستگاههای دارای صفحه نمایش بزرگ، این مراحل را دنبال کنید:
- نصب اندروید استودیو میرکت | 2024.3.1
- در اندروید استودیو، روی ابزارها > مدیر SDK کلیک کنید.
- در تب SDK Tools ، آخرین نسخه Android Emulator را انتخاب کنید و سپس روی دکمه OK کلیک کنید. اگر آخرین نسخه از قبل نصب نشده باشد، این اقدام آن را نصب میکند.
در اندروید استودیو، روی Tools > Device Manager کلیک کنید. در پنل Device Manager ، روی دکمه Add a new device کلیک کنید.
 سپس ایجاد دستگاه مجازی را انتخاب کنید.
سپس ایجاد دستگاه مجازی را انتخاب کنید. 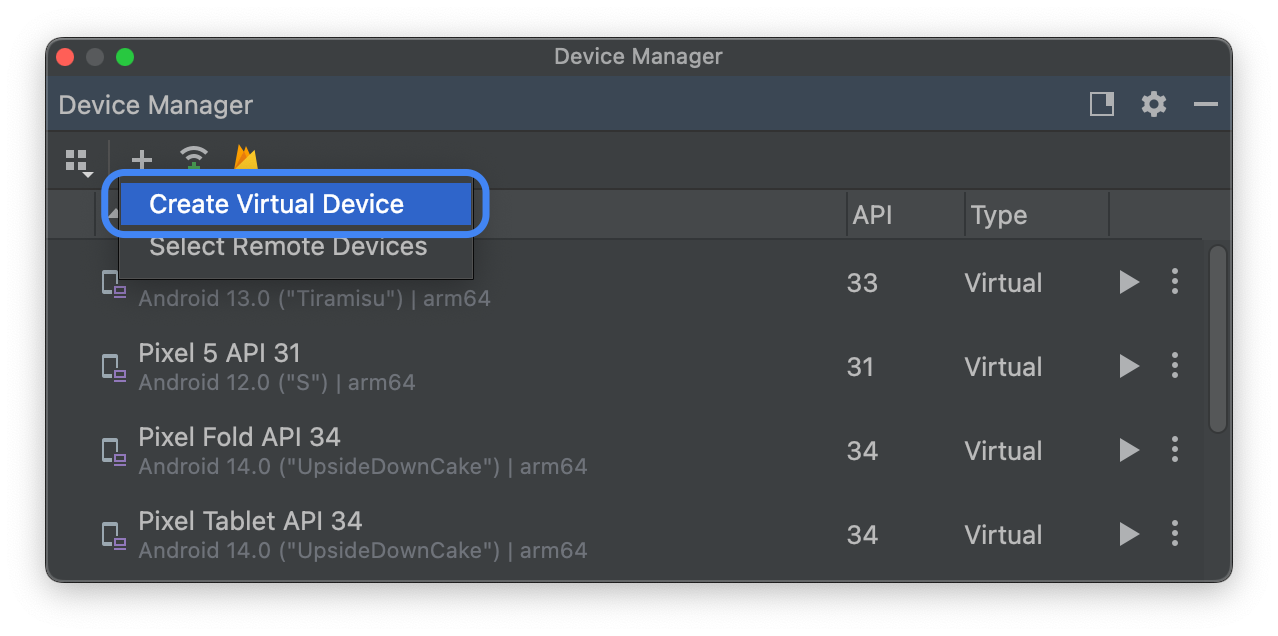
از تب «رده تبلت» ، تعریف دستگاهی با صفحه نمایش بزرگ، مانند تبلت پیکسل ، یا از تب «رده تلفن »، پیکسل فولد را انتخاب کنید. سپس، روی دکمه «بعدی» کلیک کنید.
ایمیج سیستم اندروید ۱۶ با نام Baklava را پیدا کنید و روی دکمه دانلود کلیک کنید.
 در کنار نام انتشار (Release Name ). پس از اتمام دانلود، این تصویر سیستم را انتخاب کنید و سپس روی دکمه بعدی (Next) کلیک کنید.
در کنار نام انتشار (Release Name ). پس از اتمام دانلود، این تصویر سیستم را انتخاب کنید و سپس روی دکمه بعدی (Next) کلیک کنید.تنظیمات دیگر را برای دستگاه مجازی خود نهایی کنید و سپس روی دکمه Finish کلیک کنید.
پس از بازگشت به لیست دستگاههای مجازی در Device Manager ، دستگاه مجازی اندروید ۱۶ خود را پیدا کنید و سپس روی دکمه Start کلیک کنید.
 .
.
این مراحل را برای ایجاد تعاریف دستگاه صفحه نمایش بزرگ که میتوانید برای آزمایش برنامه خود در سناریوهای مختلف صفحه نمایش بزرگ استفاده کنید، تکرار کنید.
شبیهساز با قابلیت تغییر اندازه
علاوه بر دستگاههای مجازی با صفحه نمایش بزرگ که میتوانید برای اندروید ۱۶ پیکربندی کنید، میتوانید پیکربندی دستگاه با قابلیت تغییر اندازه را نیز امتحان کنید. وقتی از تعریف دستگاه با قابلیت تغییر اندازه به همراه تصویر سیستم اندروید ۱۶ استفاده میکنید، شبیهساز اندروید به شما امکان میدهد بین سه دستگاه مرجع: تلفن، تاشو و تبلت جابجا شوید. هنگام استفاده از دستگاه مرجع تاشو، میتوانید بین حالتهای تا شده و باز شده نیز جابجا شوید.
این انعطافپذیری، اعتبارسنجی طرحبندی شما را در زمان طراحی و آزمایش رفتار آن را در زمان اجرا، با استفاده از همان دستگاههای مرجع، آسانتر میکند. برای ایجاد یک شبیهساز جدید با قابلیت تغییر اندازه، از Device Manager در اندروید استودیو برای ایجاد یک دستگاه مجازی جدید استفاده کنید و تعریف دستگاه با قابلیت تغییر اندازه را در دسته Phone انتخاب کنید.
دریافت یک تصویر سیستم عمومی (GSI)
فایلهای باینری تصویر سیستم عمومی اندروید (GSI) برای آزمایش و اعتبارسنجی برنامه در دستگاههای سازگار با Treble در دسترس توسعهدهندگان قرار دارند. میتوانید از این تصاویر برای رفع هرگونه مشکل سازگاری و همچنین کشف و گزارش مشکلات سیستم عامل و چارچوب استفاده کنید.
برای اطلاع از الزامات دستگاه، دستورالعملهای فلش کردن و اطلاعات مربوط به انتخاب نوع ایمیج مناسب برای دستگاه خود، به مستندات GSI مراجعه کنید. پس از آماده شدن برای دانلود فایل باینری GSI، به بخش دانلودها در صفحه فایلهای باینری GSI مراجعه کنید.
اطلاعات بیشتر
برای آشنایی با تغییراتی که ممکن است روی شما تأثیر بگذارند و نحوهی آزمایش این تغییرات در برنامهتان، مباحث زیر را مطالعه کنید:
- تغییرات رفتاری که بر همه برنامهها تأثیر میگذارد
- تغییرات رفتاری که فقط روی برنامههایی که اندروید ۱۶ را هدف قرار میدهند، تأثیر میگذارد
برای کسب اطلاعات بیشتر در مورد APIها و ویژگیهای جدید موجود در اندروید ۱۶، ویژگیهای اندروید ۱۶ را مطالعه کنید.


