
Puoi ottenere Android 14 in uno dei seguenti modi:
- Ricevere Android 14 su un dispositivo Google Pixel
- Configurare l'emulatore Android
- Ottenere un'immagine di sistema generica (GSI)
Ottenere Android 14 su un dispositivo Google Pixel
Se hai un dispositivo Google Pixel supportato, puoi controllare e aggiornare la tua versione di Android per ricevere Android 14 via OTA.
Nella maggior parte dei casi, non è necessario eseguire un ripristino completo dei dati per passare ad Android 14, ma è consigliabile eseguire il backup dei dati prima di installare Android 14 sul dispositivo.
Gli aggiornamenti OTA e i download di Android 14 sono disponibili per i seguenti dispositivi Pixel:
- Pixel 4a (5G)
- Pixel 5 e 5a
- Pixel 6 e 6 Pro
- Pixel 7 e 7 Pro
- Pixel 7a
- Pixel Fold
- Pixel Tablet
- Pixel 8 e 8 Pro
- Pixel 8a
Installare o installare manualmente un'immagine di sistema
In alternativa, se preferisci eseguire il flashing del dispositivo, ti consigliamo di utilizzare Android Flash Tool.
Se devi eseguire il flashing del dispositivo manualmente per un altro motivo, puoi scaricare l'immagine di sistema Android 14 per il tuo dispositivo dalla pagina dei download di Pixel. Leggi le istruzioni generali su come flashare un'immagine di sistema sul tuo dispositivo. Questo approccio può essere utile quando hai bisogno di un maggiore controllo sui test, ad esempio per test automatizzati o test di regressione.
Configurare l'emulatore Android
La configurazione di Android Emulator per eseguire Android 14 è un'ottima soluzione per esplorare nuove funzionalità e API e testare le modifiche al comportamento di Android 14. La configurazione dell'emulatore è rapida e comoda e ti consente di emulare varie dimensioni dello schermo e caratteristiche del dispositivo.
A seconda del tipo di test che devi eseguire, valuta la possibilità di configurare una serie di dispositivi virtuali di queste categorie:
Configurare un dispositivo virtuale (smartphone)
Per configurare un dispositivo virtuale per emulare un tipico smartphone:
- Installa Android Studio Koala Feature Drop | 2024.1.2 o versioni successive.
- In Android Studio, fai clic su Strumenti > SDK Manager.
- Nella scheda SDK Tools, seleziona l'ultima versione di Android Emulator e fai clic su Ok. Questa azione installa l'ultima versione, se non è già installata.
In Android Studio, fai clic su Strumenti > Gestione AVD e segui le istruzioni per creare un nuovo Android Virtual Device (AVD).
Assicurati di selezionare una definizione del dispositivo per un dispositivo Pixel supportato e un'immagine di sistema dell'emulatore Android 14 a 64 bit. Se non hai già installato un'immagine di sistema Android 14 che corrisponda alla definizione del tuo dispositivo, fai clic su Download accanto a Nome release per scaricarla.
Torna all'elenco dei dispositivi virtuali in AVD Manager, quindi fai doppio clic sul dispositivo virtuale Android 14 per avviarlo.
Configurare un dispositivo virtuale (tablet o schermo di grandi dimensioni)
Per configurare un dispositivo virtuale per emulare un tablet o un altro dispositivo con schermo di grandi dimensioni, segui questi passaggi:
- Installa Android Studio Flamingo | 2022.2.1 o versioni successive.
- In Android Studio, fai clic su Strumenti > SDK Manager.
- Nella scheda SDK Tools, seleziona l'ultima versione di Android Emulator e fai clic su Ok. Questa azione installa l'ultima versione, se non è già installata.
In Android Studio, fai clic su Strumenti > Device Manager, quindi su Crea dispositivo nel riquadro Device Manager.
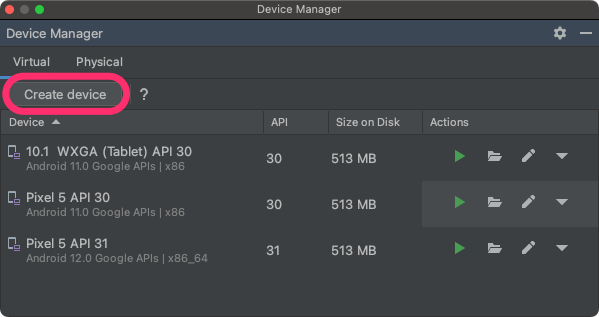
Seleziona una definizione di dispositivo con uno schermo grande, ad esempio Pixel C nella categoria Tablet o 7,6" Fold-in con display esterno nella categoria Smartphone, poi fai clic su Avanti.
Trova l'immagine di sistema Android 14, chiamata Android API Upside Down Cake, e fai clic su Download per scaricarla. Al termine del download, seleziona questa immagine di sistema e fai clic su Avanti.
Finalizza le altre impostazioni per il dispositivo virtuale, poi fai clic su Fine.
Dopo essere tornato all'elenco dei dispositivi virtuali in Device Manager, trova il tuo dispositivo virtuale Android 14 e fai clic su Avvia
 per
avviarlo.
per
avviarlo.
Ripeti questi passaggi per creare definizioni di dispositivi con schermi grandi che puoi utilizzare per testare la tua app in una serie di scenari con schermi grandi.
Emulatore ridimensionabile
Oltre ai dispositivi virtuali con schermo grande che puoi configurare per Android 14, puoi provare la configurazione dei dispositivi ridimensionabili inclusa in Android Studio Chipmunk | 2021.2.1 o versioni successive. Quando utilizzi una definizione di dispositivo ridimensionabile con un'immagine di sistema Android 14, Android Emulator ti consente di alternare rapidamente i quattro dispositivi di riferimento: smartphone, pieghevole, tablet e computer. Quando utilizzi il dispositivo di riferimento pieghevole, puoi anche alternare lo stato piegato e aperto.
Questa flessibilità semplifica sia la convalida del layout in fase di progettazione sia il test del comportamento in fase di runtime, utilizzando gli stessi dispositivi di riferimento. Per creare un nuovo emulatore ridimensionabile, utilizza Gestione dispositivi in Android Studio per creare un nuovo dispositivo virtuale e seleziona la definizione di dispositivo Ridimensionabile nella categoria Smartphone.
Ottenere una Generic System Image (GSI)
I file binari dell'immagine di sistema generica (GSI) di Android sono disponibili per gli sviluppatori per scopi di test e convalida delle app sui dispositivi compatibili con Treble supportati. Puoi utilizzare queste immagini per risolvere eventuali problemi di compatibilità, nonché per scoprire e segnalare problemi relativi al sistema operativo e al framework.
Consulta la documentazione GSI per i requisiti del dispositivo, le istruzioni di flashing e le informazioni sulla scelta del tipo di immagine giusto per il tuo dispositivo. Quando sarai pronto per scaricare un binario GSI, consulta la sezione Download nella pagina dei binari GSI.
Ulteriori informazioni
Per scoprire quali modifiche potrebbero interessarti e come testarle nella tua app, leggi i seguenti argomenti:
- Modifiche del comportamento che interessano tutte le app
- Modifiche al comportamento che interessano solo le app che hanno come target Android 14
Per saperne di più sulle nuove API e funzionalità disponibili in Android 14, leggi Funzionalità di Android 14.

