เอกสารนี้จะอธิบายวิธีตั้งค่าการทดสอบเอสเปรสโซทั่วไปแบบต่างๆ
จับคู่ข้อมูลพร็อพเพอร์ตี้ที่อยู่ถัดจากข้อมูลพร็อพเพอร์ตี้อื่น
เลย์เอาต์อาจมีมุมมองบางอย่างที่ไม่ซ้ำกัน สำหรับ
เช่น ปุ่มโทรซ้ำในตารางรายชื่อติดต่ออาจมี
R.id มีข้อความเดียวกัน และมีพร็อพเพอร์ตี้เหมือนกับการเรียกอื่น
ภายในลำดับชั้นการแสดงผล
ตัวอย่างเช่น ในกิจกรรมนี้ มุมมองที่มีข้อความ "7" ซ้ำกันในหลาย
แถว:
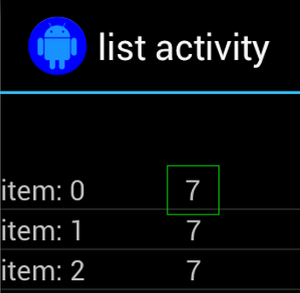
บ่อยครั้งที่มุมมองที่ซ้ำกันจะถูกจับคู่กับป้ายกำกับที่ไม่ซ้ำบางป้ายที่อยู่
ที่อยู่ด้านข้าง เช่น ชื่อของรายชื่อติดต่อ ข้างปุ่มโทร ในกรณีนี้
คุณสามารถใช้ตัวจับคู่ hasSibling() เพื่อจำกัดการเลือกของคุณให้แคบลงได้
Kotlin
onView(allOf(withText("7"), hasSibling(withText("item: 0")))) .perform(click())
Java
onView(allOf(withText("7"), hasSibling(withText("item: 0")))) .perform(click());
จับคู่มุมมองที่อยู่ในแถบการดำเนินการ
ActionBarTestActivity มีแถบการทำงาน 2 แถบที่แตกต่างกัน: แถบการดำเนินการปกติ
แถบการทำงานและแถบการทำงานตามบริบทที่สร้างขึ้นจากเมนูตัวเลือก ทั้ง 2 อย่าง
แถบการดำเนินการมี 1 รายการที่มองเห็นได้เสมอ และอีก 2 รายการซึ่งแสดงเฉพาะ
ปรากฏในเมนูรายการเพิ่มเติม เมื่อมีการคลิกรายการ จะเป็นการเปลี่ยน TextView เป็น
เนื้อหาของรายการที่คลิก
ไอคอนที่มองเห็นได้ของแถบการทำงานทั้ง 2 แถบจะมีลักษณะตรงไปตรงมา ตามที่แสดง ในข้อมูลโค้ดต่อไปนี้
Kotlin
fun testClickActionBarItem() { // We make sure the contextual action bar is hidden. onView(withId(R.id.hide_contextual_action_bar)) .perform(click()) // Click on the icon - we can find it by the r.Id. onView(withId(R.id.action_save)) .perform(click()) // Verify that we have really clicked on the icon // by checking the TextView content. onView(withId(R.id.text_action_bar_result)) .check(matches(withText("Save"))) }
Java
public void testClickActionBarItem() { // We make sure the contextual action bar is hidden. onView(withId(R.id.hide_contextual_action_bar)) .perform(click()); // Click on the icon - we can find it by the r.Id. onView(withId(R.id.action_save)) .perform(click()); // Verify that we have really clicked on the icon // by checking the TextView content. onView(withId(R.id.text_action_bar_result)) .check(matches(withText("Save"))); }
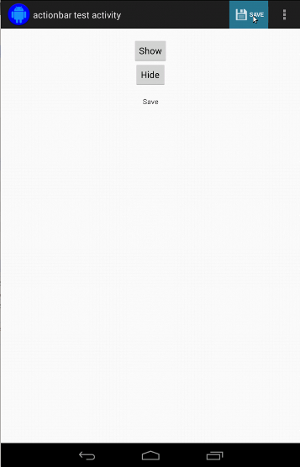
โค้ดจะเหมือนกันสำหรับแถบการทำงานตามบริบท:
Kotlin
fun testClickActionModeItem() { // Make sure we show the contextual action bar. onView(withId(R.id.show_contextual_action_bar)) .perform(click()) // Click on the icon. onView((withId(R.id.action_lock))) .perform(click()) // Verify that we have really clicked on the icon // by checking the TextView content. onView(withId(R.id.text_action_bar_result)) .check(matches(withText("Lock"))) }
Java
public void testClickActionModeItem() { // Make sure we show the contextual action bar. onView(withId(R.id.show_contextual_action_bar)) .perform(click()); // Click on the icon. onView((withId(R.id.action_lock))) .perform(click()); // Verify that we have really clicked on the icon // by checking the TextView content. onView(withId(R.id.text_action_bar_result)) .check(matches(withText("Lock"))); }
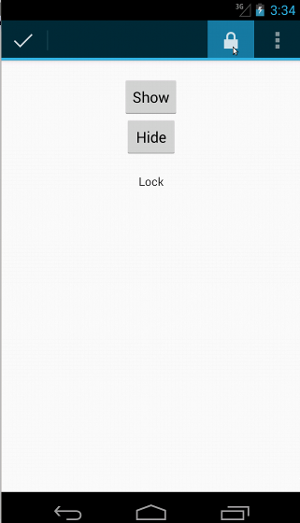
การคลิกรายการในเมนูรายการเพิ่มเติมจะยากขึ้นเล็กน้อยสำหรับการดำเนินการปกติ เนื่องจากอุปกรณ์บางเครื่องมีปุ่มเมนูรายการเพิ่มเติมของฮาร์ดแวร์ ซึ่งจะเปิด มีรายการมากเกินไปในเมนูตัวเลือก และอุปกรณ์บางอย่างมีซอฟต์แวร์ล้น ปุ่มเมนู ซึ่งจะเปิดเมนูรายการเพิ่มเติมปกติ โชคดีที่ Espresso ให้ความสำคัญ ให้กับเรา
สำหรับแถบการดำเนินการปกติ ให้ทำดังนี้
Kotlin
fun testActionBarOverflow() { // Make sure we hide the contextual action bar. onView(withId(R.id.hide_contextual_action_bar)) .perform(click()) // Open the options menu OR open the overflow menu, depending on whether // the device has a hardware or software overflow menu button. openActionBarOverflowOrOptionsMenu( ApplicationProvider.getApplicationContext<Context>()) // Click the item. onView(withText("World")) .perform(click()) // Verify that we have really clicked on the icon by checking // the TextView content. onView(withId(R.id.text_action_bar_result)) .check(matches(withText("World"))) }
Java
public void testActionBarOverflow() { // Make sure we hide the contextual action bar. onView(withId(R.id.hide_contextual_action_bar)) .perform(click()); // Open the options menu OR open the overflow menu, depending on whether // the device has a hardware or software overflow menu button. openActionBarOverflowOrOptionsMenu( ApplicationProvider.getApplicationContext()); // Click the item. onView(withText("World")) .perform(click()); // Verify that we have really clicked on the icon by checking // the TextView content. onView(withId(R.id.text_action_bar_result)) .check(matches(withText("World"))); }
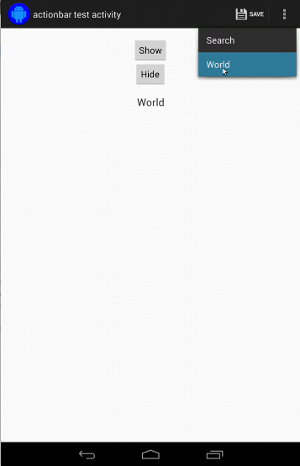
อุปกรณ์ที่มีปุ่มเมนูรายการเพิ่มเติมของฮาร์ดแวร์จะมีลักษณะดังนี้
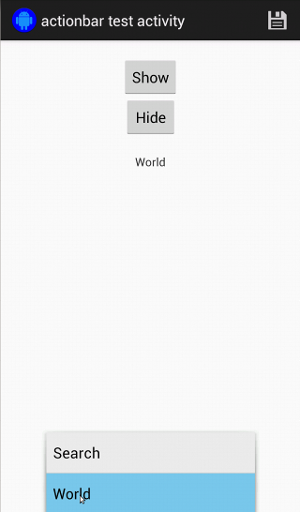
สำหรับแถบการดำเนินการตามบริบท สิ่งนี้จะง่ายอีกครั้ง:
Kotlin
fun testActionModeOverflow() { // Show the contextual action bar. onView(withId(R.id.show_contextual_action_bar)) .perform(click()) // Open the overflow menu from contextual action mode. openContextualActionModeOverflowMenu() // Click on the item. onView(withText("Key")) .perform(click()) // Verify that we have really clicked on the icon by // checking the TextView content. onView(withId(R.id.text_action_bar_result)) .check(matches(withText("Key"))) } }
Java
public void testActionModeOverflow() { // Show the contextual action bar. onView(withId(R.id.show_contextual_action_bar)) .perform(click()); // Open the overflow menu from contextual action mode. openContextualActionModeOverflowMenu(); // Click on the item. onView(withText("Key")) .perform(click()); // Verify that we have really clicked on the icon by // checking the TextView content. onView(withId(R.id.text_action_bar_result)) .check(matches(withText("Key"))); } }

หากต้องการดูโค้ดแบบเต็มสำหรับตัวอย่างเหล่านี้ ให้ดูที่
ตัวอย่าง ActionBarTest.java ใน GitHub
ยืนยันว่าระบบจะไม่แสดงมุมมอง
ภายหลังการดำเนินการต่างๆ คุณจะต้องยืนยัน
ของ UI ที่อยู่ระหว่างทดสอบ บางครั้งกรณีนี้อาจเป็นกรณีลบ เช่น
ยังไม่มีอะไรเกิดขึ้น โปรดทราบว่าคุณสามารถเปลี่ยนมุมมองแฮมเครสต์ใดก็ได้
เครื่องมือจับคู่ลงใน ViewAssertion โดยใช้ ViewAssertions.matches()
ในตัวอย่างด้านล่าง เรานำตัวจับคู่ isDisplayed() มาปรับที่ตรงกันกลับโดยใช้
เครื่องมือจับคู่ not() มาตรฐาน:
Kotlin
import androidx.test.espresso.Espresso.onView import androidx.test.espresso.assertion.ViewAssertions.matches import androidx.test.espresso.matcher.ViewMatchers.isDisplayed import androidx.test.espresso.matcher.ViewMatchers.withId import org.hamcrest.Matchers.not onView(withId(R.id.bottom_left)) .check(matches(not(isDisplayed())))
Java
import static androidx.test.espresso.Espresso.onView; import static androidx.test.espresso.assertion.ViewAssertions.matches; import static androidx.test.espresso.matcher.ViewMatchers.isDisplayed; import static androidx.test.espresso.matcher.ViewMatchers.withId; import static org.hamcrest.Matchers.not; onView(withId(R.id.bottom_left)) .check(matches(not(isDisplayed())));
แนวทางข้างต้นจะใช้งานได้หากมุมมองนั้นยังคงเป็นส่วนหนึ่งของลำดับชั้น หากใช่
ไม่ใช่ คุณจะได้รับ NoMatchingViewException และจำเป็นต้องใช้
ViewAssertions.doesNotExist()
ยืนยันว่าไม่มีมุมมองอยู่
หากข้อมูลพร็อพเพอร์ตี้หายไปจากลำดับชั้นการแสดงผล ซึ่งอาจเกิดขึ้นได้เมื่อ
การดำเนินการทำให้เกิดการเปลี่ยนไปยังกิจกรรมอื่น คุณควรใช้
ViewAssertions.doesNotExist():
Kotlin
import androidx.test.espresso.Espresso.onView import androidx.test.espresso.assertion.ViewAssertions.doesNotExist import androidx.test.espresso.matcher.ViewMatchers.withId onView(withId(R.id.bottom_left)) .check(doesNotExist())
Java
import static androidx.test.espresso.Espresso.onView; import static androidx.test.espresso.assertion.ViewAssertions.doesNotExist; import static androidx.test.espresso.matcher.ViewMatchers.withId; onView(withId(R.id.bottom_left)) .check(doesNotExist());
ยืนยันว่ารายการข้อมูลไม่ได้อยู่ในอะแดปเตอร์
หากต้องการพิสูจน์ว่ารายการข้อมูลบางรายการไม่ได้อยู่ใน AdapterView คุณต้องดำเนินการ
จะต่างกันเล็กน้อย เราต้องหาAdapterViewที่สนใจ
เพื่อสืบสวนข้อมูลที่ตนเก็บไว้ เราไม่จำเป็นต้องใช้ onData()
เราจะใช้ onView() เพื่อค้นหา AdapterView แทน แล้วใช้
ตัวจับคู่เพื่อทำงานกับข้อมูลภายในมุมมอง
อันดับแรก ตัวจับคู่:
Kotlin
private fun withAdaptedData(dataMatcher: Matcher<Any>): Matcher<View> { return object : TypeSafeMatcher<View>() { override fun describeTo(description: Description) { description.appendText("with class name: ") dataMatcher.describeTo(description) } public override fun matchesSafely(view: View) : Boolean { if (view !is AdapterView<*>) { return false } val adapter = view.adapter for (i in 0 until adapter.count) { if (dataMatcher.matches(adapter.getItem(i))) { return true } } return false } } }
Java
private static Matcher<View> withAdaptedData(final Matcher<Object> dataMatcher) { return new TypeSafeMatcher<View>() { @Override public void describeTo(Description description) { description.appendText("with class name: "); dataMatcher.describeTo(description); } @Override public boolean matchesSafely(View view) { if (!(view instanceof AdapterView)) { return false; } @SuppressWarnings("rawtypes") Adapter adapter = ((AdapterView) view).getAdapter(); for (int i = 0; i < adapter.getCount(); i++) { if (dataMatcher.matches(adapter.getItem(i))) { return true; } } return false; } }; }
แค่ใช้ onView() ก็จะเจอ AdapterView:
Kotlin
fun testDataItemNotInAdapter() { onView(withId(R.id.list)) .check(matches(not(withAdaptedData(withItemContent("item: 168"))))) } }
Java
@SuppressWarnings("unchecked") public void testDataItemNotInAdapter() { onView(withId(R.id.list)) .check(matches(not(withAdaptedData(withItemContent("item: 168"))))); } }
และเราจะยืนยันไม่สำเร็จหากรายการเท่ากับ "item: 168" อยู่ในมุมมองอะแดปเตอร์พร้อมรายการรหัส
หากต้องการดูตัวอย่างทั้งหมด ให้ดูที่เมธอด testDataItemNotInAdapter() ภายในเมธอด
AdapterViewTest.java
ใน GitHub
ใช้เครื่องจัดการความล้มเหลวที่กำหนดเอง
การแทนที่ FailureHandler เริ่มต้นใน Espresso ด้วยตัวเลือกที่กำหนดเองช่วยให้
การจัดการข้อผิดพลาดเพิ่มเติมหรือข้อผิดพลาดอื่นๆ เช่น การจับภาพหน้าจอหรือการส่ง
พร้อมกับข้อมูลการแก้ไขข้อบกพร่องเพิ่มเติม
ตัวอย่าง CustomFailureHandlerTest แสดงวิธีนำพารามิเตอร์ที่กำหนดเอง
เครื่องจัดการความล้มเหลว:
Kotlin
private class CustomFailureHandler(targetContext: Context) : FailureHandler { private val delegate: FailureHandler init { delegate = DefaultFailureHandler(targetContext) } override fun handle(error: Throwable, viewMatcher: Matcher<View>) { try { delegate.handle(error, viewMatcher) } catch (e: NoMatchingViewException) { throw MySpecialException(e) } } }
Java
private static class CustomFailureHandler implements FailureHandler { private final FailureHandler delegate; public CustomFailureHandler(Context targetContext) { delegate = new DefaultFailureHandler(targetContext); } @Override public void handle(Throwable error, Matcher<View> viewMatcher) { try { delegate.handle(error, viewMatcher); } catch (NoMatchingViewException e) { throw new MySpecialException(e); } } }
เครื่องจัดการความล้มเหลวนี้ใช้ MySpecialException แทนที่จะเป็น
NoMatchingViewException และมอบสิทธิ์ความล้มเหลวอื่นๆ ทั้งหมดให้กับ
DefaultFailureHandler CustomFailureHandler สามารถลงทะเบียนกับ
เอสเพรสโซ ในเมธอด setUp() ของการทดสอบ:
Kotlin
@Throws(Exception::class) override fun setUp() { super.setUp() getActivity() setFailureHandler(CustomFailureHandler( ApplicationProvider.getApplicationContext<Context>())) }
Java
@Override public void setUp() throws Exception { super.setUp(); getActivity(); setFailureHandler(new CustomFailureHandler( ApplicationProvider.getApplicationContext())); }
สำหรับข้อมูลเพิ่มเติม โปรดดู
FailureHandler
อินเทอร์เฟซและ
Espresso.setFailureHandler()
กำหนดเป้าหมายหน้าต่างที่ไม่ใช่ค่าเริ่มต้น
Android รองรับหลายหน้าต่าง โดยปกติแล้ว สิ่งนี้จะโปร่งใสต่อผู้ใช้
และนักพัฒนาแอป แต่ในบางกรณีก็จะเห็นหลายหน้าต่าง
เหมือนกับตอนที่หน้าต่างการเติมข้อความอัตโนมัติถูกวาดทับหน้าต่างแอปพลิเคชันหลักใน
วิดเจ็ต Search เพื่อให้สิ่งต่างๆ ง่ายขึ้น โดยค่าเริ่มต้น เอสเพรสโซ่ใช้การเรียนรู้ในการ
เดา Window ที่คุณตั้งใจจะโต้ตอบด้วย การเรียนรู้นี้เกือบจะ
ดีเพียงพอเสมอ ในบางกรณีซึ่งพบได้ไม่บ่อยนัก คุณจะต้องระบุกรอบเวลา
ที่การโต้ตอบควรกำหนดเป้าหมาย ซึ่งทำได้โดยการระบุหน้าต่างรากของตัวเอง
ตัวจับคู่ หรือตัวจับคู่ Root
Kotlin
onView(withText("South China Sea")) .inRoot(withDecorView(not(`is`(getActivity().getWindow().getDecorView())))) .perform(click())
Java
onView(withText("South China Sea")) .inRoot(withDecorView(not(is(getActivity().getWindow().getDecorView())))) .perform(click());
เช่นเดียวกันกับกรณีของ
ViewMatchers
เราได้จัดเตรียมชุดของ
RootMatchers
คุณใช้งานออบเจ็กต์ Matcher ของคุณเองได้เสมอ
ดูที่ MultipleWindowTest ตัวอย่าง ใน GitHub
จับคู่ส่วนหัวหรือส่วนท้ายในมุมมองรายการ
เพิ่มส่วนหัวและส่วนท้ายลงใน ListViews โดยใช้ addHeaderView() และ
addFooterView() วิธี เพื่อให้ Espresso.onData() รู้ว่าออบเจ็กต์ข้อมูลใด
ให้ตรงกัน ตรวจสอบว่าได้ส่งค่าออบเจ็กต์ข้อมูลค่าที่กำหนดล่วงหน้าเป็นพารามิเตอร์ที่ 2
ไปยัง addHeaderView() และ addFooterView() เช่น
Kotlin
const val FOOTER = "FOOTER" ... val footerView = layoutInflater.inflate(R.layout.list_item, listView, false) footerView.findViewById<TextView>(R.id.item_content).text = "count:" footerView.findViewById<TextView>(R.id.item_size).text = data.size.toString listView.addFooterView(footerView, FOOTER, true)
Java
public static final String FOOTER = "FOOTER"; ... View footerView = layoutInflater.inflate(R.layout.list_item, listView, false); footerView.findViewById<TextView>(R.id.item_content).setText("count:"); footerView.findViewById<TextView>(R.id.item_size).setText(String.valueOf(data.size())); listView.addFooterView(footerView, FOOTER, true);
จากนั้น คุณสามารถเขียนตัวจับคู่สำหรับส่วนท้ายได้ดังนี้
Kotlin
import org.hamcrest.Matchers.allOf import org.hamcrest.Matchers.instanceOf import org.hamcrest.Matchers.`is` fun isFooter(): Matcher<Any> { return allOf(`is`(instanceOf(String::class.java)), `is`(LongListActivity.FOOTER)) }
Java
import static org.hamcrest.Matchers.allOf; import static org.hamcrest.Matchers.instanceOf; import static org.hamcrest.Matchers.is; @SuppressWarnings("unchecked") public static Matcher<Object> isFooter() { return allOf(is(instanceOf(String.class)), is(LongListActivity.FOOTER)); }
และการโหลดมุมมองในการทดสอบเป็นเรื่องเล็กๆ น้อยๆ
Kotlin
import androidx.test.espresso.Espresso.onData import androidx.test.espresso.action.ViewActions.click import androidx.test.espresso.sample.LongListMatchers.isFooter fun testClickFooter() { onData(isFooter()) .perform(click()) // ... }
Java
import static androidx.test.espresso.Espresso.onData; import static androidx.test.espresso.action.ViewActions.click; import static androidx.test.espresso.sample.LongListMatchers.isFooter; public void testClickFooter() { onData(isFooter()) .perform(click()); // ... }
ดูตัวอย่างโค้ดแบบเต็มที่พบในเมธอด testClickFooter() ของ
AdapterViewTest.java
ใน GitHub

