Android 提供各種工具和 API,協助您針對不同螢幕和視窗大小建立測試。
DeviceConfigurationOverride
您可以使用 DeviceConfigurationOverride 可組合函式覆寫設定屬性,在 Compose 版面配置中測試多種螢幕和視窗大小。ForcedSize 覆寫會將任何版面配置調整至可用空間,因此您可以在任何螢幕尺寸上執行任何 UI 測試。舉例來說,您可以使用小型手機板型規格執行所有 UI 測試,包括大型手機、折疊式裝置和平板電腦的 UI 測試。
DeviceConfigurationOverride(
DeviceConfigurationOverride.ForcedSize(DpSize(1280.dp, 800.dp))
) {
MyScreen() // Will be rendered in the space for 1280dp by 800dp without clipping.
}
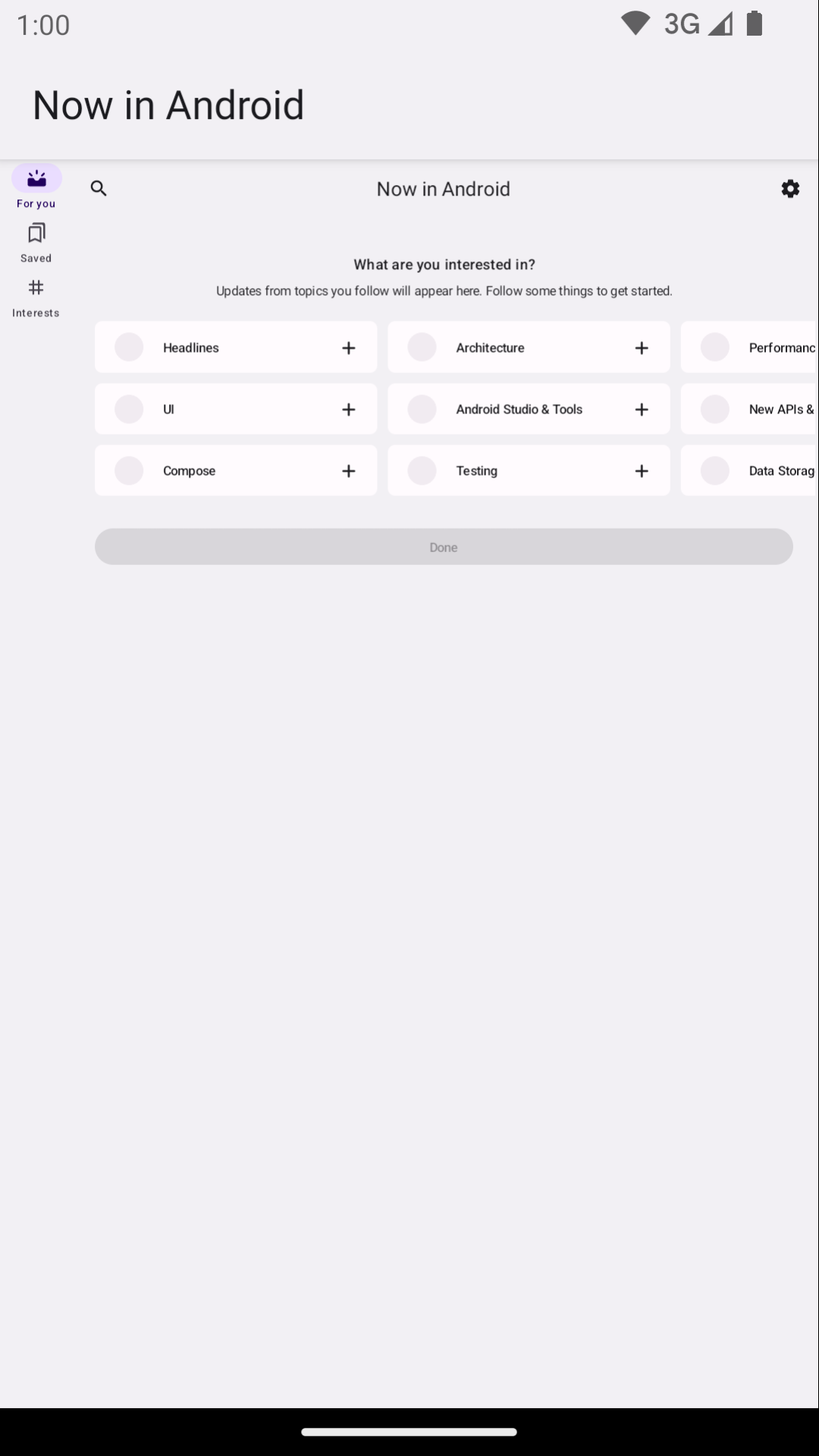
此外,您可以使用這個可組合函式設定字型比例、主題和其他屬性,以便在不同視窗大小上測試。
Robolectric
使用 Robolectric 在 JVM 上本機執行 Compose 或以檢視區塊為基礎的 UI 測試,不需要裝置或模擬器。您可以設定 Robolectric 使用特定螢幕大小,以及其他實用屬性。
在 Now in Android 的下列範例中,Robolectric 設定為模擬螢幕大小為 1000x1000 dp,解析度為 480 dpi:
@RunWith(RobolectricTestRunner::class)
// Configure Robolectric to use a very large screen size that can fit all of the test sizes.
// This allows enough room to render the content under test without clipping or scaling.
@Config(qualifiers = "w1000dp-h1000dp-480dpi")
class NiaAppScreenSizesScreenshotTests { ... }
您也可以從測試主體設定限定符,如 Now in Android 範例中的這個程式碼片段所示:
val (width, height, dpi) = ...
// Set qualifiers from specs.
RuntimeEnvironment.setQualifiers("w${width}dp-h${height}dp-${dpi}dpi")
請注意,RuntimeEnvironment.setQualifiers() 會使用新設定更新系統和應用程式資源,但不會對使用中的活動或其他元件觸發任何動作。
詳情請參閱 Robolectric 裝置設定說明文件。
Gradle 管理的裝置
Android Gradle 外掛程式的Gradle 管理的裝置 (GMD) 可讓您定義模擬器和實體裝置的規格,以執行檢測設備測試。為不同螢幕大小的裝置建立規格,以便實作測試策略,規定某些測試必須在特定螢幕大小的裝置上執行。搭配使用 GMD 和持續整合 (CI),即可確保在需要時執行適當的測試、佈建及啟動模擬器,並簡化 CI 設定。
android {
testOptions {
managedDevices {
devices {
// Run with ./gradlew nexusOneApi30DebugAndroidTest.
nexusOneApi30(com.android.build.api.dsl.ManagedVirtualDevice) {
device = "Nexus One"
apiLevel = 30
// Use the AOSP ATD image for better emulator performance
systemImageSource = "aosp-atd"
}
// Run with ./gradlew foldApi34DebugAndroidTest.
foldApi34(com.android.build.api.dsl.ManagedVirtualDevice) {
device = "Pixel Fold"
apiLevel = 34
systemImageSource = "aosp-atd"
}
}
}
}
}
您可以在 testing-samples 專案中找到多個 GMD 範例。
Firebase Test Lab
使用 Firebase Test Lab (FTL) 或類似的裝置農場服務,在您可能無法存取的特定實體裝置上執行測試,例如不同尺寸的摺疊式手機或平板電腦。Firebase Test Lab 是付費服務,但提供免費方案。FTL 也支援在模擬器上執行測試。這些服務可預先佈建裝置和模擬器,因此能提升檢測設備測試的穩定性和速度。
如要瞭解如何搭配使用 FTL 與 GMD,請參閱「使用 Gradle 管理的裝置調整測試」。
使用測試執行器測試篩選功能
最佳測試策略不應重複驗證同一件事,因此大部分的 UI 測試都不需要在多部裝置上執行。一般來說,您會在手機板型規格上執行所有或大部分的 UI 測試,並只在不同螢幕大小的裝置上執行部分測試,藉此篩選 UI 測試。
您可以為特定測試加上註解,只在特定裝置上執行,然後使用執行測試的指令,將引數傳遞至 AndroidJUnitRunner。
舉例來說,您可以建立下列不同註解:
annotation class TestExpandedWidth
annotation class TestCompactWidth
並在不同測試中使用這些參數:
class MyTestClass {
@Test
@TestExpandedWidth
fun myExample_worksOnTablet() {
...
}
@Test
@TestCompactWidth
fun myExample_worksOnPortraitPhone() {
...
}
}
接著,您可以在執行測試時使用 android.testInstrumentationRunnerArguments.annotation 屬性,篩選出特定測試。舉例來說,如果您使用 Gradle 管理的裝置:
$ ./gradlew pixelTabletApi30DebugAndroidTest -Pandroid.testInstrumentationRunnerArguments.annotation='com.sample.TestExpandedWidth'
如果您未使用 GMD,且在 CI 上管理模擬器,請先確認正確的模擬器或裝置已準備就緒並連線,然後將參數傳遞至其中一個 Gradle 指令,以執行插樁測試:
$ ./gradlew connectedAndroidTest -Pandroid.testInstrumentationRunnerArguments.annotation='com.sample.TestExpandedWidth'
請注意,Espresso 裝置 (請參閱下一節) 也可以使用裝置屬性篩選測試。
Espresso 裝置
使用 Espresso 裝置,在測試中對模擬器執行動作,包括 Espresso、Compose 或 UI Automator 測試等任何類型的檢測設備測試。這些動作可能包括設定螢幕大小、切換摺疊狀態或姿勢。舉例來說,您可以控制折疊式模擬器,並將其設為桌面模式。Espresso 裝置也包含 JUnit 規則和註解,可要求特定功能:
@RunWith(AndroidJUnit4::class)
class OnDeviceTest {
@get:Rule(order=1) val activityScenarioRule = activityScenarioRule<MainActivity>()
@get:Rule(order=2) val screenOrientationRule: ScreenOrientationRule =
ScreenOrientationRule(ScreenOrientation.PORTRAIT)
@Test
fun tabletopMode_playerIsDisplayed() {
// Set the device to tabletop mode.
onDevice().setTabletopMode()
onView(withId(R.id.player)).check(matches(isDisplayed()))
}
}
請注意,Espresso 裝置仍處於 Alpha 階段,且有下列需求條件:
- Android Gradle 外掛程式 8.3 以上版本
- Android Emulator 33.1.10 以上版本
- 搭載 API 級別 24 以上版本的 Android 虛擬裝置
篩選測試
Espresso 裝置可以讀取連線裝置的屬性,讓您使用註解篩選測試。如果未符合註解要求,系統會略過測試。
RequiresDeviceMode 註解
RequiresDeviceMode 註解可多次使用,表示只有在裝置支援所有 DeviceMode 值時,才會執行測試。
class OnDeviceTest {
...
@Test
@RequiresDeviceMode(TABLETOP)
@RequiresDeviceMode(BOOK)
fun tabletopMode_playerIdDisplayed() {
// Set the device to tabletop mode.
onDevice().setTabletopMode()
onView(withId(R.id.player)).check(matches(isDisplayed()))
}
}
RequiresDisplay 註解
您可以使用 RequiresDisplay 註解,透過大小類別指定裝置螢幕的寬度和高度,這些類別會根據官方視窗大小類別定義維度值區。
class OnDeviceTest {
...
@Test
@RequiresDisplay(EXPANDED, COMPACT)
fun myScreen_expandedWidthCompactHeight() {
...
}
}
調整螢幕大小
使用 setDisplaySize() 方法,在執行階段調整螢幕尺寸。請搭配使用這個方法和 DisplaySizeRule 類別,確保在下一個測試開始前,系統會復原測試期間所做的任何變更。
@RunWith(AndroidJUnit4::class)
class ResizeDisplayTest {
@get:Rule(order = 1) val activityScenarioRule = activityScenarioRule<MainActivity>()
// Test rule for restoring device to its starting display size when a test case finishes.
@get:Rule(order = 2) val displaySizeRule: DisplaySizeRule = DisplaySizeRule()
@Test
fun resizeWindow_compact() {
onDevice().setDisplaySize(
widthSizeClass = WidthSizeClass.COMPACT,
heightSizeClass = HeightSizeClass.COMPACT
)
// Verify visual attributes or state restoration.
}
}
使用 setDisplaySize() 調整螢幕大小時,裝置的密度不會受到影響,因此如果維度不符合目標裝置,測試就會失敗並顯示 UnsupportedDeviceOperationException。如要避免在這種情況下執行測試,請使用 RequiresDisplay 註解篩除測試:
@RunWith(AndroidJUnit4::class)
class ResizeDisplayTest {
@get:Rule(order = 1) var activityScenarioRule = activityScenarioRule<MainActivity>()
// Test rule for restoring device to its starting display size when a test case finishes.
@get:Rule(order = 2) var displaySizeRule: DisplaySizeRule = DisplaySizeRule()
/**
* Setting the display size to EXPANDED would fail in small devices, so the [RequiresDisplay]
* annotation prevents this test from being run on devices outside the EXPANDED buckets.
*/
@RequiresDisplay(
widthSizeClass = WidthSizeClassEnum.EXPANDED,
heightSizeClass = HeightSizeClassEnum.EXPANDED
)
@Test
fun resizeWindow_expanded() {
onDevice().setDisplaySize(
widthSizeClass = WidthSizeClass.EXPANDED,
heightSizeClass = HeightSizeClass.EXPANDED
)
// Verify visual attributes or state restoration.
}
}
StateRestorationTester
StateRestorationTester 類別用於測試可組合元件的狀態還原功能,不必重新建立活動。這樣一來,測試速度會更快,可靠性也會更高,因為活動重建是複雜的程序,涉及多種同步處理機制:
@Test
fun compactDevice_selectedEmailEmailRetained_afterConfigChange() {
val stateRestorationTester = StateRestorationTester(composeTestRule)
// Set content through the StateRestorationTester object.
stateRestorationTester.setContent {
MyApp()
}
// Simulate a config change.
stateRestorationTester.emulateSavedInstanceStateRestore()
}
Window Testing 程式庫
Window 測試程式庫包含公用程式,可協助您編寫依賴或驗證視窗管理相關功能的測試,例如活動嵌入或摺疊式功能。您可以透過 Google 的 Maven 存放區取得構件。
舉例來說,您可以使用 FoldingFeature() 函式產生自訂 FoldingFeature,並在 Compose 預覽畫面中使用。在 Java 中,請使用 createFoldingFeature() 函式。
在 Compose 預覽中,您可以透過下列方式實作 FoldingFeature:
@Preview(showBackground = true, widthDp = 480, heightDp = 480)
@Composable private fun FoldablePreview() =
MyApplicationTheme {
ExampleScreen(
displayFeatures = listOf(FoldingFeature(Rect(0, 240, 480, 240)))
)
}
此外,您也可以使用 TestWindowLayoutInfo() 函式,在 UI 測試中模擬螢幕功能。下列範例會模擬 FoldingFeature,其螢幕中心有一個 HALF_OPENED 垂直轉軸,然後檢查該版面配置是否符合預期:
撰寫
import androidx.window.layout.FoldingFeature.Orientation.Companion.VERTICAL
import androidx.window.layout.FoldingFeature.State.Companion.HALF_OPENED
import androidx.window.testing.layout.FoldingFeature
import androidx.window.testing.layout.TestWindowLayoutInfo
import androidx.window.testing.layout.WindowLayoutInfoPublisherRule
@RunWith(AndroidJUnit4::class)
class MediaControlsFoldingFeatureTest {
@get:Rule(order=1)
val composeTestRule = createAndroidComposeRule<ComponentActivity>()
@get:Rule(order=2)
val windowLayoutInfoPublisherRule = WindowLayoutInfoPublisherRule()
@Test
fun foldedWithHinge_foldableUiDisplayed() {
composeTestRule.setContent {
MediaPlayerScreen()
}
val hinge = FoldingFeature(
activity = composeTestRule.activity,
state = HALF_OPENED,
orientation = VERTICAL,
size = 2
)
val expected = TestWindowLayoutInfo(listOf(hinge))
windowLayoutInfoPublisherRule.overrideWindowLayoutInfo(expected)
composeTestRule.waitForIdle()
// Verify that the folding feature is detected and media controls shown.
composeTestRule.onNodeWithTag("MEDIA_CONTROLS").assertExists()
}
}
View
import androidx.window.layout.FoldingFeature.Orientation
import androidx.window.layout.FoldingFeature.State
import androidx.window.testing.layout.FoldingFeature
import androidx.window.testing.layout.TestWindowLayoutInfo
import androidx.window.testing.layout.WindowLayoutInfoPublisherRule
@RunWith(AndroidJUnit4::class)
class MediaControlsFoldingFeatureTest {
@get:Rule(order=1)
val activityRule = ActivityScenarioRule(MediaPlayerActivity::class.java)
@get:Rule(order=2)
val windowLayoutInfoPublisherRule = WindowLayoutInfoPublisherRule()
@Test
fun foldedWithHinge_foldableUiDisplayed() {
activityRule.scenario.onActivity { activity ->
val feature = FoldingFeature(
activity = activity,
state = State.HALF_OPENED,
orientation = Orientation.VERTICAL)
val expected = TestWindowLayoutInfo(listOf(feature))
windowLayoutInfoPublisherRule.overrideWindowLayoutInfo(expected)
}
// Verify that the folding feature is detected and media controls shown.
onView(withId(R.id.media_controls)).check(matches(isDisplayed()))
}
}
如需更多範例,請參閱 WindowManager 專案。
其他資源
說明文件
範例
- WindowManager 範例
- Espresso 裝置樣本
- Android 即時情報
- 使用螢幕截圖測試驗證不同螢幕大小
程式碼研究室

