Chromebook पर Android ऐप्लिकेशन चलाने की सुविधा बहुत अच्छी है. इससे लोगों को बड़े पैमाने पर उपलब्ध है. इससे Android डेवलपर को, का मौका मिलता है.
ChromeOS, Android पर काम करता है के पास ऐसे टूल हैं जिनके पास Chromebook पर अपने ऐप्लिकेशन डिप्लॉय और टेस्ट करने के लिए टूल हैं. उपयोगकर्ताओं की अनुभव, अलग-अलग डिवाइस टाइप के हिसाब से अपने ऐप्लिकेशन की पुष्टि करने की सुविधा मिलती है.
अगर Android ऐप्लिकेशन को सीधे ChromeOS से डिप्लॉय किया जा रहा है (अपने Chromebook में Android Studio का इस्तेमाल करके) या किसी अन्य डिवाइस से, Android डीबग ब्रिज का इस्तेमाल कर सकते हैं का इस्तेमाल करें. ज़्यादा के लिए विवरण दिखाई देता है, तो निम्न चरण देखें.
ADB डीबग करने की सुविधा चालू करें
पहले, Chromebook पर ADB का इस्तेमाल सिर्फ़ डेवलपर के तौर पर किया जा सकता था मोड. जिन डेवलपर को शेल की ज़रूरत नहीं है वे Chrome 81 के बाद से, अपने ऐसे डिवाइस जो डेवलपर मोड से बाहर हैं और फिर भी सीधे तौर पर डेवलप किए गए ऐप्लिकेशन को डिप्लॉय करते हैं ChromeOS. इसके लिए, यह तरीका अपनाएं:
अगर आपने पहले से ऐसा नहीं किया है, तो सेटिंग पर जाएं और Linux चालू करें.
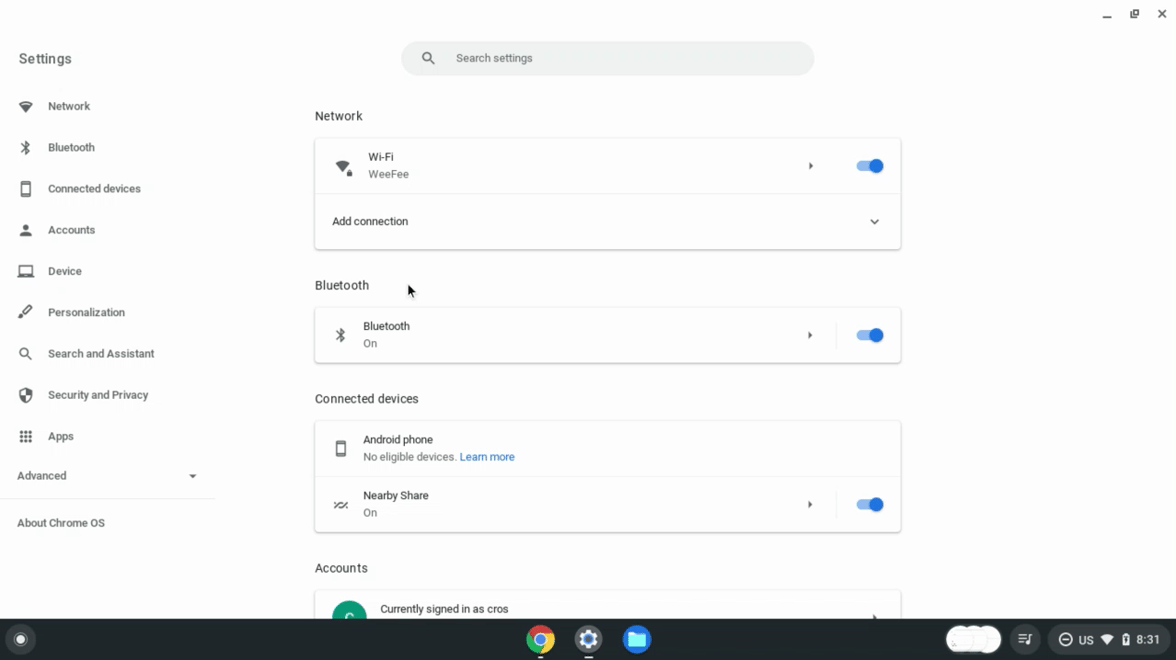
Linux उपलब्ध होने पर, Linux की सेटिंग खोलें.
Android ऐप्लिकेशन डेवलप करें विकल्प खोलें.
ADB को डीबग करने की सुविधा चालू करें को टॉगल करें. Chromebook रीस्टार्ट हो जाता है.
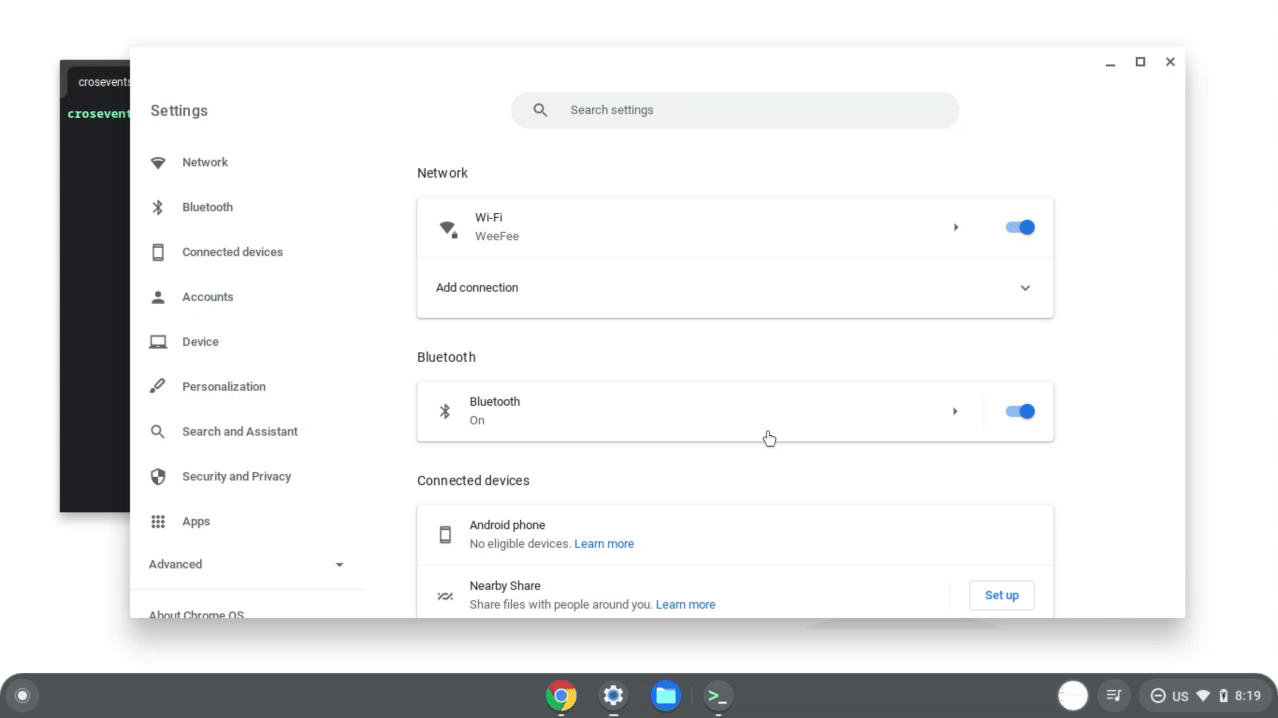
Chromebook के रीस्टार्ट होने पर, आपको मैसेज से पता चलता है कि शायद वे ऐप्लिकेशन हो जिन्हें डिवाइस के ऐप स्टोर से डाउनलोड नहीं किया गया है.

ADB अब आपके Chromebook पर ऐप्लिकेशन डिप्लॉय करने के लिए उपलब्ध है. इसकी मदद से डीबग करने की प्रोसेस शुरू की जा सकती है और डिवाइस के साथ सीधे तौर पर इंटरैक्ट करने के लिए कहा जाता है.
यह पक्का करने के लिए कि आपका Android ऐप्लिकेशन कई तरह के Chromebook डिवाइसों पर ठीक से काम करे है, तो Google का सुझाव है कि आप निम्न डिवाइस:
- ARM पर आधारित Chromebook
- x86 पर आधारित Chromebook
- टचस्क्रीन वाला और बिना टचस्क्रीन वाला डिवाइस
- लैपटॉप और टैबलेट के बीच स्विच करने वाला कन्वर्टेबल डिवाइस
- स्टाइलस वाला डिवाइस
ChromeOS से डिप्लॉय करें
ADB डीबग करने की सुविधा चालू करने के बाद, किसी Android ऐप्लिकेशन को सीधे अपने Android Studio का इस्तेमाल करने वाला ChromeOS डिवाइस. अगर आपके पास Android पैकेज किट (APK) है, तो उसे टर्मिनल का इस्तेमाल करके लोड किया जा सकता है. इन विकल्पों के बारे में नीचे दिए गए सेक्शन में बताया गया है.
Android Studio में डिप्लॉय करें
Android Studio सेट अप करने के बाद जैसा कि इस गाइड में बताया गया है, अपने ऐप्लिकेशन को Chromebook के Android डिवाइस पर ट्रांसफ़र किया जा सकता है कंटेनर को सीधे Android Studio से ले सकते हैं. Chromebook, डिवाइस मेन्यू में विकल्प के तौर पर दिखता है:

जब ऐप्लिकेशन को Chromebook में पुश किया जाता है, तो ADB की अनुमति डायलॉग दिखाई देता है. अनुमति देने के बाद, आपका ऐप्लिकेशन नई विंडो में लॉन्च होगा.
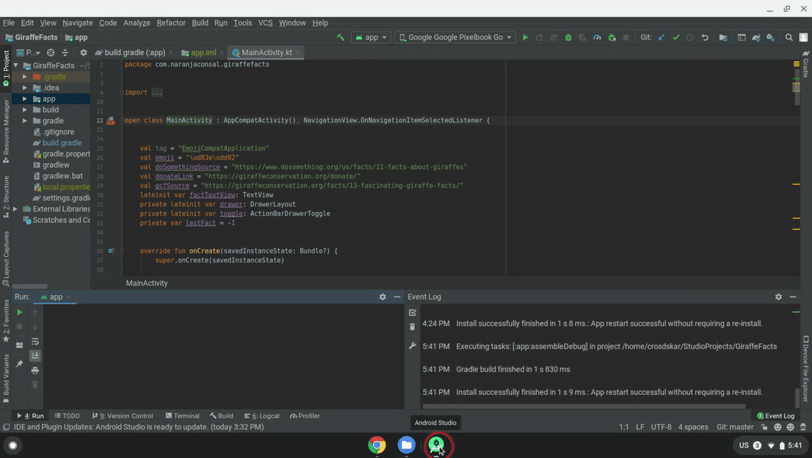
अब आप इस ऐप्लिकेशन को Chromebook में डिप्लॉय कर सकते हैं और उनकी जांच कर सकते हैं और इसे डीबग करें.
टर्मिनल के साथ डिप्लॉय करें
टर्मिनल का इस्तेमाल करके अपने ऐप्लिकेशन को Chromebook पर डिप्लॉय करने के लिए, यह तरीका अपनाएं:
अगर ज़रूरी हो, तो नीचे दिए गए कमांड का इस्तेमाल करके ADB इंस्टॉल करें:
sudo apt install adbनीचे दिए गए निर्देश का इस्तेमाल करके डिवाइस से कनेक्ट करें:
adb connect arcयूएसबी डीबग करने के लिए, अनुमति देने वाला डायलॉग बॉक्स दिखता है. अनुमति दें:
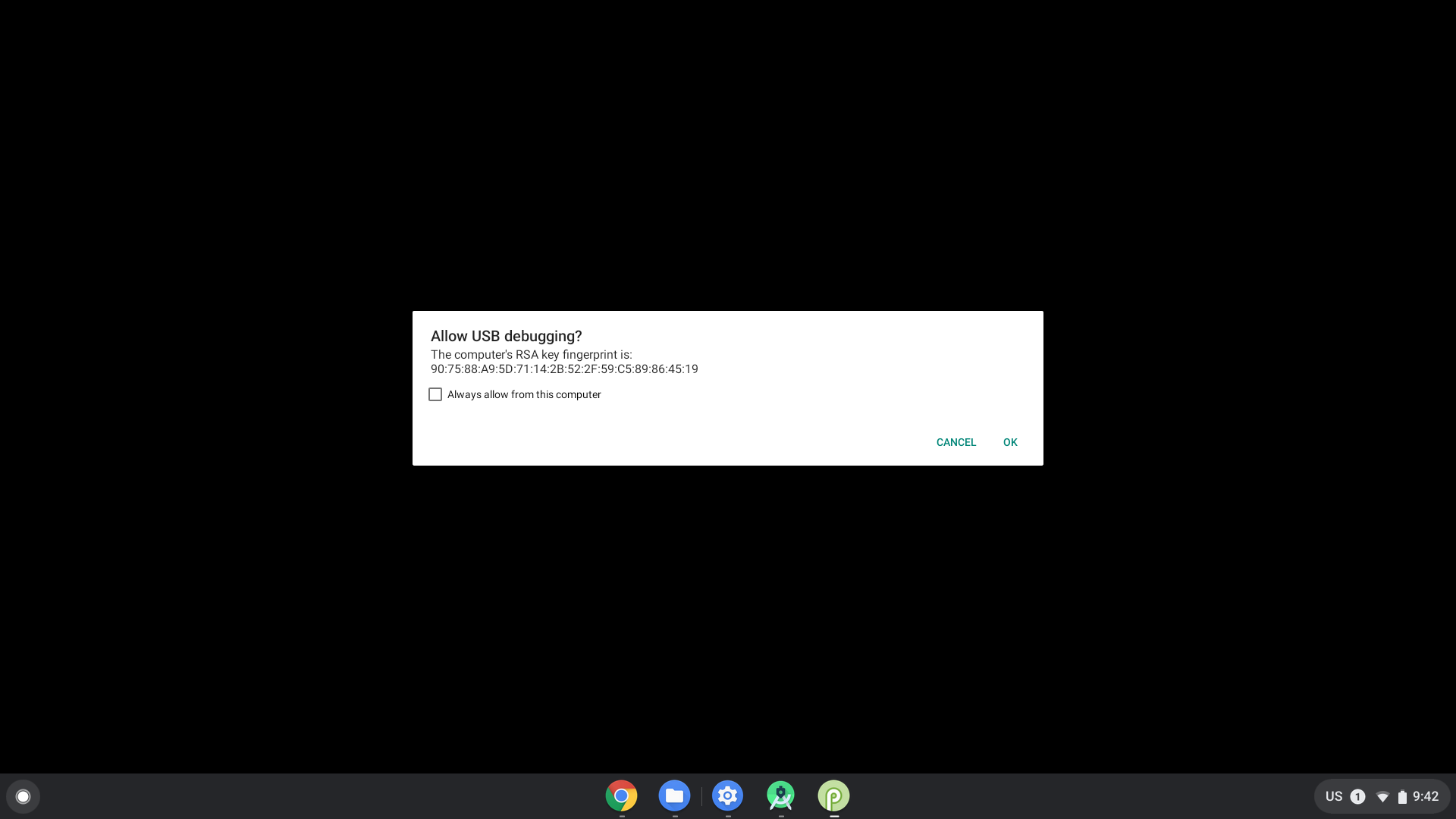
निम्न आदेश का उपयोग करके टर्मिनल से अपना ऐप्लिकेशन इंस्टॉल करें:
adb install [path to your APK]
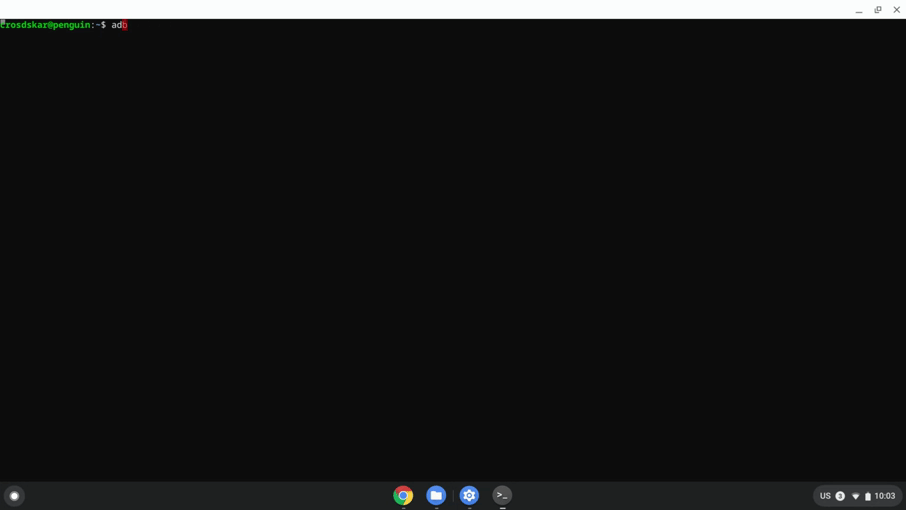
किसी दूसरे डिवाइस से डिप्लॉय करें
अगर पिछले तरीके का इस्तेमाल नहीं किया जा सकता और आपको अपने ऐप्लिकेशन को किसी दूसरे तरीके से पुश करना है, तो डिवाइस, तो इसका इस्तेमाल करके डिवाइस को ADB से कनेक्ट किया जा सकता है यूएसबी कनेक्शन या नेटवर्क पता होगा.
नेटवर्क का इस्तेमाल करके ADB से कनेक्ट करें
नेटवर्क पर ADB से कनेक्ट करने के लिए इन चरणों का पालन करें:
पक्का करें कि आपने ADB को डीबग करने की सुविधा चालू की हो.
निम्न चरणों का उपयोग करके अपने Chromebook का IP पता पाएं:
- स्क्रीन के सबसे नीचे दाईं ओर मौजूद घड़ी के आइकॉन पर क्लिक करें.
- गियर आइकन क्लिक करें.
- उस नेटवर्क टाइप पर क्लिक करें जिससे आपने कनेक्ट किया है, जैसे कि वाई-फ़ाई या मोबाइल डेटा. इसके बाद नेटवर्क का नाम है.
- आईपी पते का ध्यान रखें.
अपने Chromebook से कनेक्ट करें:
अपनी डेवलपमेंट मशीन पर वापस जाएं और ADB का इस्तेमाल करके, अपने Chromebook से कनेक्ट करें अपने आईपी पते का इस्तेमाल करके:
adb connect <ip_address>अपने Chromebook पर, आइटम की अनुमति देने का संकेत मिलने पर अनुमति दें पर क्लिक करें डीबगर. आपका ADB सेशन शुरू हो गया है.
नेटवर्क पर ADB डीबग करने की समस्या हल करना
कभी-कभी सब कुछ कनेक्ट होने पर ADB डिवाइस दिखाता है कि यह ऑफ़लाइन है सही तरीके से. ऐसी स्थिति में, समस्या हल करने के लिए नीचे दिया गया तरीका अपनाएं:
- डेवलपर के लिए सेटिंग और टूल में जाकर, ADB को डीबग करने की सुविधा बंद करें.
- टर्मिनल विंडो में,
adb kill-serverचलाएं. - ADB को डीबग करने के विकल्प को फिर से चालू करें.
- टर्मिनल विंडो में,
adb connectको चलाने की कोशिश करें. - डीबग करने की अनुमति देने के लिए पूछे जाने पर, अनुमति दें पर क्लिक करें. आपका ADB सेशन की शुरुआत हुई.
यूएसबी के ज़रिए ADB से कनेक्ट करें
अपने APK को किसी अन्य डिवाइस से Chromebook में पुश करने के लिए, आपको अपना APK डेवलपर में ChromeOS मोड ताकि आप Chromebook को कॉन्फ़िगर कर सकें और होस्ट मशीन से ऐप्लिकेशन पुश कर सकें.
डेवलपर मोड में जाने के लिए इन चरणों का पालन करें:
- ADB को डीबग करने की सुविधा चालू करें.
- पता करें कि आपका डिवाइस यूएसबी की सुविधा देता है या नहीं डीबग करना.
- ChromeOS टर्मिनल को शुरू करने के लिए, Control+Alt+T दबाएं.
बैश कमांड शेल पाने के लिए,
shellटाइप करें:crosh> shell chronos@localhost / $अपना डिवाइस सेट अप करने के लिए, नीचे दिए गए निर्देशों का पालन करें:
$ sudo crossystem dev_enable_udc=1 $ sudo rebootफिर से चालू करने के बाद, टर्मिनल को फिर से खोलें और नीचे दिए गए निर्देश को Chromebook के यूएसबी पोर्ट पर ADB चालू करने के लिए:
$ sudo ectool usbpd <port number> dr_swap
यूएसबी केबल को डिसकनेक्ट करके फिर से कनेक्ट करते समय, हर बार इस निर्देश का इस्तेमाल करें. यह पक्का करने के लिए कि
आपका Chromebook अपस्ट्रीम फ़ेसिंग पोर्ट (यूएफ़पी) मोड में है, इसलिए आपको
ectool usbpd <port number>.
ADB सेशन बनाने के लिए, यह तरीका अपनाएं:
- USB केबल को समर्थित स्थिति में प्लग इन करें पोर्ट आपके डिवाइस पर.
- अपनी होस्ट मशीन पर, Android SDK प्लैटफ़ॉर्म टूल की मदद से
adb devicesचलाएं देखें कि आपका Chromebook ADB पर चलने वाले डिवाइस के रूप में सूची में शामिल है. - अपने Chromebook पर, अनुमति देने का प्रॉम्प्ट मिलने पर अनुमति दें पर क्लिक करें डीबगर. आपका ADB सेशन शुरू हो गया है.

