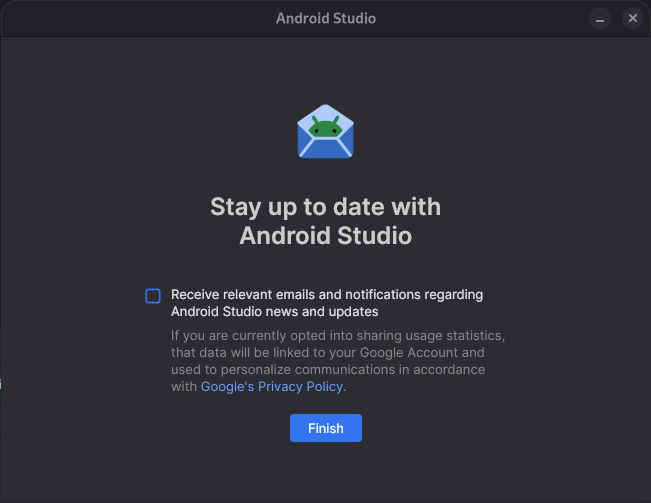تسرد هذه الصفحة الميزات الجديدة التي تم طرحها في إصدارات المعاينة من "استوديو Android". توفّر الإصدارات التجريبية إمكانية استخدام أحدث الميزات والتحسينات في Android Studio قبل إطلاقها. يمكنك تنزيل نُسخ المعاينة هذه. إذا واجهت أي مشاكل عند استخدام إصدار تجريبي من "استوديو Android"، يُرجى إعلامنا بذلك. تساعد تقارير الأخطاء في تحسين "استوديو Android".
تحتوي إصدارات Canary على ميزات متطوّرة لا تزال قيد التطوير، ويتم اختبارها بشكل محدود. على الرغم من إمكانية استخدام إصدارات Canary في عملية التطوير، يجب الانتباه إلى أنّه قد تتم إضافة ميزات أو تغييرها. نُسخ الإصدار المرشّح (RC) هي الإصدار التالي من Android Studio، وهي جاهزة تقريبًا للإصدار الثابت. تم تثبيت مجموعة الميزات للإصدار التالي. راجِع مقالة أسماء إصدارات "استوديو Android" للتعرّف على طريقة تسمية إصدارات "استوديو Android".
للاطّلاع على آخر الأخبار حول الإصدارات التجريبية من "استوديو Android"، بما في ذلك قائمة بالإصلاحات المهمة في كل إصدار تجريبي، يمكنك الاطّلاع على آخر الأخبار في مدونة "استوديو Android".
الإصدارات الحالية من "استوديو Android"
يسرد الجدول التالي الإصدارات الحالية من Android Studio والقنوات الخاصة بكل إصدار.
| الإصدار | القناة |
|---|---|
| تحديث الإصدار 4 من Android Studio Narwhal | 2025.1.4 | ثابت |
| الإصدار 8.13.0 من المكوّن الإضافي لنظام Gradle المتوافق مع Android | ثابت |
| Android Studio Otter | 2025.2.1 | الكاناري |
التوافق مع معاينات المكوّن الإضافي لنظام Gradle المتوافق مع Android
يتم نشر كل إصدار تجريبي من "استوديو Android" مع إصدار مطابق من المكوّن الإضافي لنظام Gradle المتوافق مع Android (AGP). يجب أن تتوافق إصدارات معاينة Studio مع أي إصدار ثابت متوافق من "مكوّن Android الإضافي في Gradle". ومع ذلك، إذا كنت تستخدم إصدارًا تجريبيًا من "مكوّن Android الإضافي لبرنامج Gradle"، عليك استخدام الإصدار التجريبي المتوافق من "استوديو Android" (على سبيل المثال، الإصدار التجريبي 7 من Android Studio Chipmunk Canary مع الإصدار 7.2.0-alpha07 من "مكوّن Android الإضافي لبرنامج Gradle"). ستؤدي محاولات استخدام إصدارات مختلفة (على سبيل المثال، الإصدار التجريبي 1 من Chipmunk في "استوديو Android" مع الإصدار 7.2.0-alpha07 من المكوّن الإضافي لنظام Android Gradle) إلى تعذُّر المزامنة، ما يؤدي إلى ظهور طلب بالتحديث إلى الإصدار المتوافق من المكوّن الإضافي لنظام Android Gradle.
للحصول على سجلّ تفصيلي لعمليات إيقاف وإزالة واجهات برمجة التطبيقات الخاصة بالمكوّن الإضافي لنظام Gradle المتوافق مع Android، راجِع تحديثات واجهة برمجة التطبيقات الخاصة بالمكوّن الإضافي لنظام Gradle المتوافق مع Android.
Studio Labs
يتيح لك برنامج Studio Labs تجربة أحدث الميزات التجريبية المستندة إلى الذكاء الاصطناعي في إصدار ثابت من "استوديو Android"، ما يتيح لك دمج عروض المساعدة المستندة إلى الذكاء الاصطناعي في عملية تطوير التطبيقات بشكل أسرع. لمزيد من المعلومات، يُرجى الاطّلاع على Studio Labs.
في ما يلي الميزات المتوفّرة حاليًا في Studio Labs.
| الميزة | الوصف | مستندات Google |
|---|---|---|
| إنشاء معاينة | يمكن لـ Gemini إنشاء معاينات Compose تلقائيًا، بما في ذلك بيانات وهمية لمعاينة المَعلمات، وذلك لمكوّن قابل للإنشاء معيّن أو جميع المكوّنات القابلة للإنشاء في ملف. | إنشاء معاينات في Compose |
| Transform UI | استخدِم اللغة الطبيعية لتعديل واجهة مستخدم تطبيقك مباشرةً من لوحة معاينة Compose. | Transform UI |
Android Studio Otter | 2025.2.1
في ما يلي ميزات جديدة في Android Studio Otter | 2025.2.1.
للاطّلاع على المشاكل التي تم حلّها في هذا الإصدار من "استوديو Android"، راجِع المشاكل التي تم إغلاقها.
"رحلات" في "استوديو Android"
تساعد ميزة الرحلات في Android Studio في تسهيل كتابة الاختبارات الشاملة والحفاظ عليها من خلال السماح لك باستخدام اللغة الطبيعية لوصف الخطوات والتأكيدات لكل اختبار، ويُطلق على ذلك اسم الرحلة. من خلال الاستفادة من قدرات Gemini في الرؤية والاستدلال، يتم تحويل الخطوات المكتوبة بلغة طبيعية إلى إجراءات ينفّذها Gemini في تطبيقك، ما يسهّل كتابة رحلات المستخدم وفهمها. بالإضافة إلى ذلك، يمكنك كتابة وصف لتأكيدات أكثر تعقيدًا، ويقيّمها Gemini استنادًا إلى ما يراه على الجهاز لتحديد ما إذا كانت رحلاتك ناجحة أم لا.
وبما أنّ Gemini يحدّد الإجراءات التي يجب اتّخاذها لتحقيق الأهداف، تكون الرحلات أكثر مرونة في مواجهة التغييرات الطفيفة في تصميم تطبيقك أو سلوكه، ما يؤدي إلى تقليل الاختبارات غير المستقرة عند تشغيلها على إصدارات مختلفة من تطبيقك وإعدادات مختلفة للأجهزة.
يمكنك كتابة الرحلات وتنفيذها مباشرةً من Android Studio على أي جهاز Android محلي أو بعيد. توفر بيئة التطوير المتكاملة تجربة محرّر جديدة لتصميم الرحلات، بالإضافة إلى نتائج غنية بصريًا تساعدك في فهم طريقة تفكير Gemini وتنفيذه لرحلتك بشكل أفضل.
تطوير واجهة المستخدم باستخدام وكيل "Gemini في استوديو Android"
أصبح Gemini في "استوديو Android" مدمجًا بشكل أكبر في سير عمل تطوير واجهة المستخدم مباشرةً ضمن معاينة Compose، ما يساعدك في الانتقال من التصميم إلى التنفيذ عالي الجودة بشكل أسرع. تم تصميم هذه الإمكانات الجديدة لمساعدتك في كل مرحلة، بدءًا من إنشاء الرمز الأولي إلى التكرار والتنقيح وتصحيح الأخطاء، مع نقاط دخول في سياق عملك.
لإرسال ملاحظات وآراء حول هذه الميزات أو الإبلاغ عن مشاكل فيها، يُرجى الإبلاغ عن خطأ.
إنشاء واجهة مستخدم جديدة من نموذج تصميم
لتسريع بدء عملية تطوير واجهة المستخدم، يمكنك الآن إنشاء رمز Compose مباشرةً من نموذج تصميم. في ملف لا يتضمّن معاينة حالية، انقر على إنشاء رمز من لقطة الشاشة في لوحة "المعاينة". سيستخدم Gemini الصورة المقدَّمة لإنشاء عملية تنفيذ أولية، ما يوفّر عليك كتابة الرموز البرمجية النموذجية من البداية.
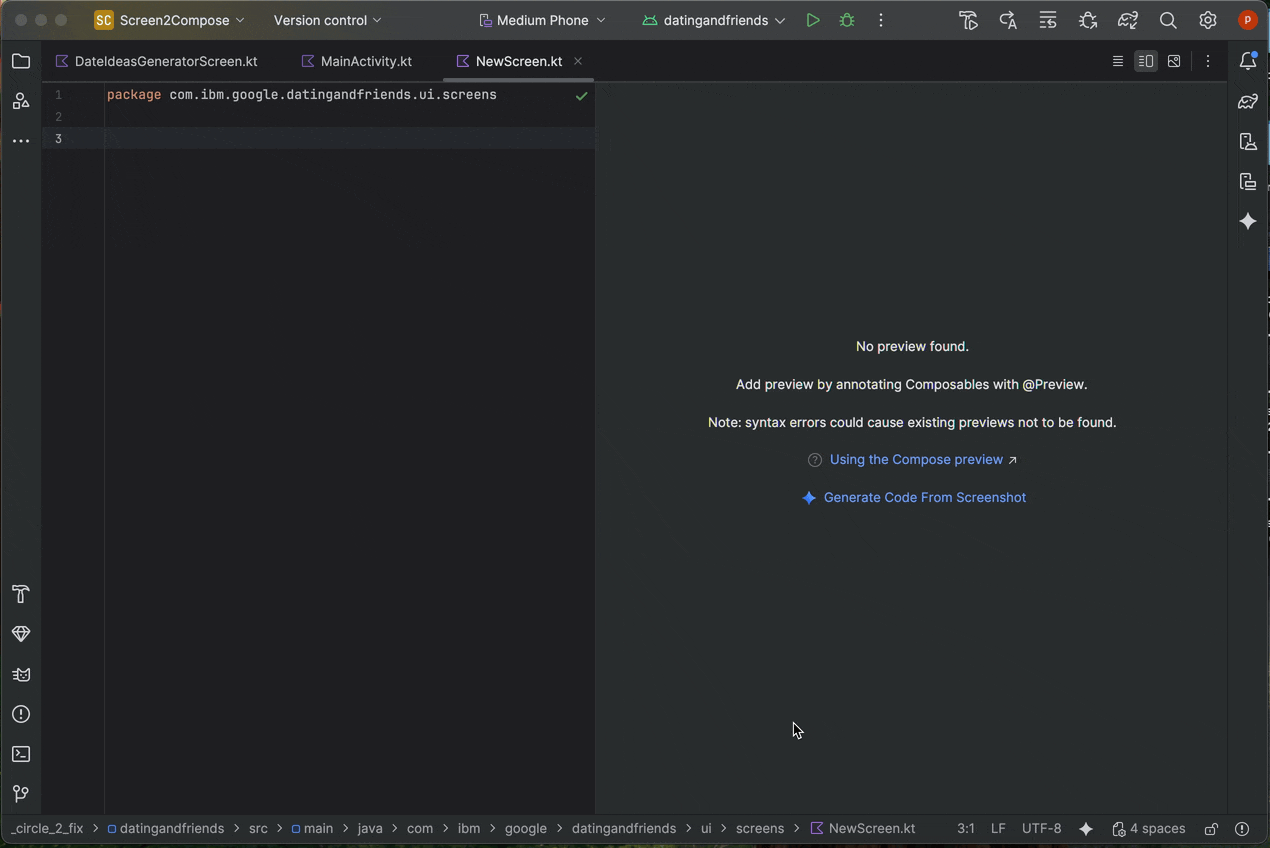

مطابقة واجهة المستخدم مع صورة مستهدَفة
بعد إجراء عملية التنفيذ الأولية، يمكنك تحسينها بشكل متكرّر لتصبح دقيقة تمامًا. انقر بزر الماوس الأيمن على "معاينة الإنشاء"، ثم اختَر إجراءات الذكاء الاصطناعي > مطابقة واجهة المستخدم مع الصورة المستهدَفة. يتيح لك ذلك تحميل تصميم مرجعي، وسيقترح الوكيل تغييرات في الرمز البرمجي لجعل واجهة المستخدم تتطابق مع التصميم بأكبر قدر ممكن.
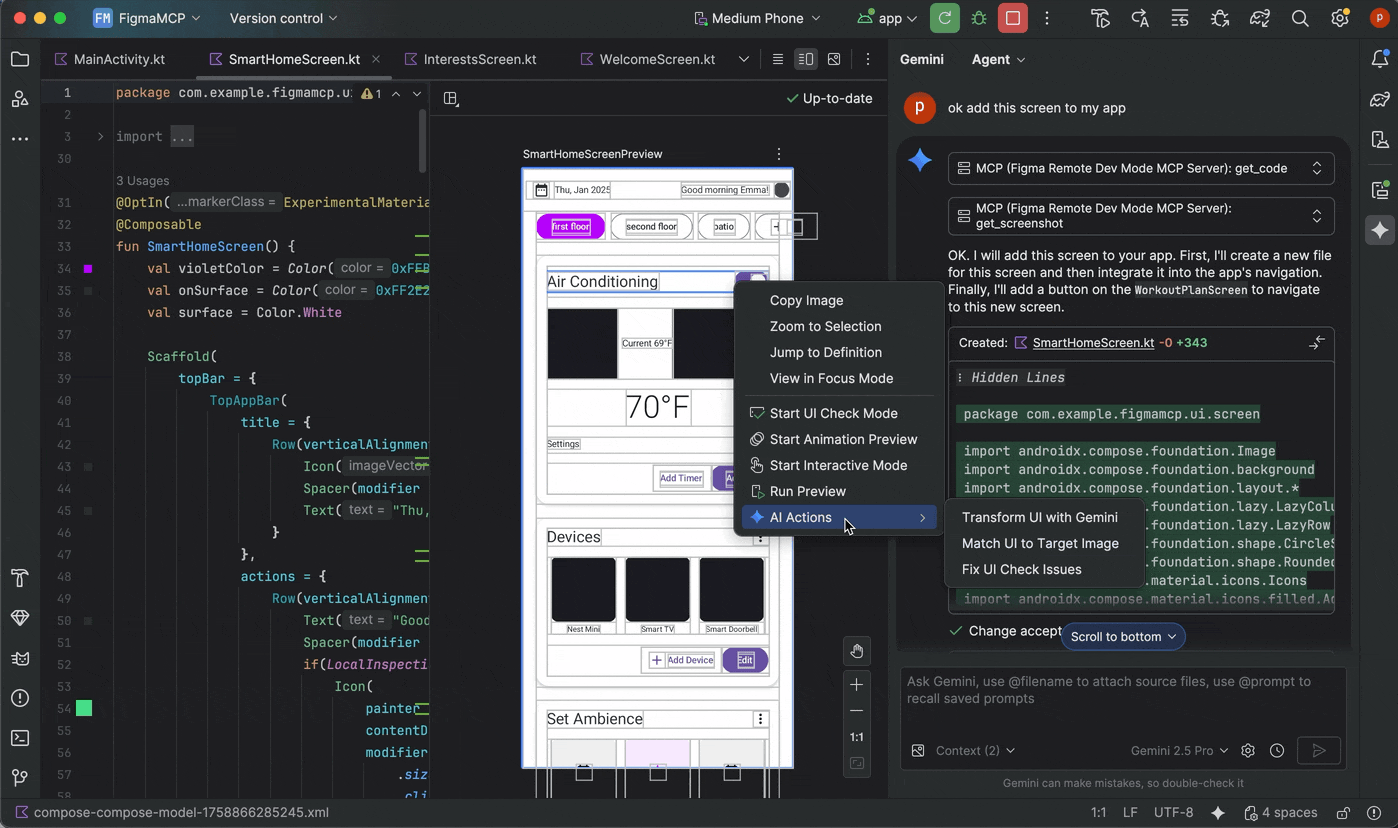
تكرار واجهة المستخدم باستخدام اللغة الطبيعية
لإجراء تغييرات أكثر تحديدًا أو إبداعًا، انقر بزر الماوس الأيمن على المعاينة واستخدِم إجراءات الذكاء الاصطناعي > تحويل واجهة المستخدم. تستفيد هذه الميزة الآن من "وضع الوكيل"، ما يجعلها أكثر فعالية ودقة. يتيح لك هذا التحديث تعديل واجهة المستخدم باستخدام طلبات باللغة الطبيعية، مثل "تغيير لون الزر إلى الأزرق" أو "إضافة مساحة فارغة حول هذا النص"، وسيطبّق Gemini التعديلات المناسبة على الرمز.
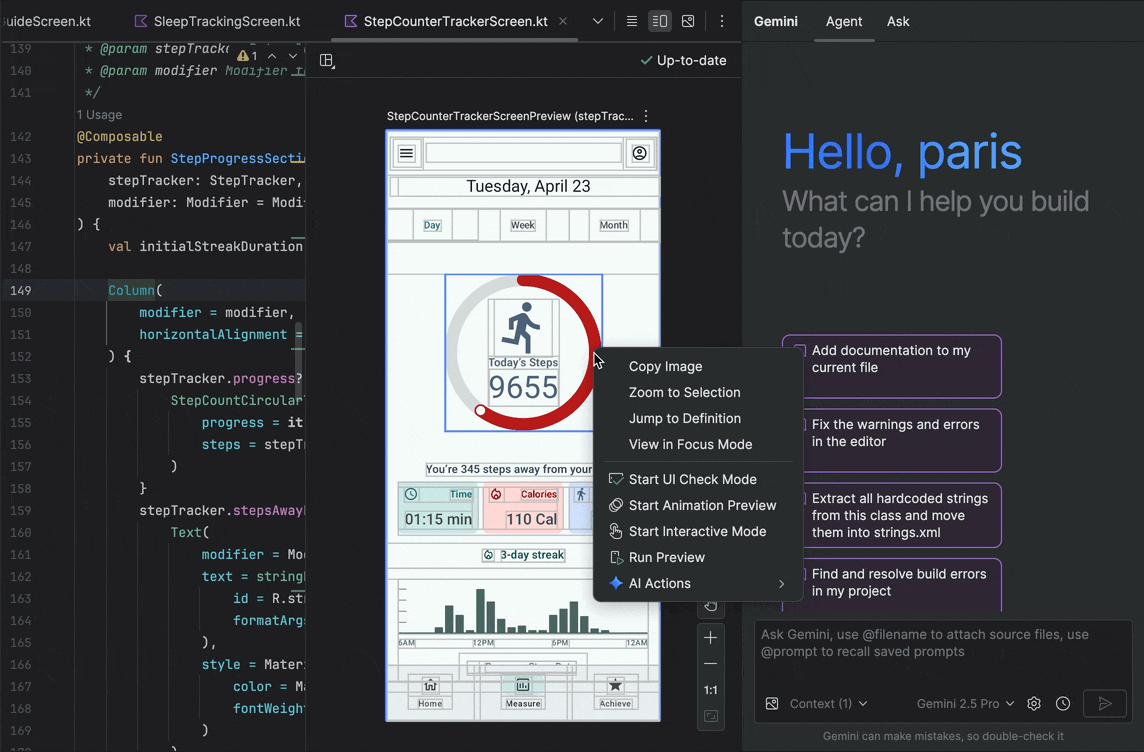
العثور على مشاكل جودة واجهة المستخدم وحلّها
يُعدّ التحقّق من أنّ واجهة المستخدم عالية الجودة ويمكن الوصول إليها بسهولة خطوة نهائية مهمة. تُدقق إجراءات الذكاء الاصطناعي > حلّ جميع مشاكل فحص واجهة المستخدم في واجهة المستخدم بحثًا عن المشاكل الشائعة، مثل مشاكل سهولة الاستخدام. سيقترح الموظف بعد ذلك حلولاً ويطبّقها لحلّ المشاكل التي تم رصدها.
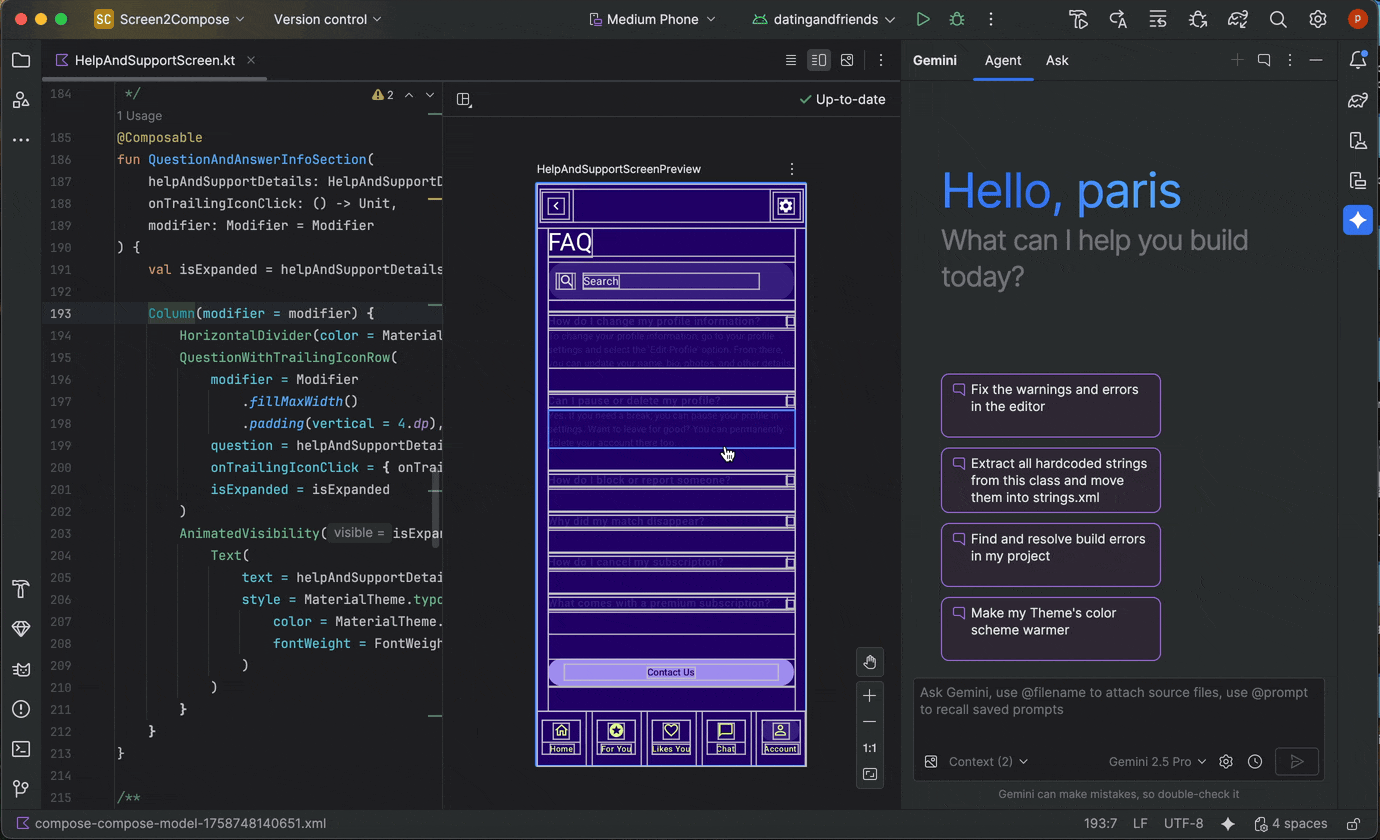
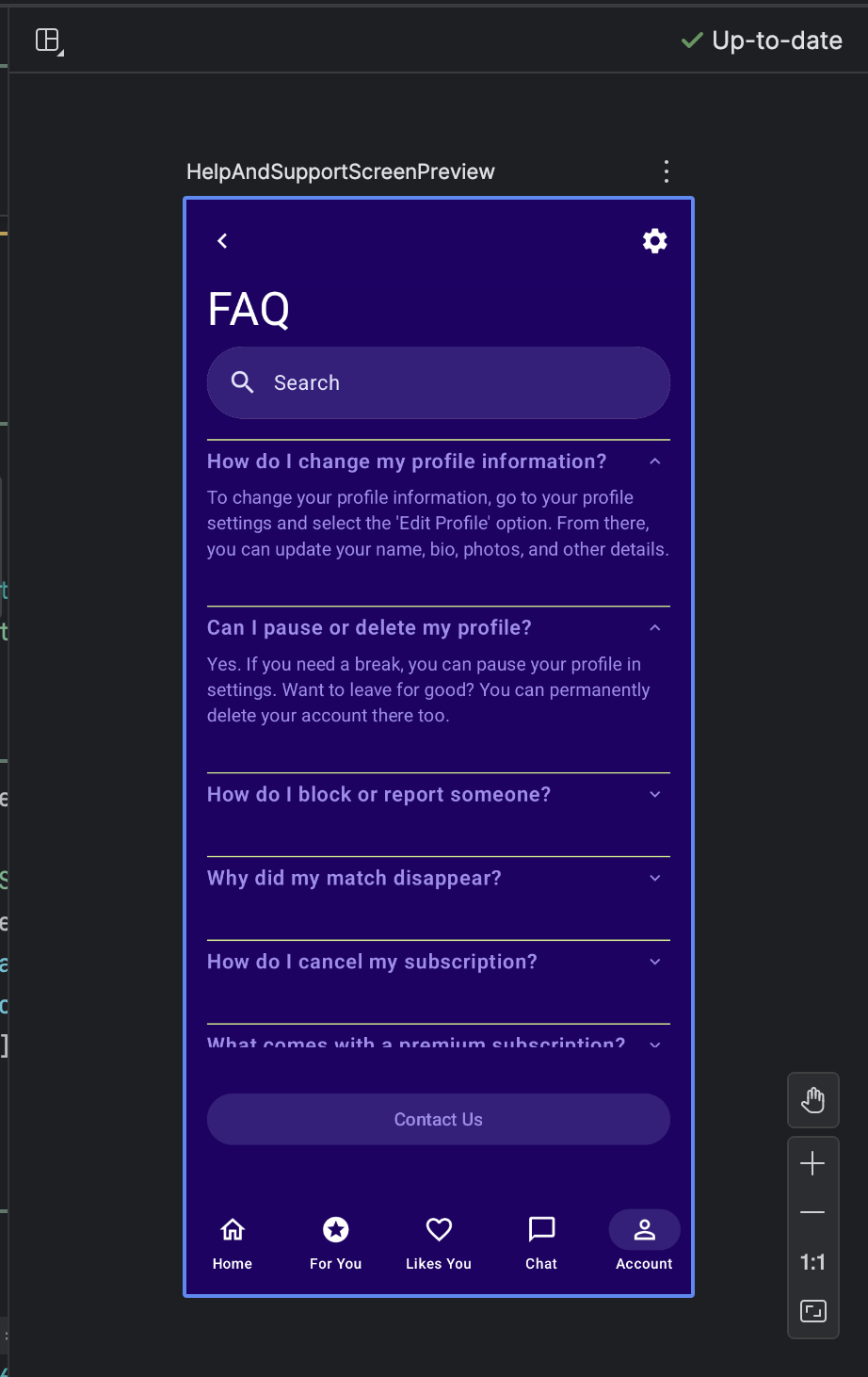
يمكنك أيضًا العثور على الوظيفة نفسها باستخدام الزر الإصلاح باستخدام الذكاء الاصطناعي في وضع التحقّق من واجهة مستخدم Compose:
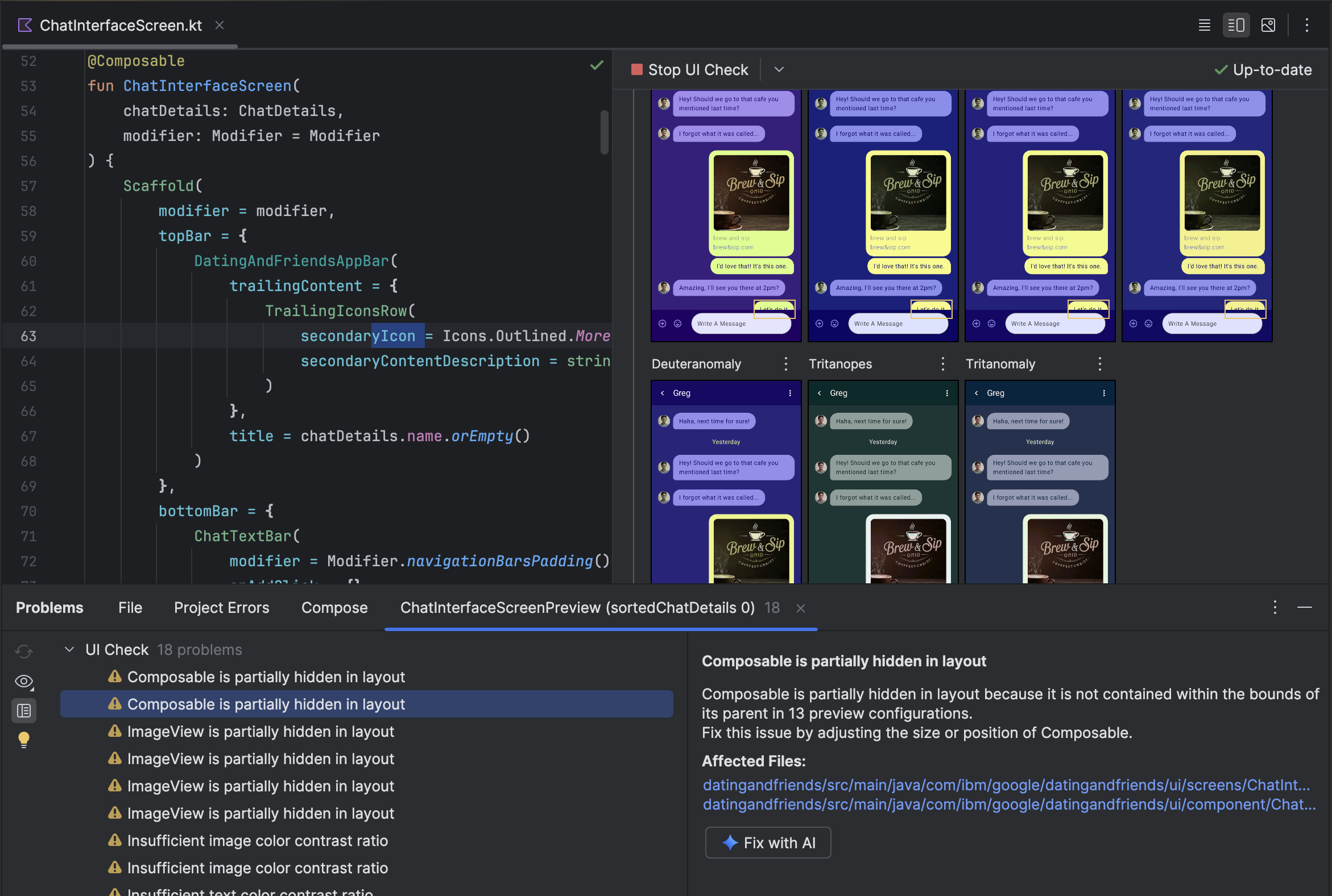
بالإضافة إلى تكرار واجهة المستخدم، يساعد Gemini أيضًا في تبسيط بيئة التطوير.
لتسريع عملية الإعداد، يمكنك إجراء ما يلي:
إنشاء معاينة في Compose: تم تحسين هذه الميزة الآن باستخدام وكيل Gemini لتقديم نتائج أكثر دقة. عند العمل في ملف يتضمّن دوال قابلة للإنشاء ولكن لا يتضمّن تعليقات توضيحية @Preview، يمكنك النقر بزر الماوس الأيمن على الدالة القابلة للإنشاء واختيار Gemini > إنشاء معاينة [اسم الدالة القابلة للإنشاء] . سيتمكّن الوكيل الآن من تحليل العنصر القابل للإنشاء بشكل أفضل لإنشاء الرمز النموذجي اللازم مع المَعلمات الصحيحة، وذلك للمساعدة في التأكّد من إضافة معاينة تم عرضها بنجاح.
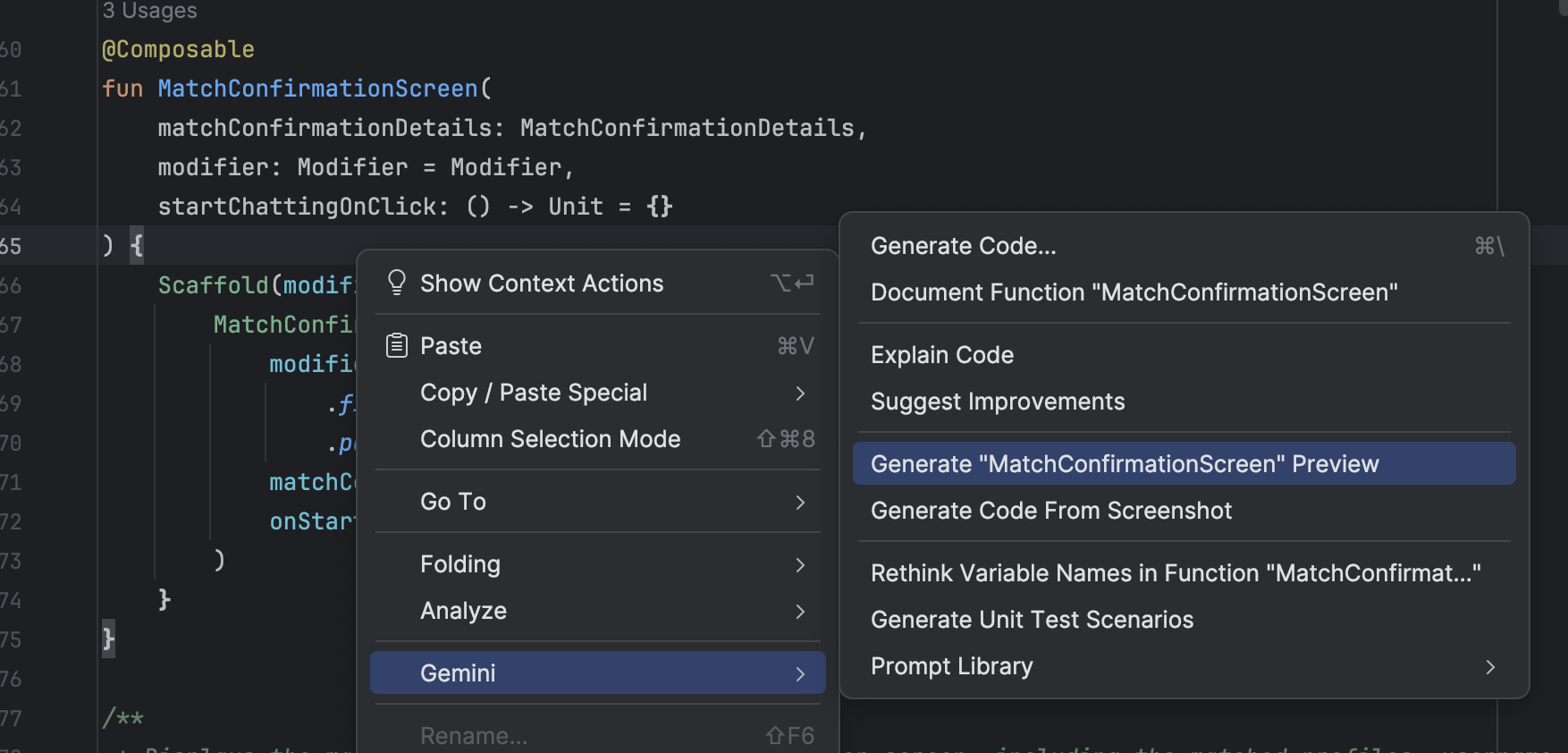
نقطة دخول لإنشاء معاينة Compose إصلاح أخطاء عرض المعاينة: عندما يتعذّر عرض معاينة في Compose، يمكن أن يساعدك Gemini الآن في تصحيح الأخطاء. استخدِم الوكيل لتحليل رسالة الخطأ والرمز للعثور على السبب الأساسي وتطبيق حلّ.
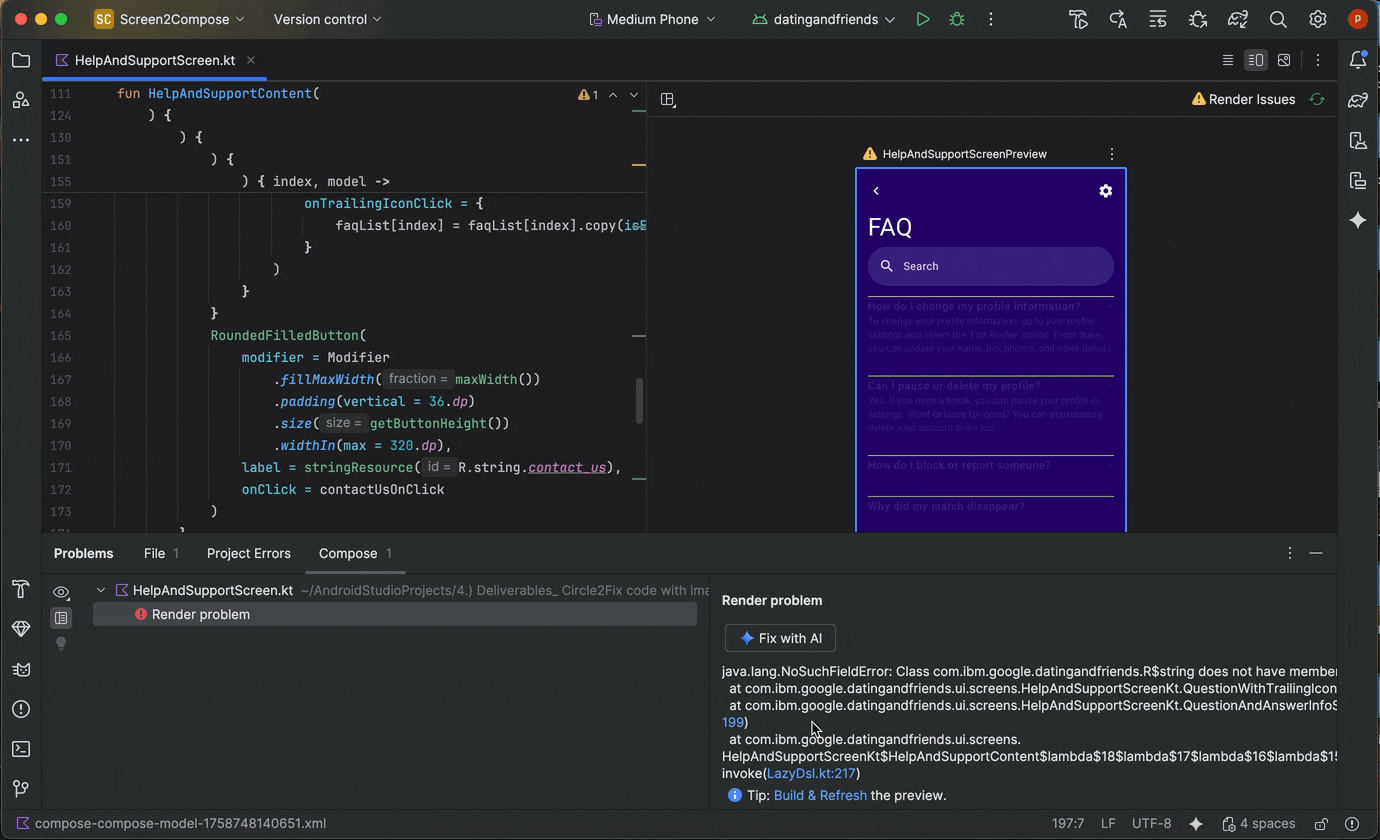
استخدام ميزة "الإصلاح باستخدام الذكاء الاصطناعي" عند حدوث خطأ في عرض المعاينة
تعديل التبعيات باستخدام وكيل Gemini
قد تكون ترقية التبعيات مهمة معقّدة وتستغرق وقتًا طويلاً. بدءًا من الإصدار 5 من قناة Canary في Android Studio Otter، يتيح وكيل "Gemini في Android Studio" إمكانية التشغيل التلقائي لعملية ترقية التبعيات وتبسيطها، ما يقلّل من العمل الشاق ويحسّن إمكانية صيانة المشاريع. من خلال بضع نقرات فقط، يمكنك ترقية جميع العناصر التابعة بسلاسة والاستفادة من مزايا أحدث الإصدارات، ما يتيح لك التركيز على إنشاء تطبيقات عالية الجودة.
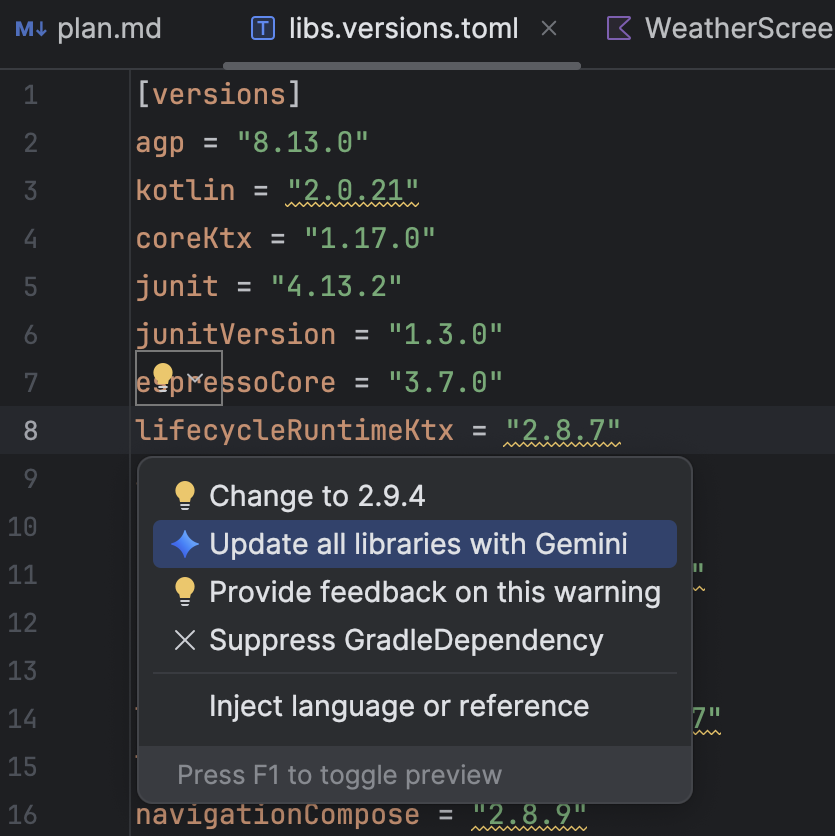
لتعديل التبعيات باستخدام وكيل Gemini، اتّبِع أحد الإجراءَين التاليَين:
- انقر على إعادة تصميم (أو انقر بزر الماوس الأيمن في المحرّر أو عرض المشروع) > تعديل التبعيات.
في ملف
libs.versions.toml، مرِّر مؤشر الماوس فوق إصدار يتضمّن خطًا سفليًا، انقر على قائمة عرض الإجراءات السياقية التي تظهر، ثم انقر على تعديل جميع المكتبات باستخدام Gemini.
التي تظهر، ثم انقر على تعديل جميع المكتبات باستخدام Gemini.
أثناء العملية، يقدّم الوكيل نظرة عامة على مستوى عالٍ حول خطة الترقية حتى تتمكّن من مراقبة مستوى التقدّم خطوة بخطوة ومراجعة جميع التغييرات قبل تطبيقها. يُكرّر الوكيل عملية الإنشاء، ويحلّ أي أخطاء في الإنشاء تنشأ عن عمليات الترقية. يمكنك مراجعة التغييرات أو قبولها أو التراجع عنها أو إيقاف الوكيل في أي وقت.
إدارة سلاسل محادثات متعددة باستخدام Gemini
يمكنك الآن تنظيم محادثتك مع Gemini في "استوديو Android" في سلاسل محادثات متعددة. يتيح لك ذلك التبديل بين مهام متعدّدة قيد التنفيذ والبحث في سجلّ المحادثات. يؤدي استخدام سلاسل محادثات منفصلة لكل مهمة أيضًا إلى تحسين جودة الردود من خلال حصر نطاق سياق الذكاء الاصطناعي في الموضوع المطروح فقط.
لبدء سلسلة محادثات جديدة، انقر على محادثة جديدة  . للاطّلاع على سجلّ محادثاتك، انقر على المحادثات الأخيرة.
. للاطّلاع على سجلّ محادثاتك، انقر على المحادثات الأخيرة. 
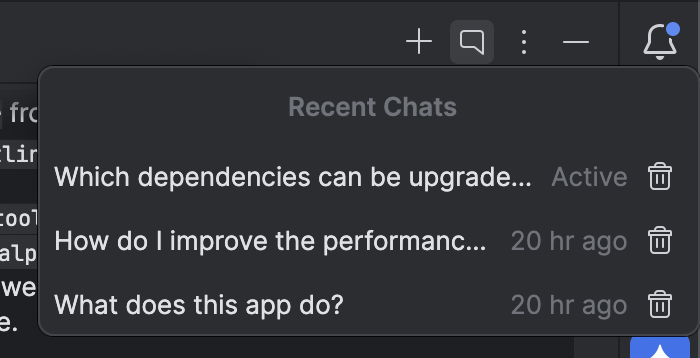
يتم حفظ سجلّ المحادثات في حسابك، لذا إذا اضطررت إلى تسجيل الخروج أو تبديل الحسابات، يمكنك مواصلة المحادثة من حيث توقّفت عند العودة.
تطبيق Backup and Sync

يمكنك الآن الاحتفاظ بنسخة احتياطية من إعدادات Android Studio في مساحة تخزين سحابية باستخدام حسابك على Google أو JetBrains. يساعد ذلك في مزامنة إعداداتك، مثل خرائط المفاتيح وإعدادات "محرّر الرموز" وإعدادات النظام وغير ذلك. للبدء، اتّبِع أحد الإجراءات التالية:
بعد فتح مشروع في Android Studio، سجِّل الدخول إلى حسابك على Google من خلال النقر على الأفاتار في أعلى يسار بيئة التطوير المتكاملة (IDE)، ثم النقر على تسجيل الدخول.
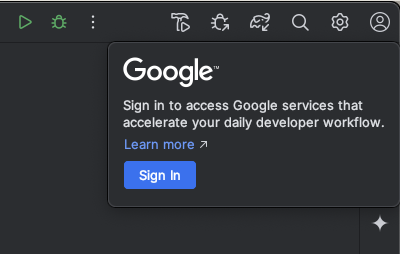
- اتّبِع التعليمات في مربّع الحوار الذي يظهر، وتأكَّد من وضع علامة في المربّع لمنح Android Studio الإذن بالوصول إلى مساحة التخزين في حسابك على Google.
- اتّبِع التعليمات الظاهرة على الشاشة للسماح باستخدام Android Studio.
انتقِل إلى الإعدادات > الاحتفاظ بنسخة احتياطية والمزامنة.
- اختَر Google لاستخدام مساحة تخزين حسابك على Google من أجل مزامنة بيانات تطبيقك على جميع عمليات تثبيت Android Studio. يمكنك بدلاً من ذلك استخدام حساب JetBrains لمزامنة بيانات تطبيقك على جميع عمليات تثبيت IntelliJ و"استوديو Android".
- بعد اتّباع التعليمات لمنح "استوديو Android" إذن الوصول إلى مساحة التخزين في حسابك المفضّل، ارجع إلى "استوديو Android".
- في صفحة الإعدادات > الاحتفاظ بنسخة احتياطية والمزامنة، يمكنك مراجعة فئات بيانات التطبيقات التي تريد مزامنتها مع حسابك.
- لإيقاف ميزة "الاحتفاظ بنسخة احتياطية والمزامنة"، أزِل العلامة من المربّع الذي يفعّل الميزة.
إذا كانت لديك بيانات تمت مزامنتها مع جهازك المحدّد، يتيح لك Android Studio خيار تنزيل الإعدادات من وحدة التخزين البعيدة (وهذا هو الخيار التلقائي) أو تحميل إعداداتك المحلية واستبدال الإعدادات التي تمت مزامنتها مع وحدة التخزين البعيدة.
الحلول المقترَحة للأعطال
في تحديث Meerkat من "استوديو Android"، أطلقنا ميزة "إحصاءات Gemini" للأعطال التي تم الإبلاغ عنها في نافذة أداة إحصاءات جودة التطبيق. يمكن الآن لـ "استوديو Android" استخدام Gemini لتحليل بيانات الأعطال مع رمز المصدر الخاص بك من أجل اقتراح حلول محتملة. بعد اختيار عُطل في نافذة أداة "إحصاءات جودة التطبيق"، انتقِل إلى علامة التبويب الإحصاءات وانقر على اقتراح حلّ بعد أن ينشئ Gemini إحصاءات بشأن العُطل. بعد ذلك، ينشئ Gemini تغييرات مقترَحة على الرمز البرمجي يمكنك مراجعتها وقبولها في علامة تبويب تعرض الفرق بين الرمزين.
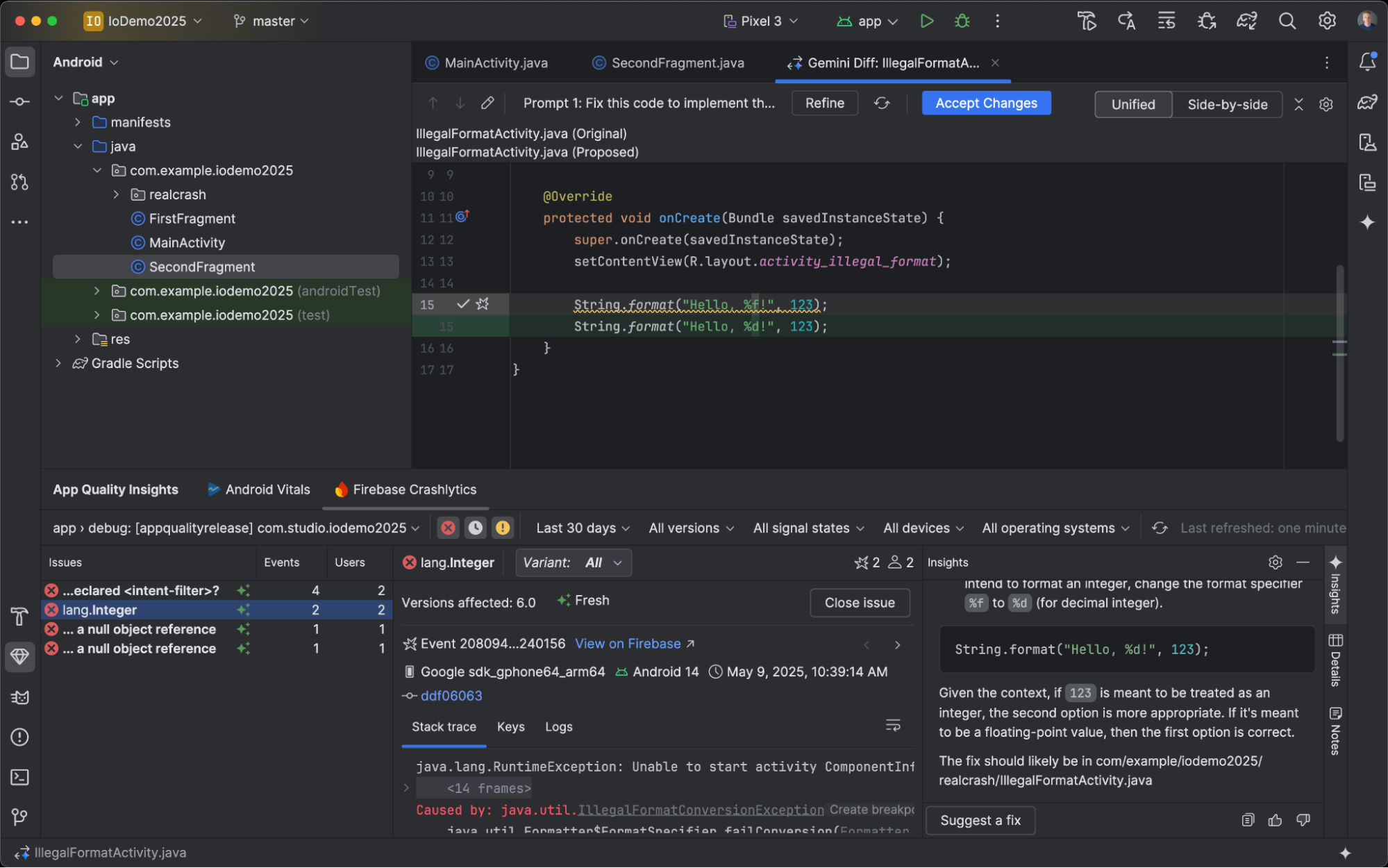
أداة اختبار لقطات الشاشة الخاصة بميزة "إنشاء معاينة"
استخدِم أداة "اختبار لقطات الشاشة لمعاينة Compose" لاختبار واجهات مستخدم Compose ومنع حدوث أخطاء. تساعدك الأداة الجديدة في إنشاء تقارير HTML تتيح لك رصد أي تغييرات في واجهة مستخدم تطبيقك بشكل مرئي. يمكنك الاطّلاع على مزيد من المعلومات في Compose Preview Screenshot Testing.
استخدام نموذج لغة كبير محلي
يتيح لك Android Studio Otter اختيار نموذج اللغة الكبير الذي يشغّل ميزات الذكاء الاصطناعي في بيئة التطوير المتكاملة.
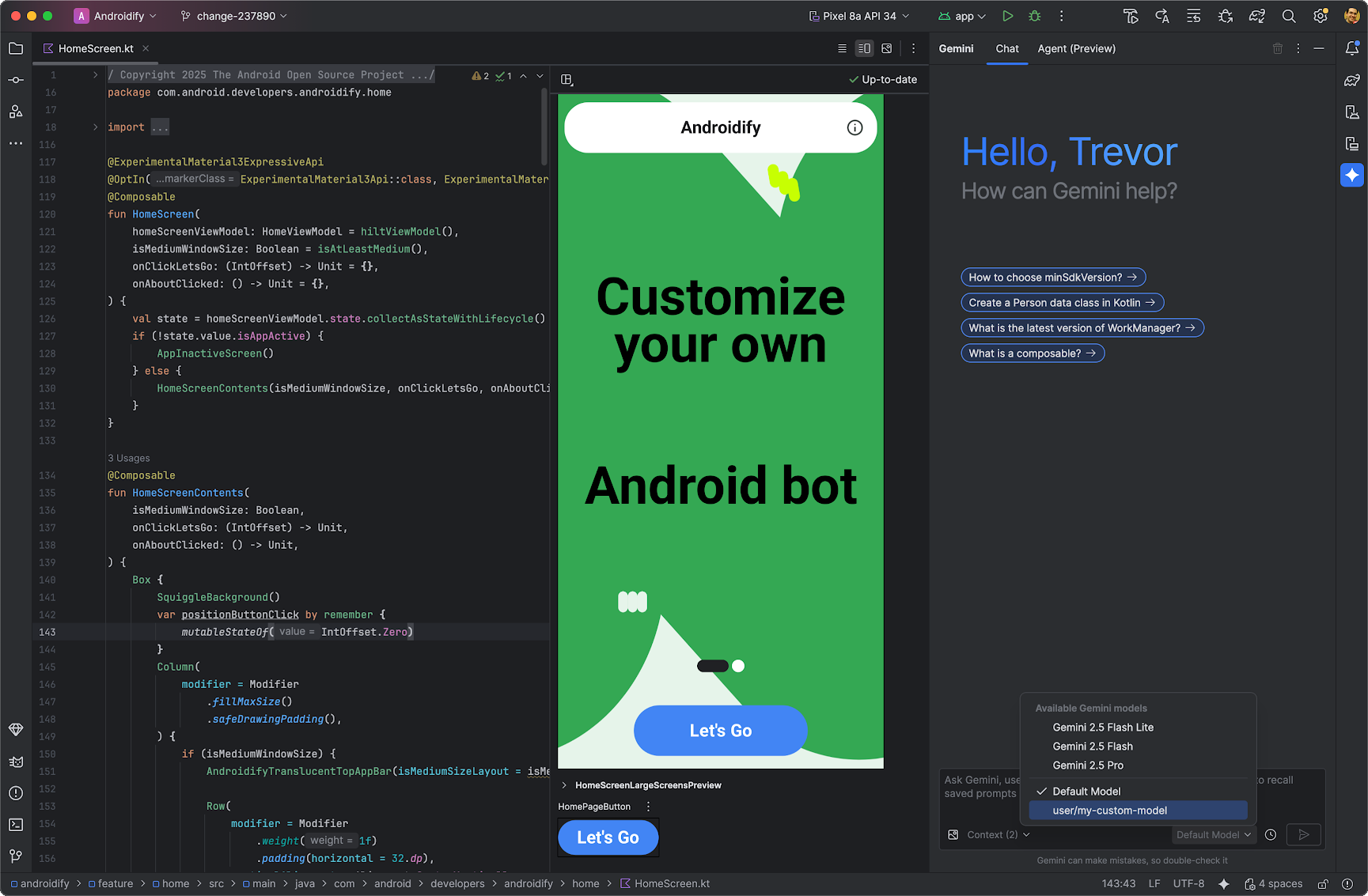
يجب أن يكون نموذج اللغة الكبير (LLM) مثبّتًا على جهازك المحلي، ما يمثّل ميزة إذا كانت لديك قيود على الاتصال بالإنترنت أو قيود بشأن استخدام نماذج الذكاء الاصطناعي، أو إذا كنت تريد فقط تجربة نماذج بحث مفتوحة المصدر.
يوفّر النموذج اللغوي الكبير (LLM) المحلي بديلاً عن دعم النموذج اللغوي الكبير المضمَّن في "استوديو Android". ومع ذلك، يوفّر عادةً "Gemini في استوديو Android" أفضل تجربة لتطوير تطبيقات Android لأنّه معدّل خصيصًا لنظام Android ويتوافق مع جميع ميزات "استوديو Android". باستخدام Gemini، يمكنك الاختيار من بين مجموعة متنوعة من النماذج لتنفيذ مهام تطوير تطبيقات Android، بما في ذلك النموذج التلقائي بدون تكلفة أو النماذج التي يمكن الوصول إليها باستخدام مفتاح Gemini API مدفوع.
يتطلّب استخدام النماذج اللغوية الكبيرة المحلية تثبيت موفّر نماذج لغوية كبيرة، مثل LM Studio أو Ollama، على جهاز الكمبيوتر المحلي، بالإضافة إلى نموذج متوافق من اختيارك.
إتاحة الرموز الأحادية اللون في "استوديو مواد العرض"
يُبسّط الإصدار 2 من حزمة ميزات Narwhal (2025.1.3) والإصدارات الأحدث من قناة Canary في "استوديو Android" عملية إنشاء رموز تطبيقات متوافقة مع السمة. في الإصدار 13 من نظام التشغيل Android (المستوى 33 لواجهة برمجة التطبيقات) والإصدارات الأحدث، يمكن للمستخدمين اختيار رموز التطبيقات ذات المظهر المتناسق، والتي تتكيّف مع خلفية الشاشة ومظهر جهاز المستخدم.
لدعم هذه الميزة، يدمج "استوديو Android" خيارًا جديدًا للرموز الأحادية اللون مباشرةً في معالج "استوديو مواد عرض الصور". عند إنشاء رمز تطبيق متكيّف، ستظهر لك الآن علامة التبويب المخصّصة أحادي اللون بالإضافة إلى علامتَي التبويب مقدمة وخلفية الحالية. يمكنك إما توفير رمز تطبيق أحادي اللون منفصل (راجِع مواصفات التصميم) أو السماح لتطبيق Android Studio بإعادة استخدام الطبقة الأمامية من الرمز التكيّفي تلقائيًا للطبقة الأحادية اللون.
يمكنك الوصول إلى أداة Image Asset Studio من خلال Resource Manager، أو من خلال النقر بزر الماوس الأيمن على دليل مشروع والانتقال إلى جديد > مادة عرض صورة.
اختَر رموز مشغّل التطبيق (التكيّف والقديمة) كنوع الرمز للاطّلاع على علامة التبويب الجديدة أحادية اللون.
بعد استيراد الرموز، يمكنك معاينة رموز التطبيقات ذات المظهر الموحّد.
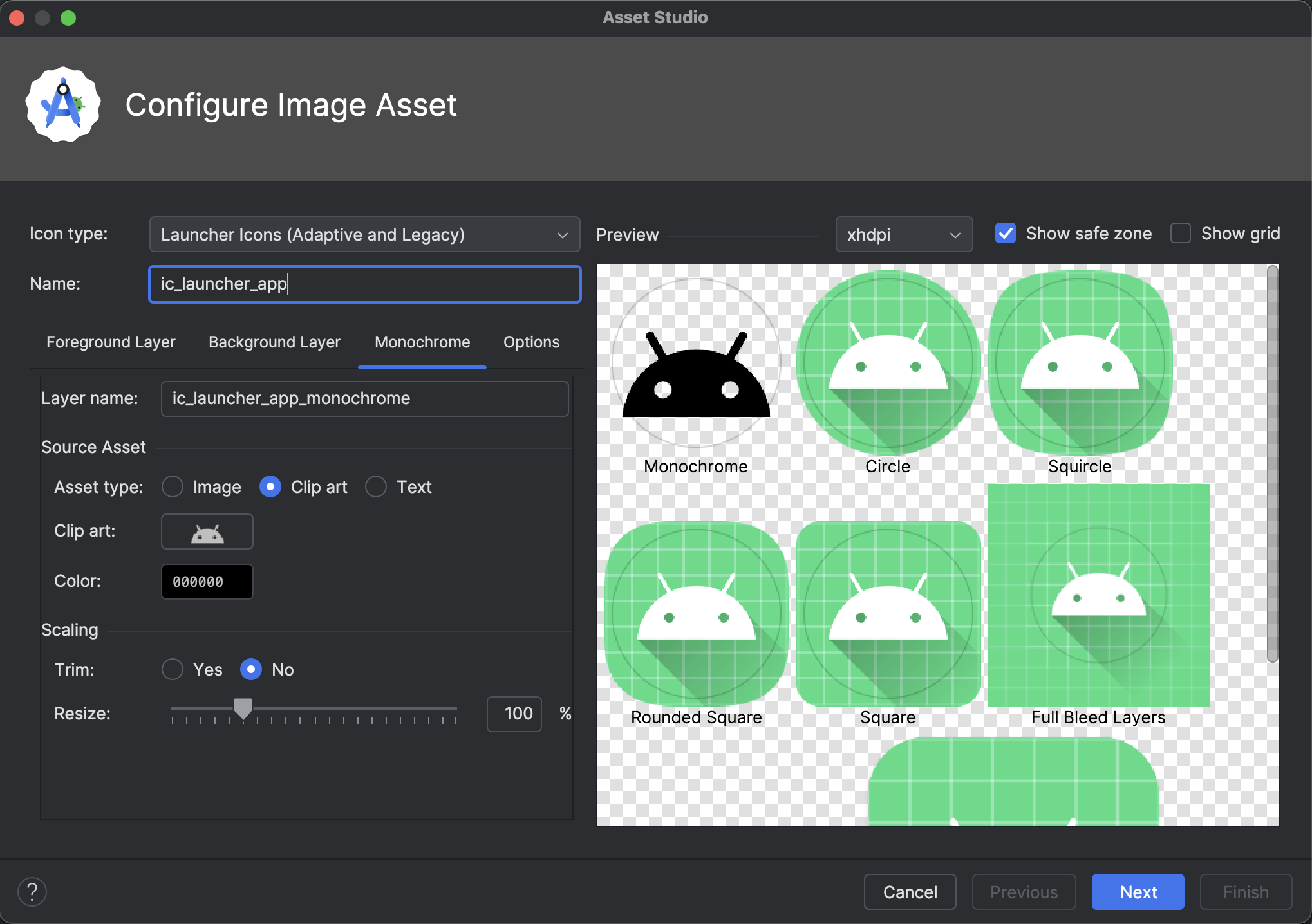
توفُّر رموز Material في "استوديو Android"
يمكنك إضافة أحدث رموز Material وتخصيصها في تطبيقك باستخدام Android Studio Otter. تم دمج استوديو مواد العرض الخاصة بالمتّجهات بالكامل مع مكتبة رموز Material من "خطوط Google"، ما يتيح لك الوصول إلى الفهرس الكامل مباشرةً داخل بيئة التطوير المتكاملة.
يمكنك الآن تخصيص سمات الرموز، مثل السُمك والدرجة والحجم المرئي، مباشرةً في "استوديو Android" لتتطابق تمامًا مع تصميمك. ستحمّل الأداة دائمًا أحدث الرموز، ما يضمن بقاء مواد العرض محدّثة بدون أي مجهود إضافي. يمكنك تجربة هذه الميزة في أحدث إصدار من Canary.
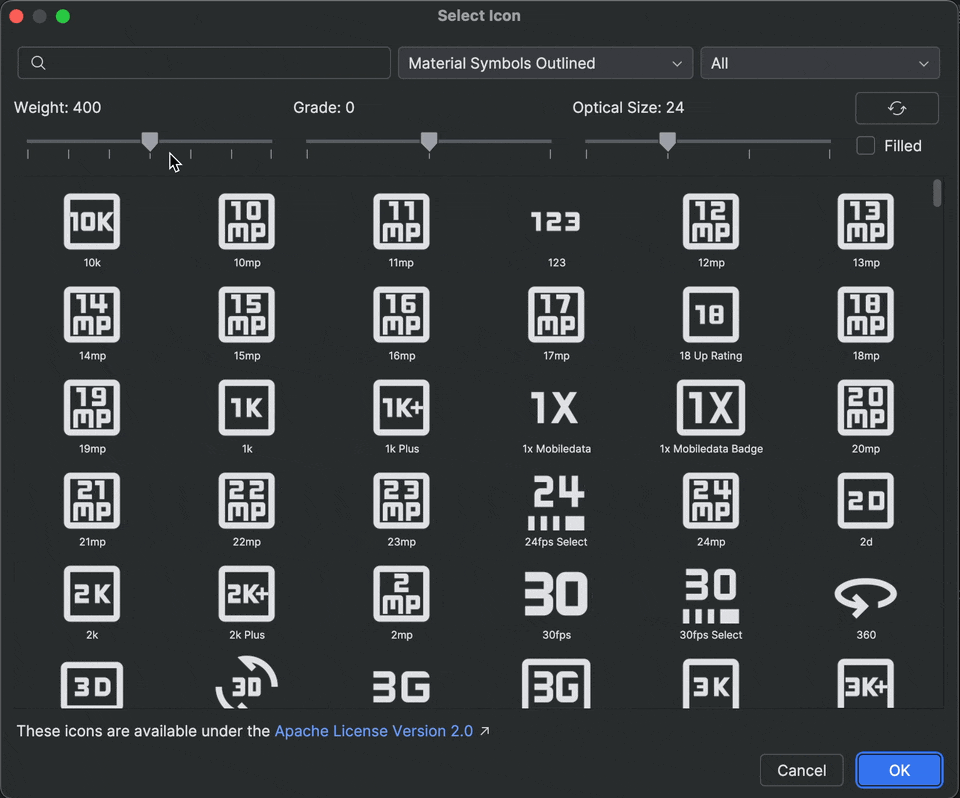
إعادة تتبُّع Logcat التلقائية
باستخدام الإصدار Android Studio Otter والإصدار 8.12 من "مكوّن Android الإضافي في Gradle"، يعيد Logcat تلقائيًا تتبُّع تسلسلات استدعاء الدوال البرمجية عند تفعيل R8 (minifyEnabled = true).
وبما أنّ الرمز البرمجي الذي تتم معالجته بواسطة R8 يمكن أن يتغير بطرق مختلفة، فإنّ تتبُّع تسلسل استدعاء الدوال البرمجية لم يعُد يشير إلى الرمز البرمجي الأصلي. على سبيل المثال، يمكن أن تتغيّر أرقام الأسطر وأسماء الفئات والطرق. في السابق، كان على المطوّرين استخدام أداة سطر الأوامر retrace في R8 لتصحيح الأخطاء باستخدام تتبُّع تسلسل استدعاء الدوال البرمجية الأصلي.
في الإصدار 8.12 من "مكوّن Android الإضافي في Gradle"، يعيد "استوديو Android" تلقائيًا تتبُّع تسلسل استدعاء الدوال البرمجية حتى تتمكّن من الاطّلاع على تسلسل استدعاء الدوال البرمجية الأصلي مباشرةً في "استوديو Android" بدون الحاجة إلى اتّخاذ أي إجراء إضافي، ما يؤدي إلى تحسين تجربة تصحيح الأخطاء عند تفعيل R8.
توفير خوادم MCP عن بُعد
بدءًا من الإصدار 3 من قناة Canary في Android Studio Otter 1، يمكنك الاتصال بخوادم MCP البعيدة باستخدام Android Studio. باستخدام خادم MCP بعيد، يمكن لوكيل "Gemini في Android Studio" الوصول إلى الأدوات والموارد الخارجية، ولن تحتاج إلى بذل الكثير من الجهد لتثبيت الخادم وصيانته بنفسك. على سبيل المثال، يمكنك الاتصال بخادم MCP البعيد الخاص بـ Figma للوصول إلى ملفات Figma بدون تثبيت تطبيق Figma على الكمبيوتر. لمعرفة المزيد حول كيفية إضافة خادم MCP، اطّلِع على إضافة خادم MCP.
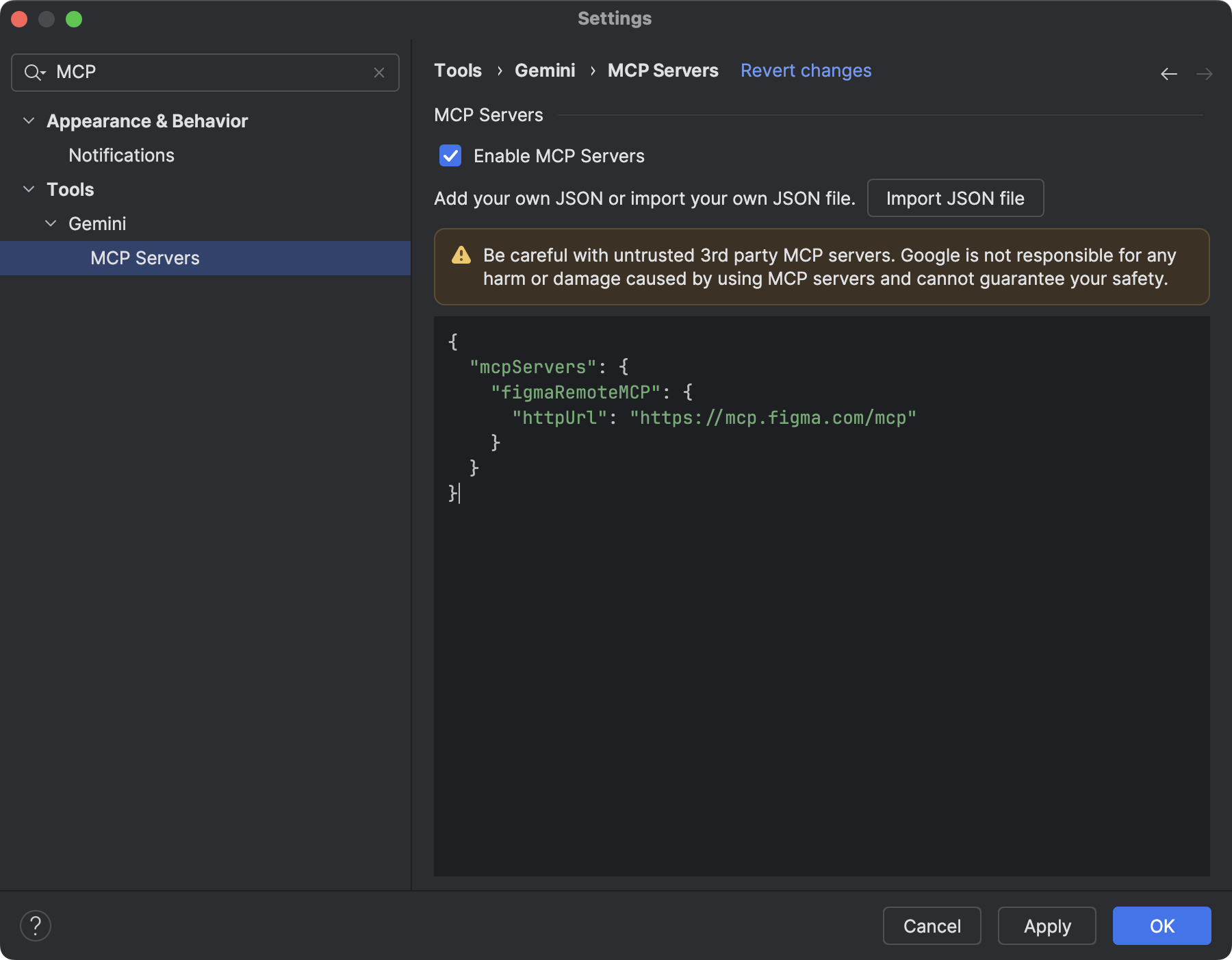
المراسلات من "استوديو Android"
يقدّم الإصدار 3 من قناة Canary في Android Studio Otter 1 خيارًا جديدًا للموافقة على تلقّي رسائل من فريقنا. يتيح لك ذلك تلقّي رسائل إلكترونية وإشعارات ذات صلة بشأن التحديثات والميزات الجديدة في Android Studio. سيظهر لك هذا الخيار عند تسجيل الدخول.