หน้านี้แสดงรายการฟีเจอร์ใหม่ที่เปิดตัวในรุ่นตัวอย่างของ Android Studio บิลด์เวอร์ชันตัวอย่างช่วยให้คุณได้ทดลองใช้ฟีเจอร์และการปรับปรุงล่าสุด ใน Android Studio ก่อนเปิดตัว คุณสามารถดาวน์โหลดเวอร์ชันตัวอย่างเหล่านี้ได้ หากพบปัญหาในการใช้ Android Studio เวอร์ชันตัวอย่าง โปรดแจ้งให้เราทราบ รายงานข้อบกพร่องของคุณ ช่วยให้เราปรับปรุง Android Studio ให้ดียิ่งขึ้น
รุ่น Canary มีฟีเจอร์ที่ล้ำสมัยซึ่งอยู่ระหว่างการพัฒนาและได้รับการทดสอบเพียงเล็กน้อย แม้ว่าคุณจะใช้บิลด์ Canary สำหรับการพัฒนาได้ แต่โปรดทราบว่าอาจมีการเพิ่มหรือเปลี่ยนแปลงฟีเจอร์ Release Candidate (RC) เป็น Android Studio เวอร์ชันถัดไป และพร้อมสำหรับการเปิดตัวเวอร์ชันเสถียรแล้ว เราได้ปรับชุดฟีเจอร์สำหรับ เวอร์ชันถัดไปให้เสถียรแล้ว ดูชื่อรุ่นของ Android Studio เพื่อทำความเข้าใจการตั้งชื่อเวอร์ชันของ Android Studio
ดูข่าวสารล่าสุดเกี่ยวกับการเปิดตัว Android Studio เวอร์ชันตัวอย่าง รวมถึงรายการการแก้ไขที่สำคัญในแต่ละเวอร์ชันตัวอย่างได้ที่ข้อมูลอัปเดตการเปิดตัวในบล็อกของ Android Studio
Android Studio เวอร์ชันปัจจุบัน
ตารางต่อไปนี้แสดง Android Studio เวอร์ชันปัจจุบันและช่องที่เกี่ยวข้อง
| เวอร์ชัน | ช่อง |
|---|---|
| การอัปเดตฟีเจอร์ใหม่ของ Android Studio Narwhal 4 | 2025.1.4 | เสถียร |
| ปลั๊กอิน Android Gradle 8.13.0 | เสถียร |
| Android Studio Otter | 2025.2.1 | RC |
| การอัปเดตฟีเจอร์ใหม่ของ Android Studio Otter 2 | 2025.2.2 | Canary |
ความเข้ากันได้กับตัวอย่างปลั๊กอิน Android Gradle
Android Studio เวอร์ชันตัวอย่างแต่ละเวอร์ชันจะเผยแพร่พร้อมกับปลั๊กอิน Android Gradle (AGP) เวอร์ชันที่เกี่ยวข้อง Studio เวอร์ชันตัวอย่างควรทำงานร่วมกับ AGP เวอร์ชันเสถียรที่เข้ากันได้ อย่างไรก็ตาม หากคุณใช้ AGP เวอร์ชันตัวอย่าง คุณต้องใช้ Studio เวอร์ชันตัวอย่างที่สอดคล้องกัน (เช่น Android Studio Chipmunk Canary 7 ที่มี AGP 7.2.0-alpha07) การพยายามใช้เวอร์ชันที่แตกต่างกัน (เช่น Android Studio Chipmunk เบต้า 1 ที่มี AGP 7.2.0-alpha07) จะทำให้การซิงค์ล้มเหลว ซึ่งจะส่งผลให้มีข้อความแจ้งให้อัปเดตเป็น AGP เวอร์ชันที่เกี่ยวข้อง
ดูบันทึกโดยละเอียดเกี่ยวกับการเลิกใช้งานและการนำ API ของปลั๊กอิน Android Gradle ออกได้ที่ การอัปเดต API ของปลั๊กอิน Android Gradle
Studio Labs
Studio Labs ช่วยให้คุณได้ลองใช้ฟีเจอร์ทดลอง AI ล่าสุดใน Android Studio เวอร์ชันเสถียร เพื่อให้คุณผสานรวมข้อเสนอความช่วยเหลือจาก AI ของเราเข้ากับเวิร์กโฟลว์การพัฒนาได้เร็วขึ้น ดูข้อมูลเพิ่มเติมได้ที่ Studio Labs
ฟีเจอร์ต่อไปนี้พร้อมให้บริการในห้องทดลองของ Studio ในขณะนี้
| ฟีเจอร์ | คำอธิบาย | เอกสาร |
|---|---|---|
| การสร้างตัวอย่าง Compose | Gemini สามารถสร้างตัวอย่าง Compose โดยอัตโนมัติ รวมถึงข้อมูลจำลองสำหรับพารามิเตอร์ตัวอย่าง สำหรับ Composable ที่เฉพาะเจาะจงหรือ Composable ทั้งหมดในไฟล์ | สร้างตัวอย่าง Compose |
| เปลี่ยนรูปแบบ UI | ใช้ภาษามนุษย์เพื่ออัปเดต UI ของแอปโดยตรงจากแผงตัวอย่าง Compose | เปลี่ยน UI |
Android Studio Otter | 2025.2.1
ฟีเจอร์ใหม่ใน Android Studio Otter | 2025.2.1 มีดังนี้
หากต้องการดูสิ่งที่ได้รับการแก้ไขใน Android Studio เวอร์ชันนี้ โปรดดูปัญหาที่ปิดแล้ว
สำรองและซิงค์ข้อมูล
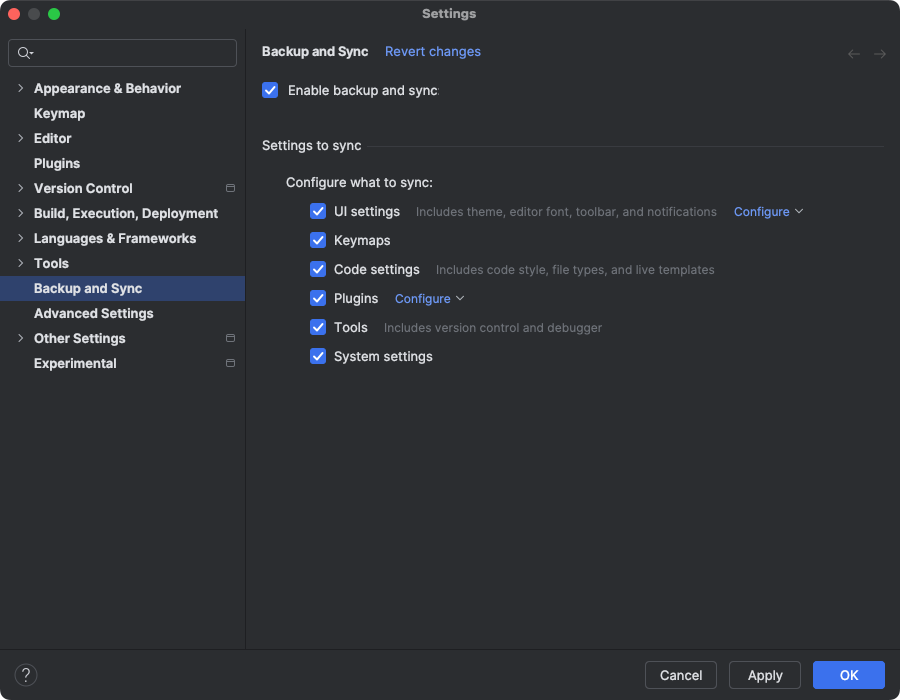
ตอนนี้คุณสามารถสำรองข้อมูลการตั้งค่า Android Studio ไปยังพื้นที่เก็บข้อมูลระบบคลาวด์ได้โดยใช้บัญชี Google หรือ JetBrains ซึ่งจะช่วยซิงค์การตั้งค่าต่างๆ เช่น การแมปคีย์ การตั้งค่าโปรแกรมแก้ไขโค้ด การตั้งค่าระบบ และอื่นๆ หากต้องการเริ่มต้นใช้งาน ให้ทำอย่างใดอย่างหนึ่งต่อไปนี้
หลังจากเปิดโปรเจ็กต์ใน Android Studio แล้ว ให้ลงชื่อเข้าใช้บัญชี Google โดย คลิกอวตารที่มุมขวาบนของ IDE แล้วคลิกลงชื่อเข้าใช้
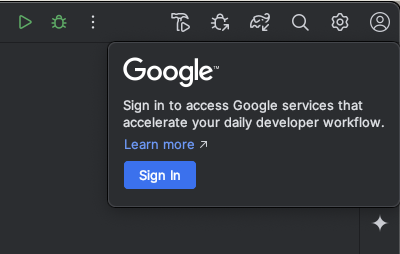
- ทำตามข้อความแจ้งในกล่องโต้ตอบที่ปรากฏขึ้น และอย่าลืมเลือกช่องเพื่อให้สิทธิ์ Android Studio เข้าถึง Google Account Storage
- ทำตามข้อความแจ้งเพื่อให้สิทธิ์ Android Studio
ไปที่การตั้งค่า > สำรองและซิงค์ข้อมูล
- เลือก Google เพื่อใช้พื้นที่เก็บข้อมูลในบัญชี Google ในการซิงค์ข้อมูลแอป ในการติดตั้ง Android Studio หรือจะใช้บัญชี JetBrains เพื่อซิงค์ข้อมูลแอปในการติดตั้ง IntelliJ และ Android Studio ก็ได้
- หลังจากทำตามข้อความแจ้งเพื่อให้สิทธิ์ Android Studio เข้าถึงพื้นที่เก็บข้อมูลของบัญชีที่ต้องการแล้ว ให้กลับไปที่ Android Studio
- ในหน้าการตั้งค่า > สำรองและซิงค์ข้อมูล คุณสามารถตรวจสอบหมวดหมู่ ของข้อมูลแอปที่ต้องการซิงค์กับบัญชีได้
- หากต้องการปิดใช้การสำรองและซิงค์ข้อมูล ให้ยกเลิกการเลือกช่องที่เปิดใช้ฟีเจอร์นี้
หากคุณซิงค์ข้อมูลกับอุปกรณ์ที่เลือกไว้แล้ว Android Studio จะให้ตัวเลือกในการดาวน์โหลดการตั้งค่าจากพื้นที่เก็บข้อมูลระยะไกล (นี่คือตัวเลือกเริ่มต้น) หรืออัปโหลดการตั้งค่าในเครื่องและเขียนทับการตั้งค่าที่ซิงค์กับพื้นที่เก็บข้อมูลระยะไกล
การอัปเดตฟีเจอร์ใหม่ของ Android Studio Otter 2 | 2025.2.2
ฟีเจอร์ต่อไปนี้เป็นฟีเจอร์ใหม่ใน Android Studio Otter 2 Feature Drop | 2025.2.2
หากต้องการดูสิ่งที่ได้รับการแก้ไขใน Android Studio เวอร์ชันนี้ โปรดดูปัญหาที่ปิดแล้ว
เส้นทางสำหรับ Android Studio
Journeys สำหรับ Android Studio ช่วยให้เขียนและดูแลการทดสอบแบบครบวงจรได้ง่ายโดยให้คุณใช้ภาษาที่เป็นธรรมชาติ เพื่ออธิบายขั้นตอนและการยืนยันสำหรับการทดสอบแต่ละครั้ง ซึ่งเรียกว่า Journey การใช้ประโยชน์จากความสามารถด้านวิสัยทัศน์และการให้เหตุผลของ Gemini จะช่วยแปลงขั้นตอนที่เขียนด้วยภาษาธรรมชาติเป็น การดำเนินการที่ Gemini ทำในแอปของคุณ ทำให้ทั้งเขียนและทำความเข้าใจเส้นทางของผู้ใช้ได้ง่าย นอกจากนี้ คุณยังเขียนและ อธิบายการยืนยันที่ซับซ้อนมากขึ้นได้ ซึ่ง Gemini จะประเมินตามสิ่งที่เห็น ในอุปกรณ์เพื่อพิจารณาว่าเส้นทางของคุณผ่านหรือไม่
และเนื่องจาก Gemini จะพิจารณาว่าควรดำเนินการใดเพื่อให้บรรลุเป้าหมาย เส้นทางจึงมีความยืดหยุ่นมากขึ้นต่อการเปลี่ยนแปลงเล็กๆ น้อยๆ ในเลย์เอาต์หรือลักษณะการทำงานของแอป ส่งผลให้การทดสอบที่ไม่เสถียรน้อยลงเมื่อเรียกใช้กับแอปเวอร์ชันต่างๆ และการกำหนดค่าอุปกรณ์ที่แตกต่างกัน
เขียนและเรียกใช้เส้นทางได้โดยตรงจาก Android Studio กับอุปกรณ์ Android ในเครื่องหรือระยะไกล IDE มอบประสบการณ์การแก้ไขใหม่สำหรับการสร้างเส้นทาง รวมถึงผลการค้นหาที่เป็นสื่อสมบูรณ์ที่จะช่วยให้คุณเข้าใจการให้เหตุผลและการ ดำเนินการตามเส้นทางของ Gemini ได้ดียิ่งขึ้น
การพัฒนา UI ด้วย Agent ของ Gemini ใน Android Studio
ตอนนี้ Gemini ใน Android Studio ผสานรวมเข้ากับเวิร์กโฟลว์การพัฒนา UI โดยตรงภายในตัวอย่าง Compose อย่างลึกซึ้งยิ่งขึ้น ซึ่งจะช่วยให้คุณเปลี่ยนจากการออกแบบไปสู่การใช้งานคุณภาพสูงได้เร็วขึ้น ความสามารถใหม่เหล่านี้ ออกแบบมาเพื่อช่วยคุณในทุกขั้นตอน ตั้งแต่การสร้างโค้ดครั้งแรกไปจนถึง การทำซ้ำ การปรับแต่ง และการแก้ไขข้อบกพร่อง โดยมีจุดเริ่มต้นในบริบทของ งานของคุณ
หากต้องการแสดงความคิดเห็นและแจ้งปัญหาเกี่ยวกับฟีเจอร์เหล่านี้ โปรดแจ้งข้อบกพร่อง
สร้าง UI ใหม่จากโมเดลการออกแบบ
ตอนนี้คุณสามารถสร้างโค้ด Compose จากโมเดลการออกแบบโดยตรงเพื่อเร่งกระบวนการเริ่มต้นการพัฒนา UI ได้แล้ว ในไฟล์ที่ไม่มีตัวอย่างอยู่ ให้คลิกสร้างโค้ดจากภาพหน้าจอในแผงแสดงตัวอย่าง Gemini จะใช้รูปภาพที่คุณระบุเพื่อสร้างการติดตั้งใช้งานเริ่มต้น ซึ่งช่วยให้คุณไม่ต้องเขียนโค้ดมาตรฐานตั้งแต่เริ่มต้น


จับคู่ UI กับรูปภาพเป้าหมาย
เมื่อติดตั้งใช้งานครั้งแรกแล้ว คุณจะปรับแต่งการติดตั้งใช้งานซ้ำๆ เพื่อให้ มีความแม่นยำระดับพิกเซลได้ คลิกขวาที่ตัวอย่าง Compose แล้ว เลือกการดำเนินการของ AI > จับคู่ UI กับรูปภาพเป้าหมาย ซึ่งจะช่วยให้คุณอัปโหลดการออกแบบอ้างอิงได้ และเอเจนต์จะแนะนำการเปลี่ยนแปลงโค้ดเพื่อให้ UI ตรงกับการออกแบบมากที่สุด

ทำซ้ำ UI ด้วยภาษาธรรมชาติ
หากต้องการเปลี่ยนแปลงที่เฉพาะเจาะจงหรือสร้างสรรค์มากขึ้น ให้คลิกขวาที่ตัวอย่าง แล้วใช้การดำเนินการโดย AI > เปลี่ยนรูปแบบ UI ตอนนี้ความสามารถนี้ใช้ประโยชน์จากโหมดเอเจนต์ จึงมีประสิทธิภาพและแม่นยำมากขึ้น การอัปเกรดนี้ช่วยให้คุณแก้ไข UI ได้โดยใช้พรอมต์ภาษาธรรมชาติ เช่น "เปลี่ยนสีปุ่มเป็นสีน้ำเงิน" หรือ "เพิ่มระยะห่างรอบข้อความนี้" แล้ว Gemini จะใช้การแก้ไขโค้ดที่เกี่ยวข้อง

ค้นหาและแก้ไขปัญหาคุณภาพของ UI
การตรวจสอบว่า UI มีคุณภาพสูงและเข้าถึงได้มากขึ้นเป็นขั้นตอนสุดท้ายที่สำคัญ การดำเนินการโดย AI > แก้ไขปัญหาการตรวจสอบ UI ทั้งหมดจะตรวจสอบ UI เพื่อหาปัญหาที่พบบ่อย เช่น ปัญหาด้านการช่วยเหลือพิเศษ จากนั้นตัวแทนจะเสนอและ ใช้การแก้ไขเพื่อแก้ปัญหาที่ตรวจพบ


นอกจากนี้ คุณยังใช้ฟังก์ชันเดียวกันได้โดยใช้ปุ่มแก้ไขด้วย AI ในโหมดตรวจสอบ UI ของ Compose ดังนี้

นอกจากจะช่วยปรับปรุง UI แล้ว Gemini ยังช่วยเพิ่มประสิทธิภาพสภาพแวดล้อมการพัฒนาด้วย
คุณสามารถทำสิ่งต่อไปนี้เพื่อเร่งการตั้งค่า
สร้างตัวอย่าง Compose: ตอนนี้ฟีเจอร์นี้ได้รับการปรับปรุงโดยเอเจนต์ Gemini เพื่อให้ผลลัพธ์ที่แม่นยำยิ่งขึ้น เมื่อทำงานในไฟล์ที่มีฟังก์ชันที่ใช้ร่วมกันได้แต่ไม่มีคำอธิบายประกอบ @Preview คุณสามารถคลิกขวาที่ฟังก์ชันที่ใช้ร่วมกันได้ แล้วเลือก Gemini > สร้างตัวอย่าง [ชื่อฟังก์ชันที่ใช้ร่วมกันได้] ตอนนี้เอเจนต์จะวิเคราะห์องค์ประกอบของคุณได้ดียิ่งขึ้น เพื่อสร้างบอยเลอร์เพลตที่จำเป็น พร้อมพารามิเตอร์ที่ถูกต้อง เพื่อช่วยยืนยันว่าได้เพิ่มตัวอย่างที่แสดงผลสำเร็จแล้ว
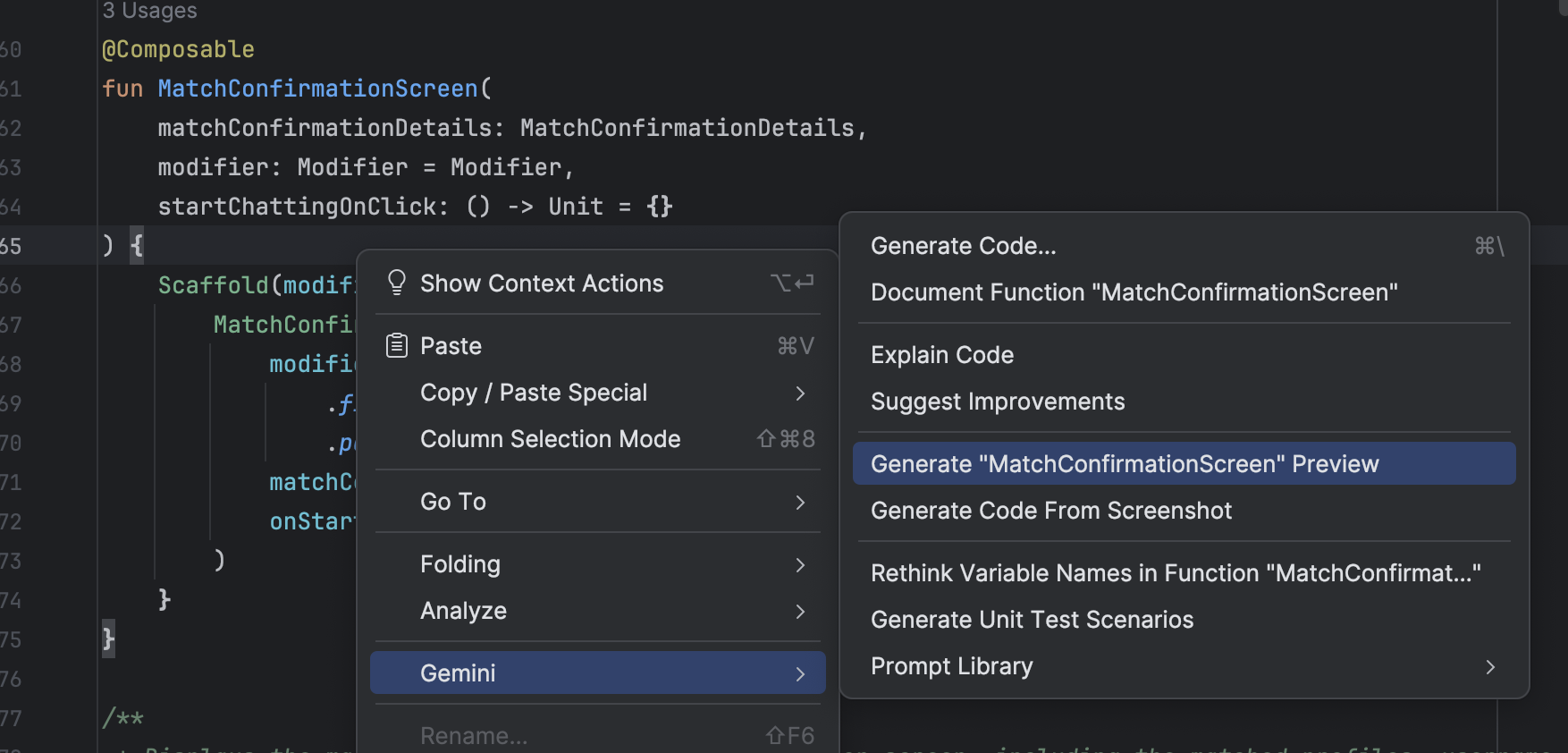
จุดแรกเข้าเพื่อสร้างตัวอย่าง Compose แก้ไขข้อผิดพลาดในการแสดงตัวอย่าง: ตอนนี้ Gemini ช่วยคุณแก้ไขข้อบกพร่องได้แล้วเมื่อการแสดงตัวอย่าง Compose ล้มเหลว ใช้เอเจนต์เพื่อวิเคราะห์ข้อความแสดงข้อผิดพลาด และโค้ดเพื่อหาสาเหตุที่แท้จริงและใช้การแก้ไข
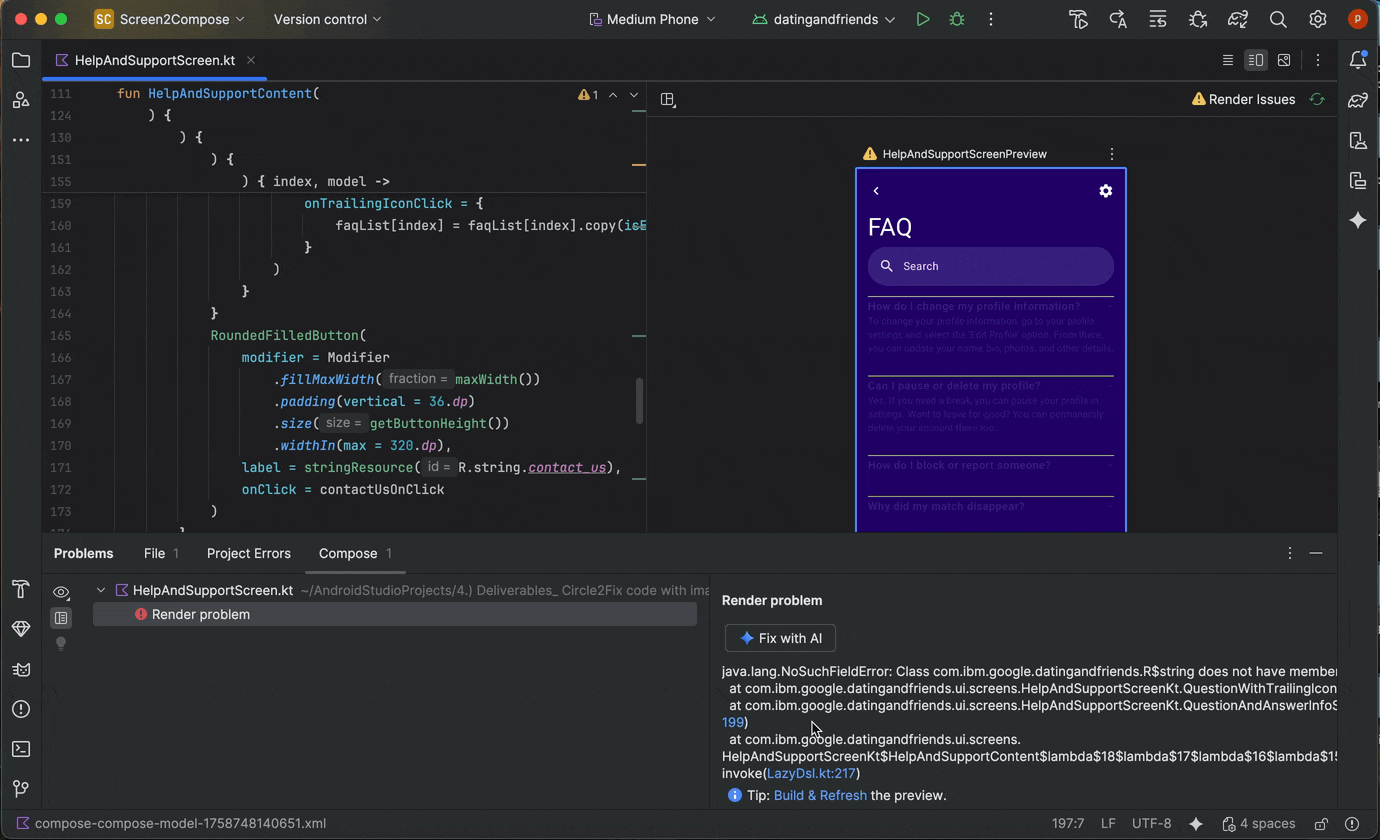
การใช้ "แก้ไขด้วย AI" ในข้อผิดพลาดในการแสดงตัวอย่าง
อัปเดตทรัพยากร Dependency ด้วยเอเจนต์ Gemini
การอัปเกรดการอ้างอิงอาจเป็นงานที่ซับซ้อนและใช้เวลานาน ตั้งแต่ Android Studio Otter 1 Canary 5 เป็นต้นไป เอเจนต์ Gemini ใน Android Studio จะทำให้กระบวนการอัปเกรดการอ้างอิงเป็นแบบอัตโนมัติและง่ายขึ้น ซึ่งจะช่วยลดงานที่น่าเบื่อและปรับปรุงความสามารถในการบำรุงรักษาโปรเจ็กต์ เพียงไม่กี่คลิก คุณก็อัปเกรดการอ้างอิงทั้งหมดได้อย่างราบรื่น และรับประโยชน์จากเวอร์ชันล่าสุดได้ เพื่อให้คุณมุ่งเน้นไปที่การสร้างแอปคุณภาพสูงได้

หากต้องการอัปเดตการอ้างอิงโดยใช้เอเจนต์ Gemini ให้ทำอย่างใดอย่างหนึ่งต่อไปนี้
- คลิกจัดระเบียบโค้ด (หรือคลิกขวาในโปรแกรมแก้ไขหรือมุมมองโปรเจ็กต์) > อัปเดต การอ้างอิง
ในไฟล์
libs.versions.tomlให้วางเมาส์เหนือเวอร์ชันที่มีขีดเส้นใต้ คลิกเมนูแสดงการดำเนินการตามบริบท ที่ปรากฏขึ้น แล้วคลิกอัปเดตไลบรารีทั้งหมดด้วย Gemini
ที่ปรากฏขึ้น แล้วคลิกอัปเดตไลบรารีทั้งหมดด้วย Gemini
ในระหว่างกระบวนการนี้ เอเจนต์จะให้ภาพรวมระดับสูงของแผนการอัปเกรด เพื่อให้คุณตรวจสอบความคืบหน้าทีละขั้นตอนและตรวจสอบการเปลี่ยนแปลงทั้งหมดก่อนที่จะนำไปใช้ Agent จะทำซ้ำกระบวนการสร้างเพื่อแก้ไขข้อผิดพลาดในการสร้าง ที่เกิดจากการอัปเกรด คุณสามารถตรวจสอบ ยอมรับ หรือย้อนกลับการเปลี่ยนแปลง หรือ หยุดตัวแทนได้ทุกเมื่อ
จัดการเธรดการสนทนาหลายรายการกับ Gemini
ตอนนี้คุณจัดระเบียบการสนทนากับ Gemini ใน Android Studio เป็นหลายเธรดได้แล้ว ซึ่งช่วยให้คุณสลับระหว่างงานหลายอย่างที่กำลังดำเนินการอยู่และค้นหา ผ่านประวัติการสนทนาได้ การใช้เธรดแยกกันสำหรับแต่ละงานยังช่วย ปรับปรุงคุณภาพการตอบกลับด้วยการจำกัดขอบเขตของบริบท AI ให้เหลือเฉพาะหัวข้อที่กำลังพิจารณา
หากต้องการเริ่มเธรดใหม่ ให้คลิกแชทใหม่  หากต้องการดูประวัติการสนทนา ให้คลิกแชทล่าสุด
หากต้องการดูประวัติการสนทนา ให้คลิกแชทล่าสุด 

ระบบจะบันทึกประวัติการสนทนาไว้ในบัญชีของคุณ ดังนั้นหากคุณต้องออกจากระบบ หรือเปลี่ยนบัญชี คุณจะกลับมาสนทนาต่อจากที่ค้างไว้ได้เมื่อกลับมา
การแก้ไขที่แนะนำสำหรับข้อขัดข้อง
ในการอัปเดตฟีเจอร์ใหม่ของ Android Studio Meerkat เราได้เปิดตัวข้อมูลเชิงลึกของ Gemini สำหรับข้อขัดข้อง ที่รายงานในเครื่องมือข้อมูลเชิงลึกด้านคุณภาพของแอป หน้าต่าง ตอนนี้ Android Studio สามารถใช้ Gemini เพื่อวิเคราะห์ข้อมูลข้อขัดข้องพร้อมกับ ซอร์สโค้ดของคุณเพื่อแนะนำการแก้ไขที่อาจเป็นไปได้ หลังจากเลือกข้อขัดข้องในหน้าต่างเครื่องมือข้อมูลเชิงลึกด้านคุณภาพของแอป แล้ว ให้ไปที่แท็บข้อมูลเชิงลึก แล้วคลิกแนะนำวิธีแก้ไขหลังจากที่ Gemini สร้างข้อมูลเชิงลึกสำหรับข้อขัดข้อง จากนั้น Gemini จะ สร้างการเปลี่ยนแปลงโค้ดที่แนะนำซึ่งคุณสามารถตรวจสอบและยอมรับได้ในแท็บ diff ของเอดิเตอร์
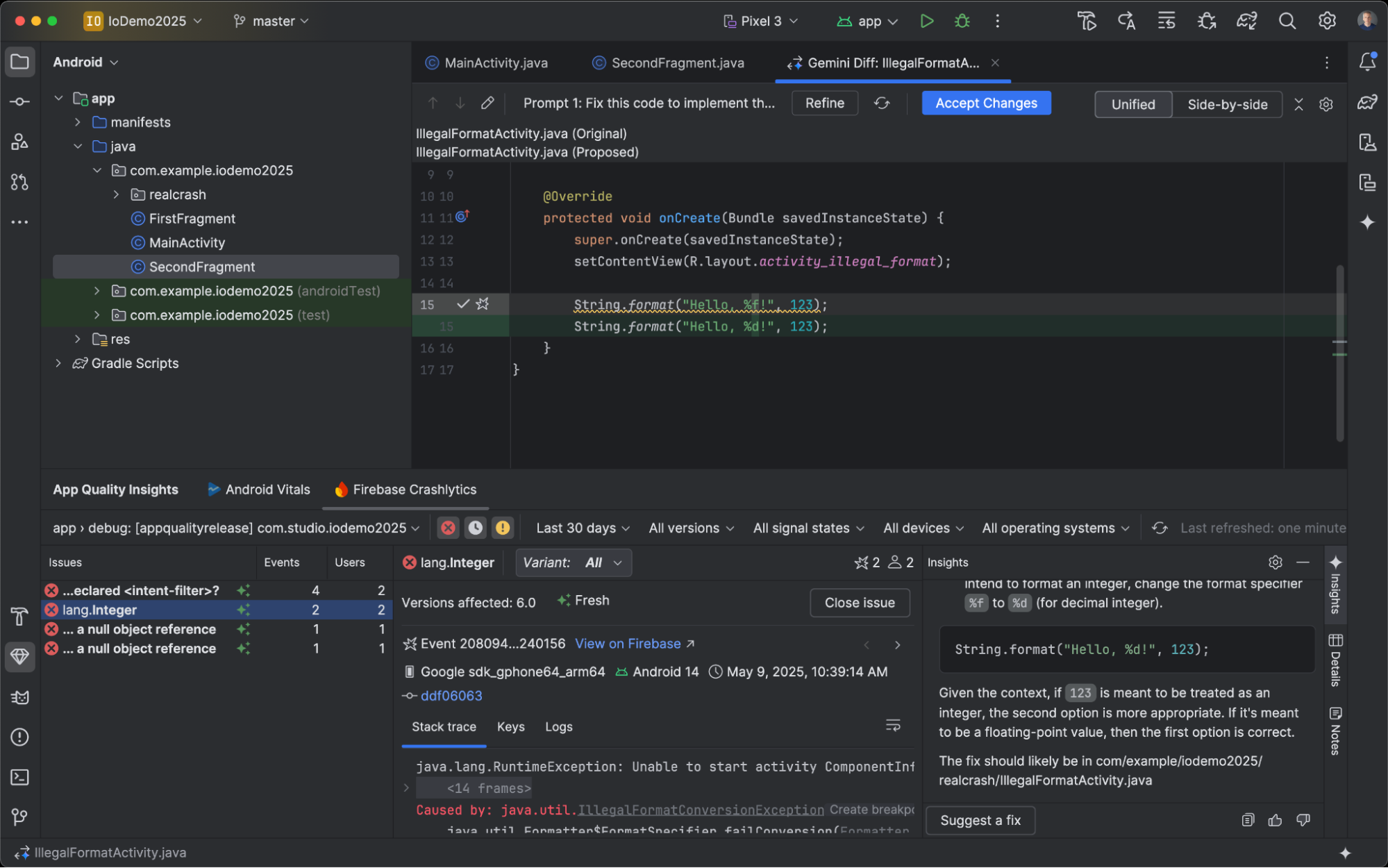
เครื่องมือทดสอบภาพหน้าจอของตัวอย่าง Compose
ใช้เครื่องมือทดสอบภาพหน้าจอแสดงตัวอย่างการเขียนเพื่อทดสอบ UI ของ Compose และ ป้องกันการถดถอย เครื่องมือใหม่นี้ช่วยให้คุณสร้างรายงาน HTML ที่ช่วยให้คุณ ตรวจหาการเปลี่ยนแปลงใน UI ของแอปได้ด้วยภาพ ดูข้อมูลเพิ่มเติมได้ที่ตัวอย่างการเขียน การทดสอบภาพหน้าจอ
ใช้ LLM ในเครื่อง
ฟีเจอร์ดรอปของ Android Studio Otter 2 ช่วยให้คุณเลือก LLM ที่ขับเคลื่อนฟีเจอร์ AI ของ IDE ได้
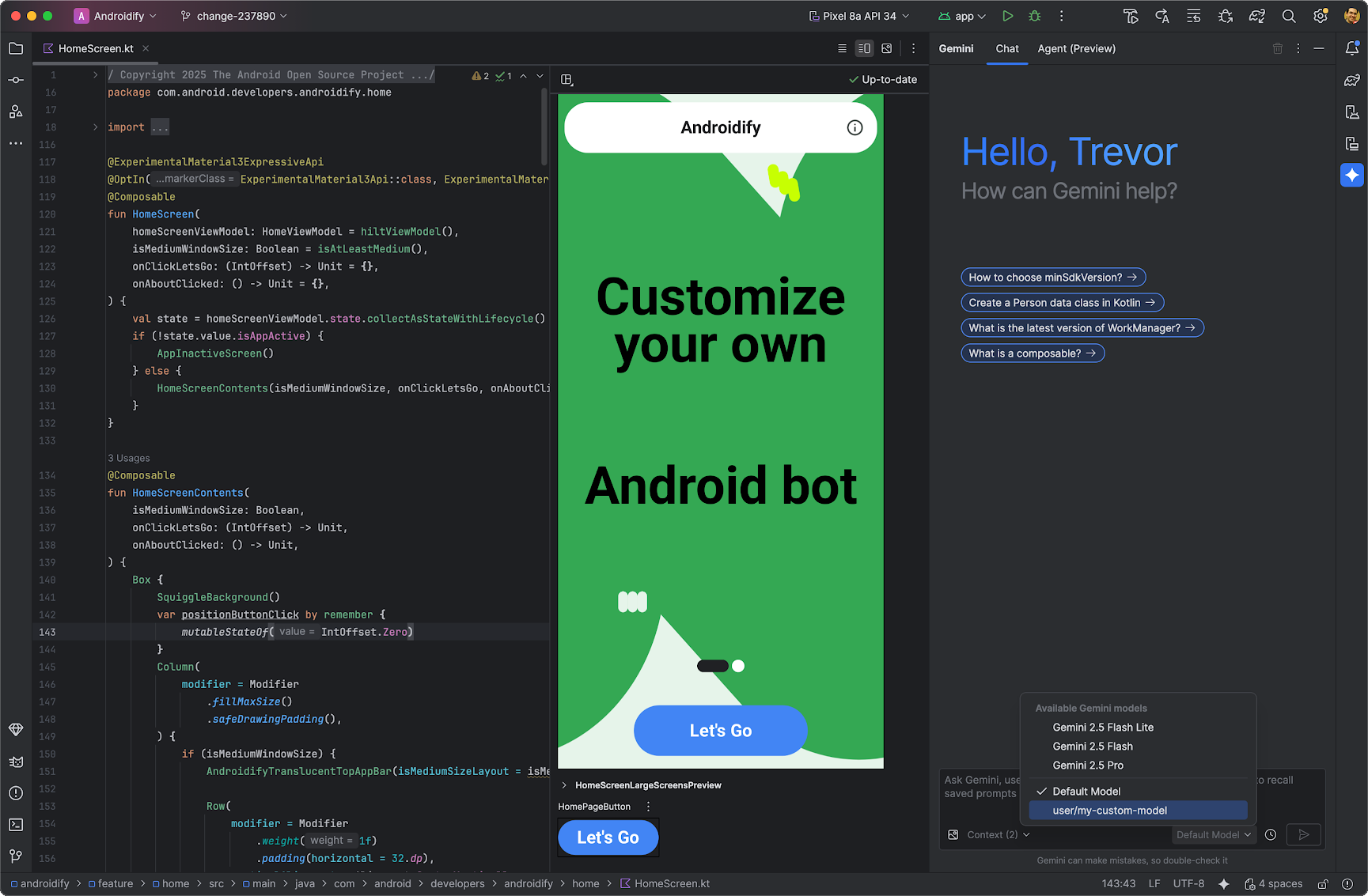
LLM ต้องอยู่ในเครื่องของคุณ ซึ่งจะเป็นประโยชน์หากคุณมีการเชื่อมต่ออินเทอร์เน็ตที่จำกัดหรือมีข้อจำกัดเกี่ยวกับการใช้โมเดล AI หรือเพียงต้องการทดสอบโมเดลการวิจัยแบบโอเพนซอร์ส
LLM ในเครื่องเป็นอีกทางเลือกหนึ่งแทนการรองรับ LLM ที่มีอยู่ใน Android Studio อย่างไรก็ตาม Gemini ใน Android Studio มักจะมอบประสบการณ์การพัฒนา Android ที่ดีที่สุด เนื่องจาก Gemini ได้รับการปรับแต่งสำหรับ Android และรองรับฟีเจอร์ทั้งหมดของ Android Studio Gemini มีโมเดลหลากหลายให้คุณเลือก สำหรับงานพัฒนา Android รวมถึงโมเดลเริ่มต้นแบบไม่มีค่าใช้จ่ายหรือ โมเดลที่เข้าถึงได้ด้วยคีย์ Gemini API แบบชำระเงิน
การรองรับ LLM ในเครื่องต้องมีการติดตั้งผู้ให้บริการ LLM เช่น LM Studio หรือ Ollama ในคอมพิวเตอร์ของคุณพร้อมกับโมเดลที่เข้ากันได้ที่คุณเลือก
การรองรับไอคอนสีเดียวใน Asset Studio
การอัปเดตฟีเจอร์ใหม่ของ Android Studio Narwhal 2025.1.3 Canary 2 ขึ้นไปช่วยให้การสร้างไอคอนแอปที่มีธีมง่ายขึ้น ใน Android 13 (API ระดับ 33) ขึ้นไป ผู้ใช้สามารถเลือกใช้ไอคอนแอปที่มีธีมซึ่งจะปรับให้เข้ากับวอลเปเปอร์และธีมของ อุปกรณ์ของผู้ใช้
Android Studio จึงผสานรวมตัวเลือกไอคอนขาวดำใหม่เข้ากับวิซาร์ด Image Asset Studio โดยตรงเพื่อรองรับฟีเจอร์นี้ เมื่อสร้างไอคอนแอปแบบปรับอัตโนมัติ คุณจะเห็นแท็บ Monochrome โดยเฉพาะนอกเหนือจากแท็บ Foreground และ Background ที่มีอยู่ คุณจะระบุไอคอนแอปขาวดำแยกต่างหาก (ดูข้อกำหนดการออกแบบ) หรืออนุญาตให้ Android Studio ใช้เลเยอร์ด้านหน้าของไอคอนแบบปรับอัตโนมัติซ้ำเป็นเลเยอร์ขาวดำโดยค่าเริ่มต้นก็ได้
คุณเข้าถึง Image Asset Studio ได้ผ่านเครื่องมือจัดการทรัพยากร หรือโดย คลิกขวาที่ไดเรกทอรีโปรเจ็กต์ แล้วไปที่ใหม่ > ชิ้นงานรูปภาพ
เลือกไอคอน Launcher (แบบปรับได้และแบบเดิม) เป็นประเภทไอคอนเพื่อดูแท็บขาวดำใหม่
หลังจากนำเข้าไอคอนแล้ว คุณจะดูตัวอย่างไอคอนแอปที่มีธีมได้
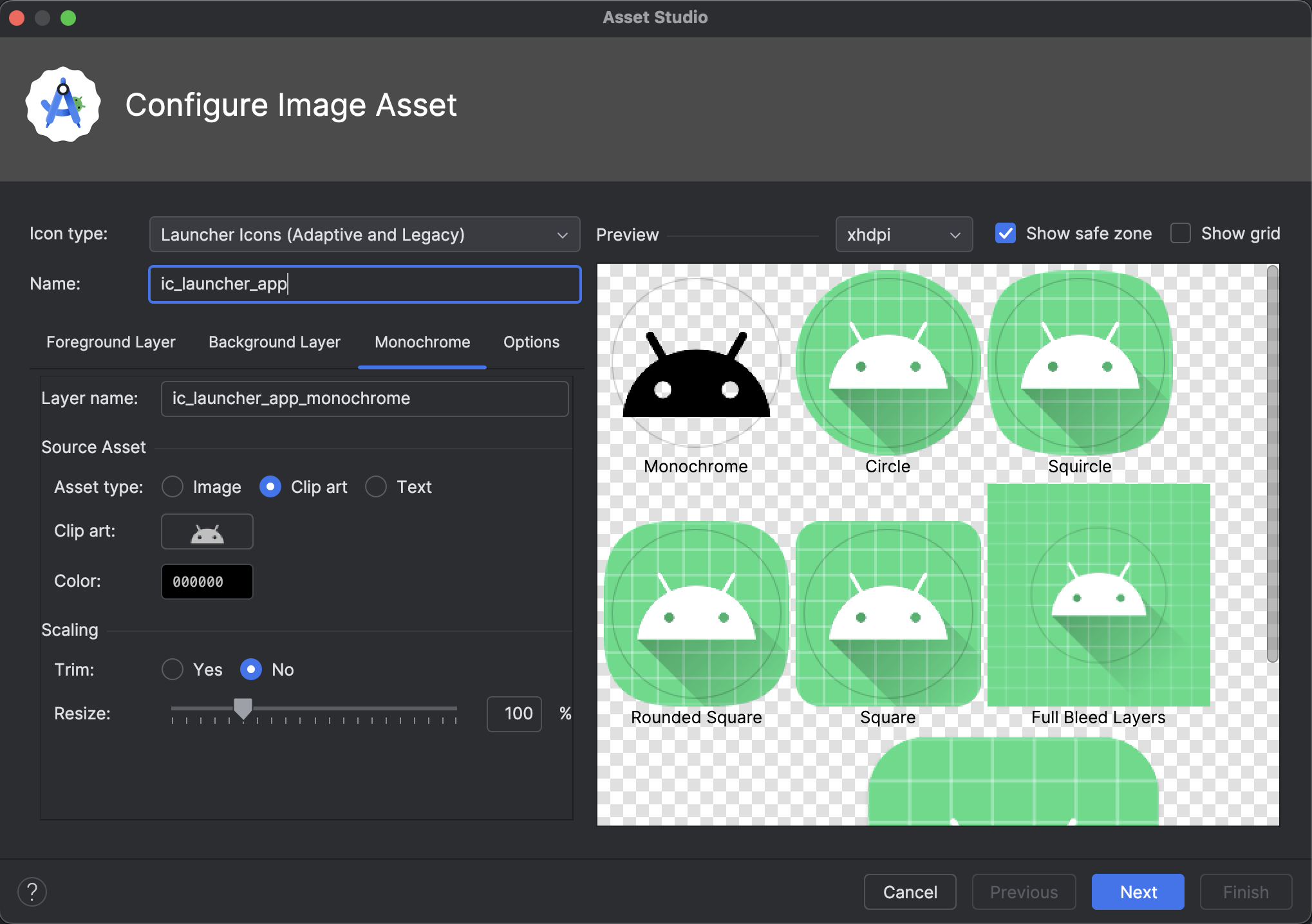
การรองรับสัญลักษณ์ Material ใน Android Studio
เพิ่มและปรับแต่งสัญลักษณ์ Material ล่าสุดในแอปด้วยการอัปเดตฟีเจอร์ใหม่ของ Android Studio Otter 2 ตอนนี้ Vector Asset Studio ได้ผสานรวมกับคลังสัญลักษณ์ Material จาก Google Fonts อย่างเต็มรูปแบบแล้ว ทำให้คุณเข้าถึงแคตตาล็อกทั้งหมด ได้ภายใน IDE
ตอนนี้คุณสามารถปรับแต่งแอตทริบิวต์ของไอคอน เช่น ความหนา เกรด และขนาดออปติคัล ได้โดยตรงในสตูดิโอเพื่อให้ตรงกับการออกแบบของคุณอย่างสมบูรณ์ เครื่องมือจะโหลดสัญลักษณ์ล่าสุดเสมอ เพื่อให้ชิ้นงานของคุณเป็นเวอร์ชันล่าสุดโดยที่คุณไม่ต้องทำอะไรเพิ่มเติม ลองใช้ในบิลด์ Canary ล่าสุด

การย้อนรอย Logcat อัตโนมัติ
การอัปเดตฟีเจอร์ใหม่ของ Android Studio Otter 2 และ AGP 9.0 จะทำให้ Logcat ย้อนรอย Stack Trace โดยอัตโนมัติ
เมื่อเปิดใช้ R8 (minifyEnabled = true)
เนื่องจากโค้ดที่ R8 ประมวลผลอาจเปลี่ยนแปลงได้หลายวิธี Stack Trace จึงไม่
ได้อ้างอิงถึงโค้ดเดิมอีกต่อไป เช่น หมายเลขบรรทัดและชื่อของคลาสและเมธอดอาจเปลี่ยนแปลงได้ ก่อนหน้านี้ หากต้องการแก้ไขข้อบกพร่องด้วยสแต็ก
เทรซเดิม นักพัฒนาแอปต้องใช้เครื่องมือบรรทัดคำสั่งของ R8 retrace
เมื่อใช้ AGP 9.0 Android Studio จะย้อนรอยสแต็กเทรซโดยอัตโนมัติเพื่อให้คุณ ดูสแต็กเทรซเดิมได้โดยตรงใน Android Studio โดยไม่ต้องทำอะไรเพิ่มเติม ซึ่งจะช่วยปรับปรุงประสบการณ์การแก้ไขข้อบกพร่องเมื่อเปิดใช้ R8
การรองรับเซิร์ฟเวอร์ MCP ระยะไกล
ตั้งแต่ Android Studio Otter 1 Canary 3 เป็นต้นไป คุณจะเชื่อมต่อกับเซิร์ฟเวอร์ MCP ระยะไกลได้โดยใช้ Android Studio เมื่อใช้เซิร์ฟเวอร์ MCP ระยะไกล เอเจนต์ Gemini ใน Android Studio จะเข้าถึงเครื่องมือและทรัพยากรภายนอกได้ และคุณไม่ต้อง ติดตั้งและบำรุงรักษาเซิร์ฟเวอร์ด้วยตนเองมากนัก เช่น คุณ สามารถเชื่อมต่อกับเซิร์ฟเวอร์ MCP ระยะไกลของ Figma เพื่อเชื่อมต่อกับไฟล์ Figma โดยไม่ต้อง ติดตั้งแอปเดสก์ท็อปของ Figma ดูข้อมูลเพิ่มเติมเกี่ยวกับวิธีเพิ่มเซิร์ฟเวอร์ MCP ได้ที่เพิ่มเซิร์ฟเวอร์ MCP

การสื่อสารจาก Android Studio
Android Studio Otter 1 Canary 3 ขึ้นไปมีตัวเลือกใหม่ให้เลือกรับ การสื่อสารจากทีมของเรา ซึ่งจะช่วยให้คุณได้รับอีเมลที่เกี่ยวข้อง และการแจ้งเตือนเกี่ยวกับการอัปเดตและฟีเจอร์ใหม่ใน Android Studio คุณ จะเห็นตัวเลือกนี้เมื่อลงชื่อเข้าใช้


