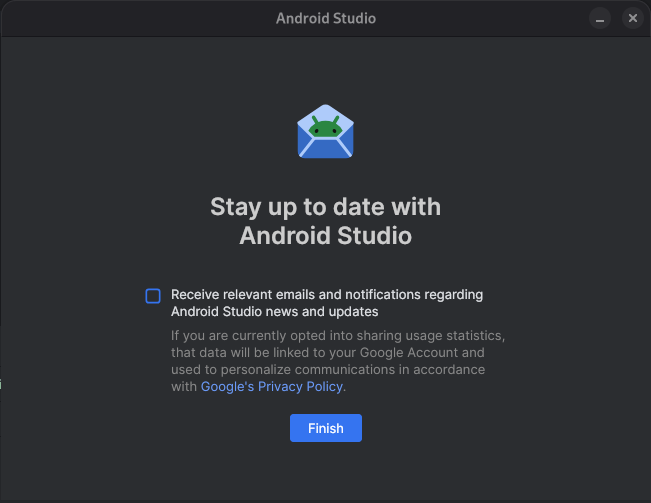इस पेज पर, Android Studio के प्रीव्यू वर्शन में जोड़ी गई नई सुविधाओं की सूची दी गई है. प्रीव्यू बिल्ड से, Android Studio की नई सुविधाओं और सुधारों को रिलीज़ होने से पहले ही इस्तेमाल किया जा सकता है. इन झलक वर्शन को डाउनलोड किया जा सकता है. अगर आपको Android Studio के प्रीव्यू वर्शन का इस्तेमाल करते समय कोई समस्या आती है, तो हमें बताएं. गड़बड़ी की रिपोर्ट से, Android Studio को बेहतर बनाने में मदद मिलती है.
कैनरी रिलीज़ में, ऐसी सुविधाएं शामिल होती हैं जिन पर अभी काम चल रहा है. साथ ही, इनकी टेस्टिंग भी कम की जाती है. डेवलपमेंट के लिए Canary बिल्ड का इस्तेमाल किया जा सकता है. हालांकि, ध्यान रखें कि इसमें सुविधाएं जोड़ी या बदली जा सकती हैं. रिलीज़ कैंडिडेट (आरसी), Android Studio का अगला वर्शन होता है. यह स्टेबल रिलीज़ के लिए लगभग तैयार होता है. अगले वर्शन के लिए सेट की गई सुविधा को स्थिर कर दिया गया है. Android Studio के वर्शन के नाम समझने के लिए, Android Studio के रिलीज़ नाम देखें.
Android Studio की प्रीव्यू रिलीज़ के बारे में ताज़ा खबरें पाने के लिए, Android Studio के ब्लॉग में रिलीज़ अपडेट देखें. इसमें हर प्रीव्यू रिलीज़ में किए गए ज़रूरी सुधारों की सूची भी शामिल होती है.
Android Studio के मौजूदा वर्शन
नीचे दी गई टेबल में, Android Studio के मौजूदा वर्शन और उनके चैनलों की सूची दी गई है.
| वर्शन | चैनल |
|---|---|
| Android Studio Narwhal 4 Feature Drop | 2025.1.4 | स्थिर दिखाना |
| Android Gradle प्लगिन 8.13.0 | स्थिर दिखाना |
| Android Studio Otter | 2025.2.1 | आरसी |
| Android Studio Otter 2 की नई सुविधाओं वाला सॉफ़्टवेयर अपडेट | 2025.2.2 | कैनरी |
Android Gradle प्लगिन के प्रीव्यू के साथ काम करता है
Android Studio के हर प्रीव्यू वर्शन को, Android Gradle प्लगिन (एजीपी) के मिलते-जुलते वर्शन के साथ पब्लिश किया जाता है. Studio के झलक वाले वर्शन, AGP के किसी भी साथ काम करने वाले स्टेबल वर्शन के साथ काम करने चाहिए. हालांकि, अगर AGP के प्रीव्यू वर्शन का इस्तेमाल किया जा रहा है, तो आपको Studio के उसी प्रीव्यू वर्शन का इस्तेमाल करना होगा. उदाहरण के लिए, AGP 7.2.0-alpha07 के साथ Android Studio Chipmunk Canary 7. अलग-अलग वर्शन का इस्तेमाल करने पर (उदाहरण के लिए, Android Studio Chipmunk Beta 1 के साथ AGP 7.2.0-alpha07), सिंक नहीं हो पाएगा. इससे AGP के उस वर्शन पर अपडेट करने का अनुरोध दिखेगा.
Android Gradle प्लग इन एपीआई के बंद होने और हटाए जाने के बारे में ज़्यादा जानकारी के लिए, Android Gradle प्लग इन एपीआई के अपडेट देखें.
Studio Labs
Studio Labs की मदद से, Android Studio के स्टेबल वर्शन में एआई की नई एक्सपेरिमेंटल सुविधाओं को आज़माया जा सकता है. इससे, डेवलपमेंट के वर्कफ़्लो में एआई की मदद से काम करने की हमारी सुविधाओं को तेज़ी से इंटिग्रेट किया जा सकता है. ज़्यादा जानकारी के लिए, Studio Labs देखें.
फ़िलहाल, Studio Labs में ये सुविधाएं उपलब्ध हैं.
| सुविधा | ब्यौरा | Docs |
|---|---|---|
| झलक जनरेट करने की सुविधा कंपोज़ करें | Gemini, किसी फ़ाइल में मौजूद किसी कंपोज़ेबल या सभी कंपोज़ेबल के लिए, कंपोज़ की झलक अपने-आप जनरेट कर सकता है. इसमें झलक के पैरामीटर के लिए मॉक डेटा भी शामिल होता है. | ईमेल लिखने की सुविधा की झलक जनरेट करना |
| डेटा में बदलाव करने वाला यूज़र इंटरफ़ेस (यूआई) | नैचुरल लैंग्वेज का इस्तेमाल करके, सीधे तौर पर कंपोज़ प्रीव्यू पैनल से अपने ऐप्लिकेशन के यूज़र इंटरफ़ेस (यूआई) को अपडेट करें. | यूज़र इंटरफ़ेस (यूआई) को ट्रांसफ़ॉर्म करना |
Android Studio Otter | 2025.2.1
Android Studio Otter | 2025.2.1 में ये नई सुविधाएं उपलब्ध हैं.
Android Studio के इस वर्शन में ठीक की गई समस्याओं के बारे में जानने के लिए, बंद की गई समस्याएं देखें.
बैकअप और सिंक
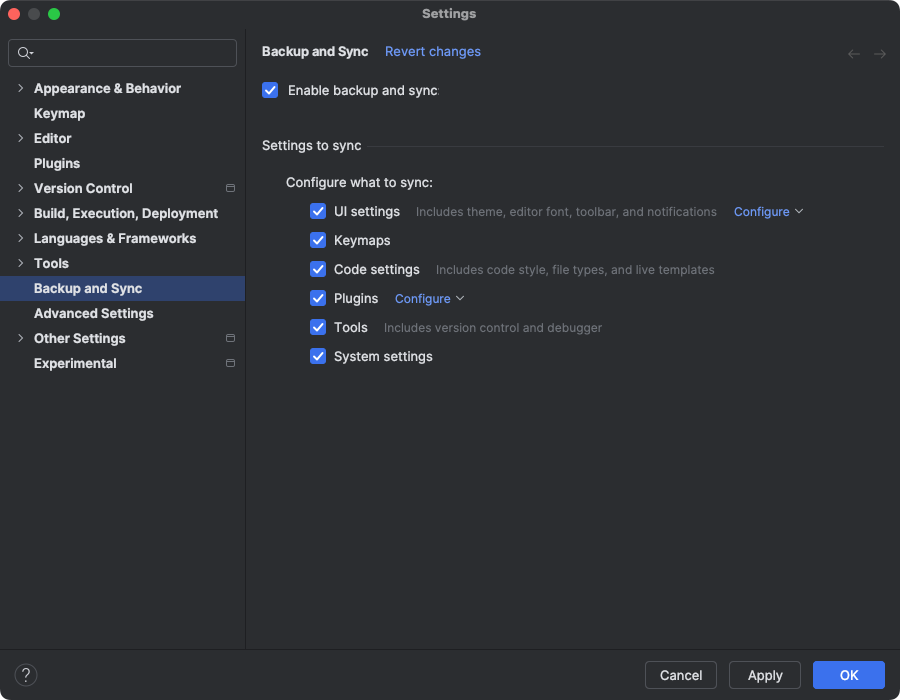
अब Android Studio की सेटिंग का बैक अप, क्लाउड स्टोरेज में लिया जा सकता है. इसके लिए, अपने Google या JetBrains खाते का इस्तेमाल करें. इससे आपकी सेटिंग सिंक करने में मदद मिलती है. जैसे, कीमैप, कोड एडिटर की सेटिंग, सिस्टम सेटिंग वगैरह. शुरू करने के लिए, इनमें से कोई एक काम करें:
Android Studio में कोई प्रोजेक्ट खोलने के बाद, अपने Google खाते में साइन इन करें. इसके लिए, IDE के सबसे ऊपर दाएं कोने में मौजूद अवतार पर क्लिक करें. इसके बाद, साइन इन करें पर क्लिक करें.

- दिखने वाले डायलॉग बॉक्स में दिए गए निर्देशों का पालन करें. साथ ही, Google खाता स्टोरेज को ऐक्सेस करने के लिए, Android Studio को अनुमति देने वाले बॉक्स पर सही का निशान लगाना न भूलें.
- Android Studio को अनुमति देने के लिए, निर्देशों का पालन करें.
सेटिंग > बैकअप और सिंक पर जाएं.
- Android Studio के सभी इंस्टॉलेशन पर अपने ऐप्लिकेशन का डेटा सिंक करने के लिए, Google को चुनें. इससे, Google खाते के स्टोरेज का इस्तेमाल किया जा सकेगा. इसके अलावा, IntelliJ और Android Studio के सभी इंस्टॉलेशन में अपने ऐप्लिकेशन का डेटा सिंक करने के लिए, JetBrains खाते का इस्तेमाल किया जा सकता है.
- अपने पसंदीदा खाते के स्टोरेज को ऐक्सेस करने के लिए, Android Studio को अनुमति देने के लिए दिए गए निर्देशों का पालन करें. इसके बाद, Android Studio पर वापस जाएं.
- सेटिंग > बैकअप और सिंक पेज पर जाकर, ऐप्लिकेशन के डेटा की उन कैटगरी की समीक्षा की जा सकती है जिन्हें आपको अपने खाते से सिंक करना है.
- 'बैक अप और सिंक' सुविधा को बंद करने के लिए, उस बॉक्स से सही का निशान हटाएं जो इस सुविधा को चालू करता है.
अगर आपने पहले से ही किसी डिवाइस पर डेटा सिंक किया हुआ है, तो Android Studio आपको दो विकल्प देता है. पहला, रिमोट स्टोरेज से सेटिंग डाउनलोड करें (यह डिफ़ॉल्ट विकल्प है). दूसरा, अपनी लोकल सेटिंग अपलोड करें और रिमोट स्टोरेज में सिंक की गई सेटिंग को बदलें.
Android Studio Otter 2 की नई सुविधाओं वाला सॉफ़्टवेयर अपडेट | 2025.2.2
Android Studio Otter 2 Feature Drop | 2025.2.2 में ये नई सुविधाएं उपलब्ध हैं.
Android Studio के इस वर्शन में ठीक की गई समस्याओं के बारे में जानने के लिए, बंद की गई समस्याएं देखें.
Android Studio के लिए जर्नी
Android Studio के लिए Journeys की मदद से, एंड-टू-एंड टेस्ट को आसानी से लिखा और मैनेज किया जा सकता है. इसके लिए, आपको हर टेस्ट के चरणों और पुष्टि के बारे में बताने के लिए, सामान्य भाषा का इस्तेमाल करने की सुविधा मिलती है. इसे जर्नी कहा जाता है. Gemini की विज़न और तर्क करने की क्षमताओं का इस्तेमाल करके, नैचुरल भाषा में लिखे गए चरणों को उन कार्रवाइयों में बदल दिया जाता है जिन्हें Gemini आपके ऐप्लिकेशन पर करता है. इससे, जर्नी को लिखना और समझना, दोनों आसान हो जाते हैं. इसके अलावा, ज़्यादा मुश्किल दावे लिखे और उनके बारे में बताया जा सकता है. Gemini, डिवाइस पर मौजूद जानकारी के आधार पर इन दावों का आकलन करता है. इससे यह तय किया जाता है कि आपकी प्रोसेस पूरी हुई या नहीं.
Gemini यह तय करता है कि लक्ष्यों को पूरा करने के लिए कौनसी कार्रवाइयां करनी हैं. इसलिए, आपके ऐप्लिकेशन के लेआउट या व्यवहार में मामूली बदलाव होने पर भी, यूज़र जर्नी पर कोई असर नहीं पड़ता. इससे, आपके ऐप्लिकेशन के अलग-अलग वर्शन और डिवाइस के अलग-अलग कॉन्फ़िगरेशन पर टेस्ट चलाने के दौरान, कम फ़्लेकी टेस्ट होते हैं.
Android Studio से ही, किसी भी लोकल या रिमोट Android डिवाइस पर जर्नी लिखें और चलाएं. आईडीई, जर्नी बनाने के लिए एडिटर का नया अनुभव देता है. साथ ही, यह ज़्यादा बेहतर नतीजे भी देता है. इससे आपको Gemini के तर्क को बेहतर तरीके से समझने और जर्नी को लागू करने में मदद मिलती है.
एजेंट मोड में यूज़र इंटरफ़ेस (यूआई) डेवलप करना
Android Studio में Gemini को अब यूज़र इंटरफ़ेस (यूआई) डेवलपमेंट के वर्कफ़्लो में ज़्यादा बेहतर तरीके से इंटिग्रेट किया गया है. यह सीधे तौर पर Compose Preview में उपलब्ध है. इससे आपको डिज़ाइन से लेकर अच्छी क्वालिटी के यूज़र इंटरफ़ेस (यूआई) को तेज़ी से लागू करने में मदद मिलती है. इन नई सुविधाओं को हर चरण में आपकी मदद करने के लिए डिज़ाइन किया गया है. जैसे, शुरुआती कोड जनरेट करने से लेकर कोड को बेहतर बनाने, उसमें बदलाव करने, और डीबग करने तक. साथ ही, ये सुविधाएं आपके काम के हिसाब से एंट्री पॉइंट भी उपलब्ध कराती हैं.
इन सुविधाओं के बारे में सुझाव/राय देने या शिकायत करने के लिए, गड़बड़ी की रिपोर्ट करें.
डिज़ाइन मॉकअप से नया यूज़र इंटरफ़ेस (यूआई) बनाना
यूज़र इंटरफ़ेस (यूआई) डेवलपमेंट की प्रोसेस को तेज़ी से शुरू करने के लिए, अब डिज़ाइन मॉक से सीधे तौर पर Compose कोड जनरेट किया जा सकता है. जिस फ़ाइल की झलक पहले से मौजूद नहीं है उसमें, झलक दिखाने वाले पैनल में जाकर स्क्रीनशॉट से कोड जनरेट करें पर क्लिक करें. Gemini, दी गई इमेज का इस्तेमाल करके, शुरुआती कोड जनरेट करेगा. इससे आपको स्क्रैच से बॉयलरप्लेट कोड लिखने की ज़रूरत नहीं पड़ेगी.
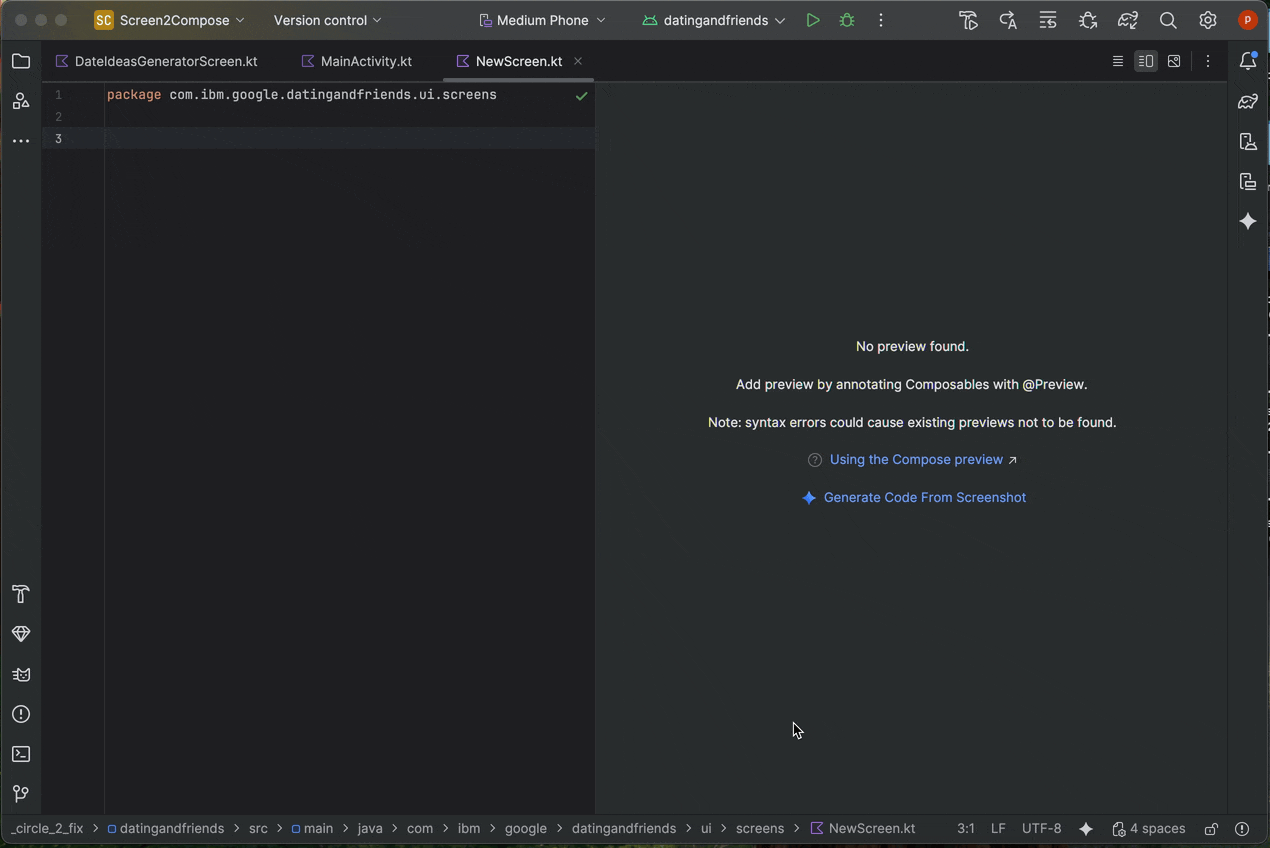
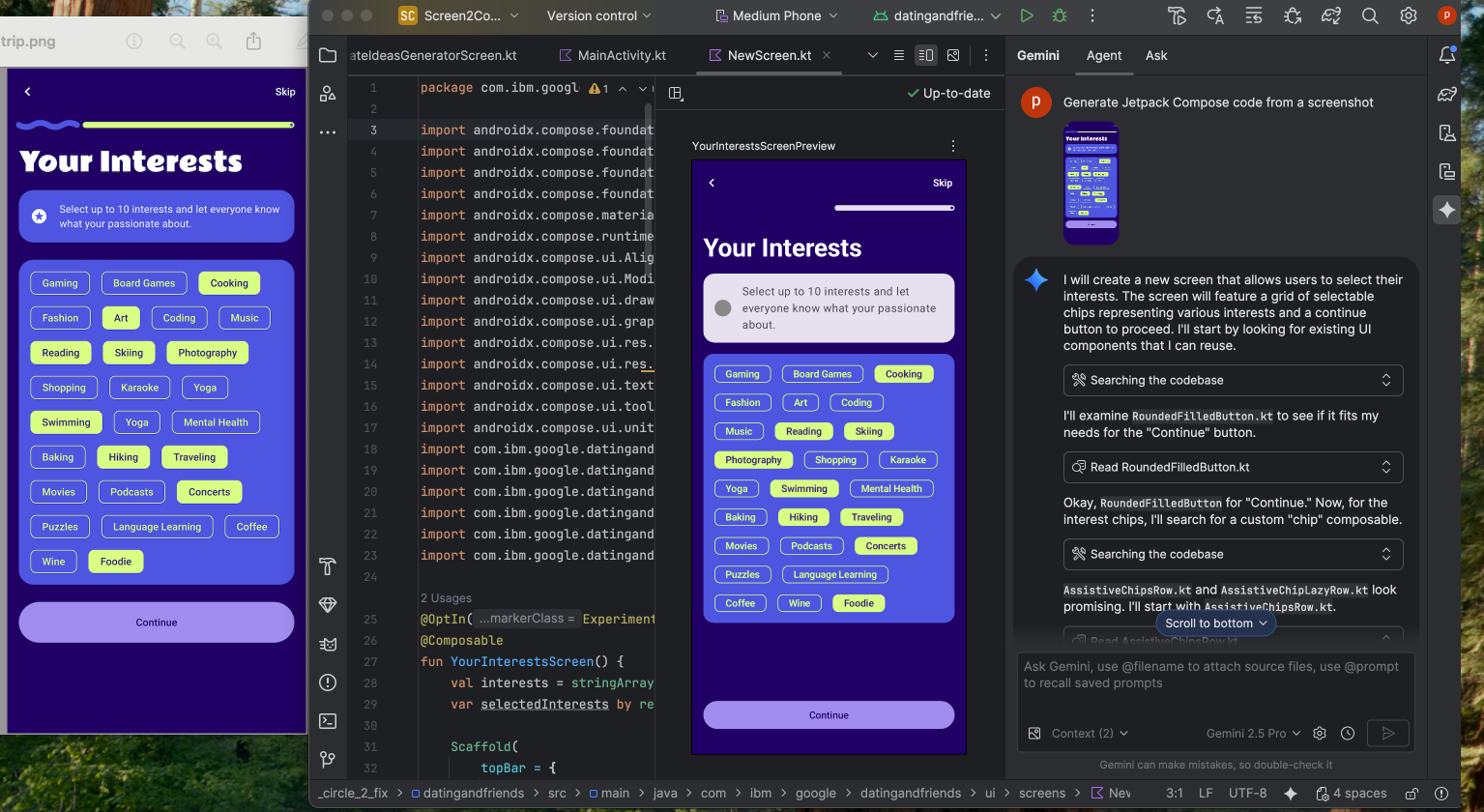
अपने यूज़र इंटरफ़ेस (यूआई) को टारगेट इमेज से मैच करना
शुरुआती तौर पर लागू करने के बाद, इसे बार-बार बेहतर बनाया जा सकता है, ताकि यह पिक्सल के हिसाब से सही हो. कंपोज़ प्रीव्यू पर राइट क्लिक करें और एआई की मदद से की जाने वाली कार्रवाइयां > यूज़र इंटरफ़ेस को टारगेट इमेज से मैच करें को चुनें. इसकी मदद से, रेफ़रंस डिज़ाइन अपलोड किया जा सकता है. इसके बाद, एजेंट कोड में बदलाव करने का सुझाव देगा, ताकि आपका यूज़र इंटरफ़ेस (यूआई) डिज़ाइन से ज़्यादा से ज़्यादा मेल खा सके.
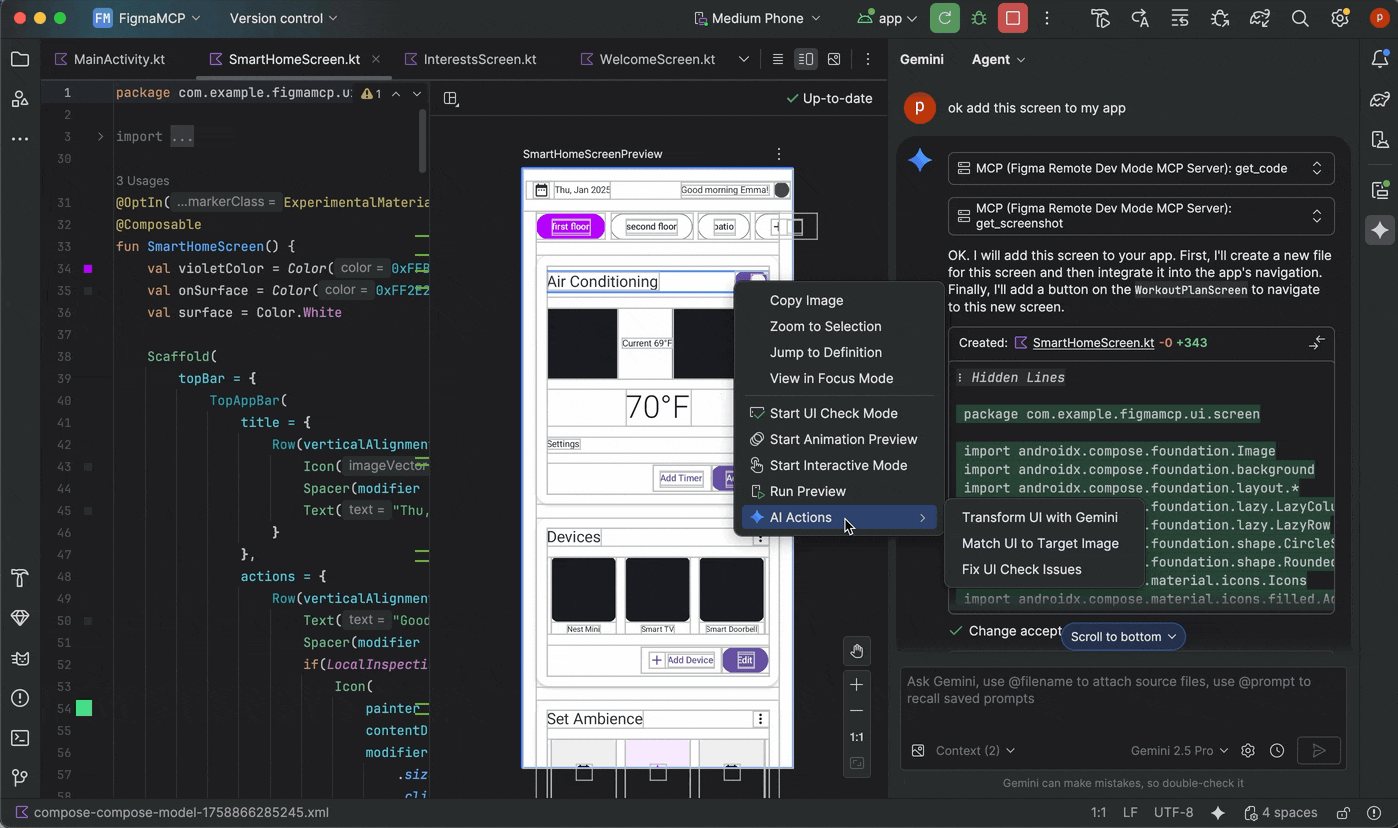
नैचुरल लैंग्वेज की मदद से, यूज़र इंटरफ़ेस (यूआई) में बदलाव करना
ज़्यादा सटीक या क्रिएटिव बदलावों के लिए, अपनी झलक पर राइट क्लिक करें और एआई की मदद से किए जाने वाले काम > यूज़र इंटरफ़ेस ट्रांसफ़ॉर्म करें का इस्तेमाल करें. अब यह सुविधा, एजेंट मोड का इस्तेमाल करती है. इससे यह सुविधा ज़्यादा असरदार और सटीक हो गई है. इस अपग्रेड की मदद से, नैचुरल लैंग्वेज प्रॉम्प्ट का इस्तेमाल करके यूज़र इंटरफ़ेस (यूआई) में बदलाव किया जा सकता है. जैसे, "बटन का रंग नीला करो" या "इस टेक्स्ट के चारों ओर पैडिंग जोड़ो." इसके बाद, Gemini कोड में ज़रूरी बदलाव कर देगा.
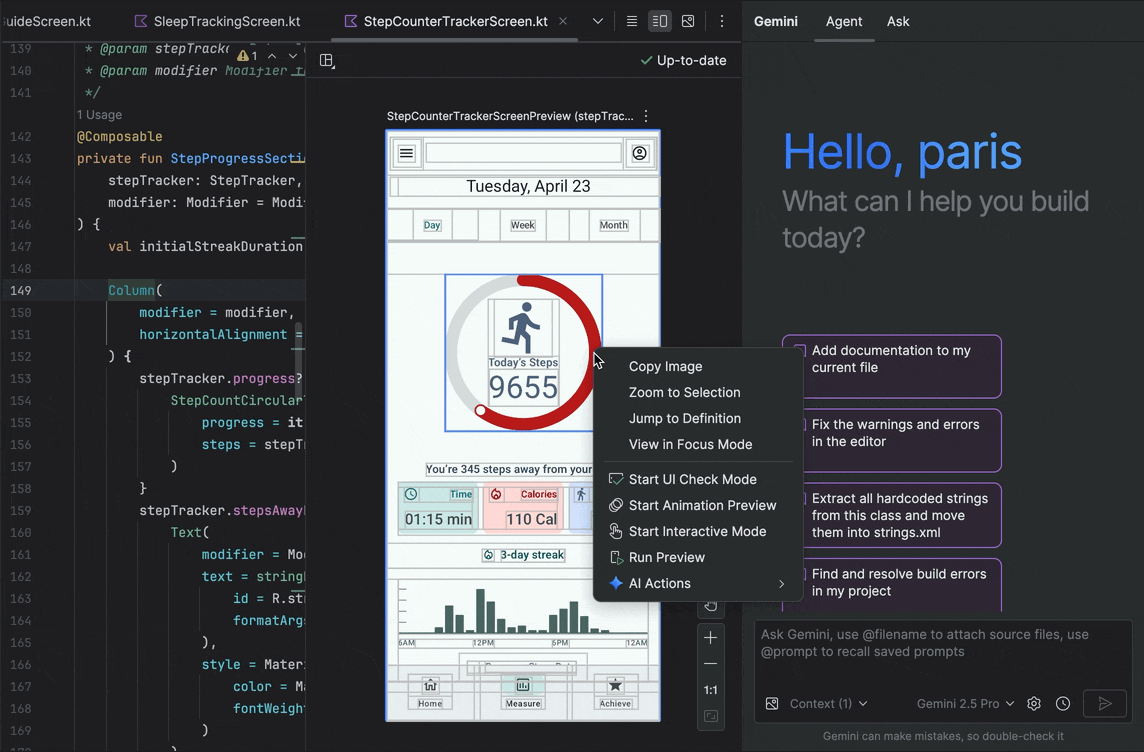
यूज़र इंटरफ़ेस (यूआई) की क्वालिटी से जुड़ी समस्याओं का पता लगाना और उन्हें ठीक करना
यह पक्का करना ज़रूरी है कि आपका यूज़र इंटरफ़ेस (यूआई) अच्छी क्वालिटी का हो और ज़्यादा लोगों के लिए उपलब्ध हो. एआई की मदद से की जाने वाली कार्रवाइयां > यूज़र इंटरफ़ेस (यूआई) की जांच से जुड़ी सभी समस्याएं ठीक करें, यूज़र इंटरफ़ेस (यूआई) की जांच करता है. इससे सुलभता से जुड़ी समस्याओं जैसी सामान्य समस्याओं का पता चलता है. इसके बाद, एजेंट समस्याओं को ठीक करने के लिए सुझाव देगा और उन्हें लागू करेगा.
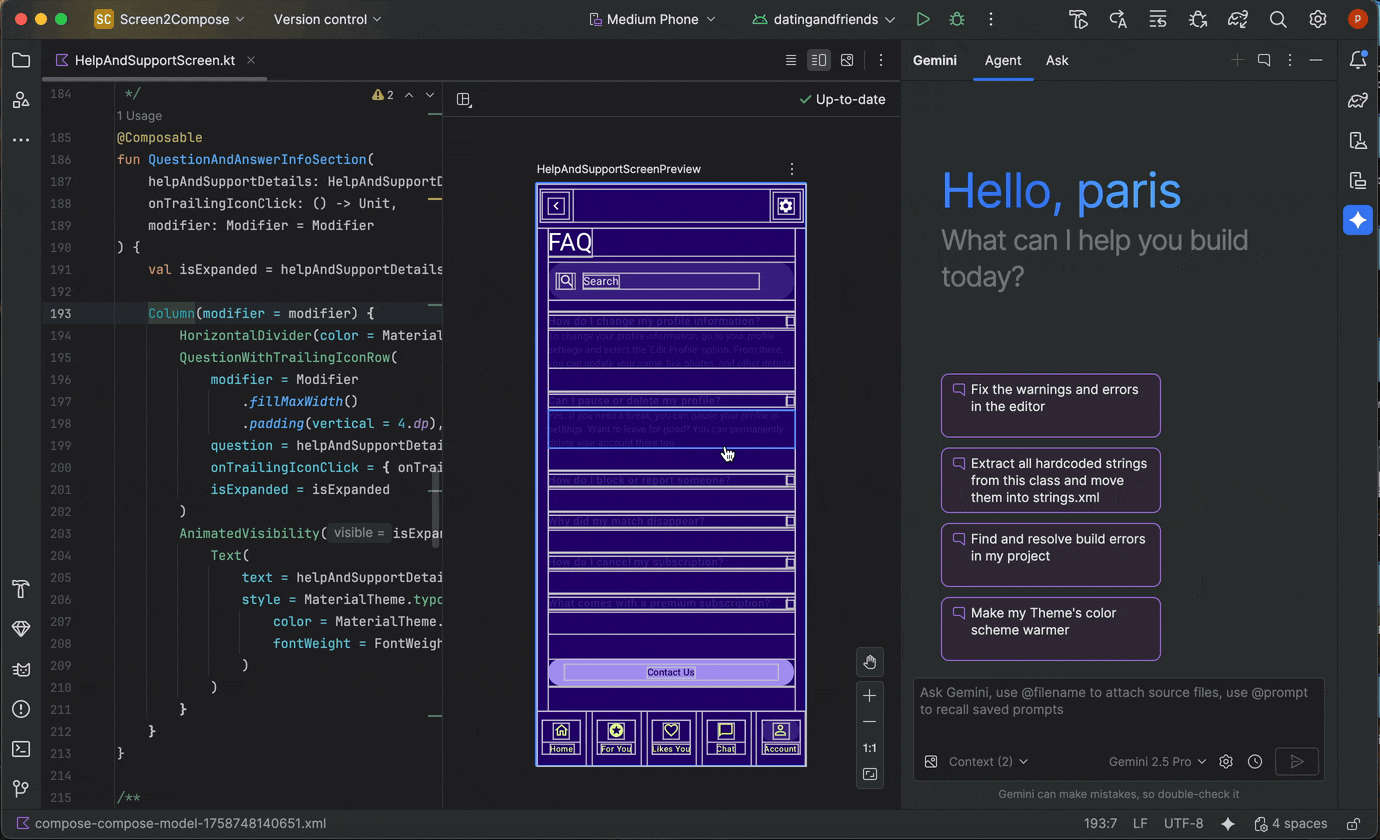
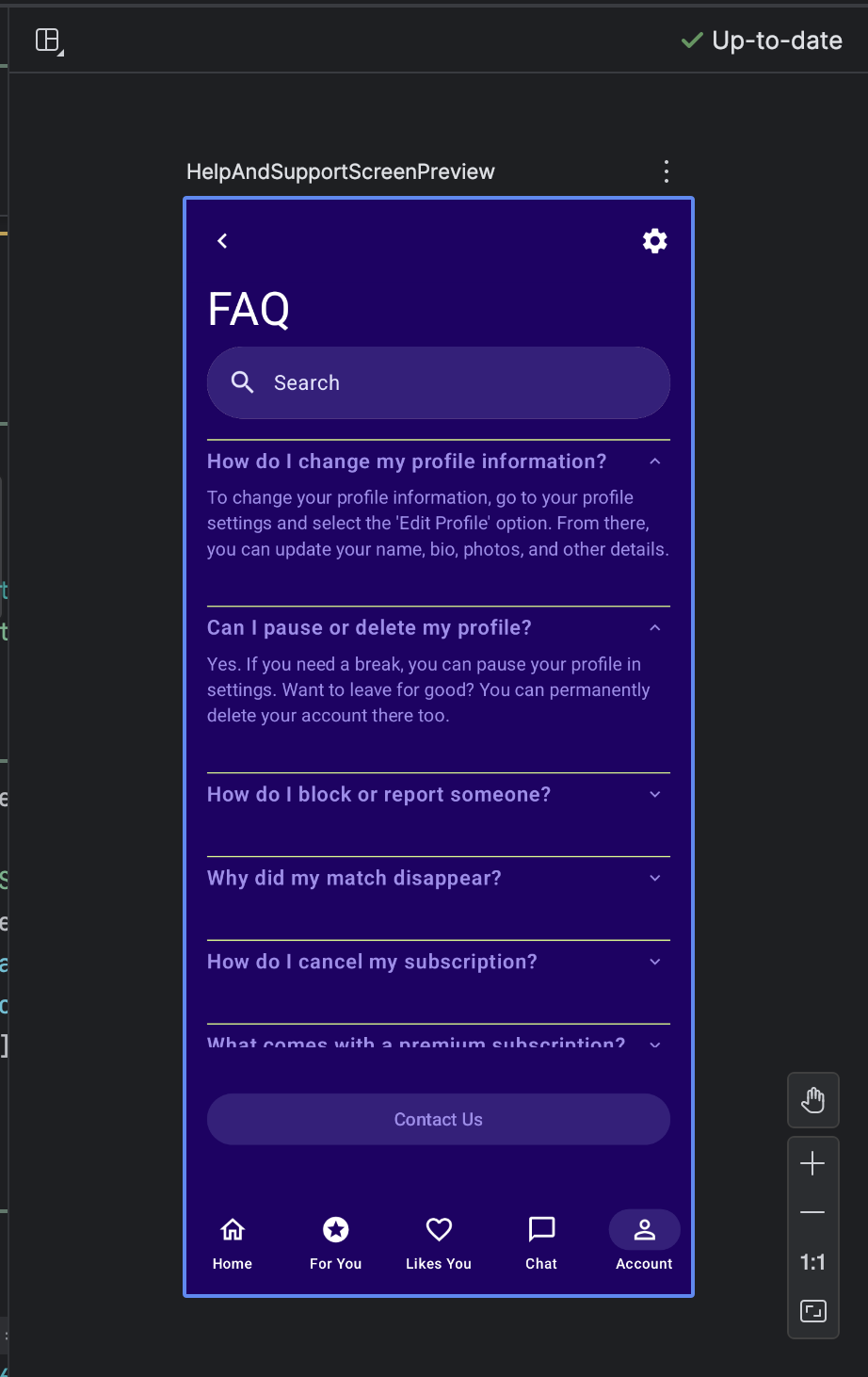
कंपोज़ यूज़र इंटरफ़ेस (यूआई) के चेक मोड में, एआई की मदद से ठीक करें बटन का इस्तेमाल करके भी इसी सुविधा को ऐक्सेस किया जा सकता है:
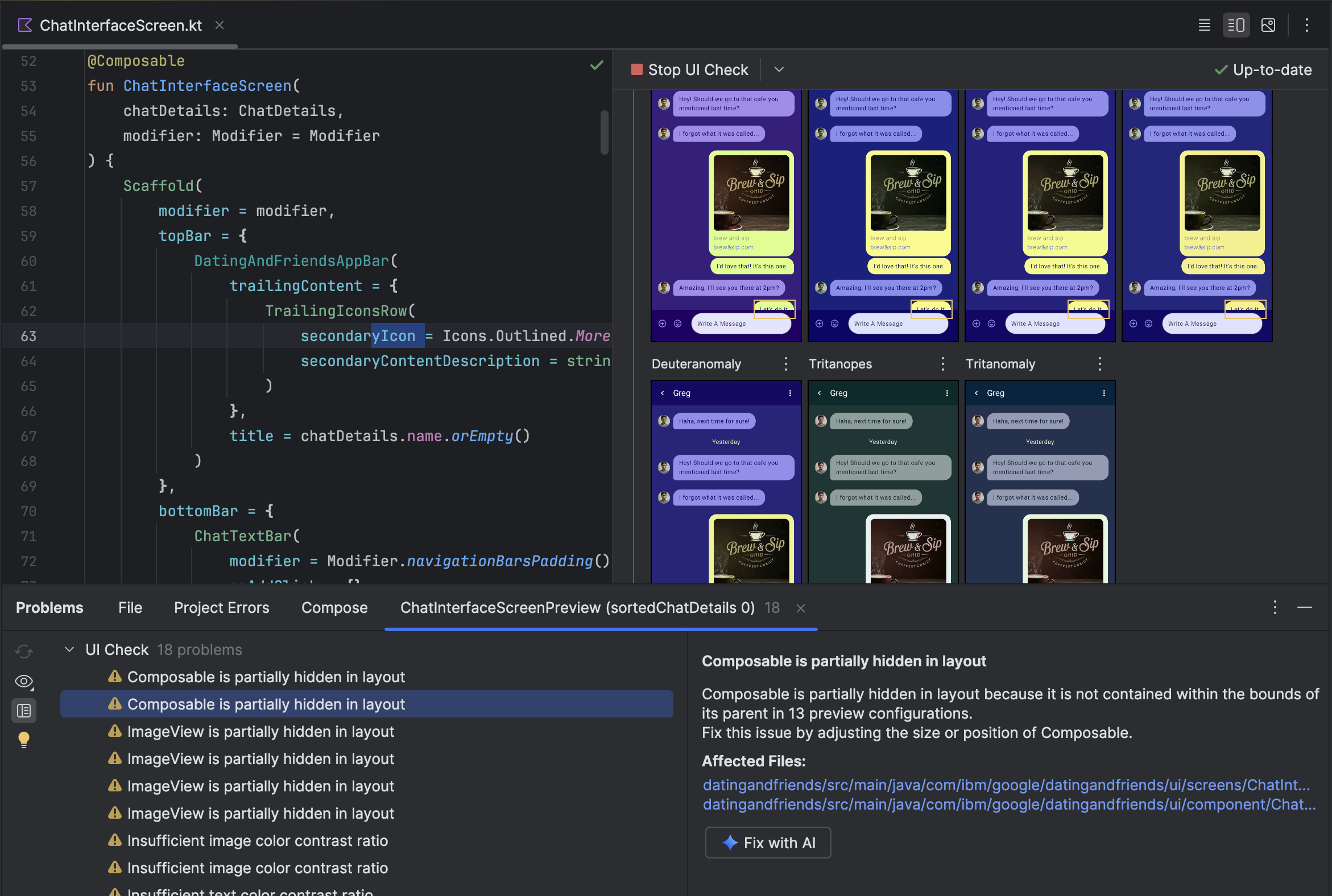
Gemini, यूज़र इंटरफ़ेस (यूआई) को बेहतर बनाने के साथ-साथ, डेवलपमेंट एनवायरमेंट को बेहतर बनाने में भी मदद करता है.
सेटअप को तेज़ी से पूरा करने के लिए, ये काम किए जा सकते हैं:
ईमेल लिखने की झलक जनरेट करना: इस सुविधा को अब Gemini एजेंट की मदद से बेहतर बनाया गया है, ताकि ज़्यादा सटीक नतीजे मिल सकें. अगर आपको किसी ऐसी फ़ाइल पर काम करना है जिसमें कंपोज़ेबल फ़ंक्शन हैं, लेकिन @Preview एनोटेशन नहीं हैं, तो कंपोज़ेबल पर राइट क्लिक करें. इसके बाद, Gemini > [कंपोज़ेबल का नाम] की झलक जनरेट करें को चुनें. अब एजेंट, आपके कंपोज़ेबल का बेहतर तरीके से विश्लेषण करेगा. इससे सही पैरामीटर के साथ ज़रूरी बॉयलरप्लेट जनरेट करने में मदद मिलेगी. इससे यह पुष्टि करने में मदद मिलेगी कि रेंडर की गई झलक को सही तरीके से जोड़ा गया है.
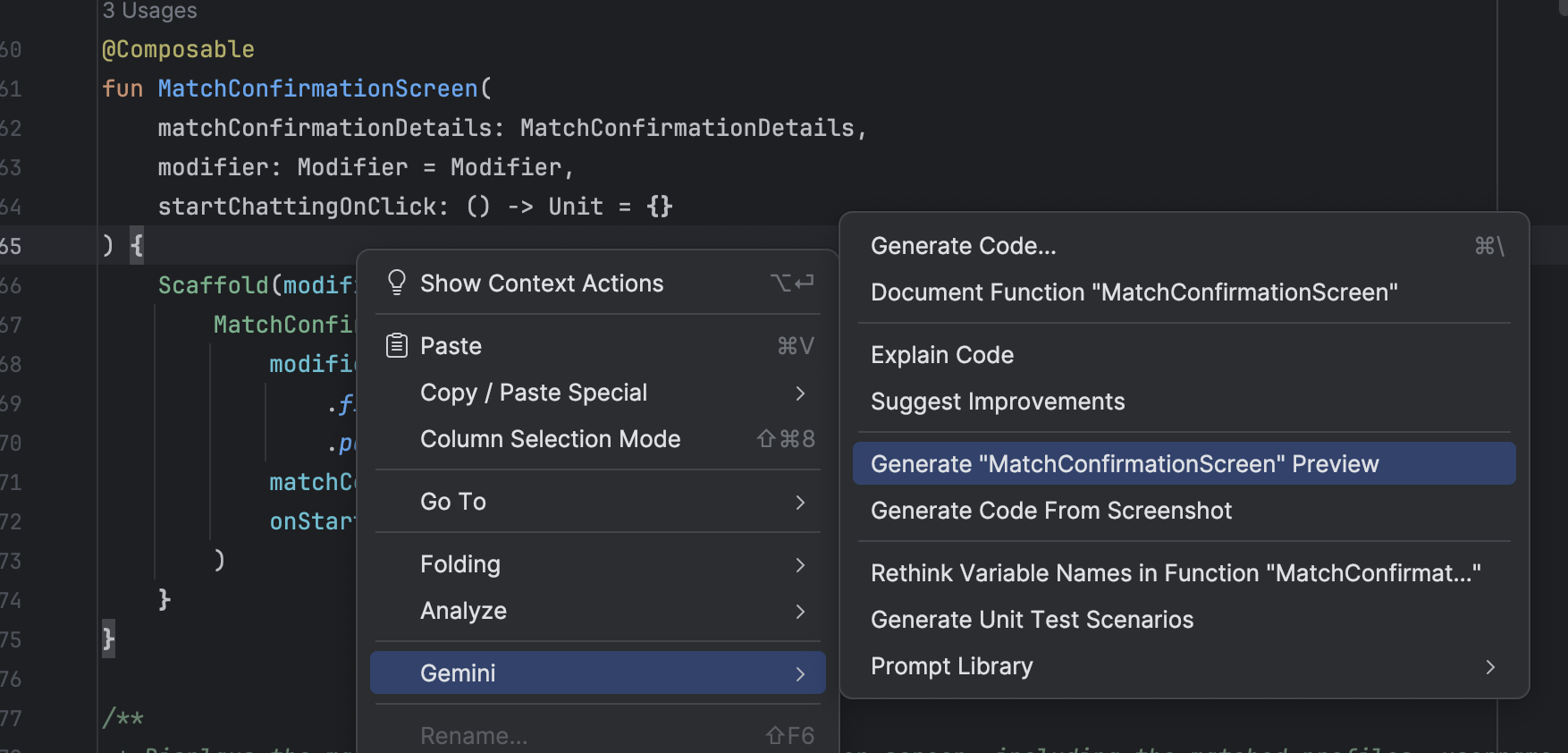
Compose Preview जनरेट करने के लिए एंट्री पॉइंट झलक रेंडर करने से जुड़ी गड़बड़ियां ठीक करना: अगर कंपोज़ की झलक रेंडर नहीं होती है, तो Gemini अब आपको डीबग करने में मदद कर सकता है. गड़बड़ी के मैसेज और कोड का विश्लेषण करने के लिए, एजेंट का इस्तेमाल करें. इससे गड़बड़ी की मुख्य वजह का पता लगाया जा सकता है और उसे ठीक किया जा सकता है.
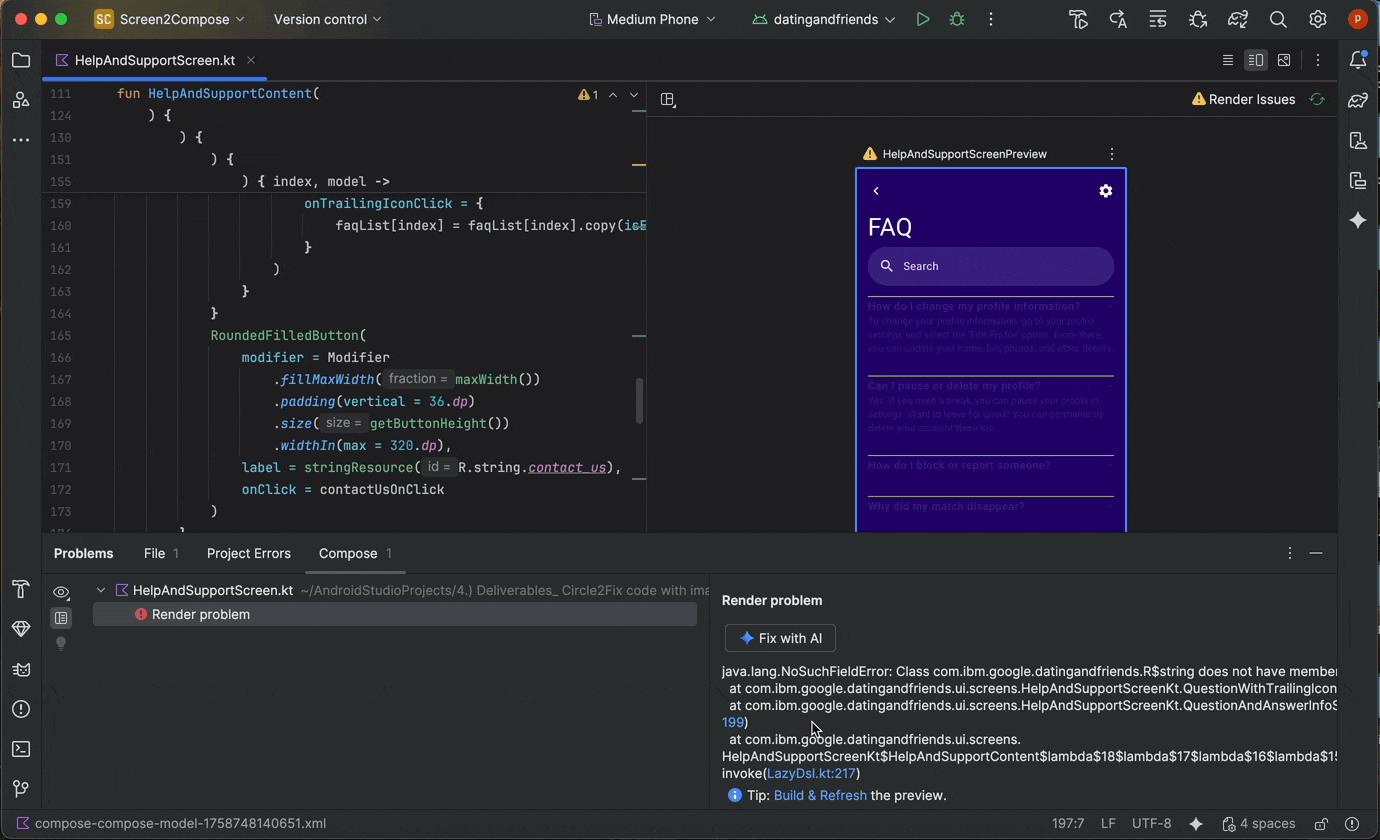
पूर्वावलोकन रेंडर करने से जुड़ी गड़बड़ी को "एआई की मदद से ठीक करें" सुविधा का इस्तेमाल करके ठीक करना
एआई की मदद से नया प्रोजेक्ट बनाना
Android डेवलपमेंट के अपने वर्कफ़्लो को बेहतर बनाने के लिए, जनरेटिव एआई का इस्तेमाल करें. Android Studio Otter 1 Canary 5 से, Gemini एजेंट की मदद से कुछ ही मिनटों में आइडिया से ऐप्लिकेशन प्रोटोटाइप तक पहुंचा जा सकता है.
यह एजेंट, मल्टीस्क्रीन वाले कई तरह के ऐप्लिकेशन जनरेट कर सकता है:
- सिंगल-स्क्रीन ऐप्लिकेशन: स्टैटिक यूज़र इंटरफ़ेस (यूआई) लेआउट वाले बेसिक ऐप्लिकेशन बनाएं.
- कई पेजों वाले ऐप्लिकेशन: ऐसे ऐप्लिकेशन बनाएं जिनमें स्क्रीन के बीच बुनियादी नेविगेशन हो.
- एआई की मदद से काम करने वाले ऐप्लिकेशन: जनरेटिव एआई की सुविधाएं जोड़ने के लिए, Gemini API इंटिग्रेट करें.
- सार्वजनिक एपीआई इंटिग्रेशन वाले ऐप्लिकेशन: ऐसे ऐप्लिकेशन बनाएं जो सार्वजनिक एपीआई से डेटा दिखाते हैं.
प्रोजेक्ट सेटअप एजेंट का इस्तेमाल करने के लिए, यह तरीका अपनाएं:
- Android Studio शुरू करें.
Android Studio में आपका स्वागत है स्क्रीन पर, नया प्रोजेक्ट चुनें. इसके अलावा, किसी प्रोजेक्ट में जाकर फ़ाइल > नया > नया प्रोजेक्ट को भी चुना जा सकता है.
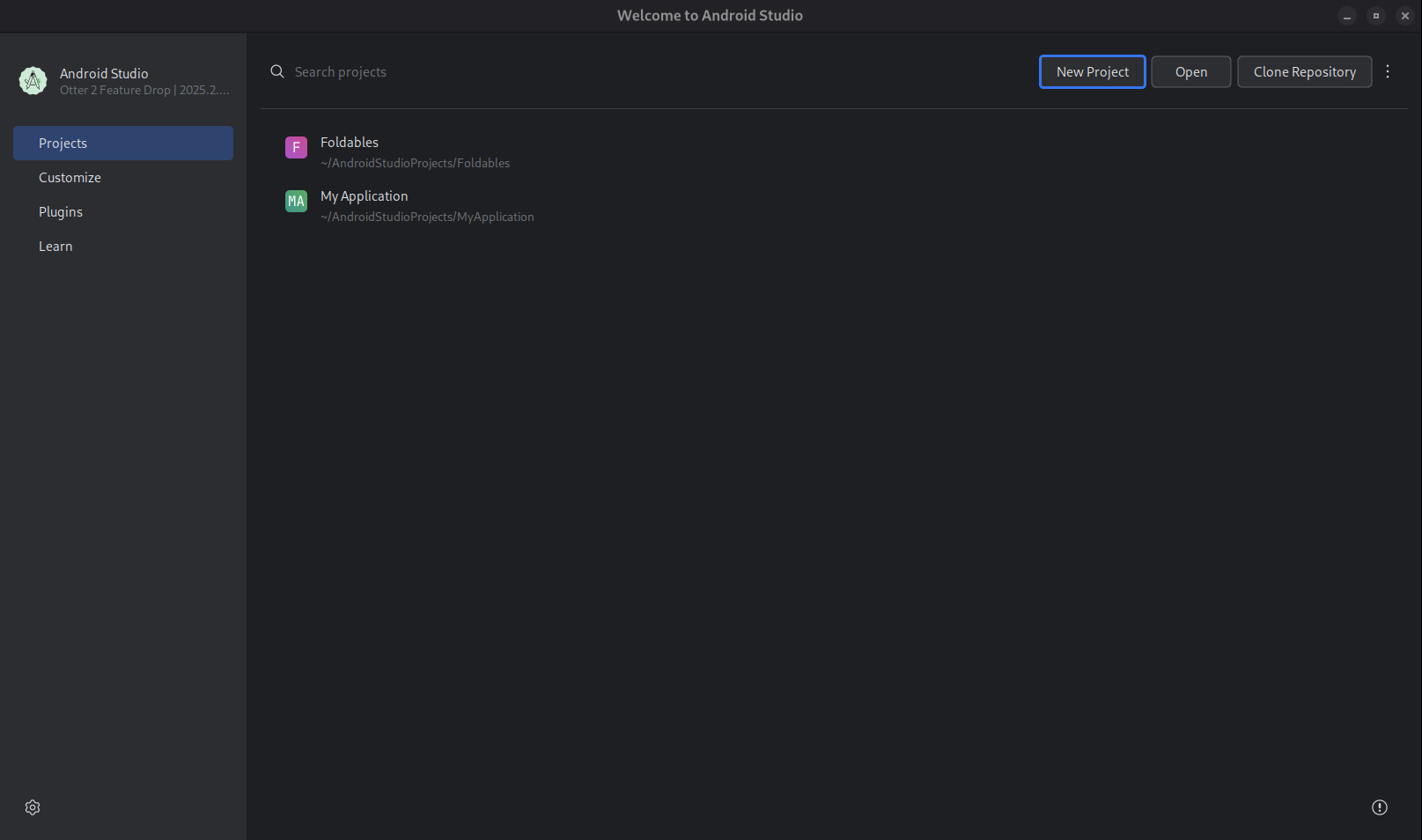
नया प्रोजेक्ट शुरू करें. एआई की मदद से बनाएं को चुनें.
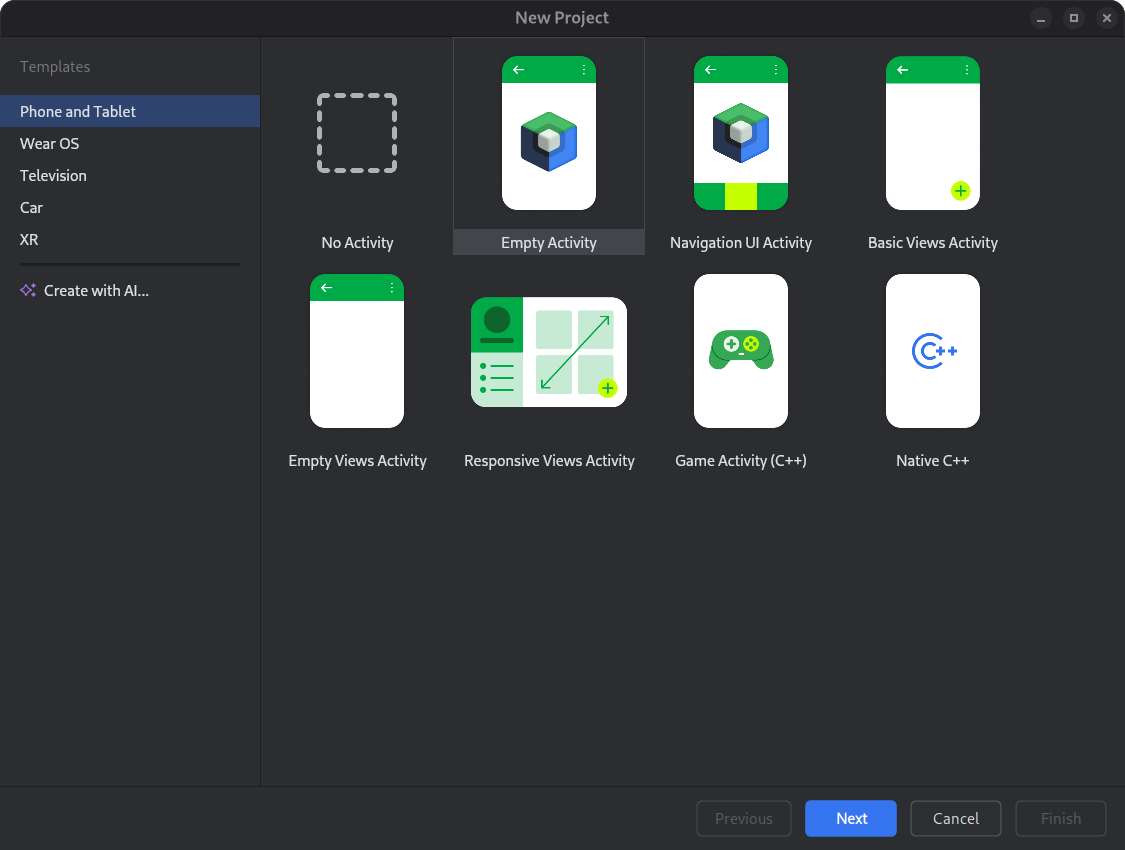
कोई प्रोजेक्ट टेंप्लेट चुनें या Gemini की मदद से अपना ऐप्लिकेशन बनाएं. टेक्स्ट डालने वाले फ़ील्ड में अपना प्रॉम्प्ट टाइप करें और आगे बढ़ें पर क्लिक करें.
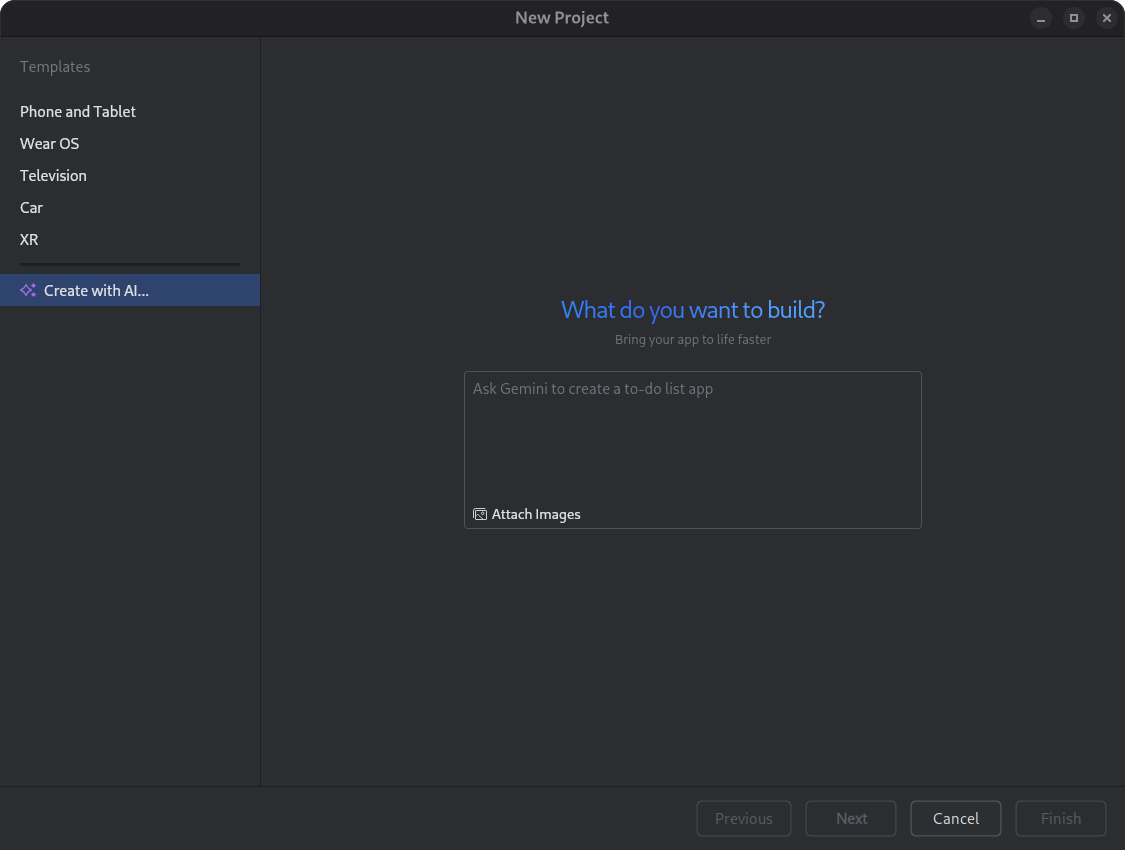
नया प्रोजेक्ट सेट अप करने के लिए डायलॉग. अपने ऐप्लिकेशन का नाम डालें. इसके बाद, जनरेट करने की प्रोसेस शुरू करने के लिए, हो गया पर क्लिक करें.
आपके प्रॉम्प्ट के आधार पर, Android Studio में मौजूद Gemini आपके ऐप्लिकेशन के लिए एक स्ट्रक्चर्ड प्लान जनरेट करता है. प्लान को मंज़ूरी देने के बाद, एजेंट आपके ऐप्लिकेशन को कॉन्फ़िगर और बनाने के लिए, अपने-आप जनरेट होने वाले लूप को शुरू कर देता है.
Gemini एजेंट की मदद से डिपेंडेंसी अपडेट करना
डिपेंडेंसी को अपग्रेड करना एक मुश्किल और समय लेने वाला काम हो सकता है. Android Studio Otter 1 Canary 5 से, Android Studio में Gemini एजेंट, डिपेंडेंसी अपग्रेड करने की प्रोसेस को अपने-आप पूरा करता है और इसे आसान बनाता है. इससे मुश्किल काम खत्म हो जाता है और प्रोजेक्ट को बनाए रखना आसान हो जाता है. कुछ ही क्लिक में, सभी डिपेंडेंसी को आसानी से अपग्रेड किया जा सकता है. साथ ही, नए वर्शन के फ़ायदे पाए जा सकते हैं. इससे, अच्छी क्वालिटी वाले ऐप्लिकेशन बनाने पर फ़ोकस किया जा सकता है.
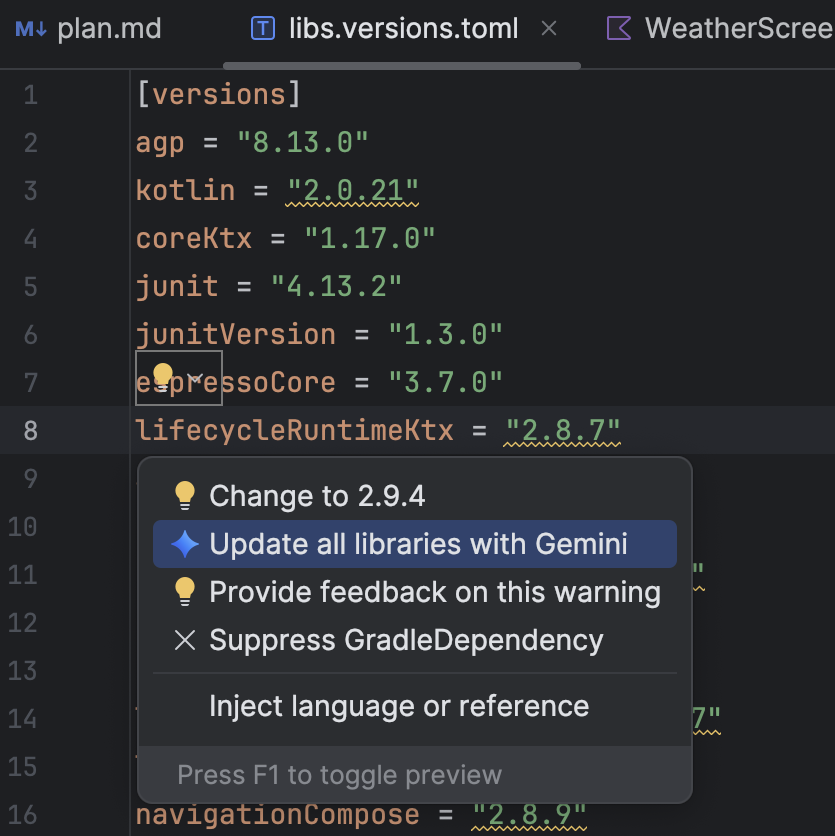
Gemini एजेंट का इस्तेमाल करके डिपेंडेंसी अपडेट करने के लिए, इनमें से कोई एक काम करें:
- रीफ़ैक्टर करें (या एडिटर या प्रोजेक्ट व्यू में राइट क्लिक करें) > डिपेंडेंसी अपडेट करें पर क्लिक करें.
libs.versions.tomlफ़ाइल में, अंडरलाइन किए गए वर्शन पर कर्सर घुमाएं. इसके बाद, दिखने वाले कॉन्टेक्स्ट के हिसाब से कार्रवाइयां दिखाएं मेन्यू पर क्लिक करें. इसके बाद, Gemini की मदद से सभी लाइब्रेरी अपडेट करें पर क्लिक करें.
मेन्यू पर क्लिक करें. इसके बाद, Gemini की मदद से सभी लाइब्रेरी अपडेट करें पर क्लिक करें.
इस प्रोसेस के दौरान, एजेंट आपको अपग्रेड करने की योजना की खास जानकारी देता है. इससे आपको हर चरण पर हुई प्रोग्रेस की जानकारी मिलती है. साथ ही, बदलावों को लागू करने से पहले उनकी समीक्षा करने का मौका मिलता है. एजेंट, बिल्ड प्रोसेस को दोहराता है और अपग्रेड से जुड़ी बिल्ड की गड़बड़ियों को ठीक करता है. आपके पास किसी भी समय बदलावों की समीक्षा करने, उन्हें स्वीकार करने या पहले जैसा करने का विकल्प होता है. इसके अलावा, एजेंट को रोकने का विकल्प भी होता है.
Gemini के साथ की गई कई बातचीत के थ्रेड मैनेज करना
अब Android Studio में Gemini के साथ की गई बातचीत को कई थ्रेड में व्यवस्थित किया जा सकता है. इसकी मदद से, एक साथ कई टास्क के बीच स्विच किया जा सकता है. साथ ही, बातचीत के इतिहास को खोजा जा सकता है. हर टास्क के लिए अलग-अलग थ्रेड का इस्तेमाल करने से, जवाब की क्वालिटी भी बेहतर होती है. ऐसा इसलिए होता है, क्योंकि इससे एआई के कॉन्टेक्स्ट का दायरा सिर्फ़ उस विषय तक सीमित हो जाता है जिस पर फ़िलहाल काम किया जा रहा है.
नई थ्रेड शुरू करने के लिए, नई चैट  पर क्लिक करें. अपनी बातचीत का इतिहास देखने के लिए, हाल ही की चैट पर क्लिक करें.
पर क्लिक करें. अपनी बातचीत का इतिहास देखने के लिए, हाल ही की चैट पर क्लिक करें. 
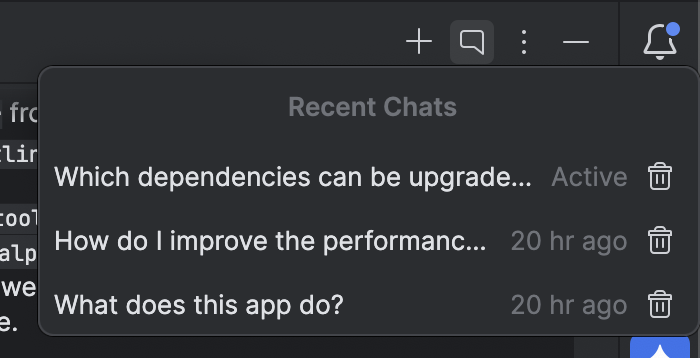
आपकी बातचीत का इतिहास आपके खाते में सेव किया जाता है. इसलिए, अगर आपको साइन आउट करना है या खाते बदलने हैं, तो वापस आने पर बातचीत को वहीं से शुरू किया जा सकता है जहां आपने इसे छोड़ा था.
Android के नॉलेज बेस में जाकर, नया दस्तावेज़ ऐक्सेस करना
एजेंट मोड में अब Android के नॉलेज बेस की सुविधा भी उपलब्ध है. नॉलेज बेस की मदद से, एजेंट ऐसी जानकारी का इस्तेमाल कर सकता है जिसे ट्रेनिंग की आखिरी तारीख के बाद पब्लिश किया गया था. इससे, एजेंट के जवाबों की क्वालिटी बेहतर होती है. साथ ही, पुराने दिशा-निर्देशों और कोड के उदाहरणों को देने की संभावना कम हो जाती है. नॉलेज बेस की मदद से एजेंट को, एपीआई में हुए बदलावों, नई लाइब्रेरी, अपडेट किए गए सबसे सही तरीकों, और अन्य विषयों के बारे में नए और भरोसेमंद दस्तावेज़ों का ऐक्सेस मिलता है. ये दस्तावेज़ इन सोर्स से मिलते हैं:
- Android डेवलपर के लिए दस्तावेज़
- Firebase
- Google Developers
- Kotlin के दस्तावेज़
Android के सहायता केंद्र में, एजेंट के लिए ये दो नए टूल उपलब्ध हैं.
एजेंट के लिए उपलब्ध सभी टूल देखने के लिए, प्रॉम्प्ट फ़ील्ड में /tools टाइप करें.
search_android_docs: यह Android के नॉलेज बेस में, आपकी क्वेरी से जुड़े भरोसेमंद और अच्छी क्वालिटी वाले दस्तावेज़ खोजता है.fetch_android_docs: यह खोज टूल से पहचाने गए दस्तावेज़ों का पूरा कॉन्टेंट वापस पाता है.
जब Android की नॉलेज बेस का इस्तेमाल किया जा सकता है, तब इसे अपने-आप चालू हो जाना चाहिए. हालांकि, एजेंट के इसका इस्तेमाल करने की संभावना को बढ़ाया जा सकता है. इसके लिए, अपने प्रॉम्प्ट में एजेंट से Android के दस्तावेज़ का इस्तेमाल करने के लिए कहें. उदाहरण के लिए, सिर्फ़ "नेविगेशन को Navigation 3 पर अपग्रेड करें" कहने के बजाय, "नेविगेशन को Navigation 3 पर अपग्रेड करें. निर्देशों के लिए, Android का दस्तावेज़ देखें."
क्रैश की समस्याओं को ठीक करने के लिए सुझाए गए तरीके
Android Studio में Meerkat की नई सुविधाओं वाले सॉफ़्टवेयर अपडेट में, हमने क्रैश के बारे में Gemini की अहम जानकारी देने वाली सुविधा लॉन्च की है. यह सुविधा, ऐप्लिकेशन की क्वालिटी के बारे में अहम जानकारी टूल विंडो में रिपोर्ट किए गए क्रैश के बारे में अहम जानकारी देती है. अब Android Studio, क्रैश डेटा और आपके सोर्स कोड का विश्लेषण करने के लिए Gemini का इस्तेमाल कर सकता है. इससे आपको संभावित समाधानों के सुझाव मिल सकते हैं. ऐप्लिकेशन क्वालिटी इनसाइट टूल विंडो में क्रैश चुनने के बाद, इनसाइट टैब पर जाएं. इसके बाद, Gemini के क्रैश के बारे में इनसाइट जनरेट करने के बाद, समस्या ठीक करने का सुझाव दें पर क्लिक करें. इसके बाद, Gemini कोड में बदलाव करने के सुझाव जनरेट करता है. इनकी समीक्षा की जा सकती है और इन्हें एडिटर के अंतर वाले टैब में स्वीकार किया जा सकता है.
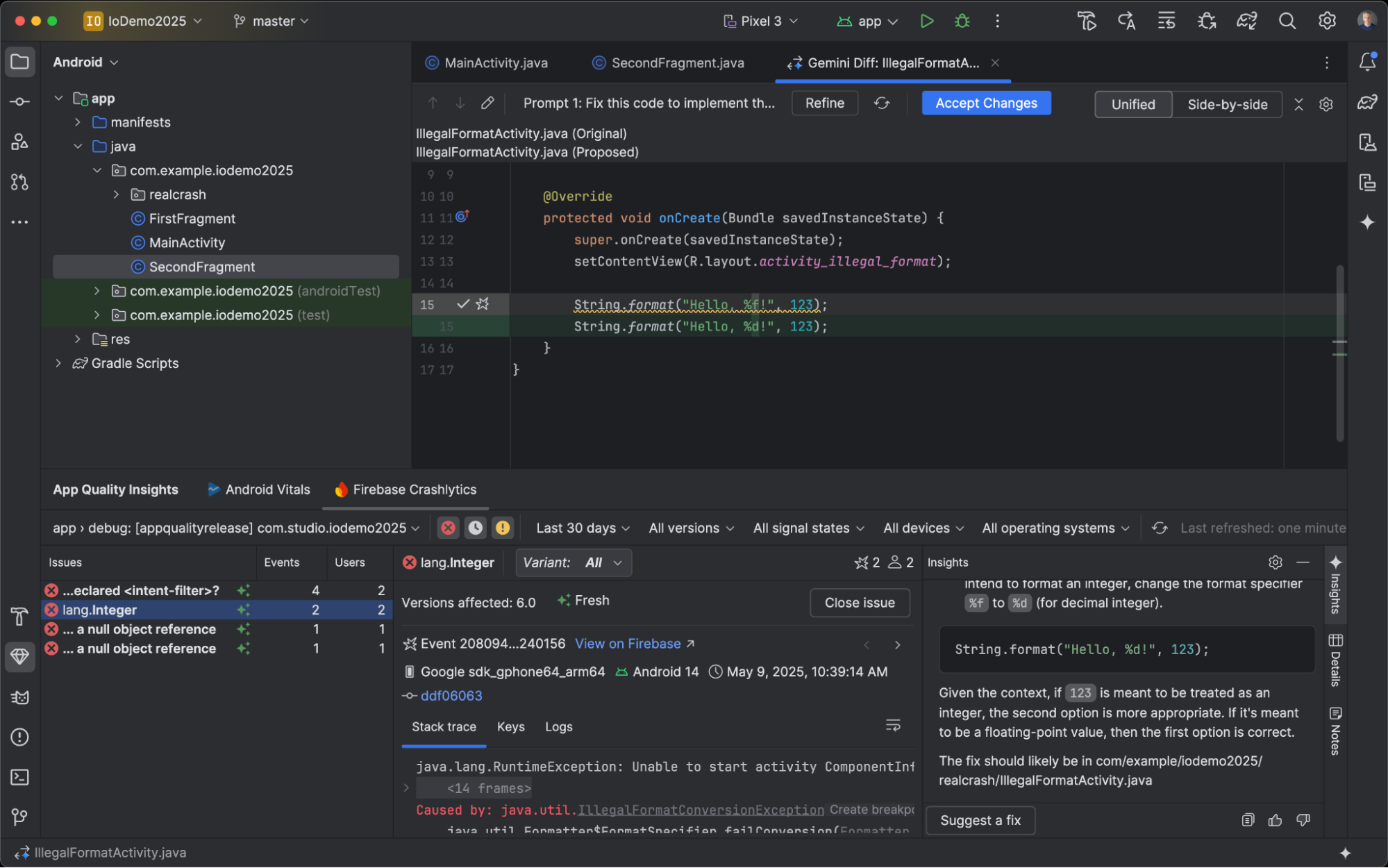
झलक दिखाने वाले स्क्रीनशॉट की जांच करने वाला टूल कंपोज़ करें
अपने Compose यूज़र इंटरफ़ेस (यूआई) की जांच करने और रिग्रेशन को रोकने के लिए, Compose Preview Screenshot Testing टूल का इस्तेमाल करें. इस नए टूल की मदद से, एचटीएमएल रिपोर्ट जनरेट की जा सकती हैं. इनकी मदद से, आपको अपने ऐप्लिकेशन के यूज़र इंटरफ़ेस (यूआई) में हुए बदलावों का पता लगाने में मदद मिलती है. Compose Preview Screenshot Testing के बारे में ज़्यादा जानें.
लोकल एलएलएम का इस्तेमाल करना
Android Studio Otter 2 Feature Drop की मदद से, उस एलएलएम को चुना जा सकता है जो IDE की एआई सुविधाओं को बेहतर बनाता है.
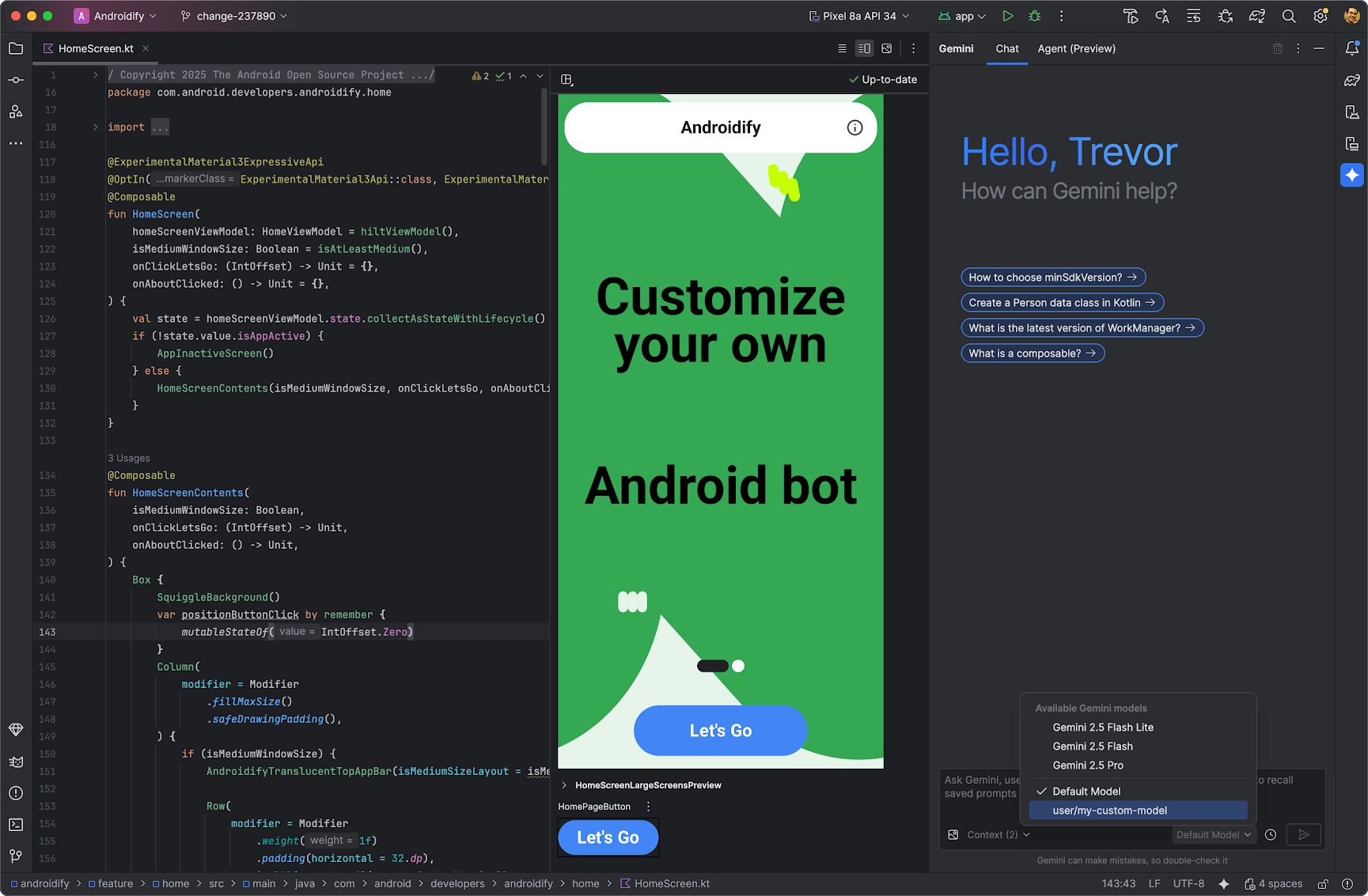
एलएलएम को आपकी लोकल मशीन पर होना चाहिए. यह तब फ़ायदेमंद होता है, जब आपके पास इंटरनेट कनेक्टिविटी सीमित हो या एआई मॉडल के इस्तेमाल से जुड़ी पाबंदियां हों. इसके अलावा, अगर आपको सिर्फ़ ओपन-सोर्स रिसर्च मॉडल के साथ एक्सपेरिमेंट करना है, तब भी यह फ़ायदेमंद होता है.
लोकल एलएलएम, Android Studio में पहले से मौजूद एलएलएम की सुविधा का विकल्प देता है. हालांकि, Android Studio में Gemini आम तौर पर Android डेवलपमेंट का सबसे अच्छा अनुभव देता है. ऐसा इसलिए, क्योंकि Gemini को Android के लिए ट्यून किया गया है. साथ ही, यह Android Studio की सभी सुविधाओं के साथ काम करता है. Gemini की मदद से, Android डेवलपमेंट से जुड़े कामों के लिए अलग-अलग मॉडल चुने जा सकते हैं. इनमें बिना किसी शुल्क के उपलब्ध डिफ़ॉल्ट मॉडल या Gemini API के लिए पैसे चुकाकर ली गई पासकोड से ऐक्सेस किए जाने वाले मॉडल शामिल हैं.
लोकल एलएलएम के साथ काम करने के लिए, आपको अपने कंप्यूटर पर एलएलएम उपलब्ध कराने वाली कंपनी का सॉफ़्टवेयर इंस्टॉल करना होगा. जैसे, LM Studio या Ollama. साथ ही, आपको अपनी पसंद का ऐसा मॉडल इंस्टॉल करना होगा जो इस सॉफ़्टवेयर के साथ काम करता हो.
किसी रिमोट मॉडल का इस्तेमाल करना
Android Studio, एआई की सुविधाओं को बेहतर बनाने के लिए रिमोट मॉडल का इस्तेमाल करने की सुविधा देता है.
रिमोट मॉडल का इस्तेमाल करने के लिए, Android Studio की सेटिंग में रिमोट मॉडल उपलब्ध कराने वाली कंपनी को कॉन्फ़िगर करें. सेवा देने वाली कंपनी का नाम, एपीआई एंडपॉइंट यूआरएल, और एपीआई कुंजी डालें. किसी सेवा देने वाली कंपनी को कॉन्फ़िगर करने के बाद, एआई चैट विंडो में मौजूद मॉडल पिकर से रिमोट मॉडल चुना जा सकता है.
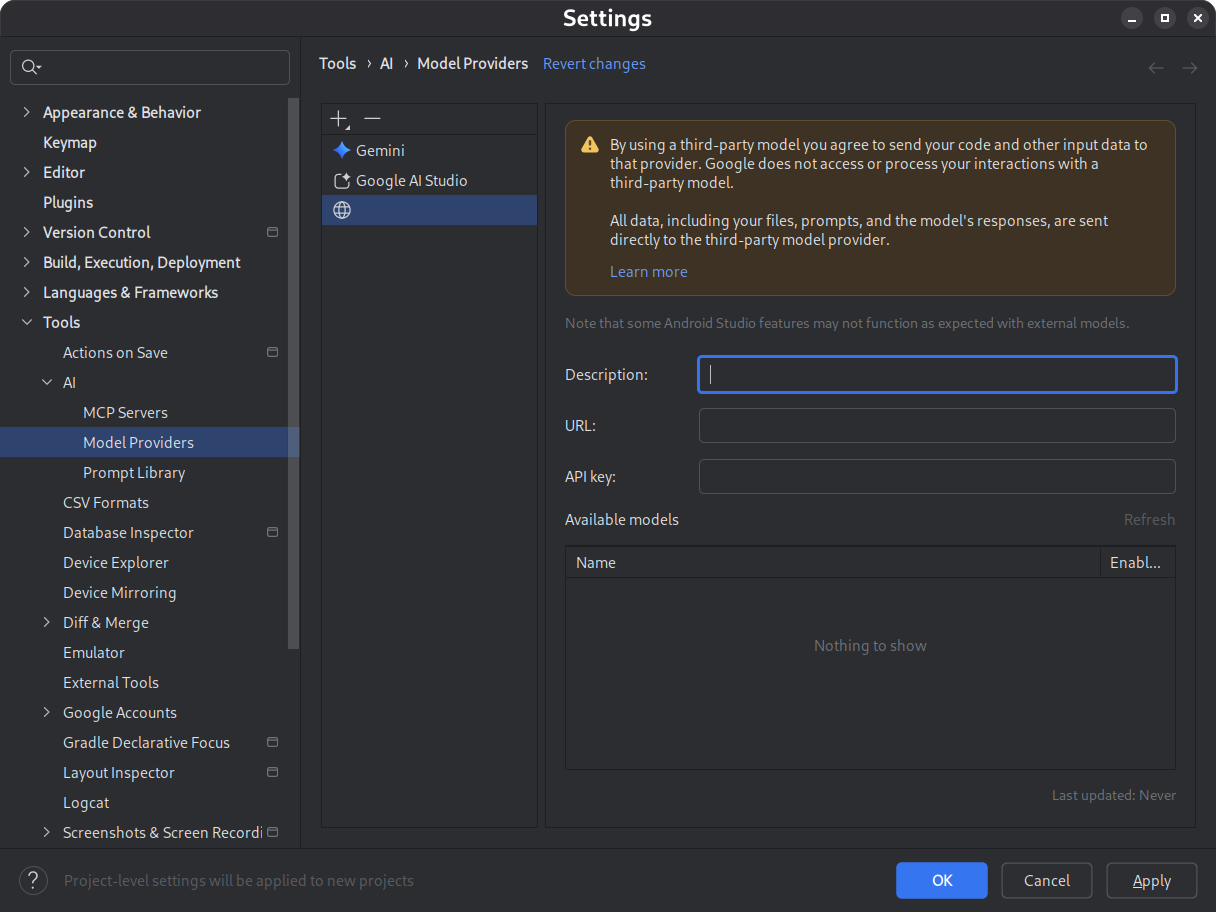
ज़्यादा जानकारी के लिए, रिमोट मॉडल का इस्तेमाल करना लेख पढ़ें.
Asset Studio में मोनोक्रोम आइकॉन इस्तेमाल करने की सुविधा
Android Studio Narwhal Feature Drop 2025.1.3 Canary 2 और इसके बाद के वर्शन में, थीम वाले ऐप्लिकेशन आइकॉन आसानी से बनाए जा सकते हैं. Android 13 (एपीआई लेवल 33) और इसके बाद के वर्शन में, उपयोगकर्ताओं के पास थीम वाले ऐप्लिकेशन आइकॉन इस्तेमाल करने का विकल्प होता है. ये आइकॉन, उपयोगकर्ता के डिवाइस के वॉलपेपर और थीम के हिसाब से बदलते हैं.
इस सुविधा के लिए, Android Studio ने एक नया मोनोक्रोम आइकॉन विकल्प जोड़ा है. यह विकल्प, सीधे तौर पर Image Asset Studio विज़र्ड में उपलब्ध है. अनुकूलित किए जा सकने वाले ऐप्लिकेशन आइकॉन बनाते समय, अब आपको मौजूदा फ़ोरग्राउंड और बैकग्राउंड टैब के अलावा, एक खास मोनोक्रोम टैब दिखेगा. आपके पास मोनोक्रोम ऐप्लिकेशन आइकॉन अलग से उपलब्ध कराने का विकल्प है. इसके लिए, डिज़ाइन स्पेसिफ़िकेशन देखें. इसके अलावा, Android Studio को यह अनुमति दी जा सकती है कि वह मोनोक्रोम लेयर के लिए, अडैप्टिव आइकॉन की फ़ोरग्राउंड लेयर का फिर से इस्तेमाल करे.
इमेज ऐसेट स्टूडियो को संसाधन मैनेजर के ज़रिए ऐक्सेस किया जा सकता है. इसके अलावा, किसी प्रोजेक्ट डायरेक्ट्री पर राइट क्लिक करके और नया > इमेज ऐसेट पर जाकर भी इसे ऐक्सेस किया जा सकता है.
नए मोनोक्रोम टैब को देखने के लिए, आइकॉन टाइप के तौर पर लॉन्चर आइकॉन (ऐडैप्टिव और लेगसी) चुनें.
आइकॉन इंपोर्ट करने के बाद, थीम वाले ऐप्लिकेशन आइकॉन की झलक देखी जा सकती है.
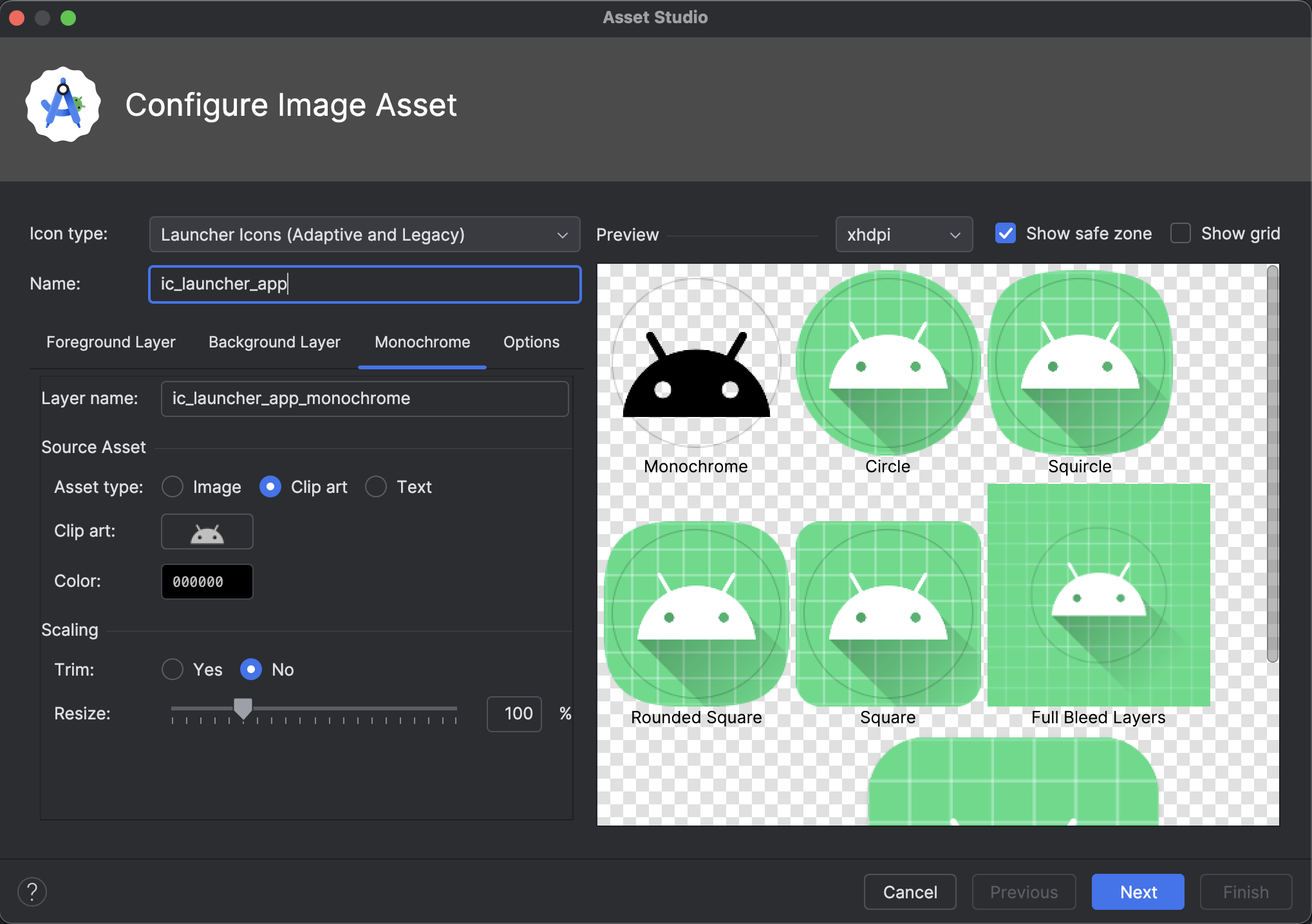
Android Studio में Material Symbols के लिए सहायता
Android Studio Otter 2 Feature Drop की मदद से, अपने ऐप्लिकेशन में नए Material सिंबल जोड़ें और उन्हें पसंद के मुताबिक बनाएं. Vector Asset Studio को अब Google Fonts की Material symbols लाइब्रेरी के साथ पूरी तरह से इंटिग्रेट कर दिया गया है. इससे आपको आईडीई में ही पूरा कैटलॉग ऐक्सेस करने की सुविधा मिलती है.
अब स्टूडियो में ही आइकॉन के एट्रिब्यूट को पसंद के मुताबिक बनाया जा सकता है. जैसे, वज़न, ग्रेड, और ऑप्टिकल साइज़. इससे आइकॉन आपके डिज़ाइन से पूरी तरह मैच हो पाएगा. यह टूल हमेशा नए सिंबल लोड करेगा, ताकि आपकी ऐसेट बिना किसी अतिरिक्त मेहनत के अपडेट रहें. इसे कैनरी के सबसे नए बिल्ड में आज़माएं!
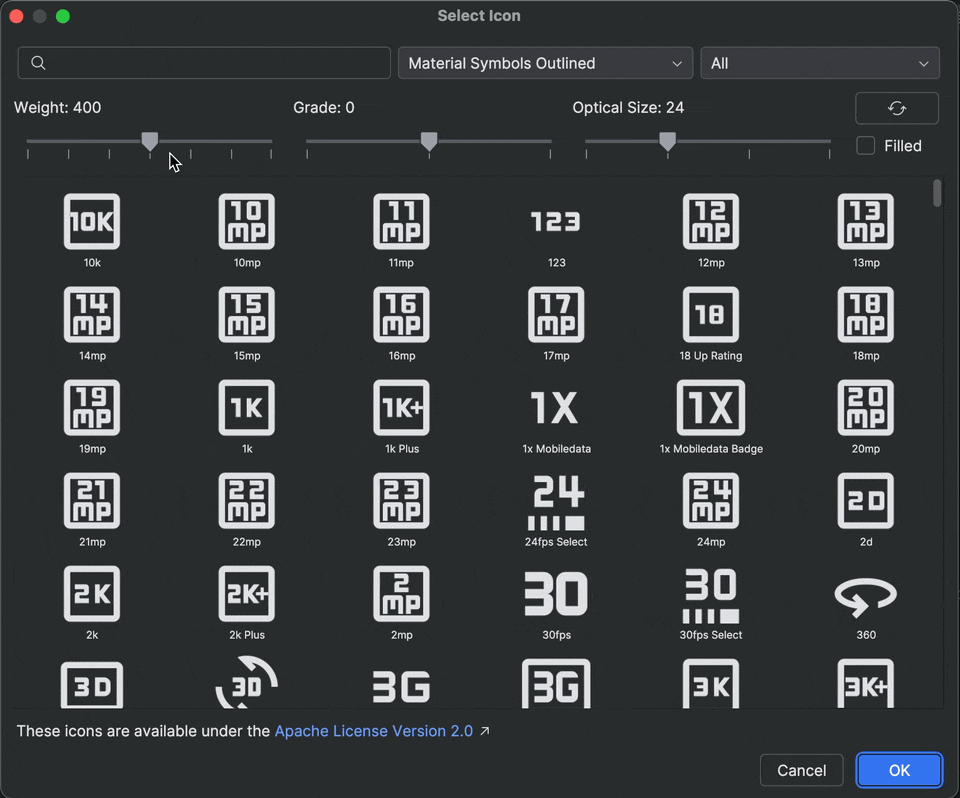
लॉगकैट को अपने-आप फिर से ट्रेस करना
Android Studio Otter 2 Feature Drop और AGP 9.0 की मदद से, Logcat अपने-आप स्टैक ट्रेस को फिर से ट्रेस करता है. ऐसा तब होता है, जब R8 चालू हो (minifyEnabled = true).
R8 से प्रोसेस किए गए कोड में कई तरह से बदलाव किया जा सकता है. इसलिए, स्टैक ट्रेस अब ओरिजनल कोड को रेफ़र नहीं करता है. उदाहरण के लिए, लाइन नंबर और क्लास और तरीकों के नाम बदल सकते हैं. इससे पहले, ओरिजनल स्टैक ट्रेस के साथ डीबग करने के लिए, डेवलपर को R8 के retrace कमांड-लाइन टूल का इस्तेमाल करना पड़ता था.
AGP 9.0 की मदद से, Android Studio स्टैक ट्रेस को अपने-आप रीट्रेस करता है. इससे आपको Android Studio में सीधे तौर पर ओरिजनल स्टैक ट्रेस देखने में मदद मिलती है. इसके लिए, आपको कुछ भी करने की ज़रूरत नहीं होती. साथ ही, R8 चालू होने पर डीबग करने का अनुभव बेहतर होता है.
रिमोट एमसीपी सर्वर के लिए सहायता
Android Studio Otter 1 Canary 3 से, Android Studio का इस्तेमाल करके रिमोट एमसीपी सर्वर से कनेक्ट किया जा सकता है. रिमोट एमसीपी सर्वर की मदद से, Android Studio में Gemini का एजेंट बाहरी टूल और संसाधनों को ऐक्सेस कर सकता है. साथ ही, आपको सर्वर को खुद इंस्टॉल और मैनेज करने की ज़रूरत नहीं होती. उदाहरण के लिए, Figma के डेस्कटॉप ऐप्लिकेशन को इंस्टॉल किए बिना, Figma की फ़ाइलों से कनेक्ट करने के लिए, Figma के रिमोट एमसीपी सर्वर से कनेक्ट किया जा सकता है. एमसीपी सर्वर जोड़ने के बारे में ज़्यादा जानने के लिए, एमसीपी सर्वर जोड़ना लेख पढ़ें.
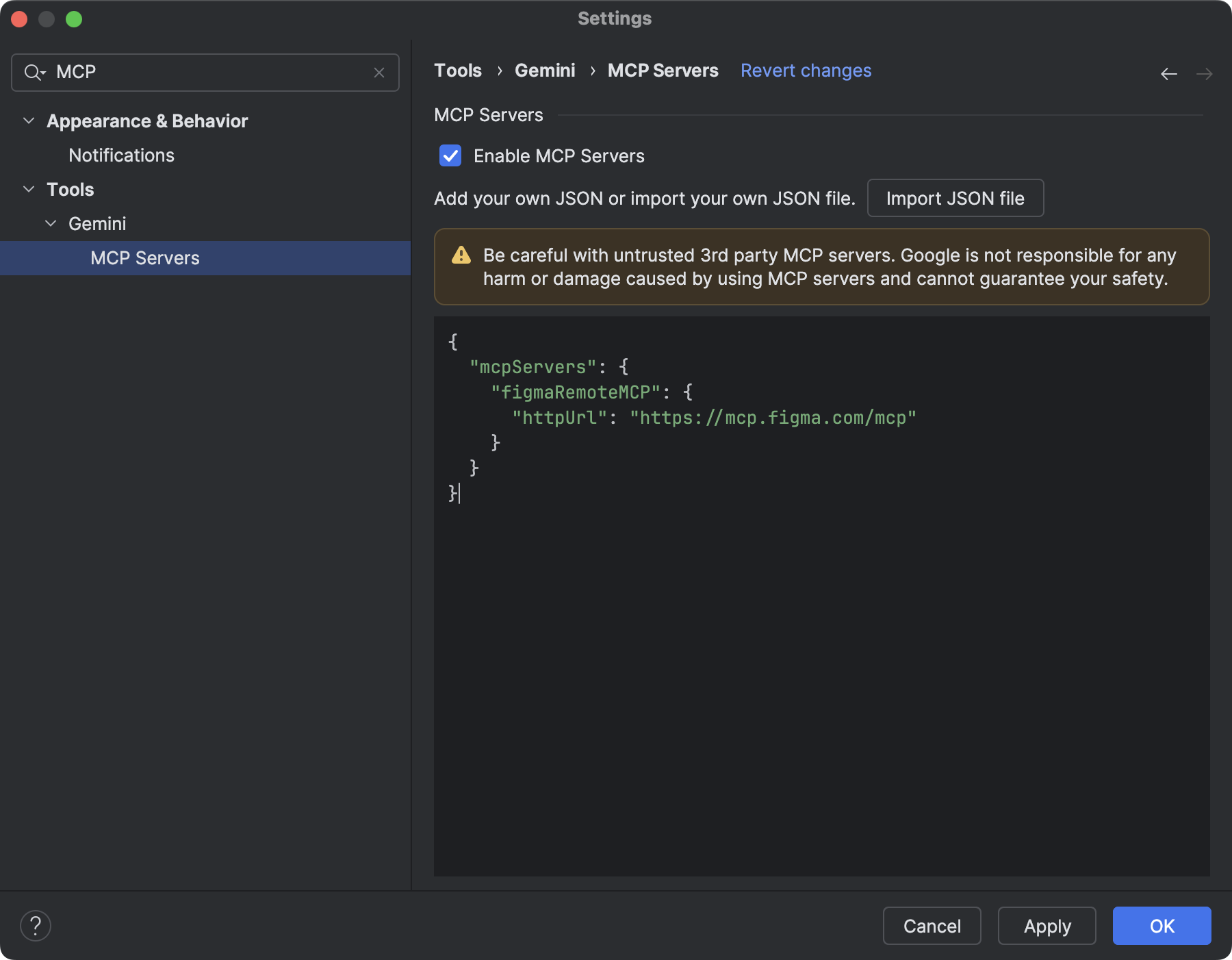
Android Studio से मिलने वाले ईमेल
Android Studio Otter 1 Canary 3 और इसके बाद के वर्शन में, हमारी टीम से मिलने वाले अपडेट पाने के लिए ऑप्ट-इन करने का नया विकल्प शामिल है. इससे आपको Android Studio में अपडेट और नई सुविधाओं के बारे में काम के ईमेल और सूचनाएं मिलती हैं. साइन इन करने पर, आपको यह विकल्प दिखेगा.