TableLayout एक ViewGroup है, जो
पंक्तियों और कॉलम में चाइल्ड View एलिमेंट दिखाता है.
ध्यान दें: परफ़ॉर्मेंस और टूल से जुड़ी बेहतर सहायता के लिए, आपको ConstraintLayout की मदद से अपना लेआउट बनाना बेहतर होगा.
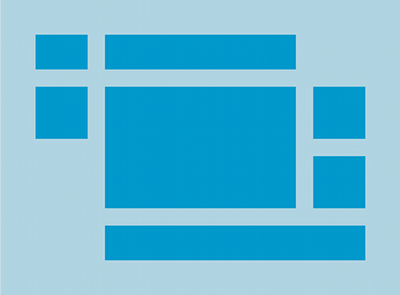
TableLayout अपने चिल्ड्रेन को पंक्तियों में व्यवस्थित करता है और
कॉलम. टेबल लेआउट कंटेनर अपनी पंक्तियों के लिए बॉर्डर लाइन नहीं दिखाते,
कॉलम, या सेल. टेबल में उतने ही कॉलम होंगे जितने किसी कॉलम में
ज़्यादातर सेल. टेबल, सेल को खाली छोड़ सकती है. सेल में एक से ज़्यादा कॉलम हो सकते हैं,
में कर सकती हैं. आप span का इस्तेमाल करके कॉलम को फैला सकते हैं
फ़ील्ड को TableRow.LayoutParams क्लास में भरें.
ध्यान दें: सेल में एक से ज़्यादा पंक्तियां नहीं हो सकतीं.
TableRow ऑब्जेक्ट, TablesLayout के चाइल्ड व्यू हैं
(हरTableRow, टेबल में एक पंक्ति को परिभाषित करता है). हर लाइन में शून्य या उससे ज़्यादा हैं
सेल हैं, जिनमें से हर एक को किसी भी तरह के दूसरे व्यू से तय किया जाता है. इसलिए,
पंक्ति कई तरह के व्यू ऑब्जेक्ट से मिलकर बनी हो सकती है, जैसे ImageView या
TextView ऑब्जेक्ट. सेल, ViewGroup ऑब्जेक्ट भी हो सकता है (उदाहरण के लिए,
सेल के तौर पर किसी दूसरे टेबललेआउट को नेस्ट किया जा सकता है).
यहां दिए गए सैंपल लेआउट में, दो पंक्तियां और दो सेल हैं. कॉन्टेंट बनाने साथ में दिखने वाला स्क्रीनशॉट, नतीजा दिखाता है. इसमें सेल के बॉर्डर इस तरह दिखते हैं बिंदु वाली लाइनें (विज़ुअल इफ़ेक्ट के लिए जोड़ी गई).
<?xml version="1.0" encodin>g<="utf-8"? TableLayout xmlns:android="http://schemas.android.com/apk/res/android" android:layout_width="match_parent" android:layout_height="match<_parent" <android:stretchColumns="1"> TableRow> TextView android:text="@str<ing/table_layout_4_open" android:padding="3dip" /> TextView android:text="@string/table_layout_4<_open_shortcut&q<uot; a<ndroid:gravity="right" android:padding="3dip" /> /TableRow> Tab<leRow> TextView android:text="@string/table_layout_4_save" android:padding="3dip" /> <TextView < android:text="@string/table_layout_4_save_shortcut" android:gravity="right" android:padding="3dip" /> /TableRow> /TableLayout>
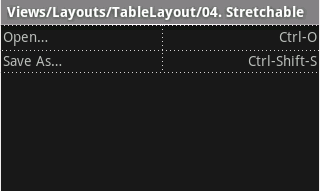
कॉलम छिपाए जा सकते हैं. साथ ही, इन्हें स्ट्रेच करने के लिए मार्क किया जा सकता है और स्क्रीन पर मौजूद जगह को भरा जा सकता है.
इसके अलावा, इसे 'छोटा किया जा सकता है' के तौर पर भी मार्क किया जा सकता है, ताकि कॉलम को टेबल तक छोटा करने पर मजबूर किया जा सके
वह स् क्रीन में फ़िट हो जाता है. TableLayout reference देखें
दस्तावेज़ देखें.
उदाहरण
- HeyTableLayout नाम से नया प्रोजेक्ट शुरू करें.
res/layout/main.xmlफ़ाइल खोलें और इन्हें शामिल करें:<?xml version="1.0" encoding=<"utf-8"?> TableLayout xmlns:android="http://schemas.android.com/apk/res/android" android:layout_width="match_parent" android:layout_height="mat<ch_parent" < android:stretchColumns="1"> TableRow> TextView android:layout_column="1" < android:text="Open..." android:padding="3dip" /> TextView < android:text=&<quot;Ctrl-O" < android:gravity="right" android:padding="3dip" /> /TableRow> TableRow<> TextView android:layout_column="1" android:text="Save..." < android:pa<dding="3dip&q<uot; /> TextView android:text="Ctrl-S" android:gravity="right" a<ndroid:padding="3dip" /> /TableRow> TableRow> TextView android:layout_column=&q<uot;1" < android:text="Save As..." android:padding="3dip" </> Text<View android:text="Ctrl-Shift-S" android:gravity=&<quot;right" android:padding="3dip" /> /TableRow> < View <android:layout_hei<ght="2dip" android:background="#FF909090" /> Tab<leRow> TextView android:text="X" android:paddin<g="3dip" /> TextView android:text="Import..." android:padding=&quo<t;3dip" /&g<t; /TableRow> TableRow> TextView android:text="X&<quot; <android:padding="3dip" /> TextView android:text="Export..." androi<d:padding=&<quot;3dip" /> TextView android:text="Ctrl-E" android:gravity="right" android:padding="3dip" /> /TableRow> View android:layout_height="2dip" android:background="#FF909090" /> TableRow> TextView android:layout_column="1" android:text="Quit" android:padding="3dip" /> /TableRow> /TableLayout>
ध्यान दें कि यह किसी एचटीएमएल टेबल की बनावट के जैसा कैसे होता है.
TableLayoutएलिमेंट, एचटीएमएल<table>एलिमेंट की तरह है;TableRowकी तरह एक><tr>>एलिमेंट; लेकिन सेल के लिए, आप किसी भी तरह केViewएलिमेंट का इस्तेमाल कर सकते हैं. इस उदाहरण में,TextViewका इस्तेमाल हर सेल के लिए किया जाता है. कुछ पंक्तियों के बीच, एक बेसिकView, जिसका इस्तेमाल हॉरिज़ॉन्टल लाइन बनाने के लिए किया जाता है.- पक्का करें कि आपकी नमस्तेTableLayout गतिविधि इस लेआउट को
onCreate()तरीका:Kotlin
override fun onCreate(savedInstanceState: Bundle?) { super.onCreate(savedInstanceState) setContentView(R.layout.main) }
Java
public void onCreate(Bundle savedInstanceState) { super.onCreate(savedInstanceState); setContentView(R.layout.main); }
setContentView(int)तरीका,Activityके लिए लेआउट फ़ाइल, जिसकी जानकारी संसाधन में दी गई है आईडी —R.layout.mainका मतलबres/layout/main.xmlलेआउट है फ़ाइल से लिए जाते हैं. - ऐप्लिकेशन चलाएं.
आपको यह जानकारी दिखेगी:


