בדיקת הנגישות מאפשרת לך לחוות את האפליקציה שלך ומוצאים בעיות בנוחות השימוש שאתם עלולים לפספס. בדיקת נגישות לגלות הזדמנויות להפוך את האפליקציה לחזקה ומגוונת יותר לכולם כולל משתמשים עם מוגבלויות.
לקבלת התוצאות הטובות ביותר, כדאי להשתמש בכל השיטות שמתוארות במסמך הזה:
- בדיקה ידנית: אינטראקציה עם האפליקציה בעזרת נגישות ב-Android שירותים שונים.
- בדיקה באמצעות כלי ניתוח: אפשר להשתמש בכלים כדי לגלות הזדמנויות שיפור הנגישות של האפליקציה.
- בדיקות אוטומטיות: הפעלת בדיקות נגישות ב-Espresso רובולקטרי.
- בדיקת משתמשים: קבלת משוב מאנשים שהייתה להם אינטראקציה עם האפליקציה שלכם.
בדיקה ידנית
כשמבצעים בדיקות ידניות, יש לכם גישה למשתמשים. במכשירי Android
AccessibilityService
אובייקטים משנים את האופן שבו תוכן האפליקציה מוצג למשתמש ואת האופן שבו
משתמש מקיים אינטראקציה עם התוכן. על ידי אינטראקציה עם האפליקציה באמצעות
שירותי הנגישות, אפשר להתנסות באפליקציה בדיוק כמו המשתמשים.
TalkBack
התכונה TalkBack היא קורא המסך המובנה של Android. כשהתכונה TalkBack מופעלת, המשתמשים יכולים לקיים אינטראקציה עם מכשיר Android שלהם בלי לראות את המסך. משתמשים עם ליקויי ראייה עשויים להסתמך על TalkBack כדי להשתמש באפליקציה שלך.
הפעלת TalkBack
- פותחים את אפליקציית ההגדרות במכשיר.
- עוברים אל נגישות ובוחרים באפשרות TalkBack.
- בחלק העליון של מסך TalkBack, מקישים על הפעלה/כיבוי כדי להפעיל את TalkBack.
- בתיבת הדו-שיח לאישור, בוחרים באפשרות OK כדי לאשר את ההרשאות.
איך משתמשים ב-TalkBack באפליקציה
לאחר הפעלת TalkBack, יש שתי דרכים נפוצות לנווט:
- ניווט לינארי: מחליקים במהירות ימינה או שמאלה כדי לנווט רכיבי המסך ברצף. יש להקיש הקשה כפולה במקום כלשהו כדי לבחור את ההגדרה הנוכחית רכיב מסך.
- גילוי באמצעות הקשה: גוררים את האצבע על המסך כדי לשמוע מתחת לאצבע. מקישים הקשה כפולה במקום כלשהו כדי לבחור את הרכיב הנוכחי.
כדי לגלות את האפליקציה שלכם באמצעות TalkBack, עליכם להשלים את השלבים הבאים:
- פותחים את האפליקציה.
- מחליקים בין כל רכיב ברצף.
במהלך הניווט, חפשו את הבעיות הבאות:
- האם המשוב הקולי של כל רכיב מעביר את התוכן או המטרה שלו כראוי? כך כותבים נתונים משמעותיים . * האם ההודעות תמציתיות או שהן מפורטות ללא צורך?
- האם אפשר להשלים בקלות את תהליכי העבודה העיקריים?
- האם אפשר להגיע לכל רכיב בהחלקה?
- אם מופיעות התראות או הודעות זמניות אחרות, האם הן מוקראות בקול?
מידע נוסף וטיפים זמינים במאמר משתמש TalkBack תיעוד הקצר הזה. התשובות שלך יעזרו לנו להשתפר.
אופציונלי: הגדרות למפתחים של TalkBack
ההגדרות למפתחים של TalkBack מאפשרות לבדוק בקלות את האפליקציה באמצעות TalkBack.
כדי להציג או לשנות את הגדרות המפתח, מבצעים את השלבים הבאים:
- פותחים את אפליקציית ההגדרות במכשיר.
- עוברים אל נגישות ובוחרים באפשרות TalkBack.
בוחרים באפשרות הגדרות > הגדרות מתקדמות > הגדרות המפתח:
- רישום רמת פלט ביומן: בוחרים באפשרות כלשהו.
- הצגת פלט דיבור: ניתן להפעיל את ההגדרה הזו כדי לראות את הדיבור ב-TalkBack הפלט שבמסך.
גישה באמצעות מתג
'גישה באמצעות מתג' מאפשרת למשתמשים ליצור אינטראקציה עם מכשירים מבוססי Android באמצעות מתג במקום במסך המגע. יש כמה סוגים של מתגים: מסייעים מכשירים טכנולוגיים כמו אלה שנמכרים על ידי AbleNet, הפעלת מכשירים, RJ Cooper, או Tecla*; מקשי מקלדת חיצוניים. או לחצנים. השירות הזה יכול לעזור ל: משתמשים עם לקויות מוטוריות.
* Google לא ממליצה על החברות האלה או על המוצרים שלהן.
הפעלת 'גישה באמצעות מתג'
אחת הדרכים להגדיר 'גישה באמצעות מתג' היא באמצעות שני מתגים. מתג אחד הוא מוגדר בתור "הבא". ומזיז את המיקוד על המסך. "בחירה" המתג בוחר את הרכיב שבו מתמקדים. כדי להשתמש בשיטה הזו של שני מתגים, יכול להשתמש בכל זוג של מפתחות חומרה.
כדי להגדיר 'גישה באמצעות מתג' באמצעות המקש להחלשת עוצמת הקול בתור 'הבא' מתג מקש הגברת עוצמת הקול כלחיצה על 'בחירה' מבצעים את השלבים הבאים:
- מוודאים ש-TalkBack מושבת.
- פותחים את אפליקציית ההגדרות במכשיר.
- עוברים אל נגישות, בוחרים באפשרות גישה באמצעות מתג ואז בוחרים הגדרות
- במסך 'העדפות גישה באמצעות מתג', מוודאים שהאפשרות סריקה אוטומטית מושבתת.
אפשר להשתמש במקש להחלשת עוצמת הקול בתור האפשרות 'הבא' מתג:
- מקישים על הקצאת מקשים לסריקה > הבא.
- כשתיבת הדו-שיח נפתחת, לוחצים על המקש להחלשת עוצמת הקול. בתיבת הדו-שיח מוצג KEYCODE_VOLUME_DOWN.
- מקישים על אישור כדי לאשר ולצאת מתיבת הדו-שיח.
אפשר להשתמש במקש להגברת עוצמת הקול בתור האפשרות 'בחירה' מתג:
- מקישים על בחירה.
- כשתיבת הדו-שיח נפתחת, לוחצים על המקש להגברת עוצמת הקול. בתיבת הדו-שיח מוצג KEYCODE_VOLUME_UP.
- מקישים על אישור כדי לאשר ולצאת מתיבת הדו-שיח.
כדי לחזור להעדפות גישה באמצעות מתג, מקישים על הלחצן 'הקודם'.
אופציונלי: אם משתמשים ב-TalkBack 5.1 ואילך, אפשר לבחור משוב קולי כדי להפעיל את קורא המסך הקולי.
חוזרים למסך הראשי 'גישה באמצעות מתג' על ידי הקשה על הלחצן 'הקודם'.
בחלק העליון של מסך 'גישה באמצעות מתג', לוחצים על הפעלה/השבתה כדי להפעיל את המתג. גישה.
בתיבת הדו-שיח לאישור, בוחרים באפשרות OK כדי לאשר את ההרשאות.
היכרות עם האפליקציה באמצעות 'גישה באמצעות מתג'
כדי לחקור את האפליקציה באמצעות 'גישה באמצעות מתג', מבצעים את השלבים הבאים:
- פותחים את האפליקציה.
- כדי להתחיל בסריקה, מקישים על 'הבא' מקש (הלחצן להחלשת עוצמת הקול).
- ממשיכים להקיש על 'הבא' עד שמגיעים לפריט הרצוי.
- כדי לבחור את הפריט המודגש, מקישים על סמל הבחירה מקש (הלחצן להגברת עוצמת הקול ).
במהלך הניווט, חפשו את הבעיות הבאות:
- האם אפשר להשלים בקלות את תהליכי העבודה העיקריים?
- האם יש לך אפשרות להוסיף ולערוך תוכן בקלות אם יש לך טקסט או קלטים אחרים?
- האם הפריטים מודגשים רק אם אפשר לבצע איתם פעולה?
- האם כל פריט מודגש רק פעם אחת?
- האם כל הפונקציונליות זמינה גם באמצעות תנועות במסך מגע זמינים כפקדים לבחירה או כפעולות מותאמות אישית בתוך 'גישה באמצעות מתג'?
- אם אתם משתמשים ב-TalkBack 5.1 ואילך והפעלתם את אפשרות הדיבור המשוב הקולי, האם המשוב הקולי עבור כל רכיב מעביר את התוכן שלו או למטרה כלשהי? כך כותבים נתונים משמעותיים .
אופציונלי: אפשר להשתמש בבחירת קבוצה כדי לראות את כל הפריטים שניתן לסרוק
בחירת קבוצה היא שיטת ניווט בגישה באמצעות מתג שמאפשרת לראות את כל פריטים שניתן לסרוק בבת אחת. בעזרת האפשרות הזו ניתן לבצע בדיקה מהירה כדי לראות אם הרכיבים הנכונים במסך מודגשים.
כדי להפעיל את בחירת הקבוצות, מבצעים את השלבים הבאים:
- פותחים את אפליקציית ההגדרות במכשיר.
- עוברים אל נגישות, בוחרים באפשרות גישה באמצעות מתג ואז בוחרים הגדרות
- במסך 'העדפות גישה באמצעות מתג', מוודאים שהאפשרות סריקה אוטומטית מושבתת.
- בוחרים באפשרות שיטת סריקה > בחירת קבוצה.
- מקישים על הקצאת מתגי נגישות לסריקה.
- מוודאים שהטקסט בקטע בחירת קבוצה - מתג 1 ובחירת קבוצה מתג 2 מראה שהוקצה מתג לכל אחד מהם. אם פועלים לפי השלבים במסמך הזה כדי להפעיל גישה באמצעות מתג, לחצני עוצמת הקול כבר הוקצו.
כדי לבדוק את האפליקציה עם 'גישה באמצעות מתג' באמצעות בחירת קבוצה, צריך להשלים את השלבים הבאים שלבים:
לוחצים על 'בחירה' המקש (הלחצן להגברת עוצמת הקול) כדי להדגיש את כל הפעולות שתוכלו לבצע פריטים במסך הנוכחי. צריך לחפש את הבעיות הבאות:
- האם מודגשים רק פריטים שאפשר לבצע בהם פעולה?
- האם כל הפריטים שאפשר לבצע בהם פעולה מודגשים?
- האם הצפיפות של הפריטים המודגשים הגיונית?
כדי למחוק את ההדגשה, צריך לעבור למסך אחר.
למידע נוסף על האופן שבו משתמשים יכולים לנווט עם בחירת הקבוצה, ראו טיפים עבור באמצעות מתג גישה.
Voice Access
גישה קולית מאפשר למשתמשים לשלוט במכשיר מבוסס Android באמצעות פקודות קוליות. גישה קולית זמינה במכשירים עם מערכת הפעלה Android בגרסה 5.0 (רמת API 21) ומעלה. לבדיקה איך משתמשים ב-Voice Access כדי להשתמש באפליקציה? כך מתחילים לעבוד עם Voice Access גישה.
בדיקה באמצעות כלי ניתוח
כלי ניתוח יכולים לגלות הזדמנויות לשיפור הנגישות בבדיקות ידניות.
בדיקת ממשק המשתמש של כתיבת הודעה
הפעלת מצב בדיקת ממשק המשתמש של הכתיבה
![]() בתצוגה המקדימה לכתיבה כדי לאפשר ל-Android Studio לבדוק באופן אוטומטי את
פיתוח ממשק משתמש לבעיות בנושא נגישות. מערכת Android Studio בודקת שממשק המשתמש פועל
למסכים בגדלים שונים, על ידי הדגשת בעיות כמו טקסט שנמתח
במסכים גדולים או בניגודיות צבעים נמוכה בחלונית הבעיות.
בתצוגה המקדימה לכתיבה כדי לאפשר ל-Android Studio לבדוק באופן אוטומטי את
פיתוח ממשק משתמש לבעיות בנושא נגישות. מערכת Android Studio בודקת שממשק המשתמש פועל
למסכים בגדלים שונים, על ידי הדגשת בעיות כמו טקסט שנמתח
במסכים גדולים או בניגודיות צבעים נמוכה בחלונית הבעיות.
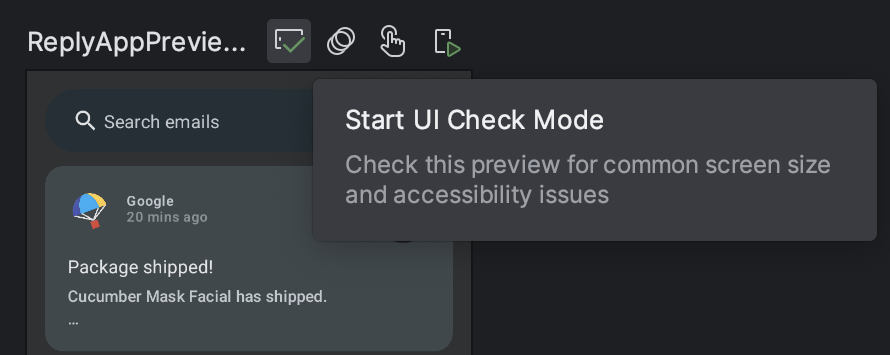
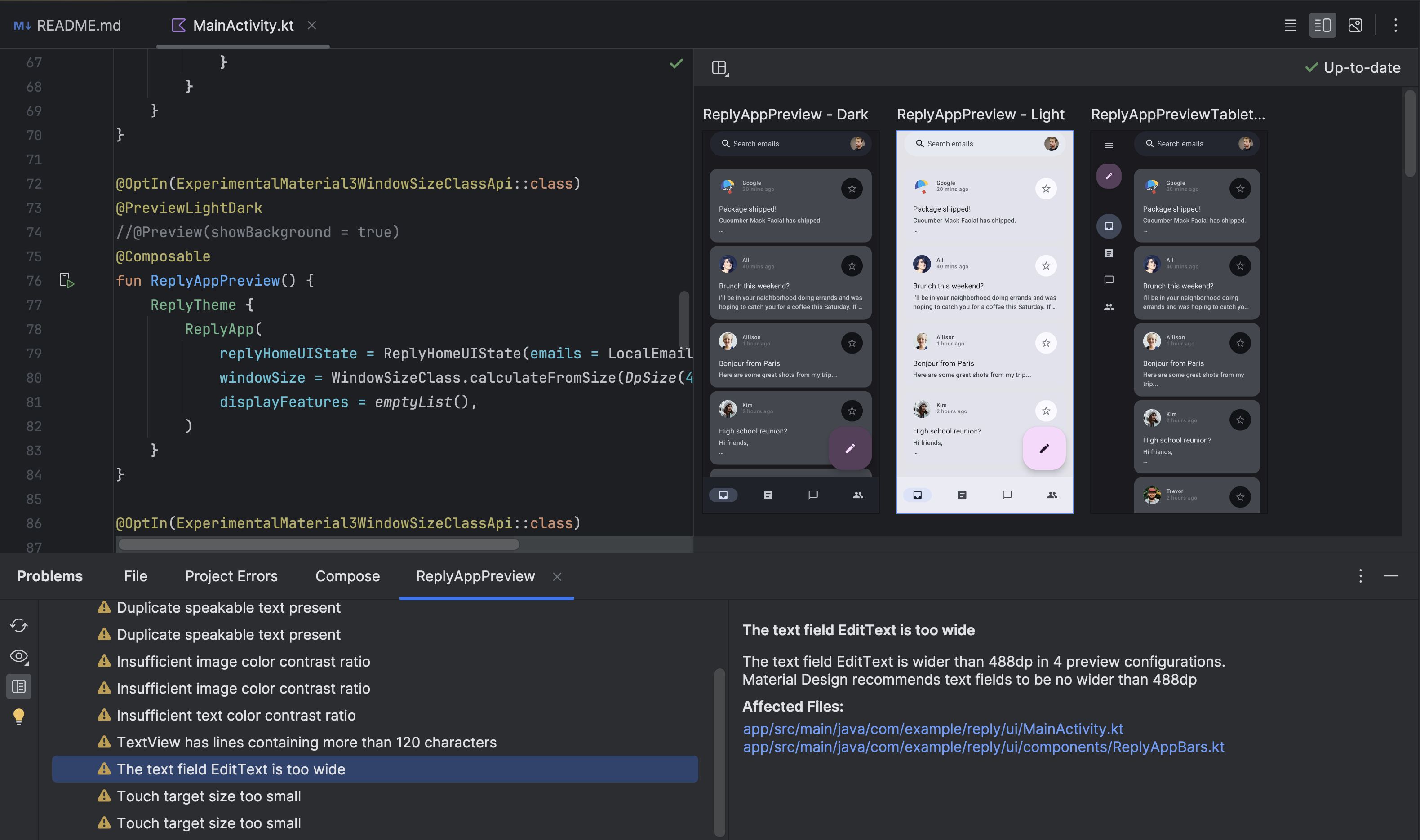
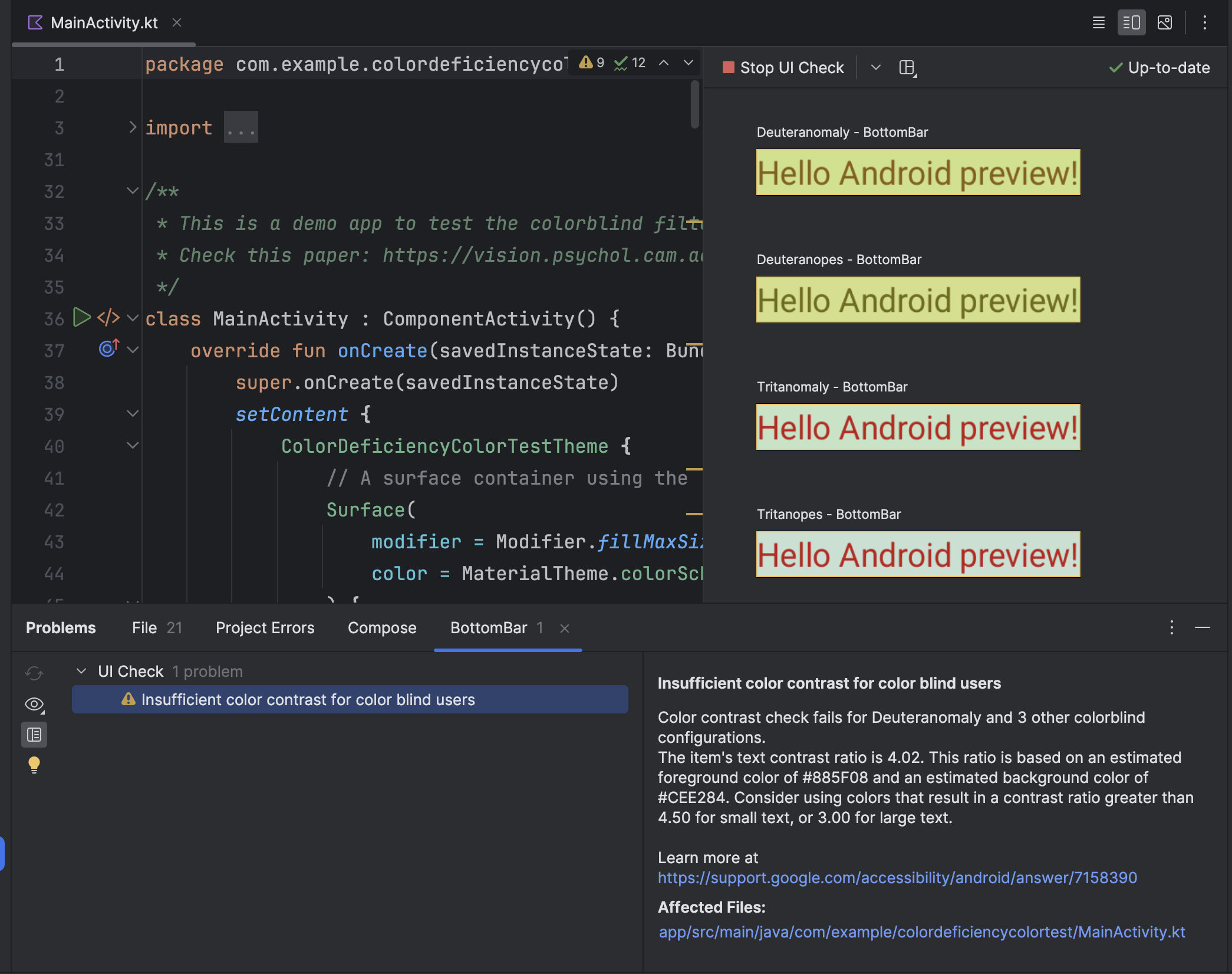
Accessibility Scanner
הנגישות סורק סורקת את המסך ומציעה דרכים לשיפור הנגישות אפליקציה. אפליקציית Accessibility Scanner משתמשת בבדיקת הנגישות מסגרת ומספק הצעות ספציפיות אחרי עיון בתוויות לתיאור התוכן, פריטים, ניגודיות ועוד.
המסגרת של בדיקת הנגישות של Android משולבת ב-Android Studio כדי לעזור אם יש בעיות נגישות בפריסות. כדי להפעיל את הלוח, לוחצים על לחצן דוח שגיאות ! בעורך הפריסה.
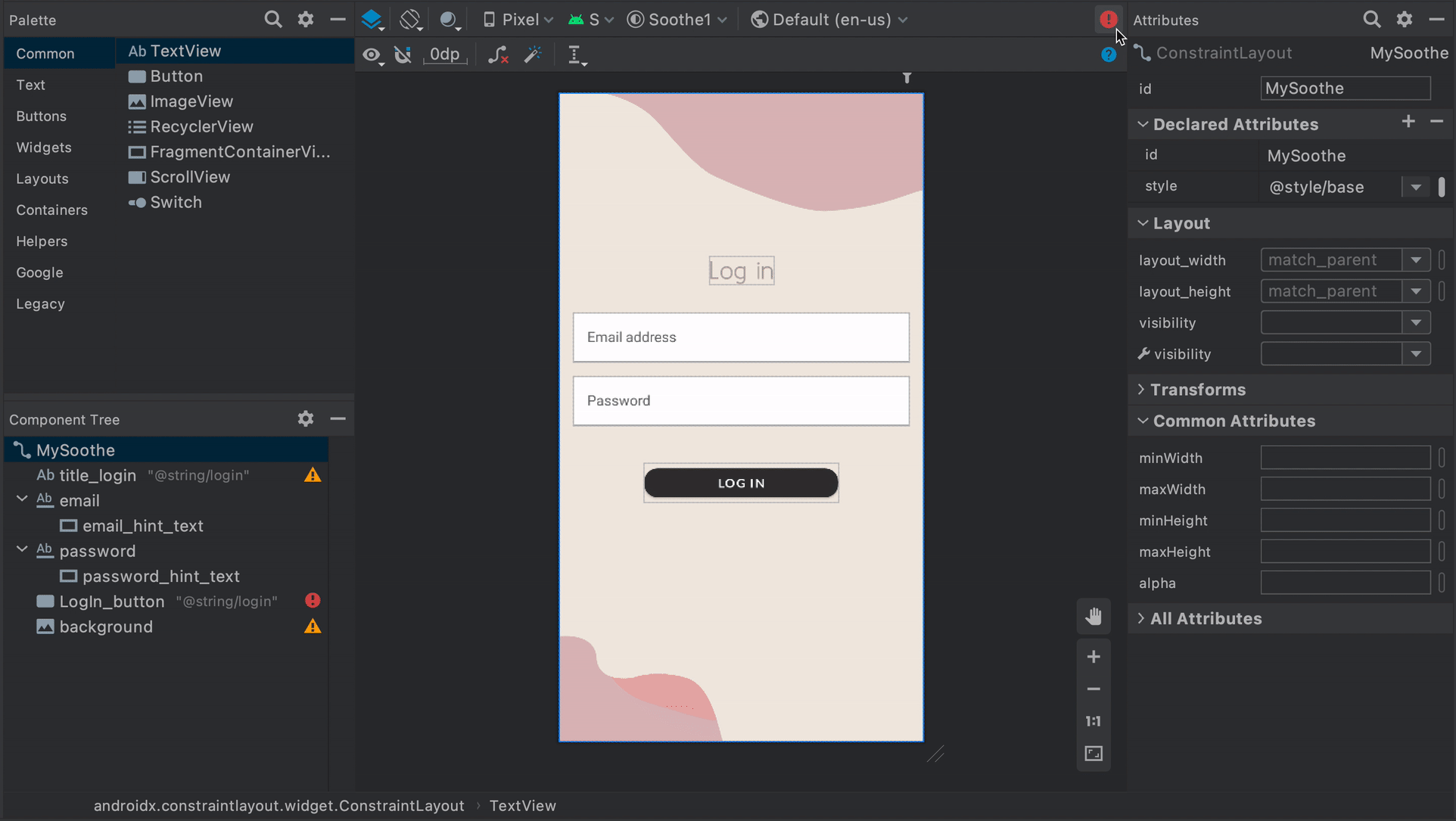 איור 1. הדגמה של אפליקציית Accessibility Scanner.
איור 1. הדגמה של אפליקציית Accessibility Scanner.
מידע נוסף זמין במקורות המידע הבאים:
דוח טרום-השקה ב-Google Play
אם האפליקציה שלך מופצת ב-Google Play, יש לך גישה לקמפיין טרום-השקה" דוח לאפליקציה. מערכת Google Play יוצרת את הדוח הזה זמן קצר אחרי שמעלים אפליקציה ערוץ ההפצה באמצעות Google Play Console. בדוח טרום-השקה, שהוא זמין גם ב-Google Play Console, מציג את תוצאות הבדיקות הביצועים של Google Play באפליקציה שלכם.
באופן ספציפי, Google Play מריצה בדיקות נגישות באמצעות הנגישות ניסוי מסגרת הקצר הזה. התשובות שלך יעזרו לנו להשתפר. תוצאות הבדיקות מופיעות בטבלה בכרטיסייה נגישות בדוח טרום-השקה של האפליקציה.
ההזדמנויות לשיפור יופיעו בטבלה לפי הקטגוריות הבאות:
- גודל משטח המגע
- רכיבים אינטראקטיביים באפליקציה שיש בהם אזור שניתן להתמקד בו או גודל יעד מגע, קטן יותר מהמומלץ.
- יחס ניגודיות נמוך
- מקרים שבהם צמד הצבעים משמש לרכיב טקסט ברקע מאחורי האלמנט הזה יש ניגודיות צבעים נמוכה יותר יחס מ- מומלץ.
- תוויות התאמת תוכן לקהל
- רכיבי ממשק משתמש שאין להם תווית שמתארת את אלמנטים למטרה.
- הטמעה
- מאפיינים שהוקצו לרכיבים בממשק המשתמש ומקשים על כך
כדי ששירותי הנגישות של המערכת יפרשו את הרכיבים בצורה נכונה.
לדוגמה: הגדרת תיאור של
Viewשניתן לעריכה תווית וגם באמצעות רכיב מעבר order לא תואם לאלמנטים סידור לוגי.
לאחר הטבלה, דוח טרום-ההשקה מציג תמונות מצב של האפליקציה. האלה תמונות המצב מייצגות את ההזדמנויות המובילות לשיפור הנגישות של האפליקציה בכל קטגוריה. אפשר לבחור צילום מסך כדי לראות פרטים נוספים, כולל הצעה ורשימה מלאה יותר של מקומות באפליקציה שבהם אפשר להגיש בקשה אותו שיפור.
באיור 2 מוצגת דוגמה לטבלה שמופיעה בכרטיסייה נגישות של דוח טרום-השקה ב-Google Play. האיור הזה כולל גם תמונות המצב של האפליקציה, שמראים שהלחצן הבא מוגדר בגודל של משטח מגע, קטן מהמומלץ.

מציג אוטומציה של ממשק משתמש
הכלי uiautomatorviewer מספק ממשק GUI נוח לסריקה ולניתוח של
רכיבי ממשק המשתמש שמוצגים כרגע במכשיר מבוסס Android. אפשר להשתמש בממשק משתמש
יוצר אוטומטי לבדיקת היררכיית הפריסה וצפייה במאפיינים של ממשק המשתמש
מהרכיבים שגלויים בחזית המכשיר. המידע הזה
מאפשר ליצור בדיקות פרטניות יותר, למשל על ידי יצירת בורר ממשק המשתמש
שתואם לנכס גלוי ספציפי. הכלי נמצא בtools
של ה-Android SDK.
בבדיקות נגישות, הכלי הזה שימושי לניפוי באגים בבעיות שנמצאו באמצעות שיטות בדיקה אחרות. לדוגמה, אם בדיקה ידנית גילתה שתצוגה אין את הטקסט הנדרש להקראה, או שהמיקוד הוא על תצוגה אסור, אפשר להשתמש בכלי כדי לאתר את מקור הבעיה.
מידע נוסף על התכונה 'צפייה אוטומטית בממשק המשתמש' זמין במאמר כתיבת בדיקות אוטומטיות באמצעות ממשק משתמש יוצר אוטומטי
מוך
ב-Android Studio מוצגות אזהרות איתור שגיאות בקוד לגבי בעיות נגישות שונות,
קישורים למקומות הרלוונטיים בקוד המקור שלך. בדוגמה הבאה,
בתמונה חסר מאפיין contentDescription. התוכן החסר
התוצאה של תיאור הטקסט בהודעה הבאה:
[Accessibility] Missing 'contentDescription' attribute on image
באיור 3 מוצגת דוגמה לאופן שבו ההודעה הזו מופיעה ב-Android Studio:

contentDescription.בדיקות אוטומטיות
פלטפורמת Android תומכת במספר frameworks, כגון Espresso, שמאפשר ליצור ולהריץ בדיקות אוטומטיות שמעריכות את הנגישות של באפליקציה שלך.
אספרסו
Espresso היא ספרייה לבדיקת Android שנועדה בדיקת ממשק המשתמש במהירות ובקלות. היא מאפשרת לבצע אינטראקציה עם רכיבי ממשק המשתמש לבדוק באפליקציה שלך ולהצהיר שהתנהגויות מסוימות מתרחשות או אם התנאים מתקיימים.
לצפייה בסרטון סקירה כללית של בדיקות נגישות ב-Espresso, של הסרטון הבא מדקה 31:54 עד 34:19: עיצוב ובדיקה כוללים: הופכים את האפליקציה לנגישה יותר – Google I/O 2016.
הקטע הזה מתאר איך להריץ בדיקות נגישות באמצעות Espresso.
הפעלת הבדיקות
אפשר להפעיל ולהגדיר בדיקות נגישות באמצעות
AccessibilityChecks
class:
Kotlin
import androidx.test.espresso.accessibility.AccessibilityChecks @RunWith(AndroidJUnit4::class) @LargeTest class MyWelcomeWorkflowIntegrationTest { init { AccessibilityChecks.enable() } }
Java
import androidx.test.espresso.accessibility.AccessibilityChecks; @RunWith(AndroidJUnit4.class) @LargeTest public class MyWelcomeWorkflowIntegrationTest { @BeforeClass public void enableAccessibilityChecks() { AccessibilityChecks.enable(); } }
כברירת מחדל, הבדיקות פועלות בכל פעם שמבצעים פעולה של תצוגה מפורטת שמוגדרת
ViewActions כל אחד
כולל את התצוגה שבה הפעולה מתבצעת וגם את כל
וצפיות צאצא. אפשר לבדוק את היררכיית הצפיות המלאה של מסך במהלך
כל בדיקה על ידי העברת true אל
setRunChecksFromRootView(),
כפי שמוצג בקטע הקוד הבא:
Kotlin
AccessibilityChecks.enable().setRunChecksFromRootView(true)
Java
AccessibilityChecks.enable().setRunChecksFromRootView(true);
הסתרת קבוצות משנה של תוצאות
אחרי ש-Espresso יפעיל את בדיקות הנגישות באפליקציה, יכול להיות שיופיעו
הזדמנויות לשיפור הנגישות של האפליקציה שאי אפשר לטפל בהן
באופן מיידי. כדי למנוע מצבים שבהם בדיקות אספרסו נכשלות,
של תוצאות אלה, ניתן להתעלם מהן באופן זמני. בדיקת הנגישות
Framework (ATF) מספק את הפונקציונליות הזו באמצעות
setSuppressingResultMatcher()
שמנחה את Espresso לדכא את כל התוצאות שעומדות
ביטוי תואם.
כשמבצעים שינויים באפליקציה שמבוססים על היבט אחד של נגישות, ל-Espresso יכולות להופיע תוצאות לגבי היבטים רבים אחרים נגישות. לכן עדיף להסתיר רק נתונים ספציפיים הזדמנויות ידועות לשיפור.
כשמסתירים באופן זמני את הממצאים של בדיקות הנגישות, חשוב לא להסתיר בטעות ממצאים דומים. עבור מהסיבה הזו, השתמשו בהתאמות עם היקף מצומצם. כדי לעשות את זה, בוחרים matcher כך ש-Espresso מסתירה תוצאה נתונה רק אם היא עומדת בכל את בדיקות הנגישות הבאות:
- בדיקות נגישות מסוג מסוים, כמו בדיקות לצורך בדיקת מגע גודל היעד.
- בדיקות נגישות שבודקות רכיב מסוים בממשק המשתמש, כמו לחצן.
ATF מגדיר כמה התאמות
כדי לעזור לך להגדיר אילו תוצאות יוצגו בבדיקות האספרסו שלך. הבאים
דוגמה שמבטלת את התוצאות של בדיקות שקשורות למאפיין TextView יחיד
לניגודיות של הצבעים של אלמנט מסוים. מזהה הרכיב הוא countTV.
Kotlin
AccessibilityChecks.enable().apply { setSuppressingResultMatcher( allOf( matchesCheck(TextContrastCheck::class.java), matchesViews(withId(R.id.countTV)) ) ) }
Java
AccessibilityValidator myChecksValidator = AccessibilityChecks.enable() .setSuppressingResultMatcher( allOf( matchesCheck(TextContrastCheck.class), matchesViews(withId(R.id.countTV))));
בדיקות משתמשים
בנוסף לשיטות הבדיקה האחרות במדריך הזה, בדיקת המשתמשים יכולה לספק תובנות ספציפיות וחשובות לגבי נוחות השימוש באפליקציה.
כדי למצוא משתמשים שיכולים לבדוק את האפליקציה, אפשר להשתמש בשיטות הבאות:
- לפנות לארגונים, למכללות או לאוניברסיטאות מקומיות שמספקים אימון לאנשים עם מוגבלויות.
- שאל את המעגל החברתי שלך. ייתכן שיש אנשים עם מוגבלויות מוכנה לעזור.
- לבקש שירות בדיקת משתמשים, כמו usertesting.com, אם ניתן לבדוק את האפליקציה ולכלול משתמשים עם מוגבלויות.
- להצטרף לפורום נגישות, כמו נגיש, ומבקשים שמתנדבים יוכלו לנסות את האפליקציה שלכם.
לטיפים נוספים, מומלץ לצפות בקטע על בדיקות משתמשים בסרטון הבא: דקה 31:10 עד 44:51: מאחורי הקלעים: מה חדש בנגישות ב-Android - Google I/O 2016.

