Testowanie ułatwień dostępu pozwala użytkownikowi wypróbować aplikację z naszej perspektywy i znaleźć problemy z obsługą, które mogą umknąć Twojej uwadze. Testowanie ułatwień dostępu mogą pokazać możliwości ulepszenia Twojej aplikacji. użytkowników, w tym niepełnosprawnych.
Aby uzyskać najlepsze rezultaty, zastosuj wszystkie metody opisane w tym dokumencie:
- Testowanie ręczne: korzystanie z aplikacji za pomocą ułatwień dostępu na Androidzie usług Google.
- Testowanie za pomocą narzędzi analitycznych: używaj narzędzi, aby odkrywać możliwości: poprawić ułatwienia dostępu w aplikacji.
- Testy automatyczne: włącz testowanie ułatwień dostępu w Espresso i Robolectric.
- Testowanie przez użytkowników: pozwala otrzymywać opinie od osób, które korzystają z Twojej aplikacji.
Testy ręczne
Testy ręczne stawiają Cię w sytuacji użytkownika. Android,
AccessibilityService
zmieniają sposób prezentowania treści aplikacji użytkownikowi
gdy użytkownik wejdzie w interakcję z treścią. Korzystając z aplikacji przy użyciu
usług ułatwień dostępu, możesz używać aplikacji
tak samo jak użytkownicy.
TalkBack
TalkBack to wbudowany czytnik ekranu w Androidzie. Gdy funkcja TalkBack jest włączona, użytkownicy mogą używają urządzeń z Androidem bez konieczności patrzenia na ekran. Użytkownicy z osoby z wadą wzroku mogą używać TalkBack do obsługi aplikacji.
Włączanie TalkBack
- Otwórz na urządzeniu aplikację Ustawienia.
- Otwórz Ułatwienia dostępu i wybierz TalkBack.
- U góry ekranu TalkBack naciśnij Wł./Wył., by włączyć TalkBack.
- W oknie potwierdzenia kliknij OK, aby potwierdzić uprawnienia.
Poznaj swoją aplikację z TalkBack
Po włączeniu TalkBack możesz poruszać się po aplikacji na 2 sposoby:
- Nawigacja liniowa: szybko przesuwaj palcem w prawo lub w lewo, aby przechodzić między opcjami. kolejne elementy ekranu. Kliknij dwukrotnie w dowolnym miejscu, aby wybrać bieżącą na ekranie.
- Klikanie: przeciągnij palcem po ekranie, by usłyszeć opis pod palcem. Kliknij dwukrotnie w dowolnym miejscu, aby wybrać bieżący element.
Aby poznać działanie aplikacji za pomocą TalkBack, wykonaj te czynności:
- Otwórz aplikację.
- Przesuwaj palcem po każdym elemencie w sekwencji.
Podczas nawigacji sprawdź, czy nie występują te problemy:
- Czy komunikaty głosowe o każdym elemencie przekazują jego treść lub przeznaczenie? w odpowiedni sposób? Dowiedz się, jak pisać skuteczne etykiety. * Czy ogłoszenia są zwięzłe czy niepotrzebnie szczegółowe?
- Czy potrafisz łatwo wykonać główne zadania?
- Czy można dotrzeć do każdego elementu, przesuwając palcem?
- Czy jeśli pojawiają się alerty lub inne tymczasowe wiadomości, czy są one odczytywane na głos?
Więcej informacji i wskazówek znajdziesz w sekcji Użytkownik TalkBack dokumentacja ,
Opcjonalnie: ustawienia programisty TalkBack
Ustawienia programisty TalkBack ułatwiają testowanie aplikacji TalkBack.
Aby wyświetlić lub zmienić ustawienia dewelopera, wykonaj te czynności:
- Otwórz na urządzeniu aplikację Ustawienia.
- Otwórz Ułatwienia dostępu i wybierz TalkBack.
Wybierz Ustawienia > Ustawienia zaawansowane > Ustawienia programisty:
- Poziom rejestrowania: wybierz VERBOSE (szczegółowy).
- Wyświetl generowanie mowy: włącz to ustawienie, by wyświetlić mowę TalkBack. dane wyjściowe na ekranie.
Switch Access
Funkcja Switch Access umożliwia użytkownikom interakcję z urządzeniami z Androidem za pomocą przełącznika. zamiast na ekranie dotykowym. Jest kilka rodzajów przełączników: wspomagające urządzeń technologicznych, takich jak urządzenia AbleNet, Activation Devices, RJ Cooper, lub Tecla*; klawisze zewnętrzne klawiatury; lub przycisków. Ta usługa może być pomocna dla: z niepełnosprawnością ruchową.
* Google nie poleca tych firm ani ich produktów.
Włącz Switch Access
Jednym ze sposobów skonfigurowania Switch Access jest użycie 2 przełączników. Jeden przełącznik: oznaczona jako „Dalej” przełączy fokus po ekranie i sekundę „Wybierz” wybiera aktywny element. Aby użyć tej metody z dwoma przełącznikami, może używać dowolnej pary kluczy sprzętowych.
Aby skonfigurować Switch Access za pomocą przycisku zmniejszania głośności jako przycisku „Dalej” a przycisk zwiększania głośności jako „Wybierz” , wykonaj te czynności:
- Upewnij się, że TalkBack jest wyłączony.
- Otwórz na urządzeniu aplikację Ustawienia.
- Otwórz Ułatwienia dostępu, wybierz Switch Access, a następnie Ustawienia.
- Na ekranie Ustawienia Switch Access upewnij się, że Automatyczne skanowanie jest wyłączone.
Używaj przycisku zmniejszania głośności jako przycisku „Dalej” przełącz:
- Kliknij Przypisz klawisze do skanowania >”. Dalej.
- Gdy otworzy się okno, naciśnij przycisk zmniejszania głośności. Okno dialogowe wyświetla się KEYCODE_VOLUME_DOWN.
- Kliknij OK, aby potwierdzić i zamknąć okno.
Używaj przycisku zwiększania głośności jako opcji wyboru przełącz:
- Kliknij Wybierz.
- Gdy otworzy się okno, naciśnij przycisk zwiększania głośności. Okno dialogowe wyświetla się KEYCODE_VOLUME_UP.
- Kliknij OK, aby potwierdzić i zamknąć okno.
Kliknij przycisk Wstecz, aby wrócić do ustawień Switch Access.
Opcjonalnie: jeśli używasz TalkBack 5.1 lub nowszego, możesz wybrać Komunikaty głosowe – włączanie komunikatów głosowych.
Wróć do głównego ekranu Switch Access, klikając przycisk Wstecz.
U góry ekranu Switch Access naciśnij Wł./Wył., by włączyć Switch Access Dostęp.
W oknie potwierdzenia kliknij OK, aby potwierdzić uprawnienia.
Poznaj swoją aplikację za pomocą Switch Access
Aby poznać swoją aplikację za pomocą Switch Access, wykonaj te czynności:
- Otwórz aplikację.
- Aby rozpocząć skanowanie, naciśnij „Dalej”. (przycisk zmniejszania głośności).
- Naciskaj „Dalej”, aż dotrzesz do elementu, który chcesz wybrać.
- Wybierz wyróżniony element, naciskając przycisk „Wybierz”. (zwiększając głośność) ).
Podczas nawigacji sprawdź, czy nie występują te problemy:
- Czy potrafisz łatwo wykonać główne zadania?
- Czy możesz łatwo dodawać i edytować treści, korzystając z tekstu lub innych danych?
- Czy elementy są wyróżnione tylko wtedy, gdy możesz wykonać na nich działanie?
- Czy każdy element jest wyróżniony tylko raz?
- Czy wszystkie funkcje są dostępne za pomocą gestów na ekranie dotykowym? dostępne jako elementy sterujące lub działania niestandardowe w ramach Switch Access?
- Jeśli używasz TalkBack 5.1 lub nowszego i masz włączone komunikaty głosowe Czy komunikaty głosowe dotyczące każdego elementu przekazują jego treść? w odpowiedni sposób? Dowiedz się, jak pisać skuteczne etykiety.
Opcjonalnie: użyj wyboru grupy, aby zobaczyć wszystkie elementy, które można zeskanować
Wybór grupy to metoda nawigacji w ramach Switch Access, która pozwala zobaczyć wszystkich które można zeskanować jednocześnie. Ta opcja pozwala szybko sprawdzić, czy zaznaczone są właściwe elementy na ekranie.
Aby włączyć wybór grupy, wykonaj te czynności:
- Otwórz na urządzeniu aplikację Ustawienia.
- Otwórz Ułatwienia dostępu, wybierz Switch Access, a następnie Ustawienia.
- Na ekranie Ustawienia Switch Access upewnij się, że Automatyczne skanowanie jest wyłączone.
- Wybierz Metoda skanowania > Wybór grupy.
- Kliknij Przypisywanie przełączników do skanowania.
- Upewnij się, że tekst w sekcjach Przełącznik wyboru grupy 1 i Wybór grupy przełącznik 2 wskazuje, że do każdego z nich jest przypisany przełącznik. Jeśli wykonasz te czynności: w tym dokumencie, by włączyć Switch Access, Przyciski głośności są już przypisane.
Aby przeglądać aplikacje za pomocą Switch Access za pomocą wyboru grupy, wykonaj te czynności: kroki:
Naciśnij przycisk „Wybierz”. (przycisk zwiększania głośności), aby podświetlić wszystkie elementów na bieżącym ekranie. Sprawdź, czy nie występują te problemy:
- Czy wyróżnione są tylko aktywne elementy?
- Czy wszystkie aktywne elementy są wyróżnione?
- Czy gęstość wyróżnionych elementów ma sens?
Aby usunąć zaznaczenie, przejdź na inny ekran.
Aby dowiedzieć się więcej o tym, jak użytkownicy mogą nawigować po wybraniu grupy, zobacz Wskazówki dla za pomocą Switch Dostęp.
Voice Access
Voice Access umożliwia użytkownikom sterowanie urządzeniami z systemem Android za pomocą poleceń głosowych. Voice Access jest dostępna na urządzeniach z Androidem 5.0 (poziom interfejsu API 21) lub nowszym. Do testowania aplikacji z Voice Access, dowiedz się, jak zacząć korzystać z Voice Access Dostęp.
Testowanie za pomocą narzędzi do analizy
Narzędzia do analizy mogą pomóc w poprawie ułatwień dostępu, podczas ręcznego testowania.
Sprawdzanie interfejsu tworzenia wiadomości
Aktywuj tryb sprawdzania w interfejsie tworzenia wiadomości
![]() w podglądzie tworzenia wiadomości, aby umożliwić Android Studio
Interfejs tworzenia wiadomości służących do rozwiązywania problemów z ułatwieniami dostępu. Android Studio sprawdza, czy interfejs użytkownika działa
na różnych rozmiarach ekranu, wyróżniając problemy, takie jak rozciągnięty tekst
duże ekrany lub niski kontrast kolorów w panelu Problemy.
w podglądzie tworzenia wiadomości, aby umożliwić Android Studio
Interfejs tworzenia wiadomości służących do rozwiązywania problemów z ułatwieniami dostępu. Android Studio sprawdza, czy interfejs użytkownika działa
na różnych rozmiarach ekranu, wyróżniając problemy, takie jak rozciągnięty tekst
duże ekrany lub niski kontrast kolorów w panelu Problemy.
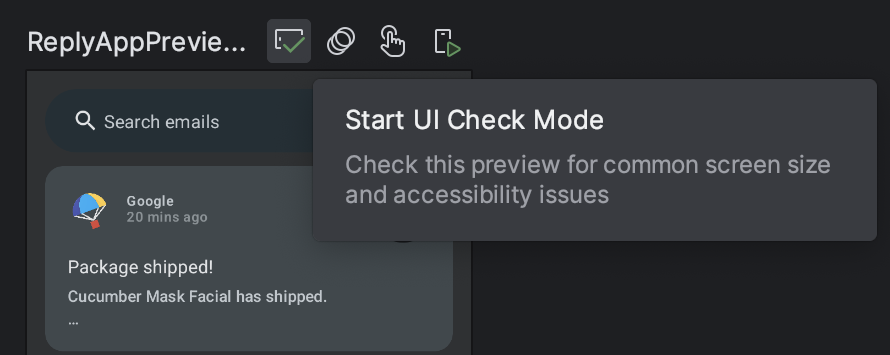
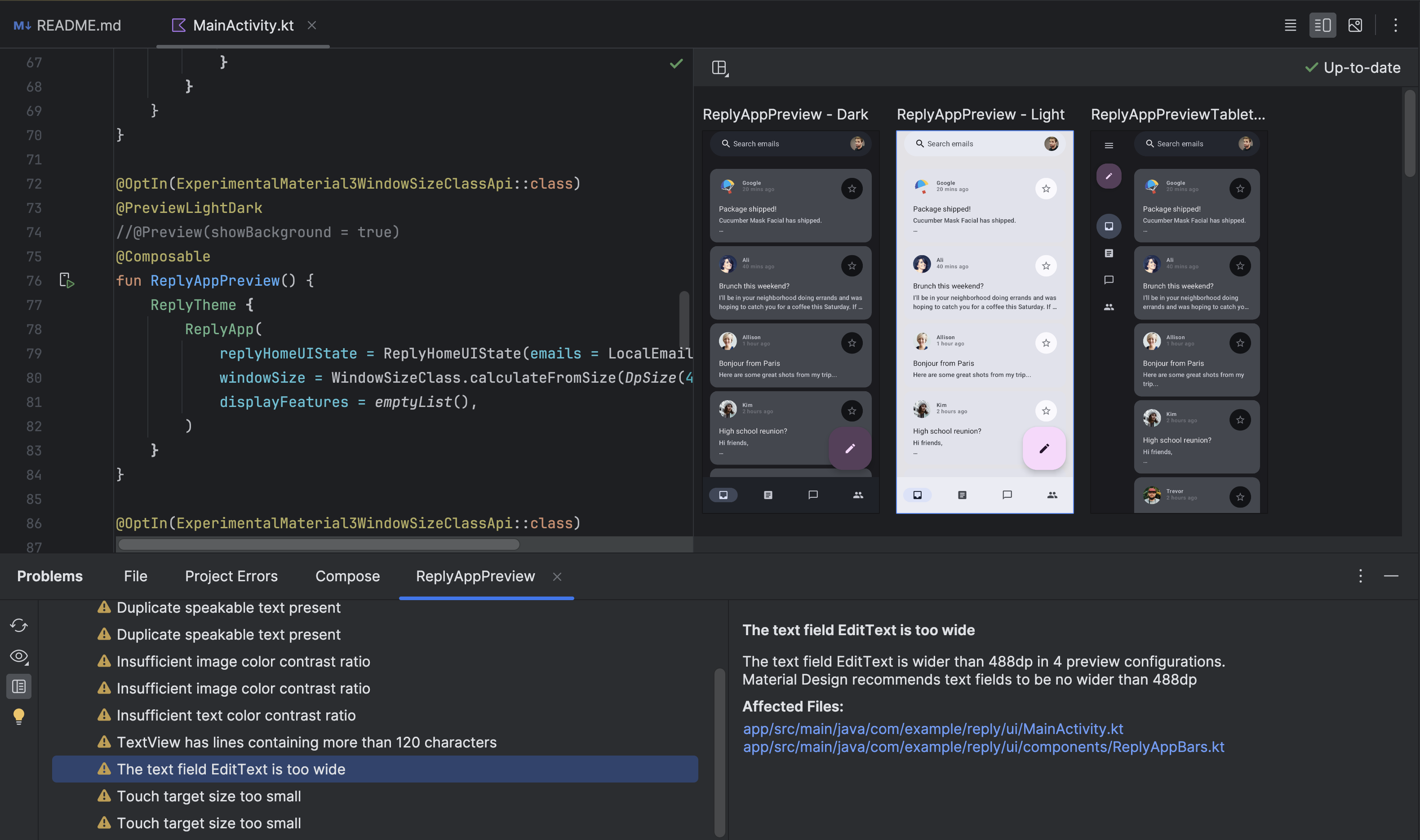
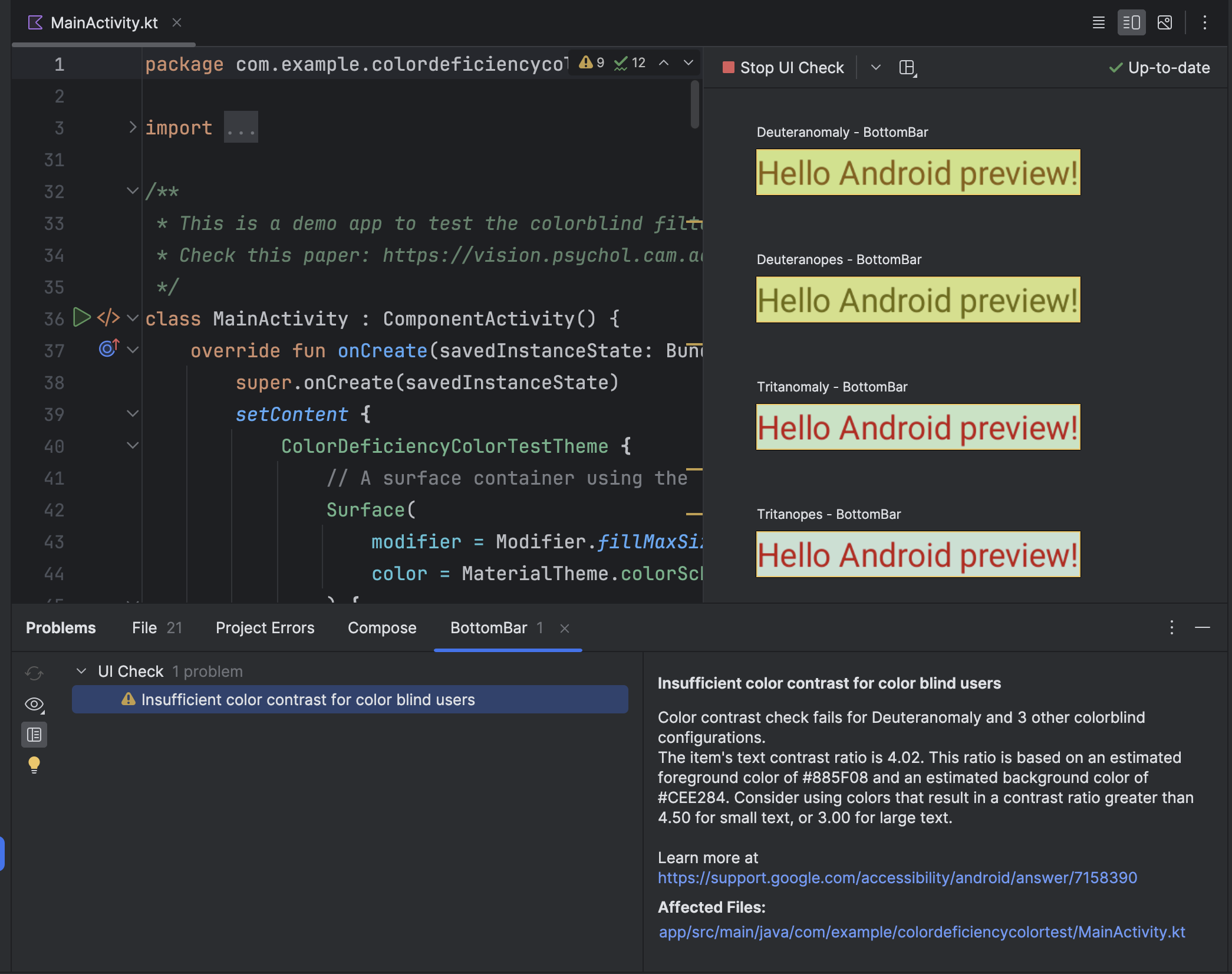
Accessibility Scanner
Narzędzie Ułatwienia dostępu Skaner skanuje ekran i podpowiada, jak poprawić dostępność . Accessibility Scanner używa testu ułatwień dostępu Platforma i przedstawia konkretne sugestie po przeanalizowaniu etykiet treści, elementy, kontrast i inne parametry.
Narzędzie Android Accessibility Test Framework jest zintegrowane z Android Studio, wykryją problemy z ułatwieniami dostępu w układach. Aby uruchomić panel, kliknij przycisk zgłaszania błędów ! w Edytorze układu.
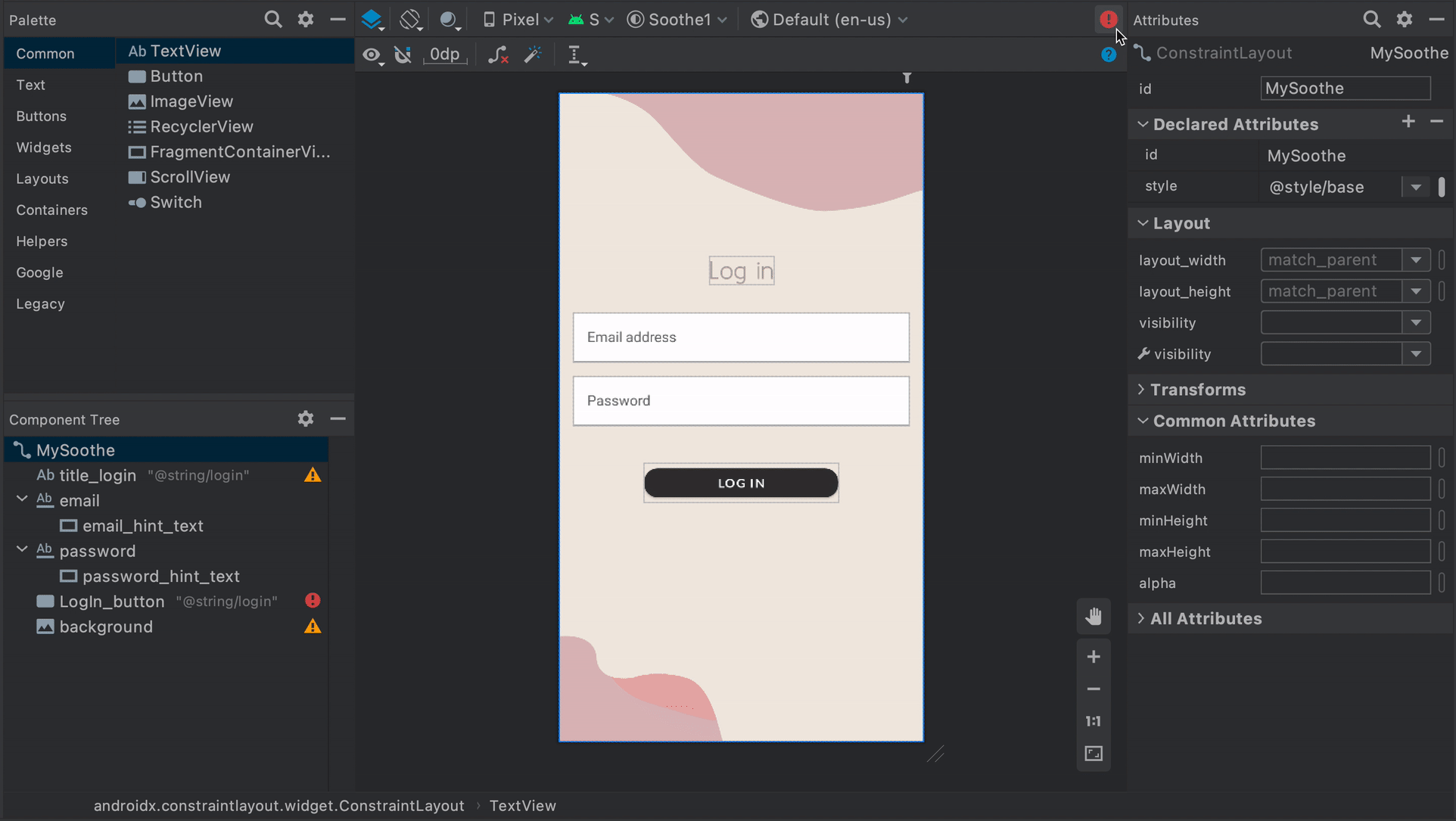 Rysunek 1. Demonstracja aplikacji Accessibility Scanner.
Rysunek 1. Demonstracja aplikacji Accessibility Scanner.
Więcej informacji znajdziesz w tych materiałach:
.Raport przed opublikowaniem w Google Play
Jeśli rozpowszechniasz aplikację w Google Play, masz dostęp do funkcji przed opublikowaniem raport dla Twojej aplikacji. Google Play generuje ten raport wkrótce po przesłaniu kanał wersji, korzystając z Konsoli Google Play. Raport przed opublikowaniem, dostępne też w Konsoli Google Play, wyświetla wyniki testów, które Wydajność Google Play w swojej aplikacji
Testy ułatwień dostępu są przeprowadzane w Google Play przy użyciu funkcji Ułatwienia dostępu Testuj Platforma , Wyniki testów są wyświetlane w tabeli na karcie Ułatwienia dostępu raport przed opublikowaniem aplikacji.
Tabela przedstawia możliwości ulepszenia według tych kategorii:
- rozmiary docelowych obszarów kliknięcia,
- interaktywne elementy w aplikacji, które można zaznaczyć; lub rozmiar docelowego elementu dotykowego, mniejsze niż zalecane.
- Niski kontrast
- Przypadki, w których para kolorów użytych w elemencie tekstowym tło za tym elementem ma niższy kontrast kolorów. współczynnik niż
- Oznaczanie treści etykietami
- Elementy interfejsu, które nie mają etykiety opisującej elementów'
- Implementacja
- Atrybuty przypisane do elementów interfejsu, które utrudniają poruszanie się po interfejsie
aby usługi ułatwień dostępu w systemie poprawnie zinterpretowały elementy.
Przykładem może być zdefiniowanie opisu edytowalnego elementu
Viewlabel oraz za pomocą trawersowania elementów zamówienie, które nie pasuje do logiczne rozmieszczenie.
Po tej tabeli raport przed opublikowaniem zawiera migawki aplikacji. Te wskazują najważniejsze możliwości poprawy ułatwienia dostępu w aplikacji każdej kategorii. Kliknij zrzut ekranu, by zobaczyć więcej szczegółów, w tym sugerowane i dokładniejszą listę miejsc w aplikacji, w których można się zgłosić taka sama poprawa.
Rysunek 2 przedstawia przykład tabeli na karcie Ułatwienia dostępu. raportu przed opublikowaniem w Google Play. Ta wartość zawiera też jeden z zrzutów ekranu aplikacji i pokazuje, że rozmiar przycisku Dalej ma rozmiar docelowego elementu dotykowego jest mniejszy niż zalecany.

Wyświetlający UI Automator
Narzędzie uiautomatorviewer to wygodny interfejs GUI do skanowania i analizowania
Komponenty interfejsu aktualnie wyświetlane na urządzeniu z systemem Android. Za pomocą interfejsu
Automatyzator do badania hierarchii układu i wyświetlania właściwości interfejsu użytkownika
komponentów widocznych na pierwszym planie urządzenia. Ta informacja
umożliwia tworzenie bardziej szczegółowych testów, np. przez utworzenie selektora interfejsu
pasujące do konkretnej widocznej właściwości. Narzędzie znajduje się w: tools
pakietu Android SDK.
Przyda się ono do debugowania problemów wykrytych przy użyciu innymi metodami testowania. Jeśli np. testy ręczne wykażą, że wyświetlenie nie zawiera wymaganego tekstu czytanego przez lektora, lub widok zostaje wyróżniony, gdy jest nie, możesz skorzystać z narzędzia, aby zlokalizować źródło problemu.
Więcej informacji o przeglądarce UI Automator znajdziesz w artykule Pisanie zautomatyzowanych testów w interfejsie Automator.
Liszka
Android Studio pokazuje ostrzeżenia lint dotyczące różnych problemów z ułatwieniami dostępu i udostępnia
linki do odpowiednich miejsc w kodzie źródłowym. W poniższym przykładzie
obraz nie ma atrybutu contentDescription. brakujące treści,
opis daje taki komunikat:
[Accessibility] Missing 'contentDescription' attribute on image
Ilustracja 3 pokazuje, jak ten komunikat wygląda w Android Studio:

contentDescription.Automatyczne testowanie
Platforma Android obsługuje kilka platform testowania, takich jak Espresso, który umożliwia tworzenie i przeprowadzanie zautomatyzowanych testów oceniających dostępność do aplikacji.
Espresso
Espresso to biblioteka testów na Androida, która służy aby testowanie interfejsu użytkownika było szybkie i łatwe. Pozwala na interakcję z komponentami interfejsu w aplikacji, by sprawdzić, czy występują określone zachowania są spełnione warunki.
Aby zobaczyć omówienie testowania ułatwień dostępu w Espresso, obejrzyj następujący film z minuty 31:54–34:19: Projektowanie i testowanie uwzględniające integrację społeczną: Zwiększanie dostępności aplikacji – Google I/O 2016 r.
Z tej sekcji dowiesz się, jak sprawdzać ułatwienia dostępu za pomocą Espresso.
Włącz sprawdzanie
Testowanie ułatwień dostępu możesz włączyć i skonfigurować za pomocą
AccessibilityChecks
zajęcia:
Kotlin
import androidx.test.espresso.accessibility.AccessibilityChecks @RunWith(AndroidJUnit4::class) @LargeTest class MyWelcomeWorkflowIntegrationTest { init { AccessibilityChecks.enable() } }
Java
import androidx.test.espresso.accessibility.AccessibilityChecks; @RunWith(AndroidJUnit4.class) @LargeTest public class MyWelcomeWorkflowIntegrationTest { @BeforeClass public void enableAccessibilityChecks() { AccessibilityChecks.enable(); } }
Domyślnie weryfikacja jest przeprowadzana po wykonaniu dowolnej czynności wyświetlenia zdefiniowanej w
ViewActions Każdy
obejmuje widok, w którym wykonywana jest czynność,
wyświetleń podrzędnych. Możesz ocenić całą hierarchię widoku ekranu w trakcie
za każdym razem, przekazując true do
setRunChecksFromRootView(),
Jak widać w tym fragmencie kodu:
Kotlin
AccessibilityChecks.enable().setRunChecksFromRootView(true)
Java
AccessibilityChecks.enable().setRunChecksFromRootView(true);
Pomijaj podzbiory wyników
Gdy Espresso sprawdzi ułatwienia dostępu w aplikacji, może pojawić się kilka
możliwości poprawy ułatwień dostępu w aplikacji, których nie możesz wykorzystać
natychmiast. Aby zapobiec ciągłemu niepowodzenia testów Espresso, ponieważ
tych wyników możesz tymczasowo zignorować. Test ułatwień dostępu
Platforma (ATF) udostępnia tę funkcję za pomocą
setSuppressingResultMatcher()
, która instruuje Espresso do pomijania wszystkich wyników, które spełniają
wyrażenie dopasowania.
Gdy wprowadzisz w aplikacji zmiany dotyczące jednego aspektu ułatwień dostępu, jest bardzo korzystne dla Espresso, aby zaprezentować wiele innych aspektów z ułatwieniami dostępu. Z tego powodu najlepiej jest pomijać tylko określone znane możliwości poprawy.
Gdy tymczasowo ukrywasz wyniki testów ułatwień dostępu, które planujesz adresu e-mail w przyszłości, ważne jest, aby przypadkowo nie pominąć podobnych wyników. Dla: dlatego używaj dopasowań o wąskim zakresie. Aby to zrobić, wybierz dopasowanie dzięki czemu Espresso pomija dany wynik tylko wtedy, gdy spełnia każdy z te testy ułatwień dostępu:
- Testy ułatwień dostępu określonego typu, na przykład wymagające dotyku rozmiar docelowy.
- Testy ułatwień dostępu oceniające określony element interfejsu, na przykład przycisk.
Część strony widoczna na ekranie definiuje kilka dopasowań
która pomoże Ci określić, które wyniki mają być wyświetlane w ramach testów Espresso. Poniżej
przykład pomija wyniki kontroli, które odnoszą się do pojedynczego elementu TextView
kontrastu kolorów tego elementu. Identyfikator elementu to countTV.
Kotlin
AccessibilityChecks.enable().apply { setSuppressingResultMatcher( allOf( matchesCheck(TextContrastCheck::class.java), matchesViews(withId(R.id.countTV)) ) ) }
Java
AccessibilityValidator myChecksValidator = AccessibilityChecks.enable() .setSuppressingResultMatcher( allOf( matchesCheck(TextContrastCheck.class), matchesViews(withId(R.id.countTV))));
Testowanie z użytkownikami
Oprócz innych metod testowania omówionych w tym przewodniku konkretne i cenne statystyki na temat łatwości obsługi aplikacji.
Aby znaleźć użytkowników, którzy mogą przetestować Twoją aplikację, użyj tych metod:
- Skontaktuj się z lokalnymi organizacjami, uczelniami wyższymi lub uniwersytetami, które zapewniają w szkoleniach dla osób z niepełnosprawnościami.
- Spytaj osoby z kręgu znajomych. Są to osoby z niepełnosprawnościami, chętnie Ci pomożemy.
- Zapytaj użytkownika o usługę testowania, taką jak usertesting.com, jeśli może przetestować aplikację i uwzględnić użytkowników z niepełnosprawnościami.
- dołączyć do forum ułatwień dostępu, takiego jak Ułatwienia dostępu, i zapytaj, aby wolontariusze mogli wypróbować Twoją aplikację.
Aby uzyskać więcej wskazówek, obejrzyj sekcję poświęconą testowaniu użytkowników w następującym filmie wideo: 31:10 do 44:51: Za kulisami: co nowego w ułatwieniach dostępu na Androidzie – Google I/O 2016.

