Sprachassistenten ermöglichen schnelles und effizientes Arbeiten unterwegs. Spracheingabe Interaktionen auf Wearables sind dynamisch, d. h., Nutzende können mit ihrem Handgelenk, ohne auf das Gerät zu blicken, während auf eine Antwort gewartet wird.
Mit Assistant App Actions können Android-Entwickler Wear OS-Apps auf Google Assistant, um Nutzer über Sprachbefehle wie „Hey Google, starte meinen Lauf in ExampleApp.“
Beschränkungen
Assistant unter Wear unterstützt das Erfassen von Aktivitäten in Medien und Workouts. Für Eine Anleitung zur Integration von Medien-Apps in Assistant finden Sie unter Google Assistant und Medien-Apps. Die folgenden Gesundheits- und Fitness-BIIs werden unterstützt für Wear OS-Apps:
Funktionsweise
App Actions erweitern die App-Funktionen auf Assistant, sodass Nutzer auf die App zugreifen können
Funktionen schnell und einfach per Sprachbefehl. Wenn ein Nutzer Assistant angibt, dass
sie deine App verwenden möchten, sucht Assistant nach App Actions, die für deine
App in der shortcuts.xml-Ressource der App
App Actions werden in shortcuts.xml mit Android-Funktionselementen beschrieben.
Funktionselemente kombinieren integrierte Intents (BII), die semantisch sind.
Beschreibungen einer App-Funktion, einschließlich Anweisungen zur Ausführung, wie z. B.
Linkvorlage. Wenn Sie Ihre App über die Google Play Console hochladen,
registriert die in shortcuts.xml deklarierten Funktionen und macht sie verfügbar
die Nutzer über Assistant auslösen können.
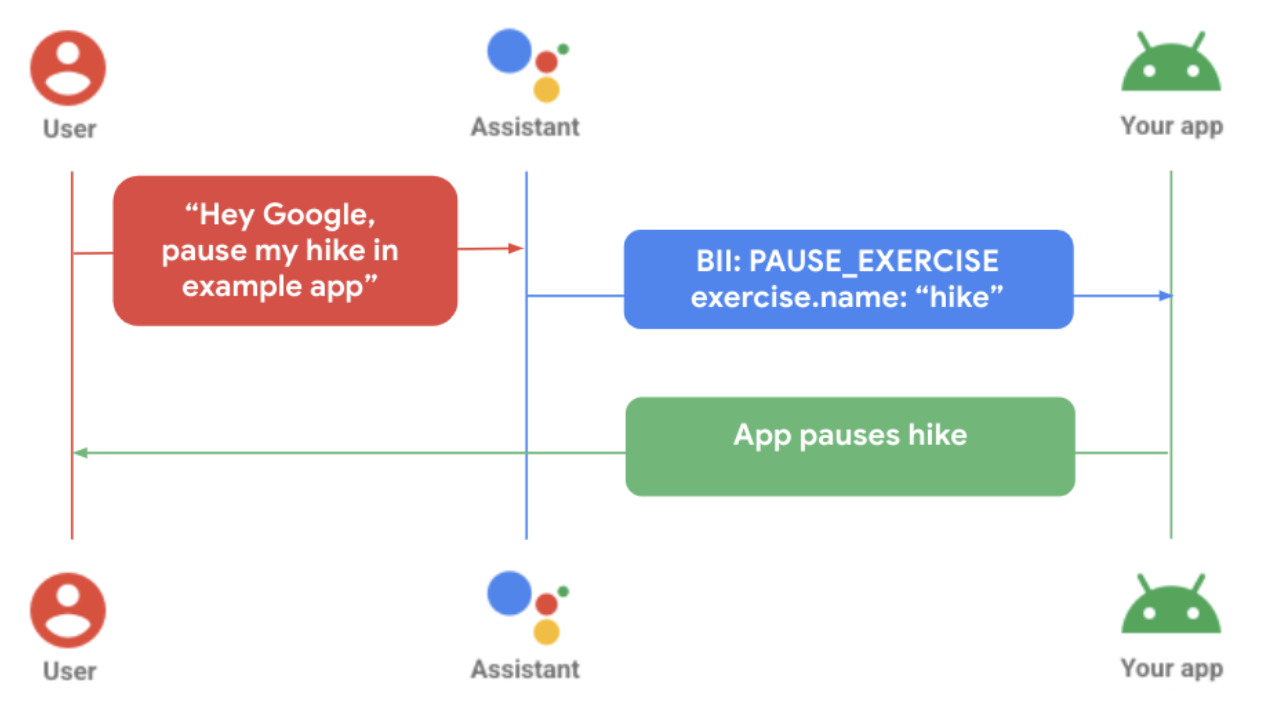
Das obige Diagramm zeigt einen Nutzer, der seine Übung in einem eigenständigen Gerät unterbricht. Dazu gehen Sie so vor:
- Der Nutzer sendet eine Sprachnachricht an Assistant für die jeweilige Wearable-App.
- Assistant ordnet die Anfrage einem vortrainierten Modell (BII) zu und extrahiert in der Abfrage gefundene Parameter, die vom BII unterstützt werden.
- In diesem Beispiel ordnet Assistant die Abfrage dem BII
PAUSE_EXERCISEzu. und extrahiert den Parameter für den Trainingsnamen „Wandern“. - Die App wird über die Auftragsausführung der
shortcuts.xml-Funktionen ausgelöst für diesen BII. - Die App verarbeitet die Ausführung und unterbricht das Training.
Konnektivität
Die Entwicklung von App Actions hängt von den Funktionen ab, die Android-Geräteplattform.
Tethering: Wenn eine Wearable-App zur vollständigen Nutzung der App von der mobilen App abhängig ist. können Nutzeranfragen, die über die Smartwatch an Assistant gestellt wurden, beantwortet werden auf dem Mobilgerät. Die App Actions-Ausführungslogik muss in die für dieses Szenario ordnungsgemäß funktionieren können.
Ohne Tethering: Wenn eine Wearable-App für funktioniert, führt Assistant Nutzeranfragen lokal auf der Smartwatch aus. App-Kampagnen Die Aktionsfunktionen müssen in die Wearable-App integriert sein, damit diese Anfragen nicht ordnungsgemäß erfüllt werden.
Sprachfunktionen zu Wear hinzufügen
So binden Sie App Actions in Ihre Wear OS-App ein:
- Stimmen Sie die In-App-Funktionen ab, die Sie per Sprachbefehl aktivieren möchten. einen entsprechenden BII.
Unterstützung für Android-Verknüpfungen in der Hauptaktivität deklarieren
AndroidManifest.xml.<!-- AndroidManifest.xml --> <meta-data android:name="android.app.shortcuts" android:resource="@xml/shortcuts" />Ein
<intent-filter>-Element zu AndroidManifest.xml hinzufügen. Dies ermöglicht Assistant kann Deeplinks verwenden, um eine Verbindung zu den Inhalten Ihrer App herzustellen.Erstellen Sie „shortcuts.xml“, um Details zur Ausführung für Ihre BIIs anzugeben. Sie verwenden
capabilityVerknüpfungselemente, die für Assistant die BIIs deiner App deklarieren unterstützt. Weitere Informationen finden Sie unter Funktionen hinzufügen.Implementiere in
shortcuts.xmleine Funktion für den ausgewählten BII. Die Das folgende Beispiel zeigt eine Funktion für den BIISTART_EXERCISE:<?xml version="1.0" encoding="utf-8"?> <!-- This is a sample shortcuts.xml --> <shortcuts xmlns:android="http://schemas.android.com/apk/res/android"> <capability android:name="actions.intent.START_EXERCISE"> <intent android:action="android.intent.action.VIEW" android:targetPackage="YOUR_UNIQUE_APPLICATION_ID" android:targetClass="YOUR_TARGET_CLASS"> <!-- Eg. name = "Running" --> <parameter android:name="exercise.name" android:key="name"/> <!-- Eg. duration = "PT1H" --> <parameter android:name="exercise.duration" android:key="duration"/> </intent> </capability> </shortcuts>Erweitern Sie gegebenenfalls die Unterstützung für Sprachvariationen von Nutzern mithilfe eines Inline-Inventar für Funktionen und Inhalte Ihrer App
<capability android:name="actions.intent.START_EXERCISE"> <intent android:targetPackage="com.example.myapp" android:targetClass="com.example.myapp.ExerciseActivity"> <parameter android:name="exercise.name" android:key="exercise" /> </intent> </capability> <shortcut android:shortcutId="CARDIO_RUN"> <capability-binding android:key="actions.intent.START_EXERCISE"> <parameter-binding android:key="exercise.name" android:value="@array/run_names" /> </capability-bindig> </shortcut>Aktualisiere die Logik deiner App für die Verarbeitung der eingehenden App Actions-Auftragsausführung.
//FitMainActivity.kt private fun handleIntent(data: Uri?) { var actionHandled = true val startExercise = intent?.extras?.getString(START_EXERCISE) if (startExercise != null){ val type = FitActivity.Type.find(startExercise) val arguments = Bundle().apply { putSerializable(FitTrackingFragment.PARAM_TYPE, type) } updateView(FitTrackingFragment::class.java, arguments) } else{ showDefaultView() actionHandled = false } notifyActionSuccess(actionHandled) }
App als Vorschau ansehen, testen und veröffentlichen
App Actions bieten Tools zum Prüfen und Testen deiner App. Detailliertere Informationen Weitere Informationen finden Sie unter Google Assistant-Plug-in für Android Studio. Sobald Sie Ihre App getestet und einen Testrelease erstellt haben, können Sie App Actions prüfen und bereitstellen. Lesen Sie die folgenden Best Practices für zum Umgang mit häufigen Fehlern.
Best Practices
Wenn du deine App in Assistant einbindest, kannst du so eine positive Nutzererfahrung schaffen, indem du und befolgen Sie diese empfohlenen Best Practices.
Einen entsprechenden oder relevanten Bestätigungsbildschirm mit Haptik und Audiofeedback, um auf eine Nutzeranfrage zu reagieren – entweder nach erfolgreicher um Anfragen zu beantworten oder Fehler zu melden.
| Einfache Qualität | Bessere Qualität | Beste Qualität |
|---|---|---|
|
|
|
Häufige Fehler und Lösungen
Verwenden Sie für die folgenden Fehlerfälle die folgende empfohlene App
ConfirmationActivity-Messaging.
| Fehlerhafter Fall | Beispiel für eine Nutzerinteraktion | App-Antwort |
|---|---|---|
| Aktivität läuft bereits |
„Starte meinen Übungsnamen“ „Setze meinen Übungsnamen fort.“ |
Anzeigefehler: Bereits laufende Aktivität.“ |
| Keine Aktivität gestartet | „Pausiere/Stopp meinen Übungsnamen“ | Anzeigefehler: „Keine Aktivität gestartet.“ |
| Aktivitätstypen stimmen nicht überein | „Pausiere/Stopp meinen Übungsnamen“, die eine andere Übungsart als die laufende Aktivität ist. | Anzeigefehler: „Aktivitätstyp stimmt nicht überein.“ |
| Anmeldefehler | „Starte meinen Übungsnamen“ Der Nutzer ist nicht in der App angemeldet. | Spiel-Haptik, um den Nutzer zu warnen und zum Anmeldebildschirm weiterzuleiten. |
| Berechtigungsfehler | Der Nutzer ist nicht berechtigt, die gewünschte Aktivität zu starten. | Play-Haptik, um den Nutzer zu warnen und zum Bildschirm für Berechtigungsanfragen weiterzuleiten. |
| Sensorproblem | Der Nutzer hat die Standortdienste in den Geräteeinstellungen deaktiviert. |
Haptik abspielen, um Nutzer zu warnen und einen Sensorfehlerbildschirm anzuzeigen. Optionale weitere Schritte:
<ph type="x-smartling-placeholder">
|

