Плагин Google Assistant тестирует действия приложения в Android Studio. В процессе разработки и тестирования вы используете плагин для создания предварительного просмотра действий приложения в Ассистенте для вашего аккаунта Google. Затем вы можете проверить, как ваше действие приложения обрабатывает различные параметры, прежде чем отправлять его на развёртывание.
Как это работает
Плагин Google Assistant включает в себя инструмент тестирования действий приложения (App Actions Test Tool) — функцию, которая анализирует файл shortcuts.xml и создаёт предварительный просмотр действий приложения для одной учётной записи Google. Эти предварительные просмотры позволяют Google Assistant распознавать действия приложения перед развёртыванием рабочей версии приложения в Google Play Console.
Для каждого встроенного намерения (BII) в файле shortcuts.xml инструмент визуализирует соответствующий объект JSON-LD и предоставляет значения параметров по умолчанию. Вы можете изменить эти значения, чтобы протестировать действия приложения с осмысленными комбинациями параметров и убедиться, что они выполняют корректные функции приложения. Предварительные просмотры создаются, обновляются и удаляются в инструменте тестирования, что позволяет вам итерировать и тестировать действия приложения в безопасной среде.
После создания предварительного просмотра вы можете запустить действие приложения на тестовом устройстве непосредственно из окна инструмента тестирования. Для BII, доступных для запуска пользователем, вы можете использовать app name непосредственно в Ассистенте на вашем устройстве, чтобы протестировать действие приложения. Например, вы можете сказать: «Окей, Google, начни упражнение с использованием примера приложения», чтобы запустить действие приложения, использующее BII actions.intent.START_EXERCISE .
Поддержка локали
Создание предварительных просмотров для определённых локалей в инструменте тестирования различается в зависимости от BII. На странице каждого BII во встроенном справочнике намерений представлена информация о доступных для него функциях, например, поддерживает ли инструмент тестирования создание предварительных просмотров для определённого локаля и доступны ли пользователям активируемые действия приложения.
Получить плагин
Плагин Google Assistant доступен для Android Studio. Информацию об установке и использовании Android Studio см. на странице Android Studio .
Чтобы установить плагин Google Assistant в Android Studio, выполните следующие действия:
- Откройте Файл > Настройки ( Android Studio > Настройки в macOS).
- В разделе «Плагины» перейдите в Marketplace и найдите «Плагин Google Assistant».
- Установите инструмент и перезапустите Android Studio.
Вы также можете загрузить плагин непосредственно из публичного репозитория Jetbrains .
Требования к установке
Для успешного тестирования вашего приложения App Action при использовании плагина Google Assistant требуется выполнить ряд действий по настройке. В частности, необходимо использовать одну и ту же учётную запись в Android Studio, на тестовом устройстве и для доступа к консоли Google Play.
Подготовьте среду разработки со следующими конфигурациями:
- Войдите в Android Studio (версии 4.0 или более поздней).
- Используя ту же учетную запись, войдите в приложение Google на тестовом устройстве Android.
- Используя ту же учетную запись, получите доступ Play Console к загруженному пакету приложения для тестирования.
- Откройте приложение Google на тестовом устройстве Android и завершите первоначальную настройку Ассистента.
- Включите синхронизацию данных устройства на тестовом устройстве.
Ограничения
Плагин Google Assistant имеет следующие ограничения:
- Действия приложения, включающие веб-инвентаризацию и вызов приложения переднего плана, невозможно протестировать напрямую в инструменте тестирования или с помощью команд Android Debug Bridge (
adb). Чтобы протестировать эти действия приложения, сначала создайте предварительный просмотр с помощью инструмента тестирования. Затем активируйте эти действия приложения, взаимодействуя с Google Ассистентом на вашем физическом устройстве. - Встроенный инвентарь для
actions.intent.OPEN_APP_FEATUREBII можно тестировать только в течение шести часов после создания или обновления предварительного просмотра. Обновите предварительный просмотр инструмента тестирования или создайте новый, чтобы сбросить шестичасовой период.
Добавить дополнительных тестировщиков
Вы можете пригласить в свой проект дополнительных пользователей для тестирования интеграции App Actions. Это полезно, когда вы хотите предоставить доступ к проекту другим членам вашей команды разработчиков для совместного тестирования или при предоставлении доступа к проекту специалистам по контролю качества (QA) в рамках подготовки к запуску в эксплуатацию. Тестировщики должны быть добавлены в Google Play Store в качестве лицензированных тестировщиков и иметь доступ только для чтения к Google Play Console.
Чтобы добавить дополнительных тестировщиков, выполните следующие действия:
- Войдите в Play Console .
Следуйте инструкциям в разделе «Настройка лицензирования приложений» в этой теме справки Play Console .
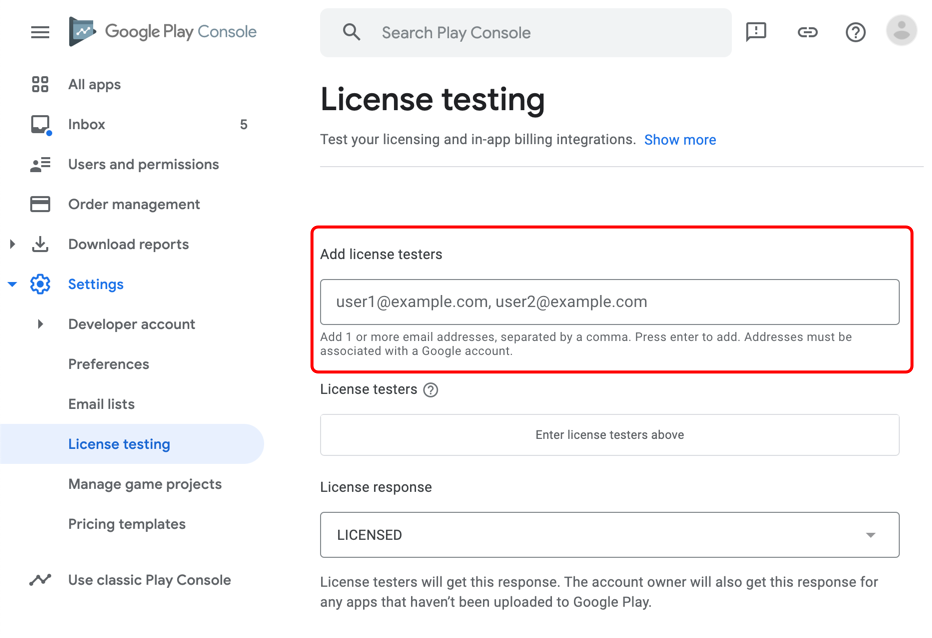
Рисунок 1. Добавление тестера лицензий. Пригласите учетную запись Google тестировщика лицензий в качестве пользователя Google Play Console с правами только на чтение.
- Выберите Пользователь и разрешения > Пригласить новых пользователей > Добавить приложение .
- В разделе «Доступ к приложениям» убедитесь, что флажок «Администратор (все разрешения)» снят.
Для каждого тестировщика, которому вы хотите предоставить доступ к предварительному тестированию, необходимо отдельно войти в Android Studio, используя его учётную запись Google. После входа используйте плагин Google Assistant, чтобы создать предварительный просмотр для тестового пользователя.
Используйте плагин Google Assistant
Чтобы открыть инструмент тестирования действий приложения в Android Studio, выберите «Инструменты» > «Google Ассистент» > «Инструмент тестирования действий приложения» . При открытии инструмента вид меняется в зависимости от того, активен ли у вас предварительный просмотр инструмента тестирования.
Создание, обновление и удаление предварительных просмотров
Вы можете использовать черновую версию приложения для тестирования. Подробнее см. в статье «Подготовка и запуск релиза» . Протестируйте приложение в черновом режиме, прежде чем отправлять его на проверку.
Инструмент тестирования создаёт предварительные версии на основе вашей учётной записи Google и имени пакета приложения ( идентификатора приложения ), что позволяет тестировать несколько приложений, используя одну и ту же учётную запись Google. Если идентификатор приложения у каждого приложения разный, вы можете использовать одну и ту же учётную запись Google для создания и тестирования предварительных версий. Несколько учётных записей Google, имеющих доступ к одному и тому же пакету приложения, могут использовать инструмент тестирования для создания отдельных предварительных версий для этого приложения.
Чтобы создать предварительный просмотр, выполните следующие действия в Android Studio:
- Откройте инструмент тестирования действий приложения.
- При желании введите название приложения и региональные параметры для тестирования. Имя приложения и региональные параметры по умолчанию —
test app actionиen. - Нажмите «Создать предварительный просмотр» . При появлении запроса ознакомьтесь с политиками действий приложения и условиями обслуживания и примите их. После создания предварительного просмотра окно инструмента тестирования обновится, отобразив информацию о BII, найденных в файле shortcuts.xml .
Инструмент тестирования использует имя приложения для построения и моделирования запросов Ассистента для ваших действий приложения. Развёрнутые действия приложения используют имя вашего приложения из Play Store для вызова, но вы можете использовать любое имя вызова в инструменте тестирования. Однако мы рекомендуем использовать имя вашего приложения в качестве имени вызова в инструменте тестирования.
Указанная вами локаль должна соответствовать языку Google Ассистента на вашем тестовом устройстве. Одновременно можно создавать предварительный просмотр только в одной локали. Например, если ваш язык Ассистента — английский (США), можно ввести en-US , но не en-** , en-GB или en-US, en-GB . Вы можете использовать корневую локаль, например en , чтобы включить как en-GB , так и en-US .
Чтобы изменить название приложения или выбранный регион для существующего превью, нажмите кнопку «Удалить» в инструменте тестирования. Затем введите нужное название приложения и регион, прежде чем создавать новый превью.
Чтобы обновить существующий предварительный просмотр в соответствии с файлом shortcuts.xml , нажмите кнопку «Обновить» в инструменте тестирования. Информация о текущем предварительном просмотре находится в разделе «Действие тестового приложения» в окне инструмента тестирования.
Настроить BII
После создания предварительного просмотра приложения вы можете протестировать различные значения параметров для BII в плагине. Для каждого BII в файле shortcuts.xml плагин визуализирует соответствующий объект JSON-LD и предоставляет значения параметров по умолчанию. Вы можете изменить эти значения по умолчанию, чтобы протестировать действия приложения с осмысленными комбинациями параметров и убедиться, что они выполняют корректные функции приложения.
Параметры и их значения обычно соответствуют структуре свойств и описаний schema.org или schema.googleapis.com . Информацию о любом параметре BII можно найти, обратившись к описаниям типа схемы параметра и его параметров более высокого уровня.
Например, BII actions.intent.GET_FOOD_OBSERVATION поддерживает параметр намерения foodObservation.forMeal . На странице schema.googleapis.com для MealType указано свойство name . Свойство forMeal определяет способ передачи и ожидает значения (например, MealTypeLunch ) перечисляемого типа MealType .
В тестовом инструменте вы можете указать любое из перечислений в качестве значения foodObservation.forMeal :
-
https://schema.googleapis.com/MealTypeSnack -
https://schema.googleapis.com/MealTypeBrunch -
https://schema.googleapis.com/MealTypeLunch -
https://schema.googleapis.com/MealTypeBreakfast -
https://schema.googleapis.com/MealTypeDinner -
https://schema.googleapis.com/MealTypeDesert
Действия приложения-триггера
После создания предварительного просмотра и настройки BII вы можете запустить действие приложения на тестовом устройстве непосредственно из окна инструмента тестирования.
Чтобы запустить действие приложения с помощью инструмента тестирования, выполните следующие действия:
- Подключите тестовое устройство.
- В разделе «Выбор целевого устройства» выберите устройство, на котором вы хотите запустить действие приложения.
- В разделе Тестовое действие приложения нажмите кнопку Запустить действие приложения .
Действия приложения, запускаемые в инструменте тестирования, используют отображаемую команду Android Debug Bridge ( adb ). Сгенерированная команда оболочки adb включает все метаданные, необходимые приложению Google для выполнения BII. Этот подход имитирует поведение действия приложения после того, как Ассистент извлекает ключевые фрагменты информации из запроса.
Ведение журнала Android Studio
Журналы, относящиеся к инструменту тестирования, доступны в файлах журналов Android Studio , а не в виде выходных данных Logcat. Процессы, запущенные непосредственно на вашей рабочей станции, создают журналы Android Studio. Вы можете использовать их для устранения неполадок в работе инструмента тестирования, таких как создание, обновление или удаление предварительного просмотра.
Чтобы получить доступ к файлам журнала Android Studio, выберите Справка > Показать журнал в проводнике ( Справка > Показать журнал в Finder в macOS).
Журналы действий вашего приложения доступны в Logcat . Logcat собирает журналы с виртуальных и физических устройств, подключенных к Android Studio.
Чтобы получить журналы действий приложений для вашего устройства, выполните следующие действия:
- Для доступа к сообщениям журнала Logcat нажмите Logcat на панели инструментов Android Studio.
- Найдите журналы, включающие
ActivityTaskManager.
Получите поддержку и дополнительные ресурсы
Плагин Google Assistant предоставляет ссылки на документацию, практические занятия и другие ресурсы для обучения и получения помощи при использовании инструмента тестирования.
Вы можете открыть помощника в Android Studio, выбрав Инструменты > Google Ассистент > Справка .
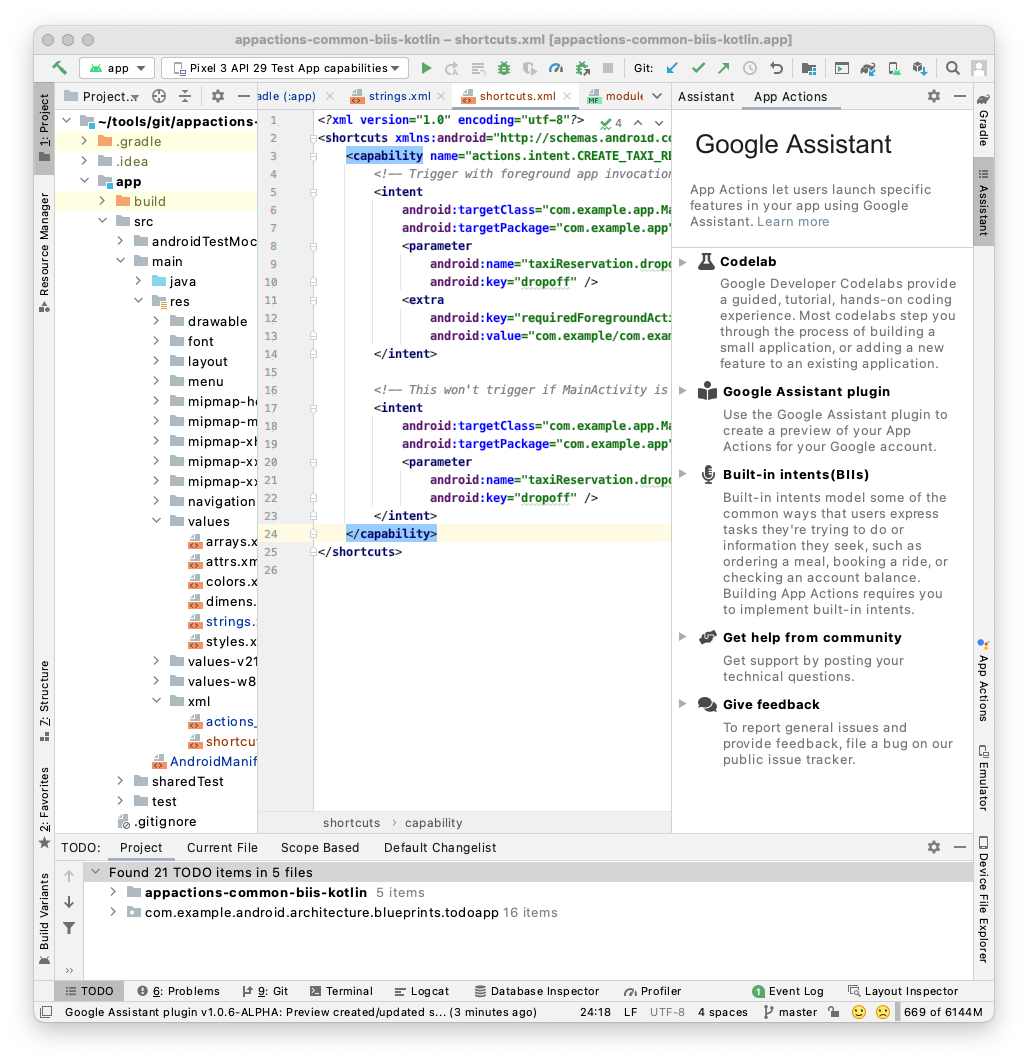 Рисунок 2. Раздел справки плагина Google Assistant.
Рисунок 2. Раздел справки плагина Google Assistant.

