I dispositivi Android sono disponibili in vari fattori di forma (smartphone, tablet, pieghevoli, dispositivi ChromeOS) e hanno un'ampia gamma di dimensioni dello schermo. Android supporta più modalità di visualizzazione, tra cui multifinestra, multidisplay, multiistanza e Picture in picture. I dispositivi pieghevoli possono essere in vari stati piegati o posizioni, ad esempio posizione da tavolo o posizione libro.
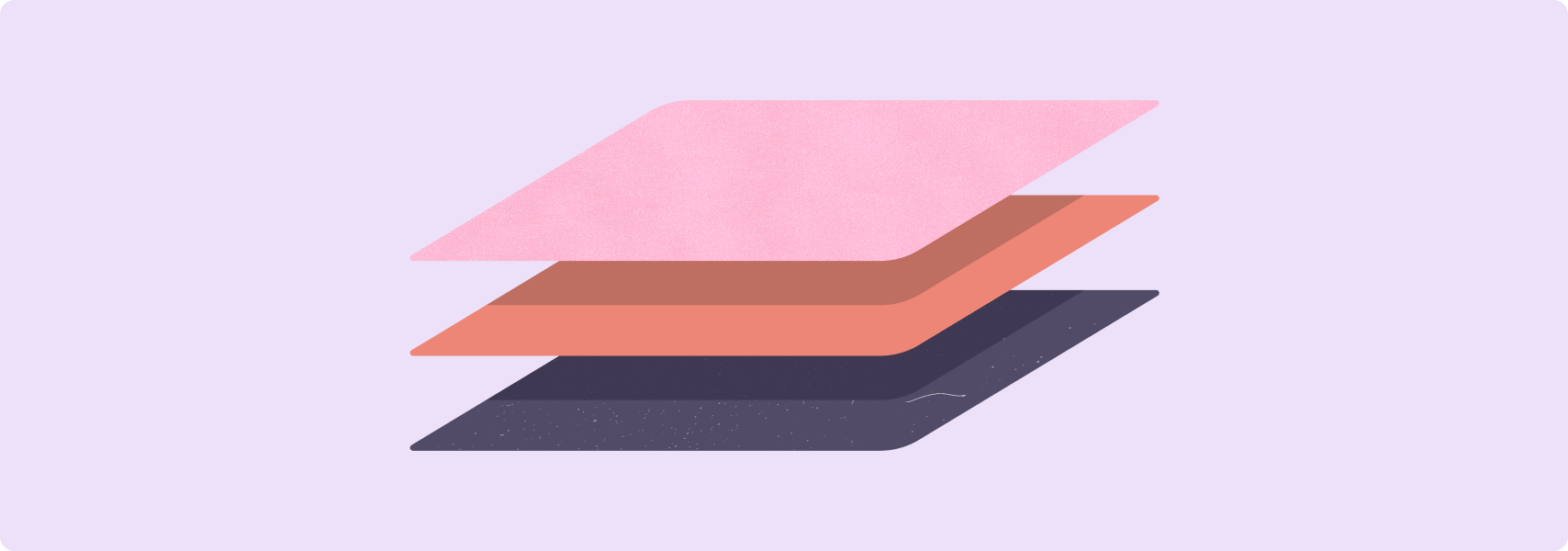
Per assicurarti che la tua app offra un'esperienza utente ottimale indipendentemente dal fattore di forma, dalle dimensioni dello schermo, dalla modalità di visualizzazione o dalla posizione del dispositivo, completa le elenchi di controllo e i test di compatibilità con gli schermi di grandi dimensioni.
Le checklist e i test definiscono un insieme completo di requisiti di qualità per la maggior parte dei tipi di app per Android. Probabilmente la tua app non dovrà soddisfare tutti i requisiti. Implementa quelli più adatti ai casi d'uso della tua app.
Man mano che esegui il miglioramento della tua app con funzionalità per schermi di grandi dimensioni, aiuta gli utenti a comprendere meglio l'esperienza sullo schermo di grandi dimensioni della tua app aggiornando la scheda dell'app su Google Play. Carica screenshot che mostrano l'app su schermi di grandi dimensioni. Metti in evidenza le funzionalità per schermi di grandi dimensioni nella descrizione dell'app. Per ulteriori informazioni e best practice, consulta la Guida di Google Play.
Per esempi di layout ottimizzati e differenziati per schermi di grandi dimensioni, consulta la galleria di schermi di grandi dimensioni.
Elenco di controllo della compatibilità con gli schermi grandi
Le liste di controllo della compatibilità definiscono criteri per aiutarti a valutare il livello di supporto fornito dalla tua app per gli schermi di grandi dimensioni.
I livelli di assistenza includono:
LIVELLO 3 (di base) - Pronto per lo schermo di casa
Gli utenti possono completare flussi di attività critici, ma con un'esperienza utente non ottimale. L'app viene eseguita a schermo intero (o a finestra intera in modalità multi-finestra), ma il layout dell'app potrebbe non essere ideale. L'app non è in letterbox e non viene eseguita in modalità di compatibilità. L'app fornisce il supporto di base per i dispositivi di input esterni, tra cui tastiera, mouse, trackpad e stilo.
LIVELLO 2 (migliore) - Ottimizzato per schermi grandi
L'app implementa ottimizzazioni del layout per tutte le dimensioni dello schermo e le configurazioni del dispositivo, oltre a un supporto migliorato per i dispositivi di input esterni.
LIVELLO 1 (migliore) - Schermo grande differenziato
La tua app offre un'esperienza utente progettata per tablet, dispositivi pieghevoli e ChromeOS. Ove applicabile, l'app supporta il multitasking, le posizioni pieghevoli, il trascinamento e l'input con lo stilo.
Completa i requisiti di Livello 2 per consentire alla tua app di offrire un'esperienza utente eccellente su tutti i dispositivi Android. Per rendere la tua app eccezionale sugli schermi di grandi dimensioni, completa il Livello 1.
LIVELLO 3
Pronto per lo schermo grande
Le app idonee per gli schermi di grandi dimensioni devono prima soddisfare i requisiti di qualità principali delle app, in particolare i requisiti relativi a interfaccia utente e grafica.
Le app devono inoltre soddisfare i seguenti requisiti per gli schermi di grandi dimensioni:
| Categoria | ID | Test | Descrizione |
|---|---|---|---|
| Configurazione e continuità | LS-C1 | T3-1, T3-2 | L'app riempie l'area di visualizzazione disponibile, ovvero l'intero schermo o, in modalità multifinestra, la finestra dell'app. L'app non è letterboxed; non viene eseguita in modalità di compatibilità. L'app gestisce le modifiche alla configurazione e mantiene o ripristina il proprio stato man mano che il dispositivo subisce modifiche alla configurazione, come rotazione, apertura e chiusura e ridimensionamento della finestra nelle modalità a schermo diviso e finestra desktop, ad esempio:
|
| LS-C2 | T3-3 | L'app gestisce combinazioni di modifiche alla configurazione, ad esempio la modifica delle dimensioni della finestra seguita dalla rotazione del dispositivo o la rotazione seguita dal ripiegamento o dall'apertura del dispositivo. | |
| Modalità multi-finestra e ripresa multipla | LS-M1 | T3-4 | L'app è completamente funzionale in modalità multi-finestra. Vedi Supportare la modalità multi-finestra. Nota: le app Unity devono essere in versione Unity LTS (Long Term Support) 2019 o successive. Vedi Verifica della modalità multi-finestra. |
| LS-M2 | T3-5, T3-6 | L'app supporta completamente la ripresa multipla. L'app aggiorna la sua interfaccia utente (continua a riprodurre contenuti multimediali, incorpora nuovi messaggi, aggiorna l'avanzamento del download e così via) quando non è l'app in primo piano. Inoltre, gestisce la perdita di risorse esclusive come videocamere e microfoni in scenari con più finestre. Consulta Ciclo di vita dell'attività in modalità a più finestre. | |
| Anteprima della fotocamera e proiezione di contenuti multimediali | LS-CM1 | T3-7 | L'app fornisce l'anteprima della fotocamera negli orientamenti orizzontale e verticale, negli stati del dispositivo piegato e aperto e nella modalità multi-finestra. L'anteprima è proporzionata correttamente e nell'orientamento corretto. |
| LS-CM2 | T3-8 | L'app supporta la proiezione di contenuti multimediali in orientamenti orizzontale e verticale, stati del dispositivo piegato e aperto e modalità multi-finestra. La proiezione è proporzionata correttamente e nell'orientamento corretto. | |
| Tastiera, mouse e trackpad | LS-I1 | T3-9 | L'app supporta l'inserimento di testo utilizzando la tastiera esterna e passa da una tastiera fisica a una virtuale e viceversa quando una tastiera esterna è collegata o scollegata senza riavviare l'app. |
| LS-I2 | T3-10 | L'app supporta le interazioni di base con il mouse o il trackpad:
|
|
| Stilo | LS-S1 | T3-11 | L'app fornisce il supporto di base per tablet, dispositivi pieghevoli e dispositivi ChromeOS dotati di stilo. Lo stilo può essere utilizzato per selezionare e manipolare gli elementi dell'interfaccia utente, tra cui lo scorrimento di elenchi, selettori e altri contenuti scorrevoli. Consulta la sezione Stilo in Compatibilità di input sugli schermi di grandi dimensioni. Nota:l'input di base con lo stilo è lo stesso dell'input tocco, che è completamente supportato da Android. Tutte le app supportano l'input di base con lo stilo senza necessità di sviluppo speciale. |
| LS-S1.1 | T3-12 | Su Android 14 (livello API 34) e versioni successive, gli utenti possono scrivere e modificare il testo nei campi di immissione di testo utilizzando uno stilo. Su ChromeOS M114 e versioni successive, è possibile utilizzare uno stilo per scrivere e modificare il testo nei campi di immissione di testo nei componenti Nota: su Android 14 e versioni successive, i componenti |
LIVELLO 2
Ottimizzato per schermi grandi
Le app ottimizzate supportano completamente tutti i tipi di schermo e gli stati del dispositivo, incluse le transizioni di stato.
| Categoria | ID | Test | Descrizione |
|---|---|---|---|
| UX | LS-U1 | T2-1 | L'app ha layout adattabili e responsivi progettati per schermi di grandi dimensioni. Tutti i layout sono adattabili (vedi Eseguire la migrazione dell'interfaccia utente ai layout adattabili). L'implementazione dei layout adattabili è determinata dalle classi di dimensioni della finestra. L'interfaccia utente dell'app può includere quanto segue:
Crea layout a due riquadri, se opportuno, per sfruttare lo spazio dello schermo di grandi dimensioni. Consulta la sezione Modelli canonici. L'incorporamento delle attività consente alle app basate sulle attività di creare layout con più riquadri visualizzando le attività una accanto all'altra. |
| LS-U2 | T2-1 | Le finestre modali, i menu di opzioni e altri elementi secondari sono formattati correttamente su tutti i tipi di schermo e stati del dispositivo, ad esempio:
|
|
| LS-U3 | T2-2 | I touch target devono avere almeno 48 dp. Consulta le linee guida di Material Design per layout e tipografia. | |
| LS-U4 | T2-3 | Viene creato uno stato attivo per gli elementi drawable personalizzati interattivi. Un drawable personalizzato è qualsiasi elemento visibile dell'interfaccia utente non fornito dal framework Android. Se gli utenti possono interagire con un elemento drawable personalizzato, questo deve essere attivabile quando il dispositivo non è in modalità tocco e deve essere visibile un'indicazione visiva dello stato attivo. | |
| Tastiera, mouse e trackpad | LS-I3 | T2-4 | I flussi di attività principali nell'app supportano la navigazione da tastiera, inclusi i tasti Tab e Freccia. Leggi la sezione Creare app più accessibili. |
| LS-I4 | T2-5 | L'app supporta le scorciatoie da tastiera per le azioni di uso comune come seleziona, taglia, copia, incolla, annulla e ripeti. Consulta Compatibilità degli input. | |
| LS-I5 | T2-6 | La tastiera può essere utilizzata per controllare la riproduzione dei contenuti multimediali. Ad esempio, il tasto Spazio riproduce e mette in pausa i contenuti multimediali. | |
| LS-I6 | T2-7 | Il tasto Invio della tastiera esegue una funzione di invio nelle app di comunicazione. | |
| LS-I7 | T2-8 | I menu delle opzioni sono accessibili con il normale comportamento del clic con il tasto destro del mouse (tasto secondario del mouse o tocco secondario) e del trackpad. | |
| LS-I8 | T2-9 | Puoi aumentare lo zoom dei contenuti dell'app utilizzando la rotellina del mouse (in combinazione con il tasto Control o Ctrl) e i gesti di pizzicamento sul trackpad. | |
| LS-I9 | T2-10 | Gli elementi dell'interfaccia utente che possono essere attivati hanno stati di passaggio del mouse (se opportuno) per indicare agli utenti con mouse e trackpad che gli elementi sono interattivi. |
LIVELLO 1
Schermo grande differenziato
Le app differenziate per schermi di grandi dimensioni sfruttano al meglio il fattore di forma dello schermo di grandi dimensioni. Le app differenziate offrono un'esperienza utente premium produttiva e piacevole.
| Categoria | ID | Test | Descrizione |
|---|---|---|---|
| Multitasking e multi-istanza | LS-M3 | T1-1, T1-2, T1-3 | L'app supporta vari scenari di multitasking, ad esempio:
|
| LS-M4 | T1-4 | L'app è in grado di avviare più istanze di se stessa in finestre separate. I casi d'uso includono la modifica di documenti, la navigazione web, le app di gestione dei file e i confronti dei prodotti nelle app di shopping. Consulta la sezione Multi-istanza in Supportare la modalità multi-finestra. | |
| Posture e stati del dispositivo pieghevole | LS-F1 | T1-5 | L'app supporta tutte le posizioni del dispositivo pieghevole e i casi d'uso correlati:
|
| LS-F2 | T1-6 | Le app Fotocamera regolano l'anteprima per gli stati chiuso e aperto e supportano l'anteprima dello schermo anteriore e posteriore. | |
| Trascina | LS-D1 | T1-7 | L'app supporta il trascinamento tra le visualizzazioni all'interno dell'app e, in modalità multifinestra, verso e da altre app utilizzando input tocco, mouse, trackpad e stilo. Consulta Attivare il trascinamento. Vedi anche LS-S3. |
| Tastiera, mouse e trackpad | LS-I10 | T1-8 | L'app fornisce un insieme completo di scorciatoie da tastiera, supportando al contempo le scorciatoie convenzionali come Ctrl-C per la copia e Ctrl-Z per l'annullamento. L'app mantiene la parità delle scorciatoie da tastiera con le versioni web o desktop equivalenti dell'app, se possibile. |
| LS-I11 | T1-9 | Le combinazioni di tastiera e mouse o trackpad, ad esempio Ctrl+clic o Ctrl+tocco e Maiusc+clic o Maiusc+tocco, offrono funzionalità avanzate, inclusa la selezione di intervalli di elementi adiacenti o più elementi separati. | |
| LS-I12 | T1-10 | L'app mostra una barra di scorrimento durante lo scorrimento dei contenuti utilizzando un mouse o un trackpad. | |
| LS-I13 | T1-11 | Ove applicabile, gli elementi dell'interfaccia utente mostrano contenuti aggiuntivi, come menu a scomparsa o descrizioni comando, quando il mouse o il trackpad passano sopra un elemento. Ove possibile, l'app mantiene la parità dello stato di passaggio del mouse con le versioni web o desktop equivalenti dell'app. | |
| LS-I14 | T1-12 | Ove opportuno, vengono utilizzati menu e menu contestuali in stile computer. | |
| LS-I15 | T1-13 | I riquadri dell'interfaccia utente nei layout con più riquadri sono riconfigurabili utilizzando un mouse o un trackpad. I riquadri riconfigurabili consentono agli utenti di modificare il layout dell'app per aumentare la produttività, ad esempio cambiando le dimensioni del riquadro dei dettagli di un layout elenco-dettagli o riordinando i riquadri sullo schermo. Nota:non si applica a barre di navigazione, riquadri o riquadri a scomparsa. | |
| LS-I16 | T1-14 | Se fai un triplo clic o un tocco con un mouse o un trackpad, selezioni intere righe o paragrafi di testo. | |
| Stilo | LS-S2 | T1-15 | L'app supporta il disegno e la scrittura con uno stilo. I disegni e le scritte possono essere cancellati con lo stilo. |
| LS-S3 | T1-16 | L'app supporta lo stilo per trascinare i contenuti tra le visualizzazioni all'interno dell'app e, in modalità multifinestra, verso e da altre app. Consulta Attivare il trascinamento. | |
| LS-S4 | T1-17 | L'app offre un supporto avanzato per lo stilo, tra cui:
|
|
| Cursori personalizzati | LS-P1 | T1-18 | L'app mostra cursori personalizzati per indicare come e quando gli utenti possono interagire con gli elementi dell'interfaccia utente e i contenuti, ad esempio:
PointerIcon e Icone del cursore del mouse.
|
Test di compatibilità con schermi di grandi dimensioni
I seguenti test ti aiutano a scoprire i problemi di qualità nella tua app. Puoi combinare i test o integrare gruppi di test nei tuoi piani di test.
Per motivi di layout ed esperienza utente, esegui il test su almeno i seguenti tipi di dispositivi:
- Pieghevole (841 x 701 dp)
- Tablet da 8 pollici (1024 x 640 dp)
- Tablet da 10,5 pollici (1280 x 800 dp)
- Chromebook da 13 pollici (1600 x 900 dp)
Utilizza i seguenti emulatori Android per testare la compatibilità dei dispositivi con schermi grandi:
- Smartphone pieghevole - Pieghevole da 7,6" con display esterno
- Tablet - Pixel C da 9,94 pollici
- Pieghevole con doppio display: Microsoft Surface Duo
LIVELLO 3
Pronto per lo schermo grande
| Categoria | ID | Funzionalità | Descrizione |
|---|---|---|---|
| Configurazione e continuità | T3-1 | LS-C1 | Verifica che l'app non sia letterboxed e che non sia in esecuzione in modalità di compatibilità con orientamenti verticale e orizzontale, in modalità multifinestra o quando un dispositivo pieghevole con schermo grande è aperto in orientamenti verticale e orizzontale.
Ridimensionare la finestra dell'app in modalità multi-finestra, incluse le modalità schermo diviso e a finestre desktop. Sui dispositivi ChromeOS, riduci a icona e ripristina la finestra dell'app, massimizza e ripristina la finestra dell'app. Verifica che l'app assuma l'orientamento corretto e mantenga lo stato in tutte le dimensioni della finestra. Nota:esegui il test su un dispositivo con schermo grande (sw >= 600 dp) con Android 12 (livello API 31) o versioni successive per assicurarti che supporti quanto segue:
|
| T3-2 | LS-C1 | In ogni schermata dell'app con contenuti scorrevoli, contenuti con riproduzione continua o campi di immissione di testo:
Ruota il dispositivo tra l'orientamento orizzontale e quello verticale, chiudi e apri il dispositivo (se applicabile), espandi e comprimi l'app su due schermi (se hai un dispositivo dual screen) e ridimensiona la finestra dell'app in modalità multi-finestra. Riduci a icona e ripristina la finestra dell'app sui dispositivi ChromeOS; massimizza e ripristina la finestra dell'app. Verifica quanto segue:
|
|
| T3-3 | LS-C2 | Da ogni schermata dell'app, esegui combinazioni di rotazione del dispositivo tra l'orientamento orizzontale e verticale, piega e apri il dispositivo (se applicabile) e ridimensiona la finestra dell'app in modalità multi-finestra. | |
| Modalità multi-finestra e ripresa multipla | T3-4 | LS-M1 | Apri l'app in modalità multifinestra. Verifica che l'app sia completamente funzionale in tutte le dimensioni delle finestre, in tutti gli orientamenti del dispositivo e in tutti gli stati dei dispositivi pieghevoli. Ridimensiona la finestra dell'app in ogni orientamento. Per i dispositivi pieghevoli, chiudi e apri il dispositivo in ogni posizione. App Unity Apri un'app diversa dall'app Unity. Vai alla schermata App recenti. Seleziona l'icona dell'app e impostala in modalità schermo diviso. Apri l'app Unity, che dovrebbe avviarsi in modalità schermo diviso accanto o sotto la prima app. Vai alla schermata Home per nascondere la coppia di app. Vai alla schermata Recenti. Seleziona la coppia di app con schermo diviso che include l'app Unity. Verifica che l'app Unity riprenda la sua attività e che il layout dell'app nella finestra dello schermo diviso sia corretto con tutti gli elementi dell'interfaccia utente accessibili. |
| T3-5 | LS-M2 | Apri l'app e avvia un processo, ad esempio la riproduzione di un video, che aggiorna continuamente l'app. Apri un'altra app e impostala come app in primo piano. Verifica che l'app non in primo piano continui ad aggiornare i suoi contenuti (ad esempio, la riproduzione di un video continui). | |
| T3-6 | LS-M2 | Nell'app, apri la fotocamera o usa il microfono. Apri un'altra app e impostala come app in primo piano. Verifica che l'app non in primo piano abbia rilasciato la fotocamera o il microfono. Imposta l'app originale come app in primo piano. Verifica che l'app abbia recuperato l'accesso alla fotocamera o al microfono. | |
| Anteprima della fotocamera e proiezione di contenuti multimediali | T3-7 | LS-CM1 | Apri l'app a schermo intero e in modalità multi-finestra. Avvia la fotocamera dall'app. Ruota il dispositivo tra l'orientamento orizzontale e quello verticale. Per i dispositivi pieghevoli, chiudi e apri il dispositivo in ogni posizione. In modalità multi-finestra, ridimensiona la finestra dell'app. Verifica che l'anteprima della fotocamera abbia l'orientamento e le proporzioni corretti in tutti gli stati del dispositivo e le dimensioni della finestra. |
| T3-8 | LS-CM2 | Apri l'app a schermo intero e in modalità multi-finestra. Avvia una proiezione di contenuti multimediali. Ruota il dispositivo tra l'orientamento orizzontale e verticale. Per i dispositivi pieghevoli, chiudi e apri il dispositivo in ogni orientamento. In modalità multi-finestra, ridimensiona la finestra dell'app. Verifica che la proiezione dei contenuti multimediali abbia le proporzioni e l'orientamento corretti in tutti gli stati del dispositivo e le dimensioni della finestra. | |
| Tastiera, mouse e trackpad | T3-9 | LS-I1 | Per ogni schermata dell'app con campi di immissione di testo, collega una tastiera esterna al dispositivo e inserisci il testo con la tastiera esterna e la tastiera virtuale. Scollega la tastiera esterna e inserisci il testo con la tastiera virtuale. |
| T3-10 | LS-I2 | Per ogni schermata dell'app, collega un mouse e un trackpad al dispositivo. Esegui interazioni di base con il mouse e il trackpad:
|
|
| Stilo | T3-11 | LS-S1 | Utilizzando uno stilo, puoi navigare nell'app, selezionare elementi dell'interfaccia utente, scorrere elenchi e selettori e interagire in generale con l'app. |
| T3-12 | LS-S1.1 | Su Android 14 (livello API 34) e versioni successive, puoi inserire e modificare il testo nei campi di immissione di testo utilizzando uno stilo. La tastiera software non dovrebbe essere visualizzata. Su ChromeOS M114 o versioni successive, inserisci e modifica il testo nei campi di immissione di testo in un WebView. |
LIVELLO 2
Ottimizzato per schermi grandi
| Categoria | ID | Funzionalità | Descrizione |
|---|---|---|---|
| UX | T2-1 | LS-U1, LS-U2 | Esegui l'app su dispositivi con una vasta gamma di dimensioni dello schermo, inclusi smartphone, smartphone pieghevoli, tablet piccoli e grandi e dispositivi ChromeOS. Esegui l'app in modalità multi-finestra sui dispositivi. Verifica che il layout dell'app risponda e si adatti a schermi e finestre di dimensioni diverse. Verifica se l'app espande e contrae i riquadri di navigazione, scala il numero di colonne nei layout a griglia, inserisce il testo nelle colonne e così via. Verifica se gli elementi dell'interfaccia utente sono formattati sia per l'estetica che per la funzionalità. Per le app che utilizzano l'inserimento di attività, verifica se le attività vengono visualizzate una accanto all'altra su schermi di grandi dimensioni e una sopra l'altra su schermi di piccole dimensioni. |
| T2-2 | LS-U3 | Verifica che i target di tocco mantengano dimensioni e posizione coerenti e accessibili per tutte le dimensioni e le configurazioni del display. Per informazioni sull'accessibilità, consulta Accessibility Scanner. | |
| T2-3 | LS-U4 | In ogni schermata dell'app contenente un elemento grafico personalizzato interattivo, verifica che l'elemento grafico possa essere messo a fuoco utilizzando una tastiera esterna, un D-pad o un altro dispositivo che consenta di mettere a fuoco le visualizzazioni. Verifica che sia visibile un'indicazione visiva dello stato attivo. Per informazioni correlate, vedi Modalità tocco. | |
| Tastiera, mouse e trackpad | T2-4 | LS-I3 | Esplora i componenti attivabili dell'app utilizzando i tasti Tab e Freccia di una tastiera esterna. |
| T2-5 | LS-I4 | Utilizza le scorciatoie da tastiera su una tastiera esterna per eseguire azioni di selezione, taglio, copia, incolla, annulla e ripristina. | |
| T2-6 | LS-I5 | Utilizza una tastiera esterna per avviare, interrompere, mettere in pausa, riavvolgere e mandare avanti veloce la riproduzione dei contenuti multimediali. | |
| T2-7 | LS-I6 | Utilizza il tasto Invio di una tastiera esterna per inviare o inviare i dati. | |
| T2-8 | LS-I7 | Utilizza il pulsante secondario del mouse o la funzionalità di tocco secondario del trackpad per accedere al menu delle opzioni degli elementi interattivi. | |
| T2-9 | LS-I8 | Utilizza la rotellina del mouse (in combinazione con il tasto Control o Ctrl) e i gesti di pizzicamento del trackpad per aumentare e diminuire lo zoom dei contenuti. | |
| T2-10 | LS-I9 | Passa il cursore del mouse o del trackpad sopra gli elementi dell'interfaccia utente che possono essere attivati per attivare lo stato di passaggio del mouse dell'elemento. |
LIVELLO 1
Schermo grande differenziato
| Categoria | ID | Funzionalità | Descrizione |
|---|---|---|---|
| Multitasking e multi-istanza | T1-1 | LS-M3 | Attiva e disattiva la modalità Picture in picture in orientamenti verticale e orizzontale, con il dispositivo chiuso e aperto e in modalità multi-finestra. In modalità multi-finestra, modifica le dimensioni della finestra quando la modalità Picture in picture è attiva. |
| T1-2 | LS-M3 | In modalità multi-finestra, apri un'altra app dall'app e visualizza entrambe le app affiancate. | |
| T1-3 | LS-M3 | Apri e chiudi allegati e notifiche in orientamenti verticale e orizzontale, con il dispositivo chiuso e aperto e in modalità multi-finestra. | |
| T1-4 | LS-M4 | Avvia più istanze dell'app in finestre separate con orientamenti verticale e orizzontale, con il dispositivo chiuso e aperto e in modalità multi-finestra. | |
| Posture e stati del dispositivo pieghevole | T1-5 | LS-F1 | Visualizza l'app in tutte le posizioni pieghevoli, tra cui la posizione da tavolo, la posizione a libro e il doppio display (ad esempio Microsoft Surface Duo). Verifica che gli elementi dell'interfaccia utente passino alla posizione ottimale (ad esempio, i controlli multimediali si spostano nell'area dello schermo orizzontale in posizione da tavolo). |
| T1-6 | LS-F2 | Attiva la fotocamera dall'app. Verifica che l'anteprima della fotocamera sia corretta quando il dispositivo è chiuso e aperto e ruotato in orizzontale e verticale. Con il dispositivo aperto, verifica che l'anteprima sia corretta sugli schermi anteriore e posteriore. | |
| Trascina | T1-7 | LS-D1 | Trascina immagini e testo nei target di rilascio all'interno dell'app. In modalità a più finestre, trascina immagini e testo tra l'app e un'altra app (verso e da entrambe le app). Trascina i contenuti utilizzando il tocco, il mouse, il trackpad e lo stilo (vedi anche T1-16). Verifica la funzionalità negli orientamenti verticale e orizzontale e quando il dispositivo è chiuso o aperto. |
| Tastiera, mouse e trackpad | T1-8 | LS-I10 | Modificare le scorciatoie da tastiera dell'app. Prova le scorciatoie riviste utilizzando una tastiera esterna. |
| T1-9 | LS-I11 | Utilizza una tastiera, un mouse e un trackpad esterni per selezionare gli elementi nell'interfaccia utente dell'app. Seleziona più elementi separati e intervalli di elementi adiacenti utilizzando azioni da tastiera/mouse/trackpad come Ctrl+clic, Ctrl+tocco, Maiusc+clic e Maiusc+tocco. | |
| T1-10 | LS-I12 | Scorri i contenuti dell'app utilizzando un mouse e un trackpad. Verifica che venga visualizzata una barra di scorrimento durante lo scorrimento dei contenuti. | |
| T1-11 | LS-I13 | Utilizzando un mouse e un trackpad, passa il cursore sopra gli elementi dell'interfaccia utente che contengono contenuti a cascata o popup. Verifica che i contenuti aggiuntivi vengano visualizzati. | |
| T1-12 | LS-I14 | Sui display di laptop e computer, verifica che vengano utilizzati menu e menu contestuali in stile computer. | |
| T1-13 | LS-I15 | In ogni schermata dell'app, ridimensiona e riordina i riquadri dell'interfaccia utente utilizzando un mouse e un trackpad. | |
| T1-14 | LS-I16 | Utilizzando un mouse e un trackpad, fai triplo clic o tocca per selezionare gli elementi nell'app, ad esempio per selezionare intere righe di testo. | |
| Stilo | T1-15 | LS-S2 | Disegna e scrivi all'interno dell'app utilizzando uno stilo. Cancella i disegni e la scrittura con lo stilo. |
| T1-16 | LS-S3 | Utilizzando uno stilo, trascina i contenuti per inserirli come target all'interno dell'app. In modalità multifinestra, trascina i contenuti tra l'app e un'altra app (verso e da entrambe le app). | |
| T1-17 | LS-S4 | Interagisci con l'app utilizzando uno stilo come segue:
|
|
| Cursori personalizzati | T1-18 | LS-P1 | Interagire con l'app utilizzando un mouse e un trackpad. Verifica che i cursori personalizzati vengano visualizzati dove appropriato, ad esempio:
|

