Chaque fonctionnalité inclut un exemple que vous pouvez utiliser et manipuler pour tester le code et les configurations de scène. Ce guide de démarrage rapide vous explique comment importer le package Android XR Extensions for Unity, puis configurer l'exemple de suivi du visage.
Prérequis
Avant de suivre cette procédure, assurez-vous d'avoir effectué les étapes décrites dans la section Configuration du projet Unity.
Importer des packages
Pour charger un package du Gestionnaire de paquets Unity à partir d'une URL Git:
- Dans Window (Fenêtre), ouvrez le Package Manager (Gestionnaire de paquets).
- Ouvrez le menu d'ajout dans la barre d'outils du Gestionnaire de paquets.
- Dans les options d'ajout de packages, cliquez sur le bouton + (plus).
Dans la liste déroulante, cliquez sur Installer un package à partir d'une URL Git.
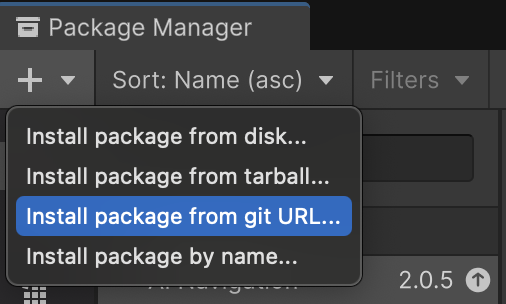
Saisissez l'URL suivante:
https://github.com/android/android-xr-unity-package.gitSélectionnez Installer.
Configurer l'exemple de suivi du visage
Tous les exemples, y compris celui-ci, incluent un fichier README contenant des instructions pour configurer le projet.
Pour importer et configurer l'exemple:
Accédez à Package Manager (Gestionnaire de paquets) > In Project (Dans le projet) > Android XR Extensions for Unity (Extensions Android XR pour Unity).
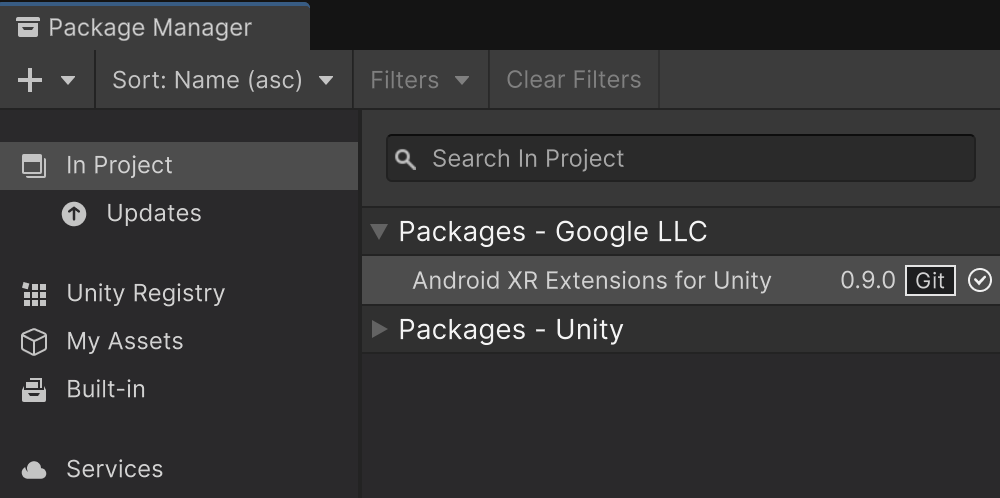
Sélectionnez l'onglet Samples (Exemples). Recherchez l'exemple Suivi du visage, puis cliquez sur Importer.
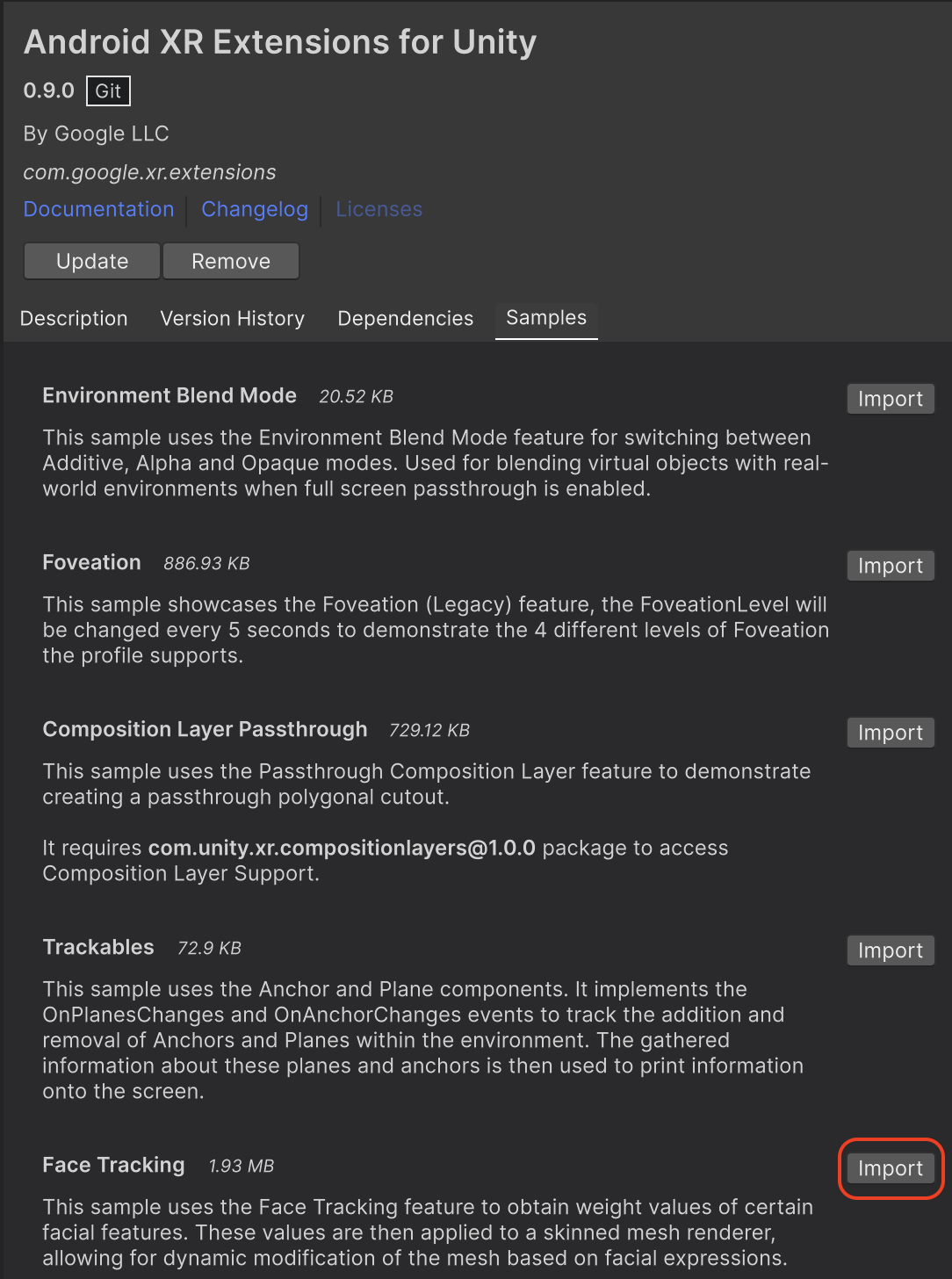
Accédez à Edit > Project Settings > XR Plug-in Management (Modifier > Paramètres du projet > Gestion des plug-ins XR).
Dans l'onglet Android, sous Fournisseurs de plug-ins, activez OpenXR.
Activez ensuite le groupe de fonctionnalités Android XR (Extensions).
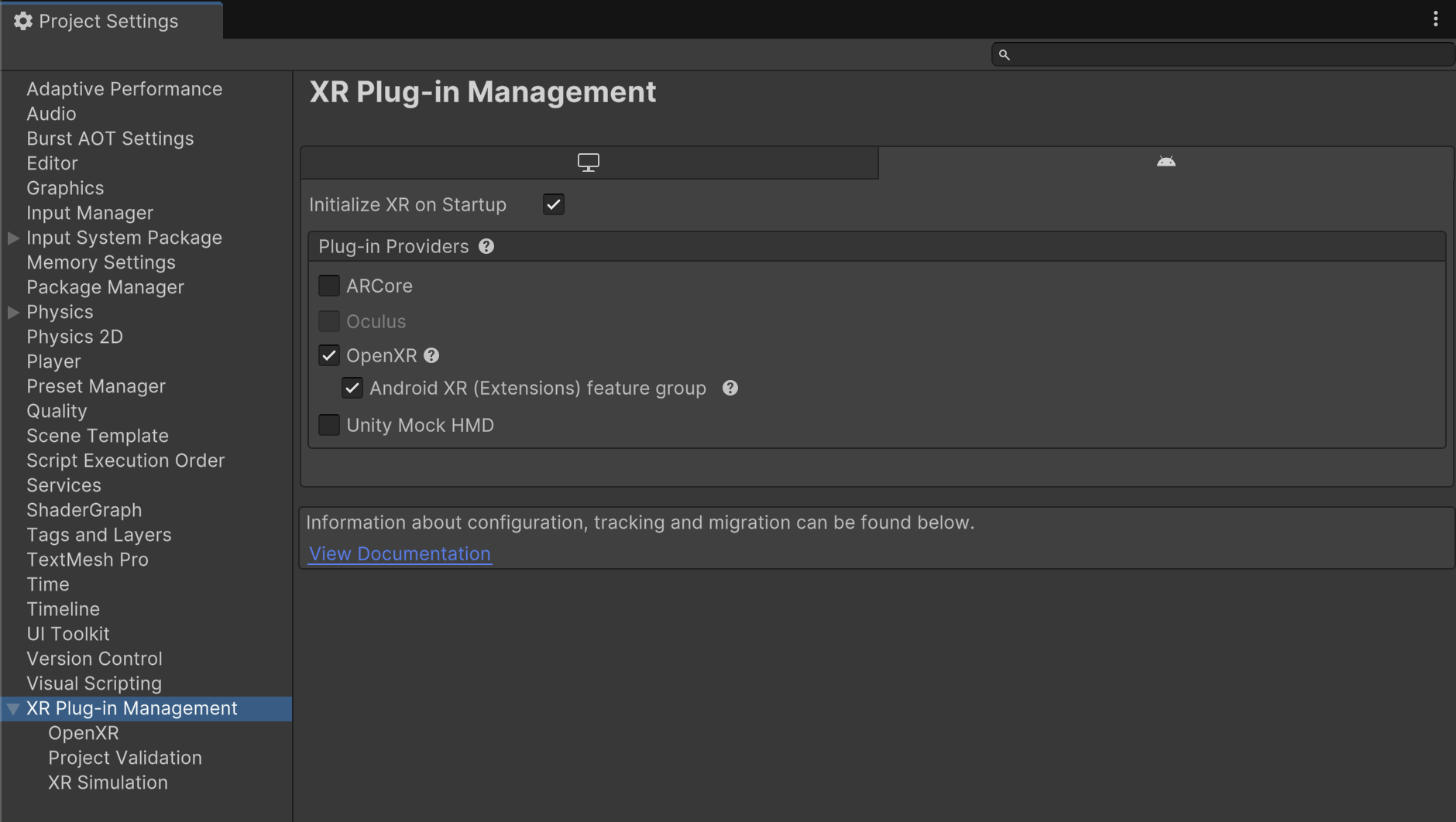
Accédez à Edit > Project Settings > XR Plug-in Management > OpenXR (Modifier > Paramètres du projet > Gestion des plug-ins XR > OpenXR).
Activez Android XR: suivi du visage.
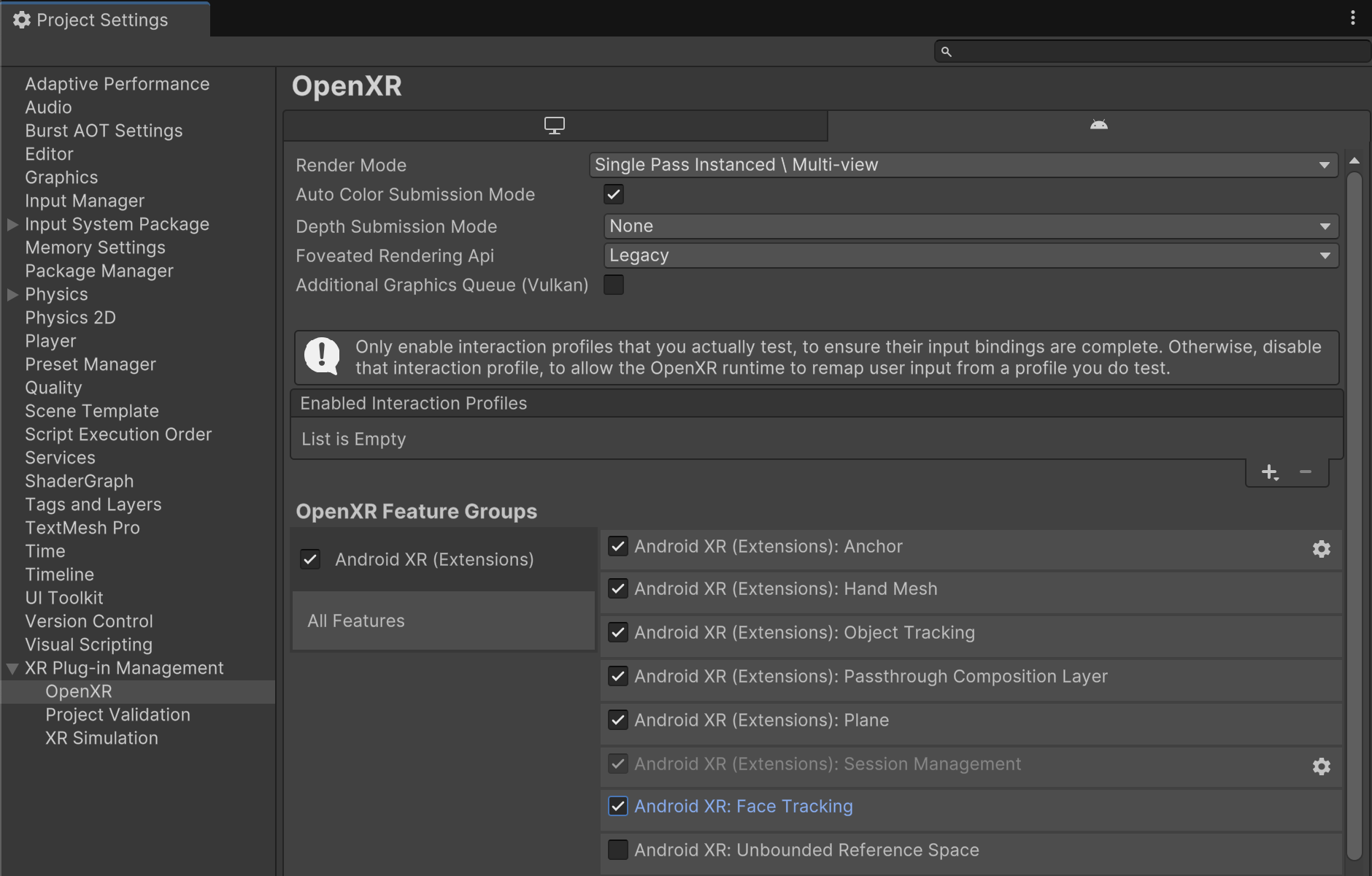
Sous XR Plug-in Management > Project Validation (Gestion des plug-ins XR > Validation du projet), corrigez tous les problèmes liés à OpenXR. Cela vous aide à configurer vos paramètres de lecteur.
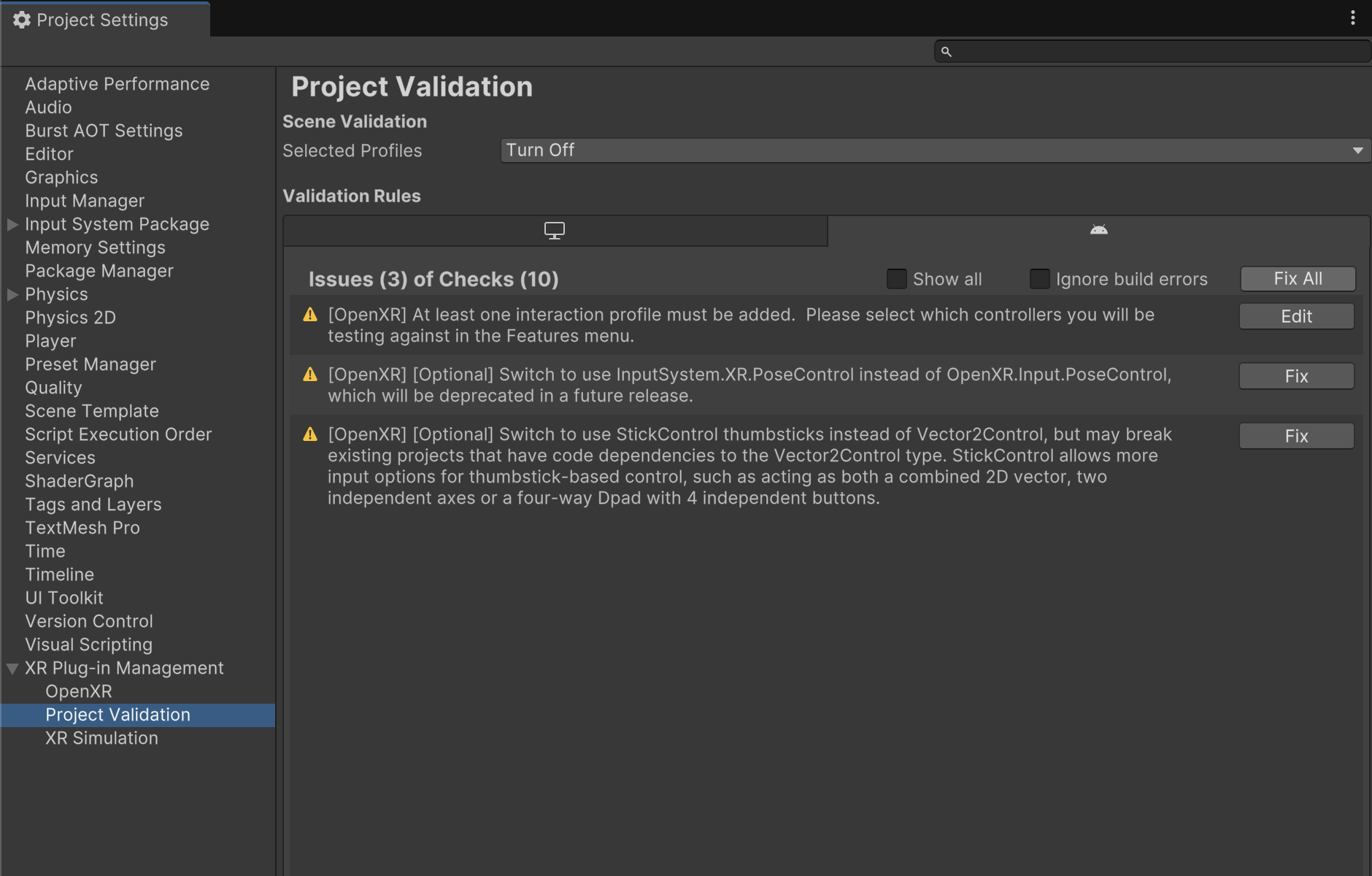
Dans votre projet, ouvrez la scène FaceTracking, située dans Assets > Samples > Android XR Extensions for Unity > version > Face Tracking (Éléments > Exemples > Extensions Android XR pour Unity > version > Suivi du visage).

OpenXR™ et le logo OpenXR sont des marques appartenant à The Khronos Group Inc. et sont enregistrés en tant que marques en Chine, dans l'Union européenne, au Japon et au Royaume-Uni.

