Google Asistan eklentisi, Android Studio'da uygulama işlemlerini test eder. Geliştirme ve test sırasında, Google Hesabınız için Asistan'daki Uygulama İşlemlerinizin önizlemesini oluşturmak üzere eklentiyi kullanırsınız. Ardından, dağıtıma göndermeden önce uygulama işleminizin çeşitli parametreleri nasıl işlediğini test edebilirsiniz.
İşleyiş şekli
Google Asistan eklentisinde, shortcuts.xml dosyanızı ayrıştıran ve tek bir Google Hesabı için uygulama işlemlerinizin önizlemesini oluşturan bir özellik olan Uygulama İşlemleri Test Aracı bulunur. Bu önizlemeler, uygulamanızın üretim sürümünü Google Play Console'a dağıtmadan önce Google Asistan'ın uygulama işlemlerinizi tanımasını sağlar.
Araç, shortcuts.xml dosyanızdaki her yerleşik amaç (BII) için karşılık gelen bir JSON-LD nesnesi oluşturur ve varsayılan parametre değerlerini sağlar. Ardından, bu değerleri değiştirerek Uygulama İşlemlerinizi anlamlı parametre kombinasyonlarıyla test edebilir ve doğru uygulama işlevlerini yerine getirdiklerinden emin olabilirsiniz. Önizlemeler, test aracında oluşturulur, güncellenir ve silinir. Böylece, güvenli bir ortamda uygulama işlemlerinizi yineleyip test edebilirsiniz.
Önizleme oluşturulduktan sonra, test aracının penceresinden doğrudan test cihazınızda bir uygulama işlemi tetikleyebilirsiniz. Kullanıcı tarafından tetiklenebilen BII'ler için app name simgesini doğrudan cihazınızdaki Asistan'da kullanarak uygulama işleminizi deneyebilirsiniz. Örneğin, actions.intent.START_EXERCISE BII'sini kullanan bir uygulama işlemini başlatmak için "Ok Google, Example App'i kullanarak egzersizimi başlat" diyebilirsiniz.
Yerel ayar desteği
Test aracında belirli yerel ayarlara yönelik önizlemeler oluşturma, BII'ye göre değişiklik gösterir. Yerleşik amaç referansındaki her BII'nin sayfası, bu BII için hangi işlevlerin kullanılabildiği hakkında bilgi sağlar. Örneğin, test aracının belirli bir yerel ayar için önizleme oluşturmayı destekleyip desteklemediği ve kullanıcıların uygulama işlemlerini tetikleyip tetikleyemediği gibi.
Eklentiyi edinme
Google Asistan eklentisi Android Studio'da kullanılabilir. Android Studio'yu yükleme ve kullanma hakkında bilgi edinmek için Android Studio sayfasına bakın.
Google Asistan eklentisini Android Studio'ya yüklemek için aşağıdaki adımları uygulayın:
- Dosya > Ayarlar'a gidin (macOS'te Android Studio > Tercihler).
- Eklentiler bölümünde Marketplace'e gidin ve "Google Asistan eklentisi"ni arayın.
- Aracı yükleyin ve Android Studio'yu yeniden başlatın.
Eklentiyi doğrudan Jetbrains genel deposundan da indirebilirsiniz.
Kurulum gereksinimleri
Google Asistan eklentisinin kullanılması, Uygulama İşleminizin başarılı bir şekilde test edilebilmesi için çeşitli yapılandırma adımlarının tamamlanmasını gerektirir. Özellikle Android Studio'da, test cihazınızda ve Google Play Console erişimi için aynı kullanıcı hesabını kullanmanız gerekir.
Geliştirme ortamınızı aşağıdaki yapılandırmalarla hazırlayın:
- Android Studio'da (4.0 veya sonraki sürümler) oturum açın.
- Aynı hesapla Android test cihazınızdaki Google uygulamasında oturum açın.
- Aynı hesapla, test edilecek yüklenen uygulama paketine Play Console erişimi elde edin.
- Android test cihazınızda Google uygulamasını açın ve ilk Asistan kurulum sürecini tamamlayın.
- Test cihazınızda cihaz verileri senkronizasyonunu etkinleştirin.
Sınırlamalar
Google Asistan eklentisiyle ilgili sınırlamalar:
- Web envanteri ve ön planda uygulama çağırma içeren uygulama işlemleri
doğrudan test aracında veya Android Debug Bridge (
adb) komutlarıyla test edilemez. Bu uygulama işlemleri test etmek için önce test aracını kullanarak bir önizleme oluşturun. Ardından, fiziksel cihazınızda Google Asistan ile etkileşime geçerek bu uygulama işlemlerini tetikleyin. actions.intent.OPEN_APP_FEATUREBII için satır içi envanter, önizleme oluşturulduktan veya güncellendikten sonra yalnızca altı saat boyunca test edilebilir. Altı saatlik süreyi sıfırlamak için test aracı önizlemesini güncelleyin veya yeni bir önizleme oluşturun.
Başka test kullanıcıları ekleme
Projenize başka kullanıcılar davet ederek bu kullanıcıların Uygulama İşlemleri entegrasyonunuzu test etmesini sağlayabilirsiniz. Bu özellik, projeyi geliştirme ekibinizin diğer üyeleriyle paylaşarak hepsinin test etmesini sağlamak veya projeyi üretime hazırlık aşamasında kalite güvencesi (KG) test kullanıcılarıyla paylaşmak istediğinizde kullanışlıdır. Test kullanıcıları, Google Play Store'da lisans test kullanıcısı olarak eklenmeli ve Google Play Console'a salt okuma erişimi verilmelidir.
Ek test kullanıcıları eklemek için aşağıdaki adımları uygulayın:
- Play Console'da oturum açın.
Bu Play Console Yardım Merkezi makalesindeki Uygulama lisanslamayı ayarlama bölümündeki talimatları uygulayın.
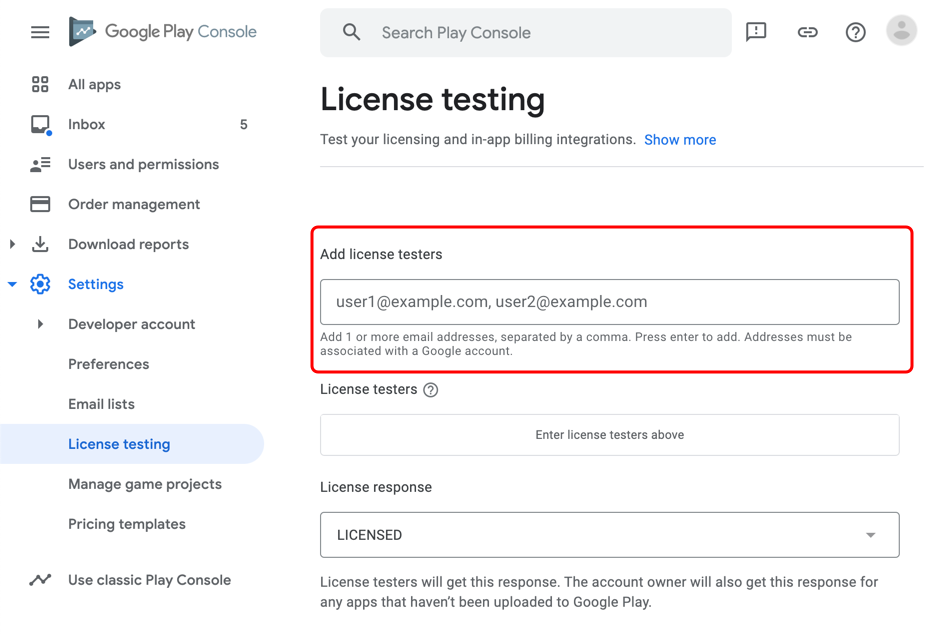
1. şekil. Lisans test kullanıcısı ekleme. Lisans test edicinin Google Hesabı'nı Google Play Console'da salt okunur kullanıcı olarak davet edin.
- Kullanıcılar ve izinler > Yeni kullanıcıları davet et > Uygulama ekle'yi seçin.
- Uygulama erişimi bölümünde, Yönetici (tüm izinler) onay kutusunun işaretinin kaldırıldığından emin olun.
Önizleme testi için etkinleştirmek istediğiniz her test kullanıcısı için Android Studio'ya bu kullanıcının Google Hesabı ile ayrı ayrı giriş yapmanız gerekir. Giriş yaptıktan sonra, test kullanıcısı için önizleme oluşturmak üzere Google Asistan eklentisini kullanın.
Google Asistan eklentisini kullanma
Araçlar > Google Asistan > Uygulama İşlemleri test aracı'na giderek Android Studio'daki Uygulama İşlemleri test aracına erişin. Aracı açtığınızda, etkin bir test aracı önizlemeniz olup olmadığına bağlı olarak görünüm değişir.
Önizleme oluşturma, güncelleme ve silme
Test için uygulamanın taslak sürümünü kullanabilirsiniz. Daha fazla bilgi için Sürüm hazırlama ve kullanıma sunma başlıklı makaleyi inceleyin. Uygulamanızı incelemeye göndermeden önce taslak modunda test edin.
Test aracı, Google Hesabınıza ve uygulama paketi adınıza (uygulama kimliği) göre önizlemeler oluşturur. Böylece aynı Google Hesabı ile birden fazla uygulamayı test edebilirsiniz. Uygulama kimliğiniz her uygulama için farklı olduğu sürece, önizleme oluşturma ve test etme işlemleri için aynı Google Hesabı'nı kullanmaya devam edebilirsiniz. Aynı uygulama paketine erişimi olan birden fazla Google Hesabı, bu uygulama için ayrı önizlemeler oluşturmak üzere test aracını kullanabilir.
Önizleme oluşturmak için Android Studio'da şunları yapın:
- Uygulama İşlemleri test aracını açın.
- İsteğe bağlı olarak test için bir uygulama adı ve yerel ayar girin. Varsayılan uygulama adı ve yerel ayarı
test app actionveen'dir. - Önizleme Oluştur'u tıklayın. İstenirse Uygulama İşlemleri politikalarını ve hizmet şartlarını inceleyip kabul edin. Önizlemeniz oluşturulduktan sonra test aracı penceresi, shortcuts.xml dosyanızda bulunan tanımlanabilir kişisel bilgilerle ilgili bilgileri gösterecek şekilde güncellenir.
Test aracı, uygulama adını kullanarak Uygulama İşlemleriniz için Asistan sorguları oluşturur ve simüle eder. Dağıtılan uygulama işlemleri, çağırma için Play Store uygulama adınızı kullanır ancak test aracında herhangi bir çağırma adını kullanabilirsiniz. Ancak test aracında çağırma adı olarak uygulamanızın adını kullanmanızı öneririz.
Sağladığınız yerel ayar, test cihazınızdaki Google Asistan'ın diliyle eşleşmelidir ve aynı anda yalnızca bir yerel ayarda önizleme oluşturabilirsiniz. Örneğin, Asistan diliniz İngilizce (ABD) ise en-US girebilirsiniz ancak en-**, en-GB veya en-US, en-GB giremezsiniz. Hem en-GB hem de en-US dillerini dahil etmek için en gibi bir kök yerel ayar kullanabilirsiniz.
Mevcut bir önizlemenin uygulama adını veya seçili yerel ayarını değiştirmek için test aracındaki Sil düğmesini tıklayın. Ardından, yeni bir önizleme oluşturmadan önce istediğiniz uygulama adını ve yerel ayarı girin.
Mevcut bir önizlemeyi shortcuts.xml dosyanızla eşleşecek şekilde güncellemek için test aracındaki Güncelle düğmesini tıklayın. Mevcut önizlemenizle ilgili bilgiler, test aracı penceresinin Test App Action (Test Uygulama İşlemi) bölümünde yer alır.
BII yapılandırma
Uygulamanız için bir önizleme oluşturduktan sonra, eklentideki çeşitli BII parametre değerlerini test edebilirsiniz. Eklenti, shortcuts.xml dosyanızdaki her bir BII için karşılık gelen bir JSON-LD nesnesi oluşturur ve varsayılan parametre değerlerini sağlar. Bu varsayılan değerleri, uygulama işlemlerinizi anlamlı parametre kombinasyonlarıyla test etmek ve doğru uygulama işlevlerini yerine getirmelerini sağlamak için değiştirebilirsiniz.
Parametreler ve değerleri genellikle mülkler ve açıklamalar için schema.org veya schema.googleapis.com yapısını izler. Bir parametrenin ve üst düzey parametrelerinin şema türü açıklamalarına erişerek herhangi bir BII parametresi hakkında bilgi edinebilirsiniz.
Örneğin, actions.intent.GET_FOOD_OBSERVATION BII, foodObservation.forMeal amaç parametresini destekler.
schema.googleapis.com sayfası, MealType listelerini name olarak gösterir.
forMeal özelliği bir aktarım modudur ve numaralandırılmış MealType türünün değerlerini (ör. MealTypeLunch) bekler.
Test aracında, foodObservation.forMeal değerini aşağıdaki numaralandırmalardan herhangi biri olarak sağlayabilirsiniz:
https://schema.googleapis.com/MealTypeSnackhttps://schema.googleapis.com/MealTypeBrunchhttps://schema.googleapis.com/MealTypeLunchhttps://schema.googleapis.com/MealTypeBreakfasthttps://schema.googleapis.com/MealTypeDinnerhttps://schema.googleapis.com/MealTypeDesert
Uygulama İşlemlerini Tetikleme
Önizleme oluşturup BII'yi yapılandırdıktan sonra, test cihazınızda doğrudan test aracı penceresinden bir uygulama işlemi tetikleyebilirsiniz.
Test aracıyla bir uygulama işlemini tetiklemek için aşağıdakileri yapın:
- Test cihazınızı bağlayın.
- Hedef Cihazı Seçin bölümünde, uygulama işleminizi tetiklemek istediğiniz cihazı seçin.
- Test App Action (Test Uygulama İşlemi) bölümünde Run App Action (Uygulama İşlemini Çalıştır) düğmesini tıklayın.
Test aracında tetiklenen uygulama işlemleri, görüntülenen Android Debug Bridge (adb) komutunu kullanır. Oluşturulan adb kabuk komutu, Google uygulamasının bir BII'yi yürütmek için ihtiyaç duyduğu tüm meta verileri içerir.
Bu yaklaşım, Asistan bir sorgudan önemli bilgileri ayıkladıktan sonra uygulama işleminizin davranışını taklit eder.
Android Studio günlük kaydı
Test aracına özgü günlükler, Logcat çıktısı olarak değil, Android Studio günlük dosyalarında bulunur. Doğrudan iş istasyonunuzda çalışan işlemler Android Studio günlükleri oluşturur. Bu günlükleri, önizleme oluşturma, güncelleme veya silme gibi test aracı işlemlerinde sorun gidermek için kullanabilirsiniz.
Android Studio günlük dosyalarınıza erişmek için Yardım > Günlüğü Explorer'da göster'a (macOS'te Yardım > Günlüğü Finder'da göster) gidin.
Uygulamanızdaki Uygulama İşlemleri ile ilgili günlükler Logcat'te bulunur. Logcat, Android Studio'ya bağlı sanal veya fiziksel cihazlardaki günlükleri yakalar.
Cihazınızla ilgili uygulama işlemleri günlüklerini almak için aşağıdaki adımları uygulayın:
- Android Studio araç penceresi çubuğunda Logcat'i tıklayarak Logcat günlük iletilerinize erişin.
ActivityTaskManageriçeren günlükleri arayın.
Destek ve ek kaynaklar
Google Asistan eklentisi, test aracını kullanmayı öğrenmek ve yardım almak için dokümanlara, codelab'lere ve diğer kaynaklara bağlantılar sağlar.
Android Studio'da Tools > Google Assistant > Help'i (Araçlar > Google Asistan > Yardım) seçerek asistanı açabilirsiniz.
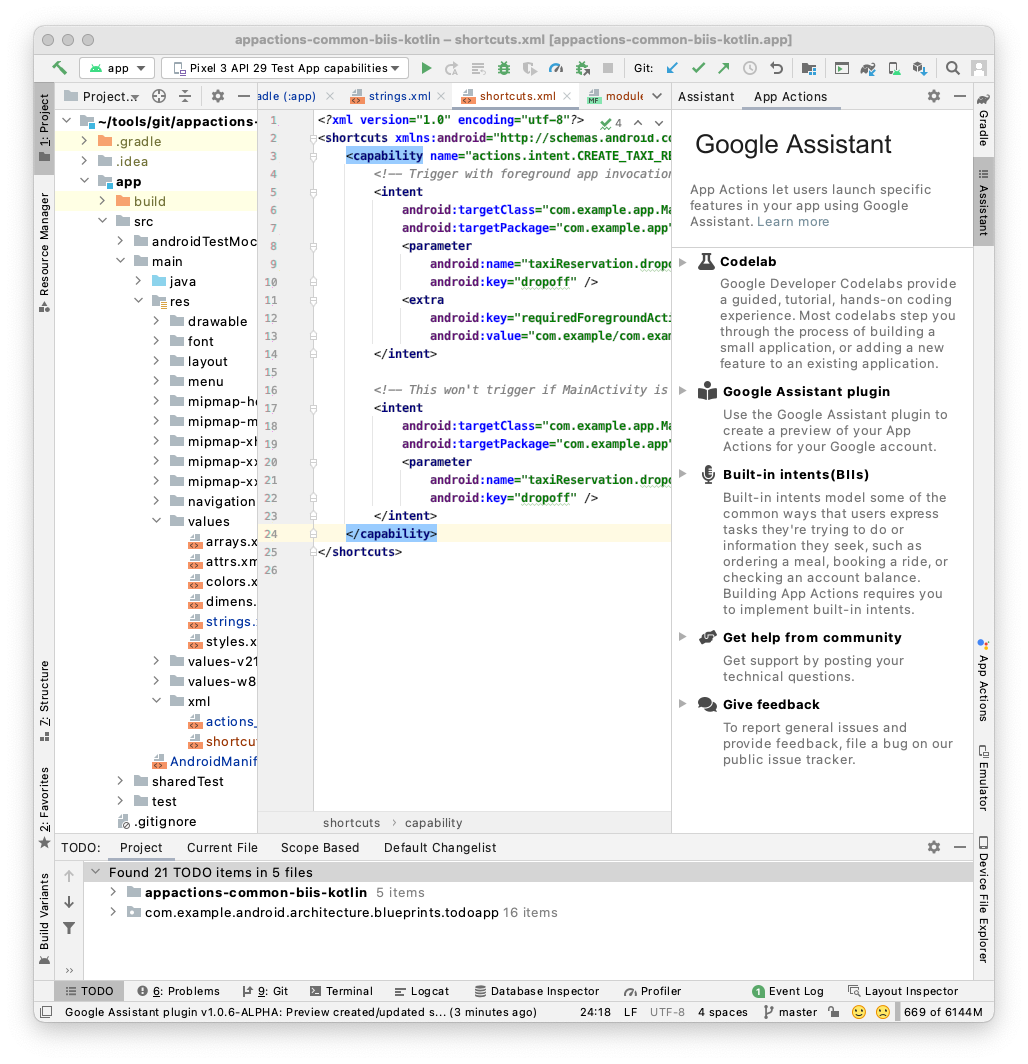 Şekil 2. Google Asistan eklentisinin yardım bölümü
Şekil 2. Google Asistan eklentisinin yardım bölümü

