
Android 16 को इनमें से किसी भी तरीके से पाया जा सकता है:
- Google Pixel डिवाइस पर Android 16 पाना
- पार्टनर डिवाइस पर Android 16 का बीटा वर्शन पाना
- Android Emulator सेट अप करना
- सामान्य सिस्टम इमेज (जीएसआई) पाना
Google Pixel डिवाइस पर Android 16 पाना
अगर आपके पास Android 16 के साथ काम करने वाला Pixel डिवाइस है, तो अपने डिवाइस का Android वर्शन देखें और उसे अपडेट करें. इससे आपको Android 16 का अपडेट मिल जाएगा.ज़्यादातर मामलों में, Android 16 पर माइग्रेट करने के लिए, आपको अपने डेटा को पूरी तरह से रीसेट करने की ज़रूरत नहीं होती. हालांकि, हमारा सुझाव है कि आप अपने डिवाइस पर Android 16 इंस्टॉल करने से पहले, डेटा का बैक अप ले लें.
Google Pixel के जिन डिवाइसों पर यह सुविधा काम करती है
Android 16 के ओटीए और डाउनलोड, इन Pixel डिवाइसों के लिए उपलब्ध हैं:
- Pixel 6 और 6 Pro
- Pixel 6a
- Pixel 7 और 7 Pro
- Pixel 7a
- Pixel Fold
- Pixel Tablet
- Pixel 8 और 8 Pro
- Pixel 8a
- Pixel 9, 9 Pro, 9 Pro XL, और 9 Pro Fold
- Pixel 9a
सिस्टम इमेज को फ़्लैश करना या मैन्युअल तरीके से इंस्टॉल करना
इसके अलावा, अगर आपको डिवाइस को फ़्लैश करना है, तो हमारा सुझाव है कि आप Android Flash Tool का इस्तेमाल करें.अगर आपको किसी और वजह से अपने डिवाइस पर मैन्युअल तरीके से फ़्लैश करना है, तो Pixel के डाउनलोड पेज पर जाकर, अपने डिवाइस के लिए Android 16 की सिस्टम इमेज डाउनलोड करें. अपने डिवाइस पर सिस्टम इमेज फ़्लैश करने के बारे में सामान्य निर्देश पढ़ें. यह तरीका तब काम आ सकता है, जब आपको टेस्टिंग पर ज़्यादा कंट्रोल चाहिए. जैसे, ऑटोमेटेड टेस्टिंग या रिग्रेशन टेस्टिंग के लिए.
पार्टनर डिवाइस पर Android 16 का बीटा वर्शन पाना
डिवाइस बनाने वाली ये कंपनियां, Android 16 का बीटा वर्शन उपलब्ध करा रही हैं. इसे इन कंपनियों के कुछ डिवाइसों पर आज़माया जा सकता है:
- HONOR
- iQOO
- Lenovo
- OnePlus
- OPPO
- realme
- vivo
- Xiaomi
Android 16 के बीटा वर्शन को इंस्टॉल करने का तरीका जानने के लिए, हर पार्टनर की साइट पर जाएं. हर पार्टनर, एक सिस्टम इमेज उपलब्ध कराता है. इसे डाउनलोड और फ़्लैश किया जा सकता है. कुछ पार्टनर, ओवर-द-एयर (ओटीए) डिलीवरी की सुविधा भी दे सकते हैं. हर पार्टनर, आपको इंस्टॉलेशन की प्रोसेस के बारे में बताने के लिए सहायता संसाधन उपलब्ध कराता है. पार्टनर के डाउनलोड और ओटीए की जानकारी पर जाने के लिए, Android 16 Beta के डिवाइसों पेज पर मौजूद बीटा वर्शन पाएं लिंक का इस्तेमाल करें.
Android 16 Beta के हर पार्टनर के पास, बीटा वर्शन वाले डिवाइसों पर मिली समस्याओं की शिकायत करने के लिए अपना चैनल होता है. हमारा सुझाव है कि आप हर पार्टनर के फ़ीडबैक चैनल का इस्तेमाल करें. इससे, उनके डिवाइसों से जुड़ी गड़बड़ियों और फ़ीडबैक की जानकारी दी जा सकती है.
Android Emulator सेट अप करना
Android 16 को चलाने के लिए Android Emulator को कॉन्फ़िगर करना, नई सुविधाओं और एपीआई को एक्सप्लोर करने के साथ-साथ Android 16 के व्यवहार में हुए बदलावों को टेस्ट करने का एक बेहतरीन तरीका है. एम्युलेटर को सेट अप करना आसान और तेज़ है. इससे अलग-अलग स्क्रीन साइज़ और डिवाइस की सुविधाओं को एम्युलेट किया जा सकता है.
आपको जिस तरह की टेस्टिंग करनी है उसके हिसाब से, इन डिवाइस कैटगरी के अलग-अलग वर्चुअल डिवाइस सेट अप करें:
वर्चुअल डिवाइस (फ़ोन) सेट अप करना
किसी सामान्य फ़ोन की तरह काम करने वाला वर्चुअल डिवाइस सेट अप करने के लिए, यह तरीका अपनाएं:
- Android Studio Meerkat | 2024.3.1 इंस्टॉल करें.
- Android Studio में, Tools > SDK Manager पर क्लिक करें.
- SDK टूल टैब में, Android Emulator का नया वर्शन चुनें. इसके बाद, ठीक है पर क्लिक करें. अगर नया वर्शन पहले से इंस्टॉल नहीं है, तो इस कार्रवाई से नया वर्शन इंस्टॉल हो जाएगा.
Android Studio में, Tools > Device Manager पर क्लिक करें. इसके बाद, Device Manager पैनल में, Add a new device
 > Create
Virtual Device पर क्लिक करें.
> Create
Virtual Device पर क्लिक करें.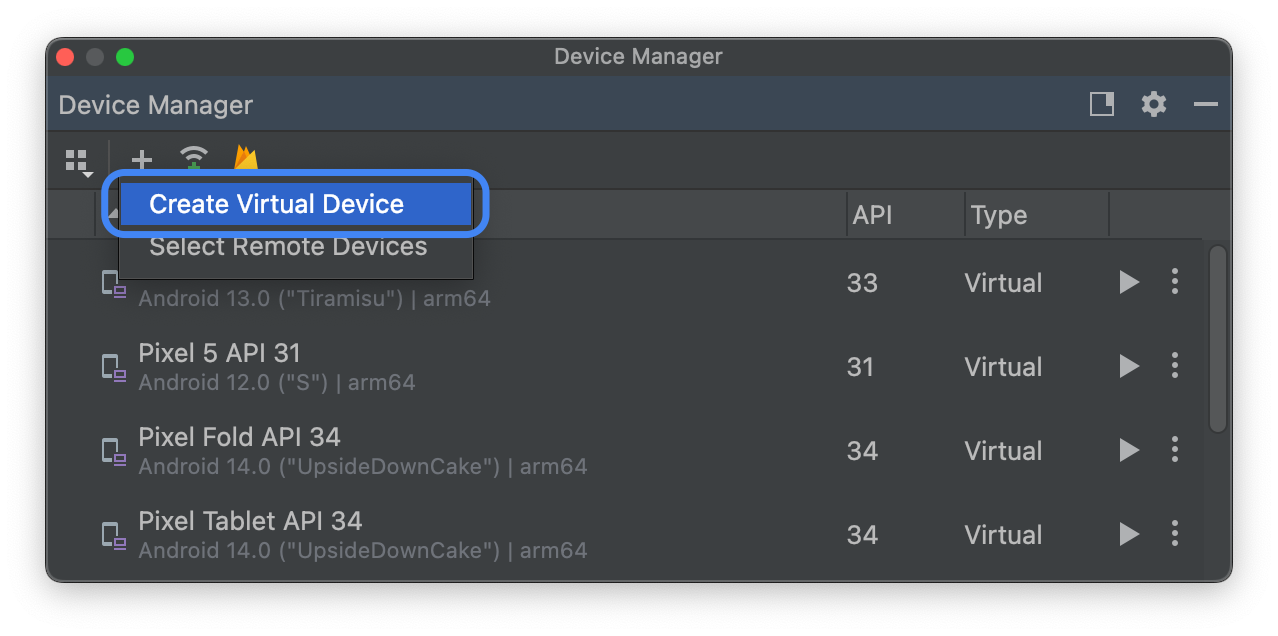
फ़ोन कैटगरी टैब में, Pixel के साथ काम करने वाले डिवाइस के लिए डिवाइस की परिभाषा चुनें. इसके बाद, आगे बढ़ें पर क्लिक करें.
Android 16 की सिस्टम इमेज ढूंढें. इसे Baklava कहा जाता है. इसे पाने के लिए, रिलीज़ का नाम के बगल में मौजूद, डाउनलोड करें
 पर क्लिक करें. डाउनलोड पूरा होने के बाद, इस सिस्टम इमेज को चुनें और आगे बढ़ें पर क्लिक करें.
पर क्लिक करें. डाउनलोड पूरा होने के बाद, इस सिस्टम इमेज को चुनें और आगे बढ़ें पर क्लिक करें.अपने वर्चुअल डिवाइस के लिए अन्य सेटिंग पूरी करें. इसके बाद, हो गया पर क्लिक करें.
डिवाइस मैनेजर में वर्चुअल डिवाइसों की सूची पर वापस जाने के बाद, अपना Android 16 वर्चुअल डिवाइस ढूंढें और शुरू करें
 पर क्लिक करें.
पर क्लिक करें.
वर्चुअल डिवाइस (टैबलेट या बड़ी स्क्रीन वाला डिवाइस) सेट अप करना
टैबलेट या बड़ी स्क्रीन वाले किसी अन्य डिवाइस का इम्यूलेशन करने के लिए वर्चुअल डिवाइस सेट अप करने के लिए, यह तरीका अपनाएं:
- Android Studio Meerkat | 2024.3.1 इंस्टॉल करें.
- Android Studio में, Tools > SDK Manager पर क्लिक करें.
- SDK टूल टैब में, Android Emulator का नया वर्शन चुनें. इसके बाद, ठीक है पर क्लिक करें. अगर नया वर्शन पहले से इंस्टॉल नहीं है, तो इस कार्रवाई से नया वर्शन इंस्टॉल हो जाएगा.
Android Studio में, Tools > Device Manager पर क्लिक करें. इसके बाद, Device Manager पैनल में, Add a new device
 > Create
Virtual Device पर क्लिक करें.
> Create
Virtual Device पर क्लिक करें.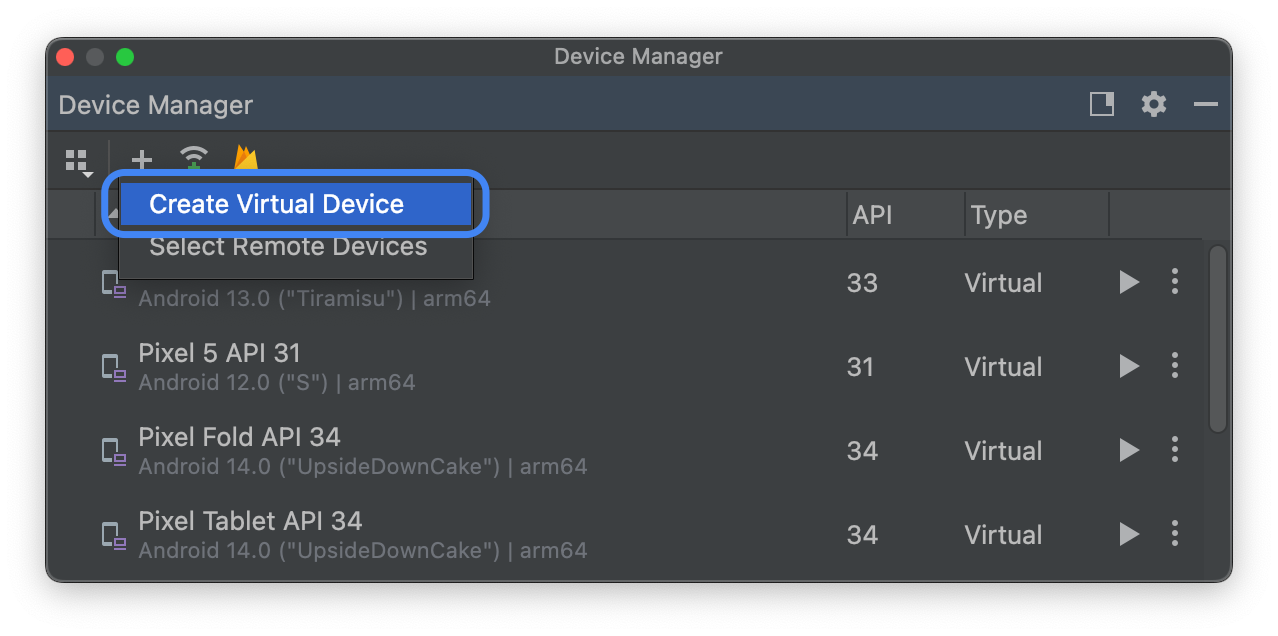
बड़ी स्क्रीन वाला कोई डिवाइस चुनें. जैसे, टैबलेट कैटगरी टैब में मौजूद Pixel Tablet या फ़ोन कैटगरी टैब में मौजूद Pixel Fold. इसके बाद, आगे बढ़ें पर क्लिक करें.
Android 16 की सिस्टम इमेज ढूंढें. इसे Baklava कहा जाता है. इसे पाने के लिए, रिलीज़ का नाम के बगल में मौजूद, डाउनलोड करें
 पर क्लिक करें. डाउनलोड पूरा होने के बाद, इस सिस्टम इमेज को चुनें और आगे बढ़ें पर क्लिक करें.
पर क्लिक करें. डाउनलोड पूरा होने के बाद, इस सिस्टम इमेज को चुनें और आगे बढ़ें पर क्लिक करें.अपने वर्चुअल डिवाइस के लिए अन्य सेटिंग पूरी करें. इसके बाद, हो गया पर क्लिक करें.
डिवाइस मैनेजर में वर्चुअल डिवाइसों की सूची पर वापस जाने के बाद, अपना Android 16 वर्चुअल डिवाइस ढूंढें और शुरू करें
 पर क्लिक करें.
पर क्लिक करें.
बड़ी स्क्रीन वाले डिवाइसों की ऐसी परिभाषाएं बनाने के लिए यह तरीका दोहराएं जिनका इस्तेमाल, बड़ी स्क्रीन वाले अलग-अलग डिवाइसों पर अपने ऐप्लिकेशन को टेस्ट करने के लिए किया जा सकता है.
एम्युलेटर का साइज़ बदलने की सुविधा
Android 16 के लिए कॉन्फ़िगर किए जा सकने वाले बड़ी स्क्रीन वाले वर्चुअल डिवाइसों के अलावा, डिवाइस के साइज़ को बदलने की सुविधा को कॉन्फ़िगर करने की कोशिश की जा सकती है. Android 16 सिस्टम इमेज के साथ, साइज़ बदलने की सुविधा वाले डिवाइस की परिभाषा का इस्तेमाल करने पर, Android Emulator आपको तीन रेफ़रंस डिवाइसों के बीच तुरंत टॉगल करने की सुविधा देता है: फ़ोन, फ़ोल्ड किए जा सकने वाले डिवाइस, और टैबलेट. फ़ोल्ड किए जा सकने वाले रेफ़रंस डिवाइस का इस्तेमाल करते समय, फ़ोल्ड और अनफ़ोल्ड की गई स्थितियों के बीच भी टॉगल किया जा सकता है.
इस सुविधा की मदद से, डिज़ाइन के समय अपने लेआउट की पुष्टि करना और रनटाइम में व्यवहार की जांच करना आसान हो जाता है. इसके लिए, एक ही रेफ़रंस डिवाइस का इस्तेमाल किया जाता है. आकार बदलने वाला नया एम्युलेटर बनाने के लिए, Android Studio में डिवाइस मैनेजर का इस्तेमाल करके नया वर्चुअल डिवाइस बनाएं. इसके बाद, फ़ोन कैटगरी में जाकर, आकार बदलने वाला डिवाइस डेफ़िनिशन चुनें.
सामान्य सिस्टम इमेज (जीएसआई) पाना
Android की सामान्य सिस्टम इमेज (जीएसआई) के बाइनरी, डेवलपर के लिए उपलब्ध हैं. इनका इस्तेमाल, Treble के साथ काम करने वाले डिवाइसों पर ऐप्लिकेशन की टेस्टिंग और पुष्टि करने के लिए किया जा सकता है. इन इमेज का इस्तेमाल, किसी भी तरह की कंपैटिबिलिटी से जुड़ी समस्याओं को हल करने के लिए किया जा सकता है. साथ ही, ओएस और फ़्रेमवर्क से जुड़ी समस्याओं का पता लगाने और उनकी शिकायत करने के लिए भी किया जा सकता है.
डिवाइस से जुड़ी ज़रूरी शर्तों, फ़्लैश करने के निर्देशों, और अपने डिवाइस के लिए सही इमेज टाइप चुनने के बारे में जानकारी पाने के लिए, GSI की पूरी जानकारी देखें. GSI बाइनरी डाउनलोड करने के लिए, GSI बाइनरी पेज पर मौजूद डाउनलोड सेक्शन देखें.
ज़्यादा जानकारी
इन बदलावों से आप पर क्या असर पड़ सकता है, इस बारे में जानने के लिए यहां दिए गए विषय पढ़ें. साथ ही, अपने ऐप्लिकेशन में इन बदलावों को टेस्ट करने का तरीका जानें:
- ऐसे बदलाव जो सभी ऐप्लिकेशन पर असर डालते हैं
- Android 16 को टारगेट करने वाले ऐप्लिकेशन पर असर डालने वाले बदलाव
Android 16 में उपलब्ध नए एपीआई और सुविधाओं के बारे में ज़्यादा जानने के लिए, Android 16 की सुविधाएं लेख पढ़ें.

