
Android 13 wykorzystuje optymalizacje dla tabletów wprowadzone w Androidzie 12 i pakiecie funkcji 12L, w tym optymalizacje interfejsu systemu, lepszą wielozadaniowość i ulepszone tryby zgodności. W ramach testów sprawdź, czy aplikacje wyglądają jak najlepiej na tabletach i innych urządzeniach z dużym ekranem.
Zacznij od skonfigurowania urządzenia wirtualnego dla emulatora Androida w Android Studio lub od zainstalowania Androida 13 na urządzeniu z dużym ekranem od naszych partnerów – producentów urządzeń.
Jeśli dopiero zaczynasz tworzyć aplikacje na duże ekrany, zapoznaj się z przewodnikami Duże ekrany i urządzenia składane, aby poznać najnowsze wskazówki i techniki tworzenia świetnych aplikacji na te urządzenia.
Oto nowości i kilka pomysłów na to, co warto przetestować w aplikacji.
System operacyjny zoptymalizowany pod kątem dużych ekranów
Interfejs systemu jest teraz piękniejszy i łatwiejszy w obsłudze na dużych ekranach – dotyczy to powiadomień, szybkich ustawień, ekranu blokady, przeglądu, ekranu głównego i innych elementów.
Na dużych ekranach obszar powiadomień wykorzystuje przestrzeń, wyświetlając szybkie ustawienia i powiadomienia w nowym układzie dwukolumnowym. Ekran blokady ma też większy układ dwukolumnowy, który wyróżnia powiadomienia i zegar. Zoptymalizowane są też aplikacje systemowe, takie jak Ustawienia.
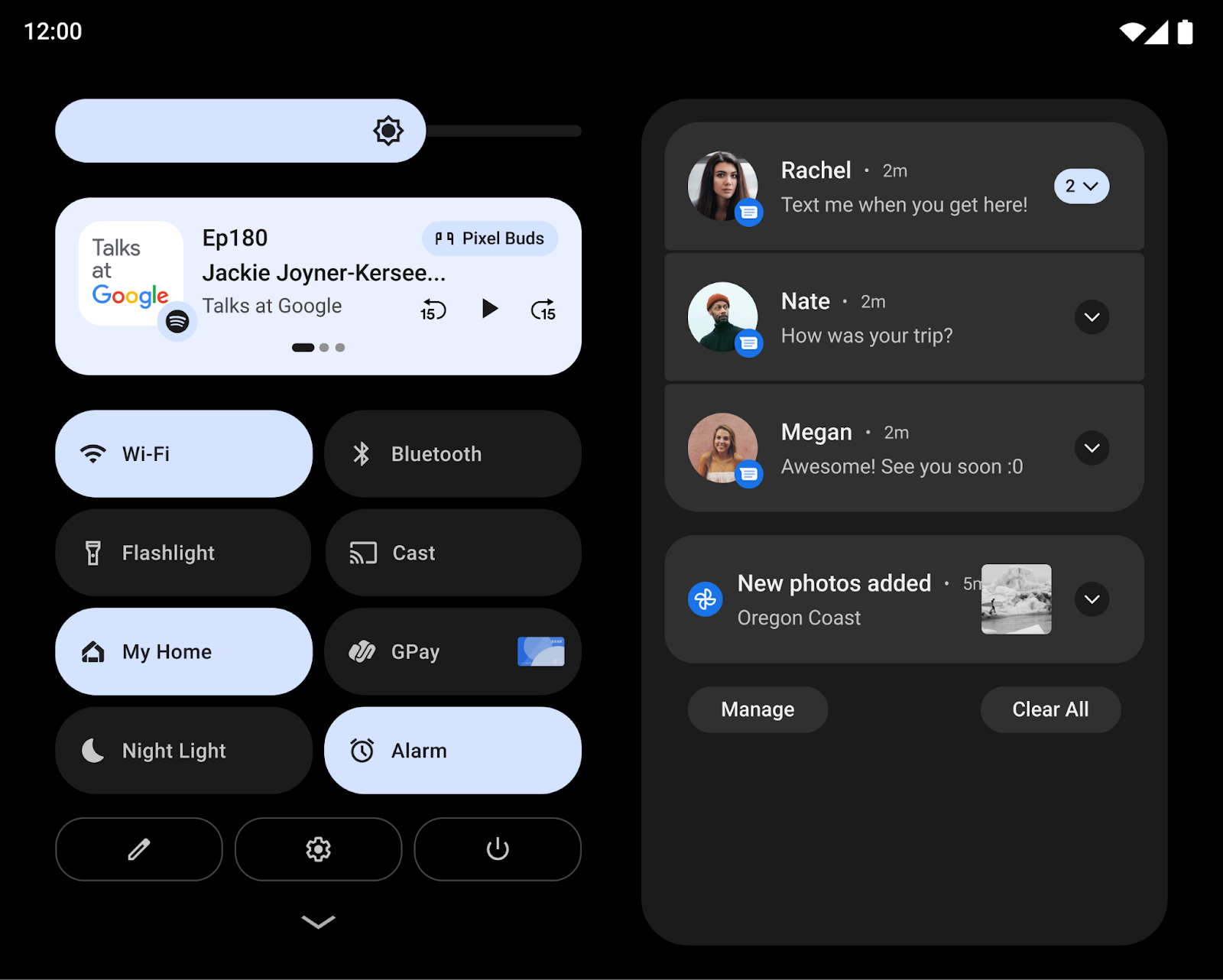
Inne zmiany mają na celu ułatwienie kluczowych interakcji na większych ekranach. Na przykład elementy sterujące wzorem i kodem PIN na ekranie blokady tabletów są teraz wyświetlane z boku ekranu, aby ułatwić dostęp. Użytkownicy mogą po prostu dotknąć drugiej strony ekranu, aby przenieść elementy sterujące kodem PIN lub wzorem na tę stronę.
W przypadku urządzeń składanych system optymalizuje siatkę ekranu głównego i dopracowuje przejście między złożonym a rozłożonym urządzeniem, dzięki czemu użytkownicy mogą płynnie przechodzić z pojedynczego ekranu zewnętrznego na większy ekran po rozłożeniu, co zapewnia ciągłość i zachowuje ich wybory.
Dla deweloperów: zmiana w projekcji multimediów
Od wersji 12L, gdy wirtualny wyświetlacz jest renderowany na powierzchni, jest on skalowany tak, aby pasował do tej powierzchni. Proces ten jest podobny do opcji centerInsideImageView.
Nowe podejście do skalowania poprawia przesyłanie obrazu z ekranu na telewizory i inne duże wyświetlacze, ponieważ maksymalizuje rozmiar obrazu powierzchni przy jednoczesnym zachowaniu odpowiednich proporcji.
Więcej informacji znajdziesz w artykule Wyświetlanie multimediów na dużych ekranach.
Wydajna i intuicyjna wielozadaniowość
Użytkownicy często wykonują wiele zadań jednocześnie, korzystając z większych ekranów tabletów, Chromebooków i urządzeń składanych. Nowe funkcje zwiększające produktywność sprawiają, że wielozadaniowość jest jeszcze bardziej wydajna i intuicyjna.
Nowy pasek aplikacji ułatwia uruchamianie aplikacji i przełączanie się między nimi. Gesty jeszcze bardziej przyspieszają korzystanie z paska aplikacji dzięki funkcji przeciągania i upuszczania, która umożliwia przejście do trybu podzielonego ekranu, oraz przesuwaniu palcem w górę, aby wrócić na ekran główny. W przypadku nawigacji gestami gest szybkiego przełączania umożliwia użytkownikom przełączanie się między ostatnio używanymi aplikacjami. Użytkownicy mogą w dowolnym momencie wyświetlić lub ukryć pasek zadań, przytrzymując go.
Używanie aplikacji w trybie podzielonego ekranu to popularny sposób na wykonywanie wielu zadań jednocześnie. Odkrywanie i korzystanie z tego trybu jest teraz łatwiejsze niż kiedykolwiek. Użytkownicy mogą teraz przeciągać ulubione aplikacje na podzielony ekran bezpośrednio z paska zadań lub używać nowej opcji „Podziel” w widoku ogólnym, aby uruchamiać tryb podzielonego ekranu jednym kliknięciem.
Aby zapewnić użytkownikom bardziej spójne działanie podzielonego ekranu, Android 12 i nowsze wersje umożliwiają wszystkim aplikacjom przejście do trybu wielu okien, niezależnie od tego, czy można zmieniać ich rozmiar.
Dla deweloperów: testowanie aplikacji w trybie podzielonego ekranu
Tryb podzielonego ekranu staje się coraz bardziej dostępny, a zmiana w Androidzie 12 umożliwia użytkownikom uruchamianie wszystkich aplikacji w tym trybie. Zdecydowanie zalecamy testowanie aplikacji w trybie podzielonego ekranu.
Dla deweloperów: obsługa dynamicznych zmian rozmiarów wcięć
Nowy pasek zadań jest zgłaszany aplikacjom jako wstawka, mimo że nie wprowadzono nowego interfejsu API wstawki.
W przypadku nawigacji gestami pasek aplikacji można dynamicznie ukrywać i wyświetlać. Jeśli aplikacja używa już informacji o wcięciu do rysowania interfejsu, musi uwzględniać możliwość zmiany rozmiaru wcięcia, gdy aplikacja jest w stanie wznowienia. W takich przypadkach aplikacja musi wywoływać setOnApplyWindowInsetsListener i obsługiwać zmiany wymiarów wstawki zgodnie z opisem w sekcji Wstawki pasków systemowych.
Lepsza zgodność
Wiele aplikacji jest już zoptymalizowanych pod kątem urządzeń z dużym ekranem i zapewnia świetne wrażenia dzięki elastycznym układom, obsłudze trybu wielu okien, ciągłości działania przy zmianach rozmiaru ekranu i pozycji urządzenia oraz innym funkcjom.
W przypadku aplikacji, które nie są jeszcze zoptymalizowane, system wprowadza w trybie zgodności ulepszenia wizualne i związane ze stabilnością, aby zapewnić użytkownikom lepsze wrażenia i domyślnie poprawić wygląd tych aplikacji.
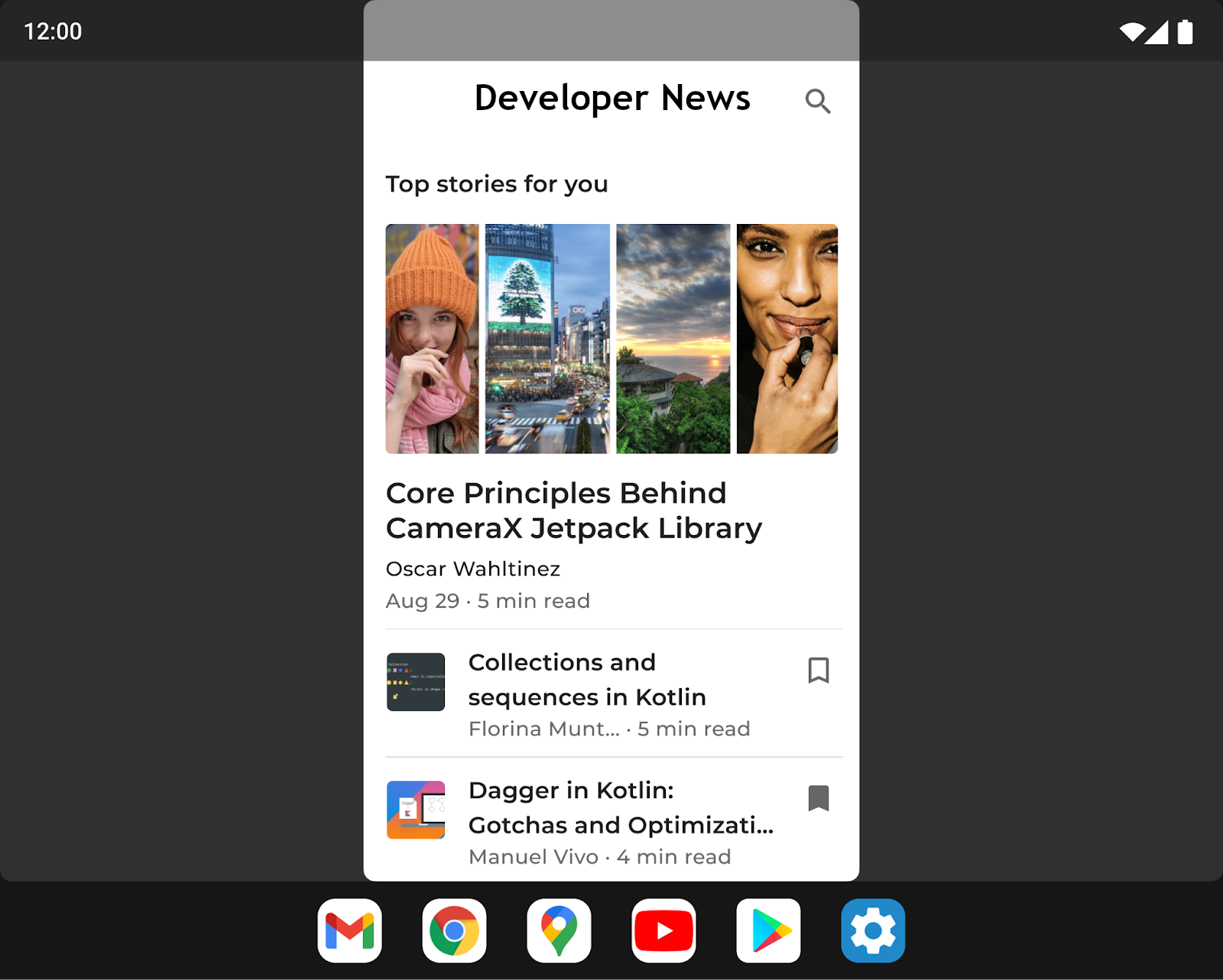
Aby ulepszyć interfejs użytkownika w przypadku letterboxingu, producenci urządzeń mogą dostosować wiele opcji za pomocą konfiguracji nakładki. Producenci urządzeń mogą teraz na przykład konfigurować współczynnik proporcji aplikacji, stosować zaokrąglone rogi w oknie aplikacji i ustawiać przezroczystość paska stanu.
Dla deweloperów: sprawdzanie aplikacji w trybie zgodności
Jeśli aplikacja nie jest jeszcze zoptymalizowana pod kątem dostosowywania się do rozmiaru ekranu i pozycji urządzenia, może zostać uruchomiona w trybie zgodności. Zalecamy przetestowanie aplikacji w trybach zgodności, aby upewnić się, że wygląda i działa prawidłowo.
Więcej informacji znajdziesz w artykule Ulepszone letterboxing.
Ulepszone wykrywanie dłoni
Duże ekrany są idealne do obsługi za pomocą rysika. Gdy jednak użytkownicy rysują, piszą lub wchodzą w interakcję z aplikacją za pomocą rysika, czasami dotykają ekranu dłonią. Zdarzenie dotyku może zostać zgłoszone do aplikacji, zanim system rozpozna i zignoruje je jako przypadkowe dotknięcie dłonią.
Przed Androidem 13 (poziom API 33) system anulował zdarzenia dotyku dłoni, wysyłając MotionEvent z ACTION_CANCEL. Android 13 ulepsza identyfikację odrzucania dłoni przez dodanie do obiektu zdarzenia ruchu wartości FLAG_CANCELED.
Jeśli dotknięcie dłoni jest jedynym wskaźnikiem zdarzenia dotknięcia, system anuluje zdarzenie, ustawiając wartości ACTION_CANCEL i FLAG_CANCELED w obiekcie zdarzenia ruchu. Jeśli inne wskaźniki są niskie, Android 13 ustawia wartości ACTION_POINTER_UP i FLAG_CANCELED.
Dla deweloperów: aktualizowanie detektorów i modułów obsługi zdarzeń dotknięcia
Na Androidzie 12 (poziom interfejsu API 32) i starszych wersjach wykrywanie odrzucania dłoni jest możliwe tylko w przypadku zdarzeń dotykowych z jednym wskaźnikiem. Jeśli dotyk dłoni jest jedynym wskaźnikiem, system anuluje zdarzenie, ustawiając wartość ACTION_CANCEL w obiekcie zdarzenia ruchu.
Jeśli inne wskaźniki są wyłączone, system ustawia wartość ACTION_POINTER_UP, która jest niewystarczająca do wykrywania odrzucania dłoni. W obu przypadkach wartość FLAG_CANCELED nie jest ustawiona.
W przypadku Androida 13 zaktualizuj detektory i moduły obsługi zdarzeń dotykowych, aby sprawdzać FLAG_CANCELED podczas odbierania ACTION_POINTER_UP. Dzięki temu odrzucanie dłoni i inne anulowane zdarzenia będą wykrywane i obsługiwane.
Więcej aktualizacji i zasobów dotyczących dużych ekranów
Zmiany w Google Play na dużych ekranach
Aby ułatwić użytkownikom znajdowanie najlepszych aplikacji na tablety, urządzenia składane i urządzenia z ChromeOS, wprowadziliśmy w Google Play zmiany, które pozwalają wyróżniać aplikacje zoptymalizowane pod kątem tych urządzeń.
Dodaliśmy nowe testy, aby ocenić jakość każdej aplikacji pod kątem naszych wskazówek dotyczących jakości aplikacji na duże ekrany i zapewnić, że w Google Play na tych urządzeniach będą wyświetlane najlepsze aplikacje. Gdy aplikacja nie jest zoptymalizowana pod kątem dużych ekranów, użytkownicy urządzeń z dużym ekranem zobaczą teraz powiadomienie na stronie aplikacji w Sklepie Play, które pomoże im znaleźć aplikacje działające najlepiej na ich urządzeniu.
Wprowadzamy też oceny aplikacji na dużych ekranach, o których poinformowaliśmy po raz pierwszy w sierpniu 2021 roku. Dzięki temu użytkownicy będą mogli oceniać, jak Twoja aplikacja działa na ich urządzeniach z dużym ekranem.
Osadzanie aktywności za pomocą Jetpack WindowManager
Osadzanie aktywności pozwala wykorzystać dodatkową przestrzeń wyświetlania na dużych ekranach, wyświetlając jednocześnie wiele aktywności, np. w przypadku wzorca lista-szczegóły. Wymaga to niewielkiego lub żadnego refaktoryzowania aplikacji. Sposób wyświetlania aktywności w aplikacji – obok siebie lub jedna na drugiej – określasz, tworząc plik konfiguracyjny XML lub wywołując interfejs API Jetpack WindowManager. System zajmie się resztą, określając prezentację na podstawie utworzonej przez Ciebie konfiguracji. Jeśli Twoja aplikacja korzysta z wielu aktywności, zalecamy wypróbowanie osadzania aktywności. Więcej informacji znajdziesz w artykule Osadzanie aktywności.
Prośba o orientację urządzenia
W przeciwieństwie do standardowych telefonów urządzenia składane i tablety są często używane zarówno w orientacji poziomej, jak i pionowej. Tablety są często umieszczane w stacji dokującej w orientacji poziomej, a urządzenia składane można ustawiać w zależności od sposobu złożenia.
Niektóre aplikacje wymagają stałej orientacji pionowej lub poziomej i oczekują, że pozostaną w preferowanej orientacji niezależnie od orientacji urządzenia (patrz atrybut manifestu screenOrientation). Chociaż ta funkcja jest nadal obsługiwana, producenci urządzeń mają możliwość zastąpienia żądania aplikacji dotyczącego preferowanej orientacji.
W Androidzie 12 (API na poziomie 31) i nowszych producenci urządzeń mogą skonfigurować poszczególne ekrany urządzeń (np. ekran urządzenia składanego o rozmiarze tabletu), aby ignorowały specyfikację orientacji i wymuszały wyświetlanie aplikacji w trybie pionowym w pozycji pionowej, ale z paskami po bokach na ekranach w trybie poziomym. Ignorując specyfikację, Android może lepiej realizować intencje dewelopera, który chce zawsze wyświetlać aplikację w stałym formacie obrazu, zachowując jej orientację zapewniającą optymalną użyteczność.
Aby jednak zapewnić użytkownikom jak najlepsze wrażenia, projektuj aplikacje z elastycznymi układami, które w pełni wykorzystują przestrzeń ekranu w orientacji pionowej i poziomej na ekranach większych niż 600 dp.
Korzystanie z Androida 13 na urządzeniu partnera z dużym ekranem
Współpracujemy z producentami urządzeń, aby udostępnić Androida 13 do wypróbowania na urządzeniach z dużym ekranem. Na tych stronach znajdziesz listę kwalifikujących się urządzeń z dużym ekranem oraz szczegółowe informacje o dostępnych wersjach beta.
Aktualne informacje i pomoc znajdziesz w zasobach, do których linki umieścili producenci urządzeń na swoich stronach poświęconych wersji beta Androida 13. Pamiętaj, że każdy partner będzie bezpośrednio udostępniać Ci aktualizacje w wersji beta oraz zajmować się rejestracją i pomocą.
Co testować
Zanim zaczniesz testować, skonfiguruj urządzenie wirtualne dla emulatora Androida w Android Studio lub pobierz Androida 13 na urządzenie z dużym ekranem od naszych partnerów – producentów urządzeń. Po zakończeniu konfiguracji urządzenia warto przetestować aplikację w kilku typowych scenariuszach użycia na dużym ekranie, aby sprawdzić, czy działa zgodnie z oczekiwaniami. Oto kilka zalecanych obszarów wraz z linkami do szczegółowych informacji o powiązanych zasobach, które mogą pomóc Ci zoptymalizować aplikację pod kątem dużych ekranów:
| Co testować | Materiały |
|---|---|
|
Rozmiary ekranu, pozycja urządzenia i obrót Sprawdź, jak aplikacja reaguje na zmianę rozmiaru ekranu spowodowaną zmianą pozycji urządzenia (np. rozłożeniem urządzenia składanego lub ustawieniem go w trybie na stole). Sprawdź też, czy aplikacja działa optymalnie, obracając urządzenie w każdym z tych stanów. |
Dokumentacja Przykłady Ćwiczenia z programowania Prezentacje techniczne |
|
Interakcja z paskiem zadań i tryb podzielonego ekranu Sprawdź, jak aplikacja reaguje na wyświetlanie z paskiem aplikacji na dużych ekranach. Sprawdź, czy interfejs aplikacji nie jest ucięty ani zasłonięty przez pasek zadań. Spróbuj włączyć i wyłączyć tryb podzielonego ekranu oraz tryb wielu okien za pomocą paska zadań. Przetestuj szybkie przełączanie się między aplikacją a innymi aplikacjami za pomocą paska zadań. Jeśli aplikacja ma stałą orientację i nie można zmienić jej rozmiaru, sprawdź, jak reaguje na dostosowania trybu zgodności, np. na letterboxing. |
Dokumentacja Przykłady Prezentacje techniczne |
|
Tryb wielu okien
Sprawdź, jak aplikacja reaguje, gdy jest uruchomiona w trybie wielu okien na dużych ekranach (sw >= 600 dp), zwłaszcza jeśli ustawia
Jeśli aplikacja ustawia
Jeśli Twoja aplikacja korzysta z interfejsów Display API, takich jak
|
Dokumentacja Przykłady Prezentacje techniczne |
|
Projekcja multimediów Jeśli Twoja aplikacja korzysta z projekcji multimediów, sprawdź, jak działa podczas odtwarzania, przesyłania strumieniowego lub przesyłania multimediów na urządzenia z dużym ekranem. Pamiętaj też o zmianach pozycji urządzenia na urządzeniach składanych. |
Dokumentacja Przykłady Prezentacje techniczne |
|
Podgląd z kamery W przypadku aplikacji aparatu sprawdź, jak interfejs podglądu aparatu reaguje na dużych ekranach, gdy aplikacja jest ograniczona do części ekranu w trybie wielu okien lub podzielonego ekranu. Sprawdź też, jak aplikacja reaguje na zmianę pozycji urządzenia składanego. |
Dokumentacja |

